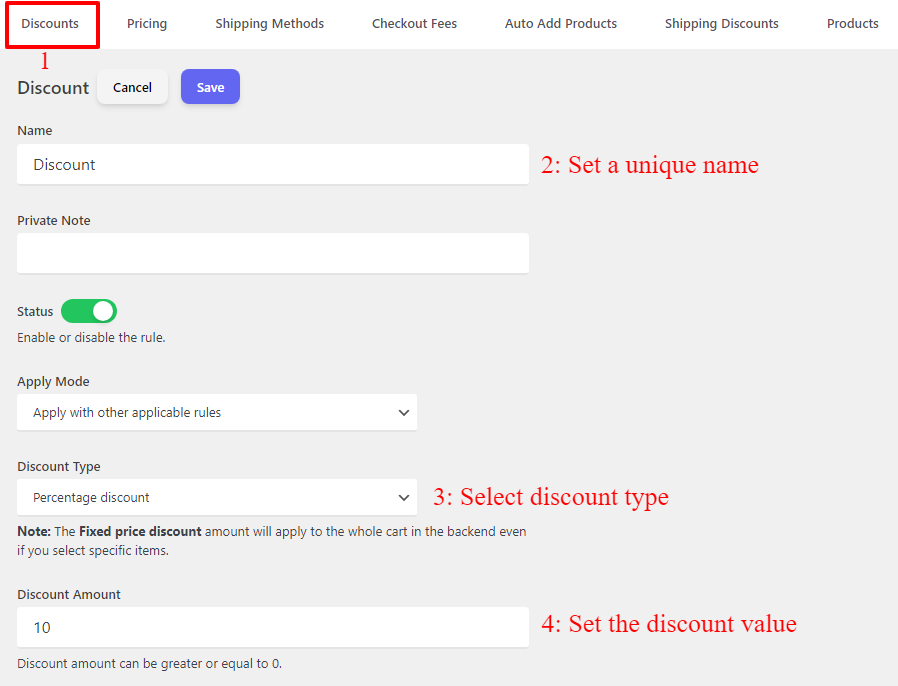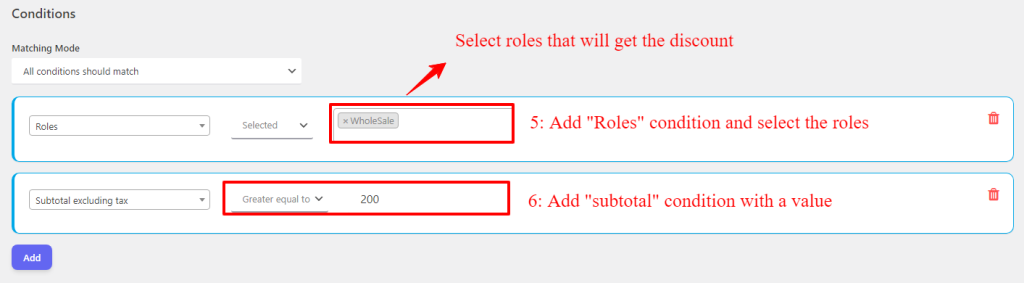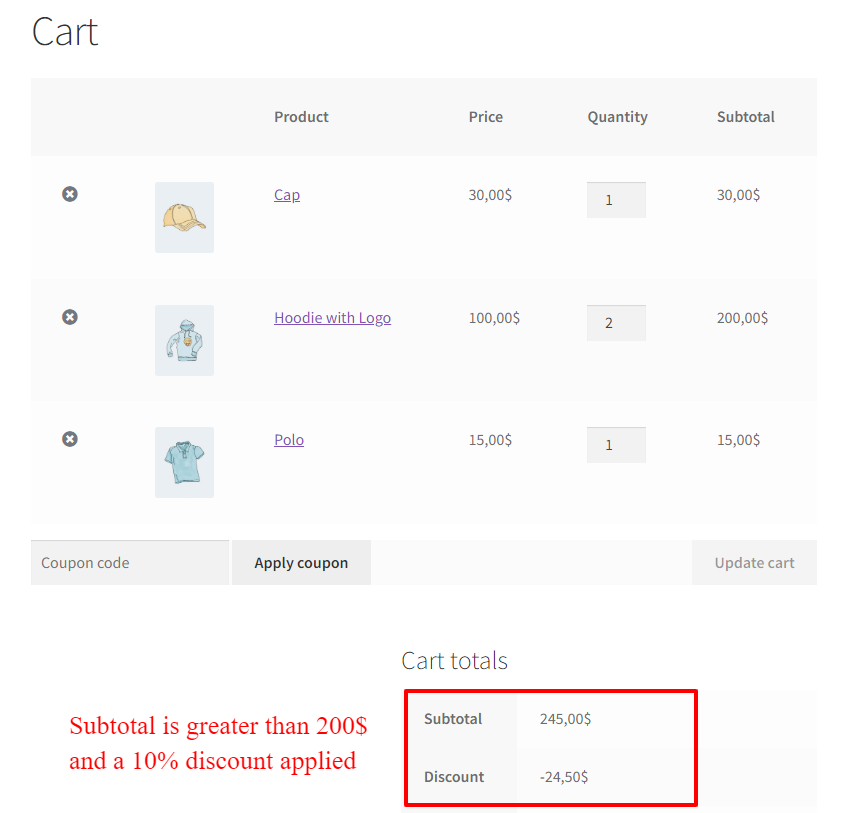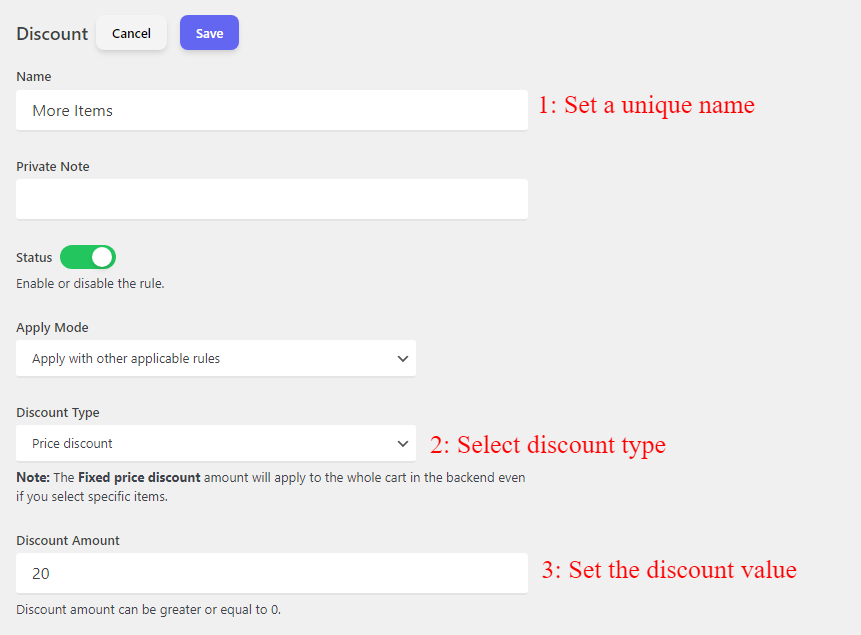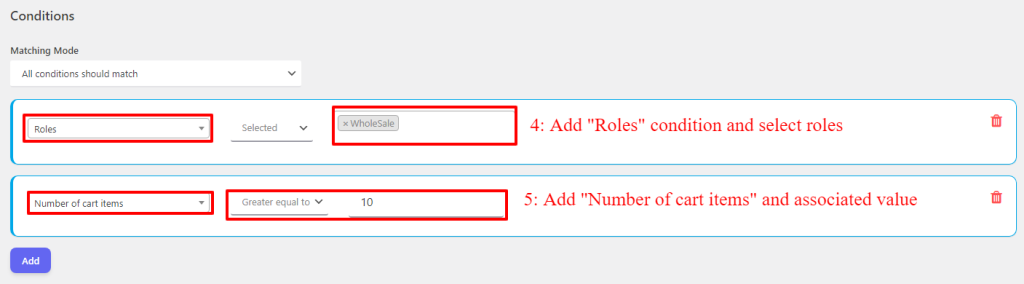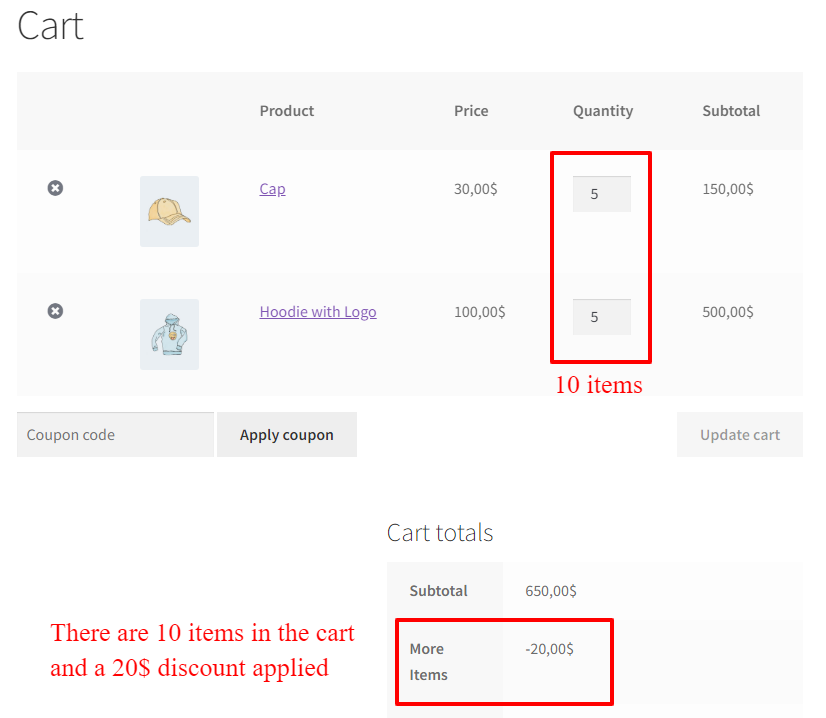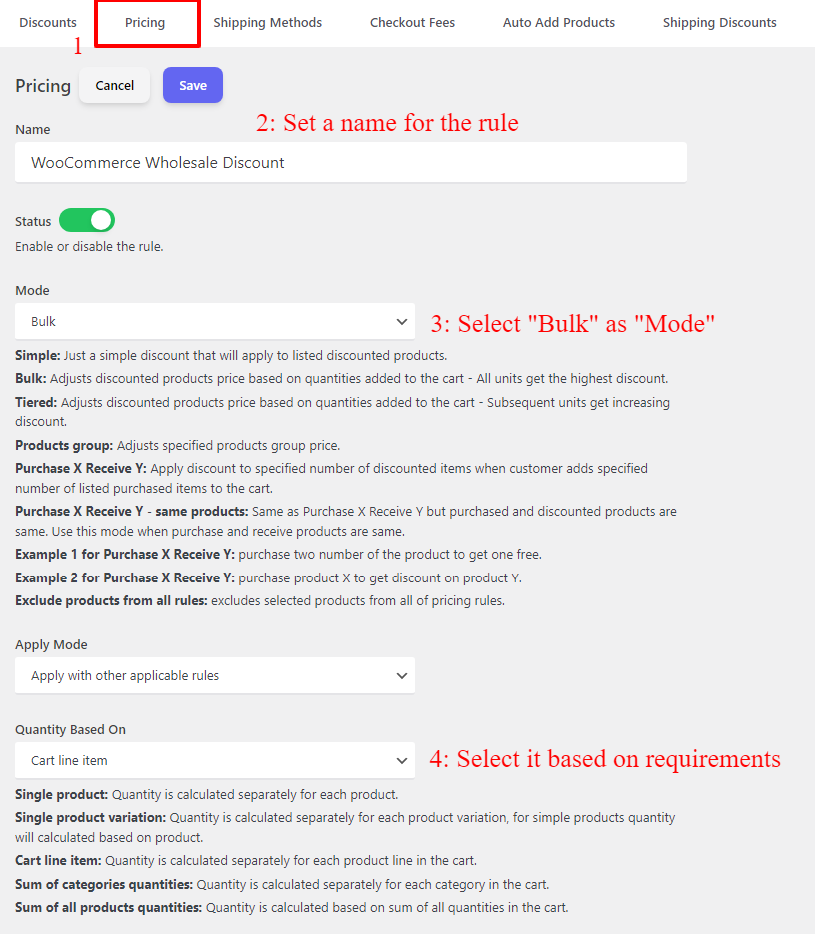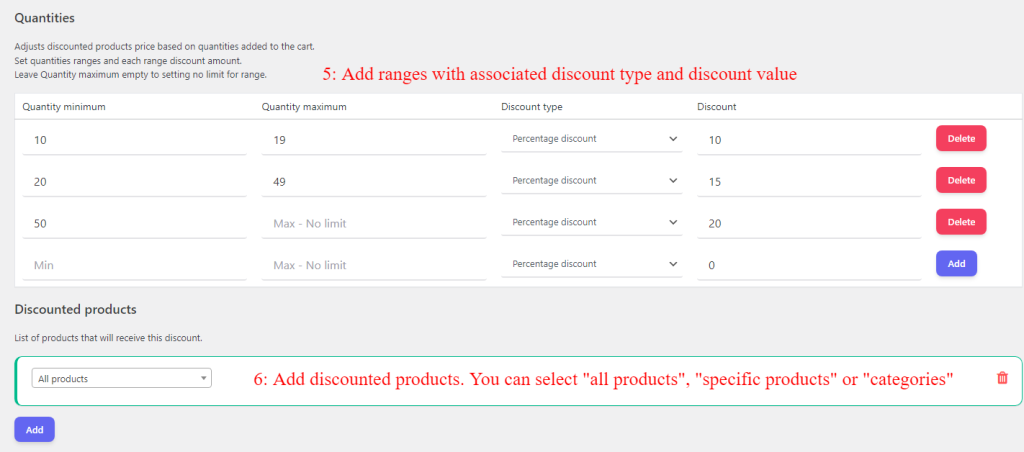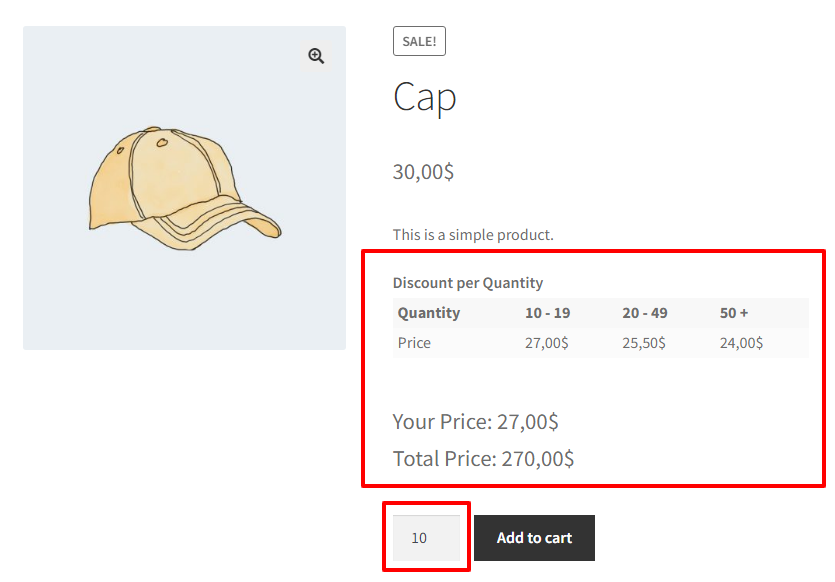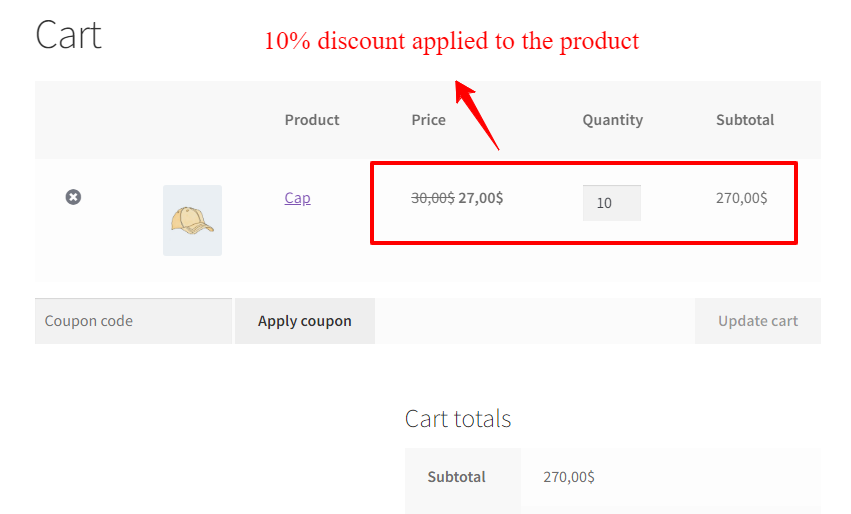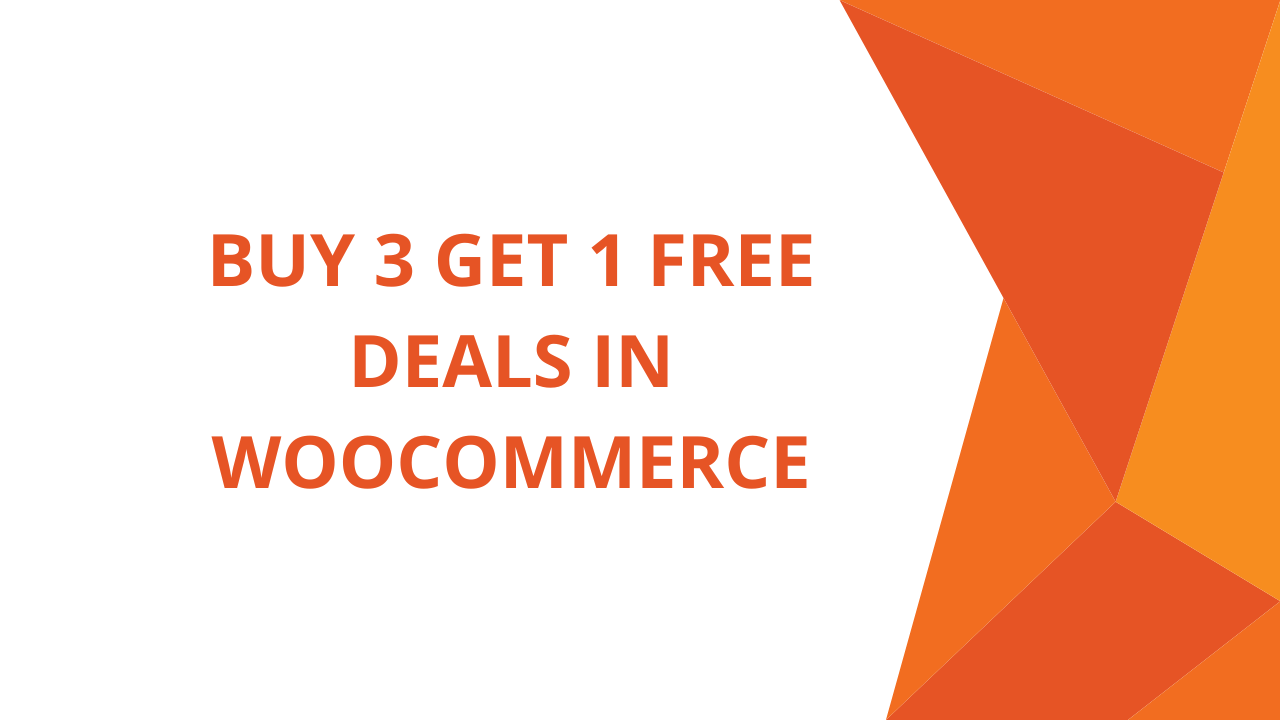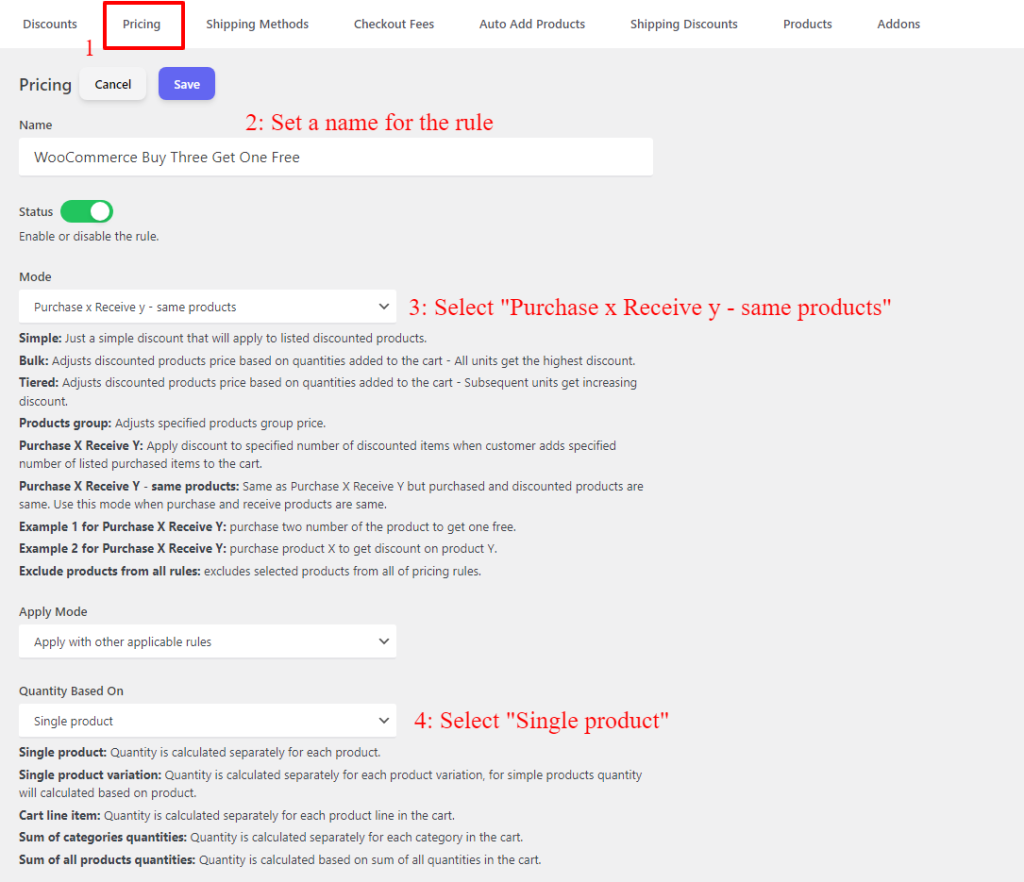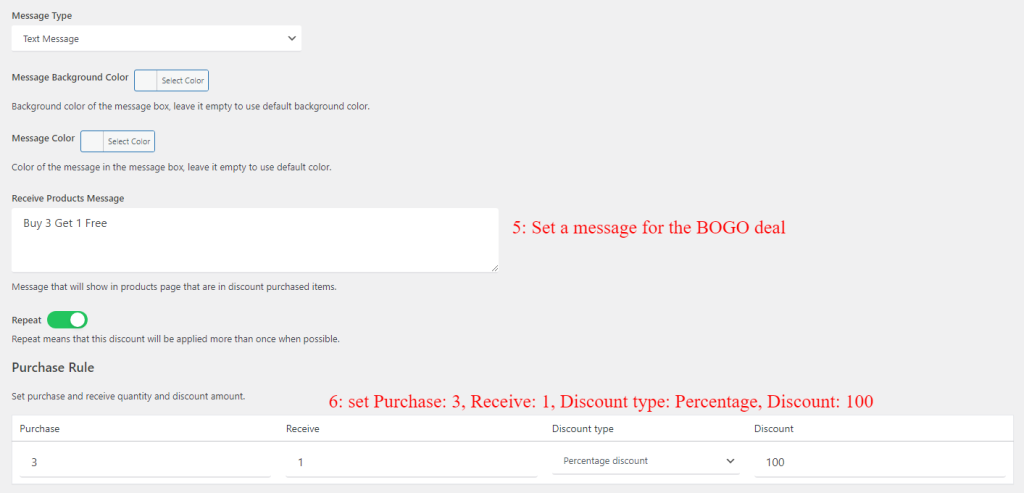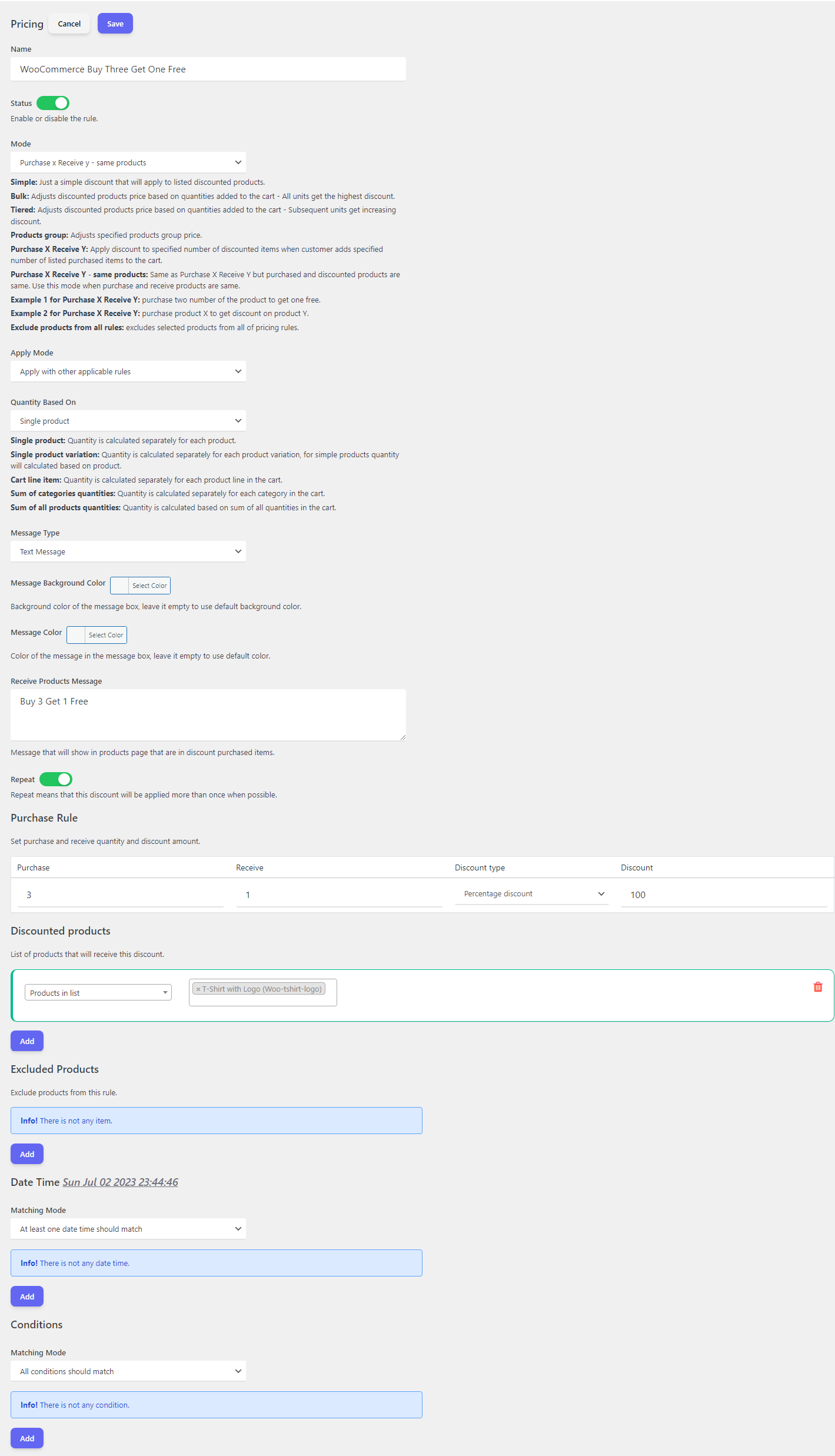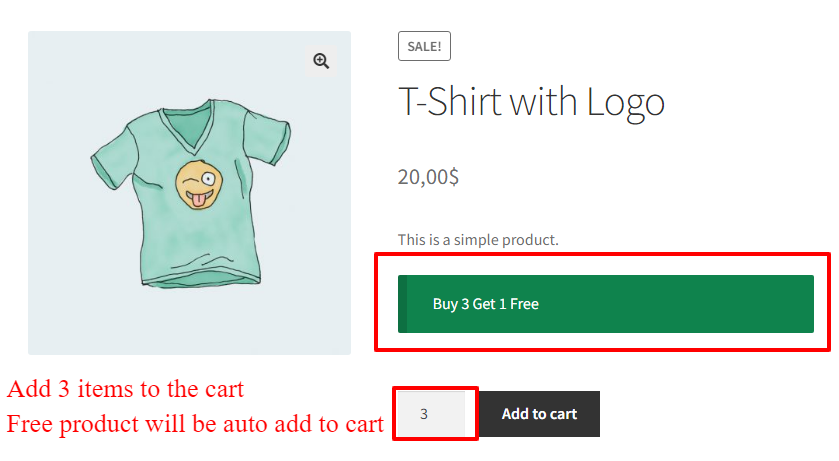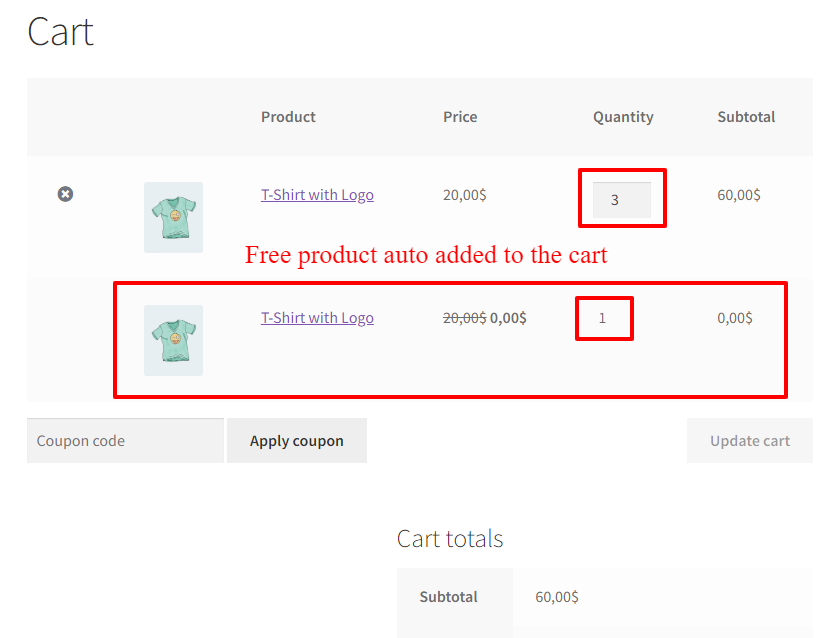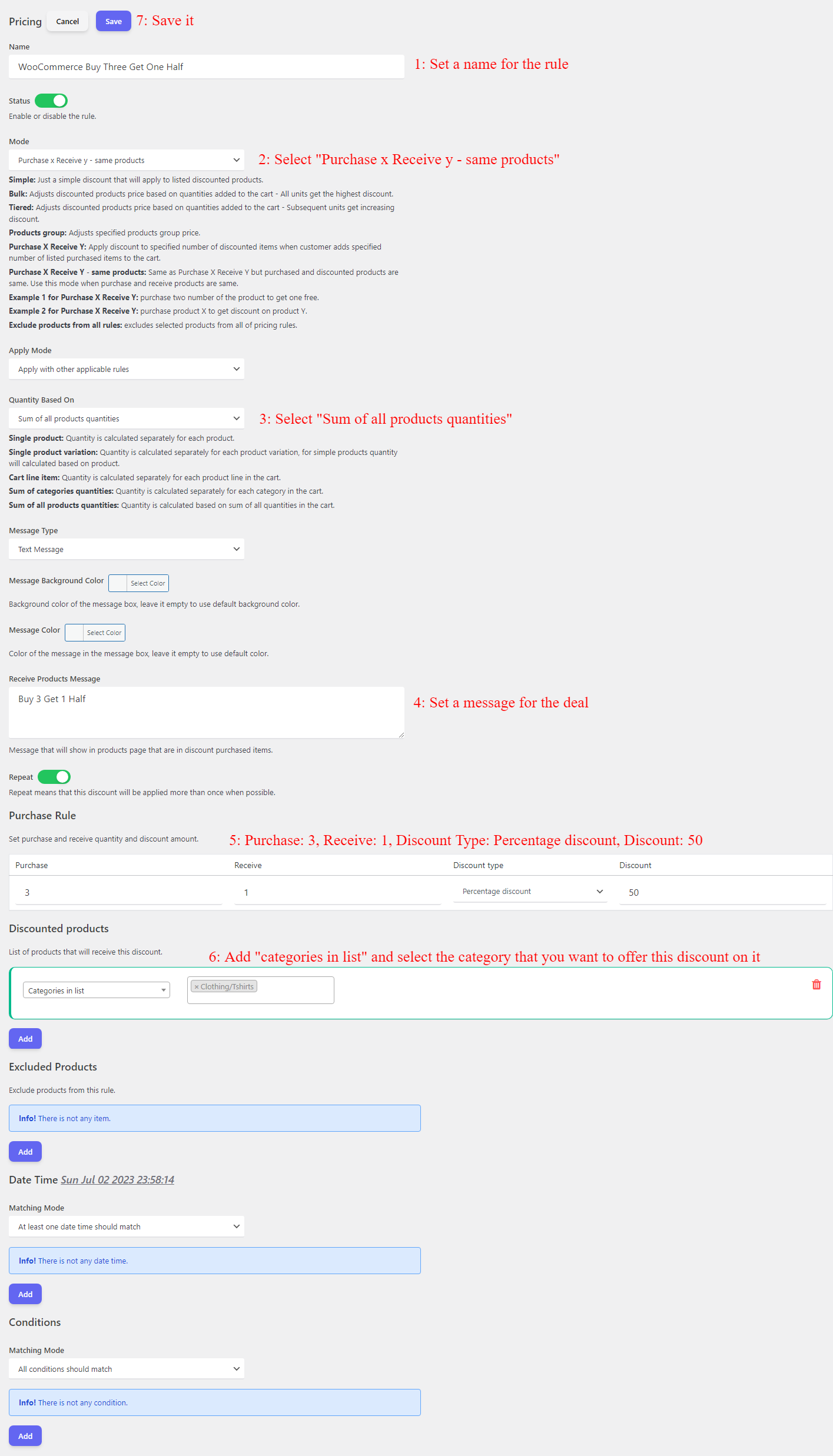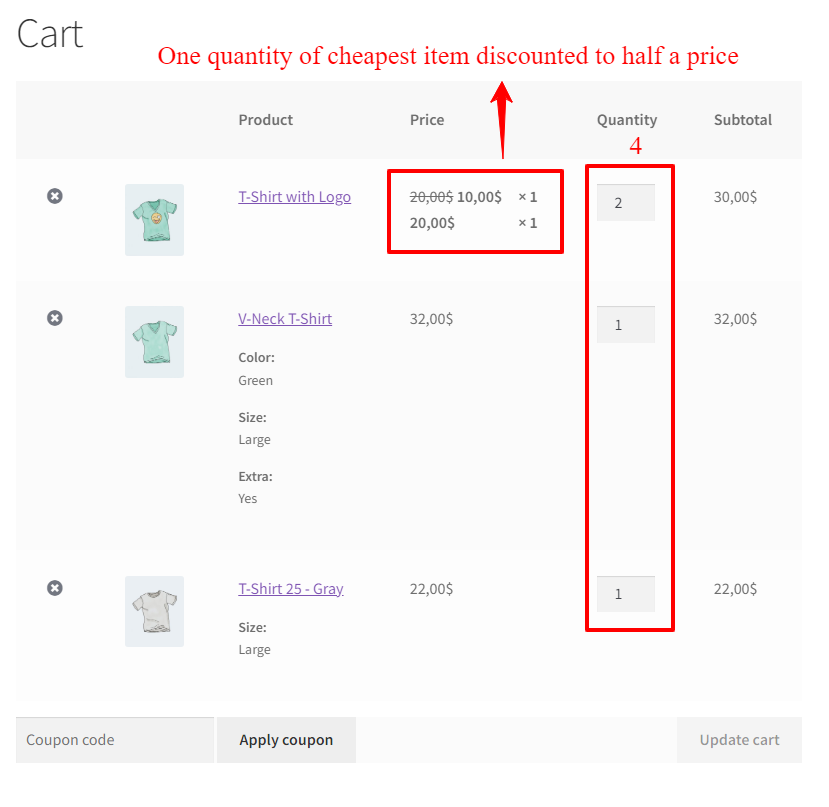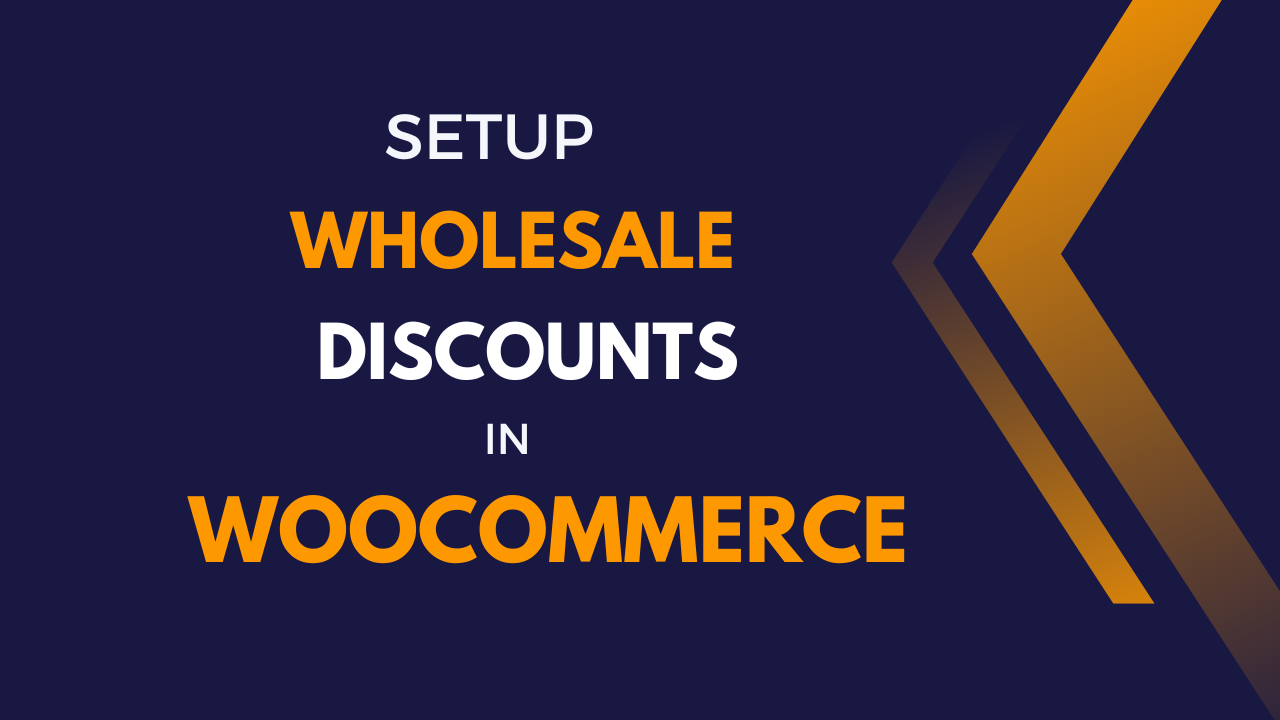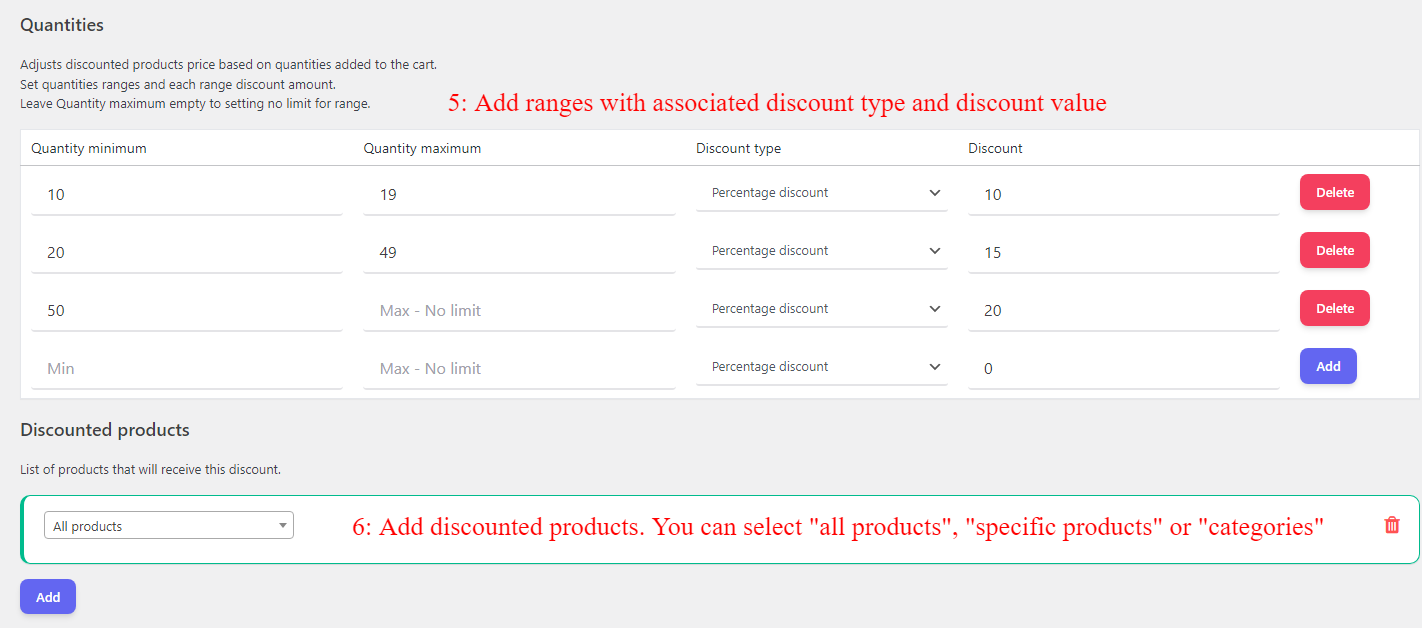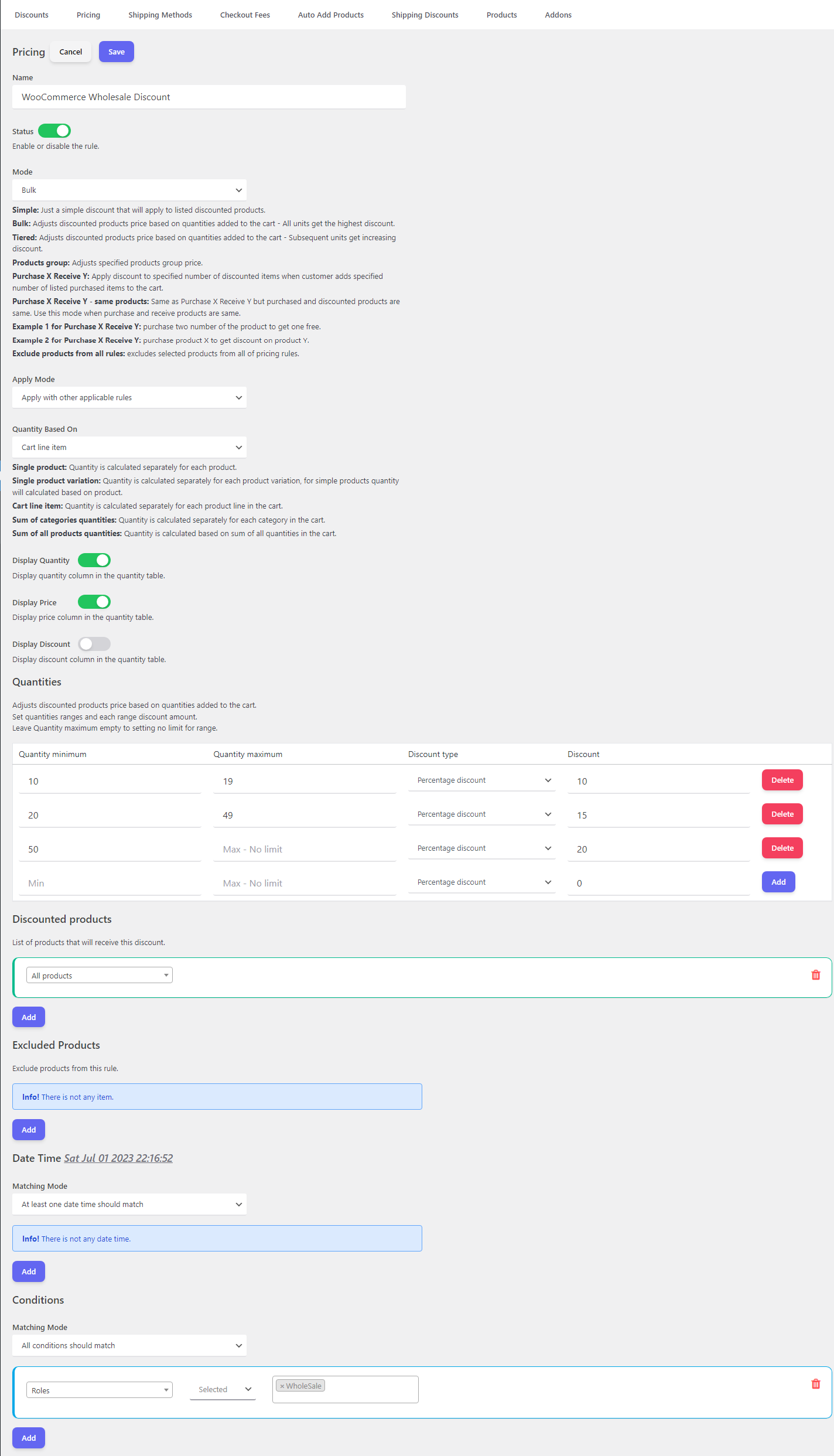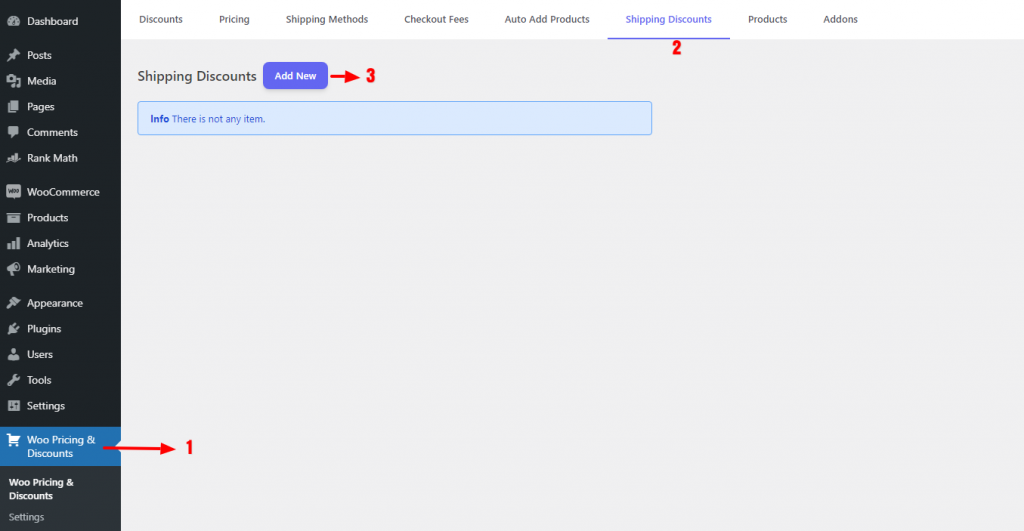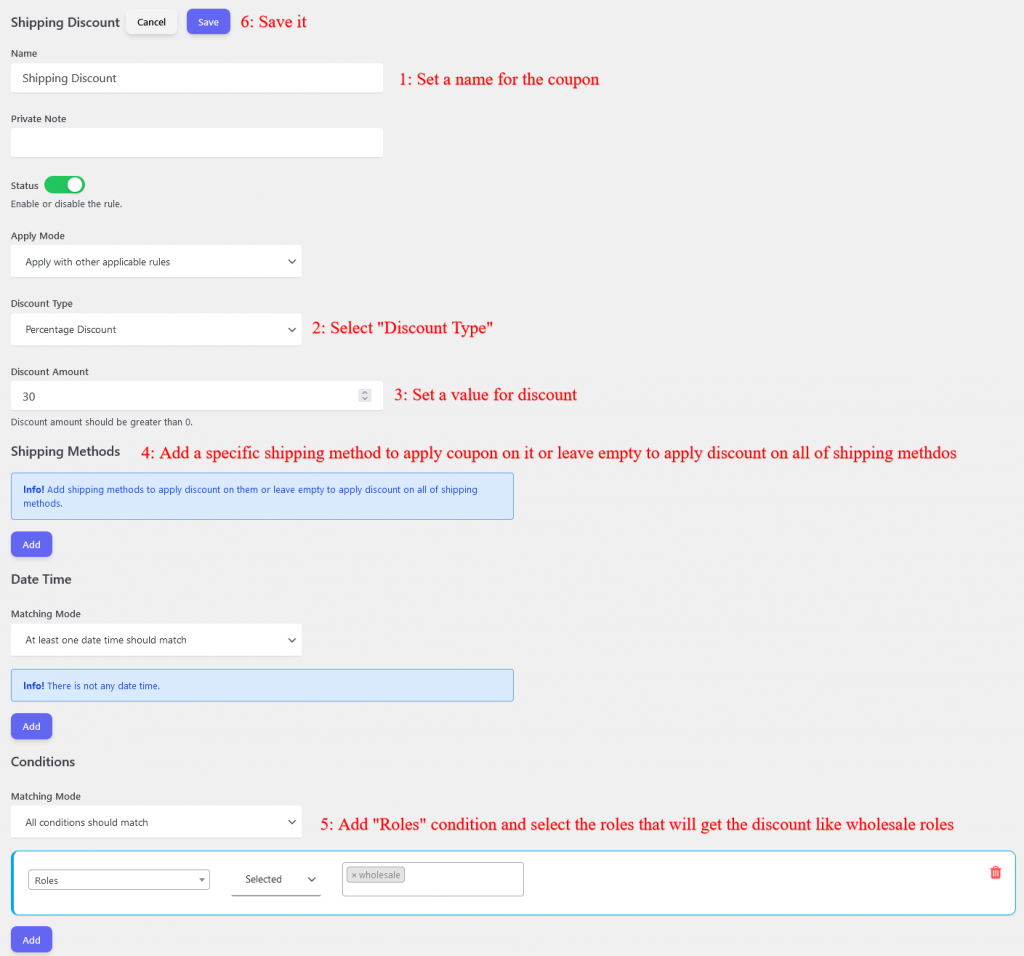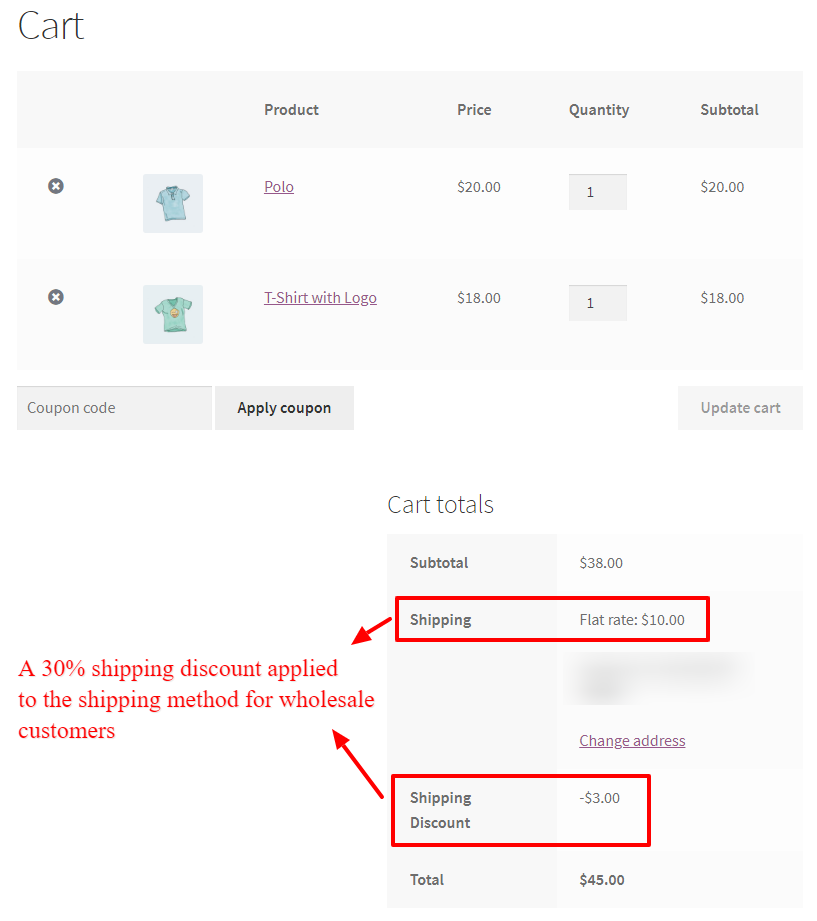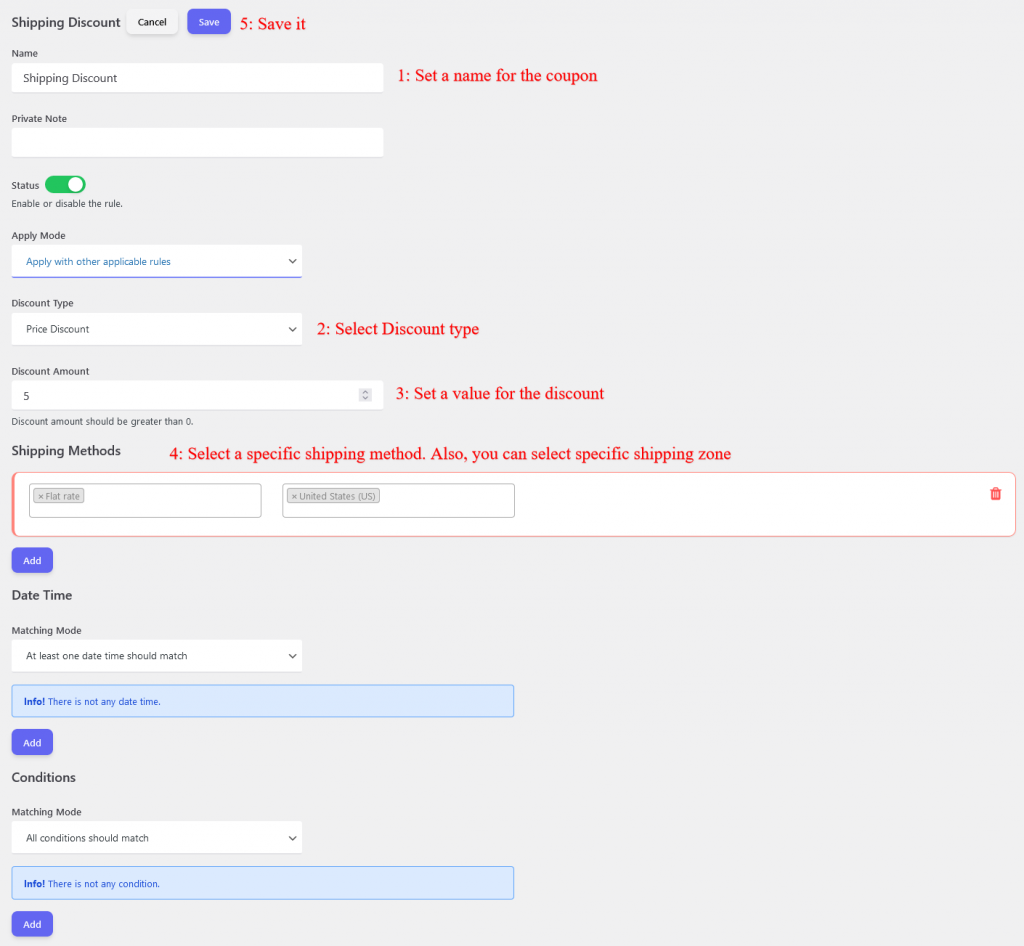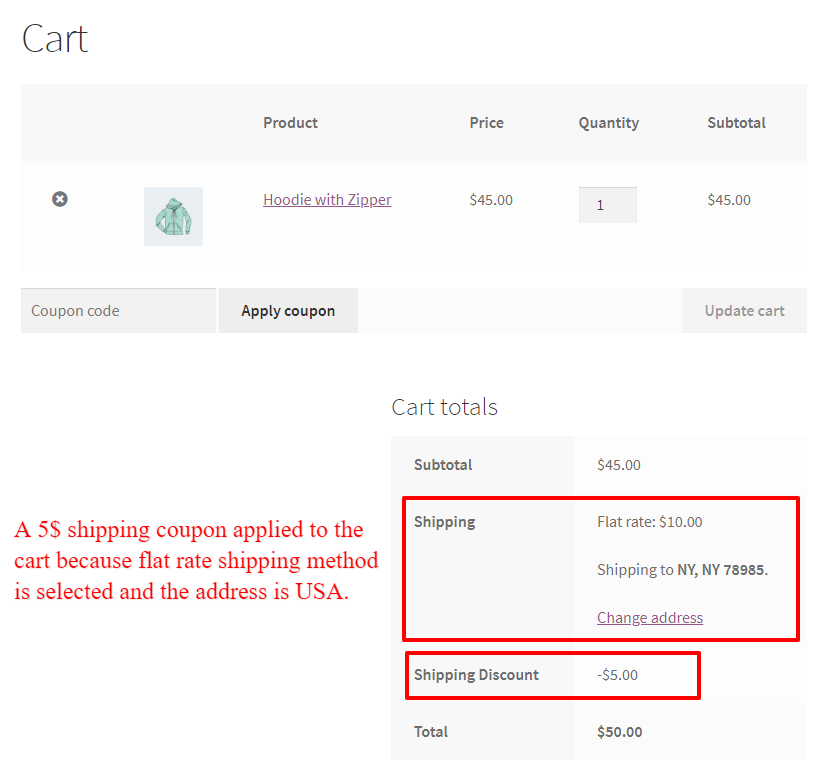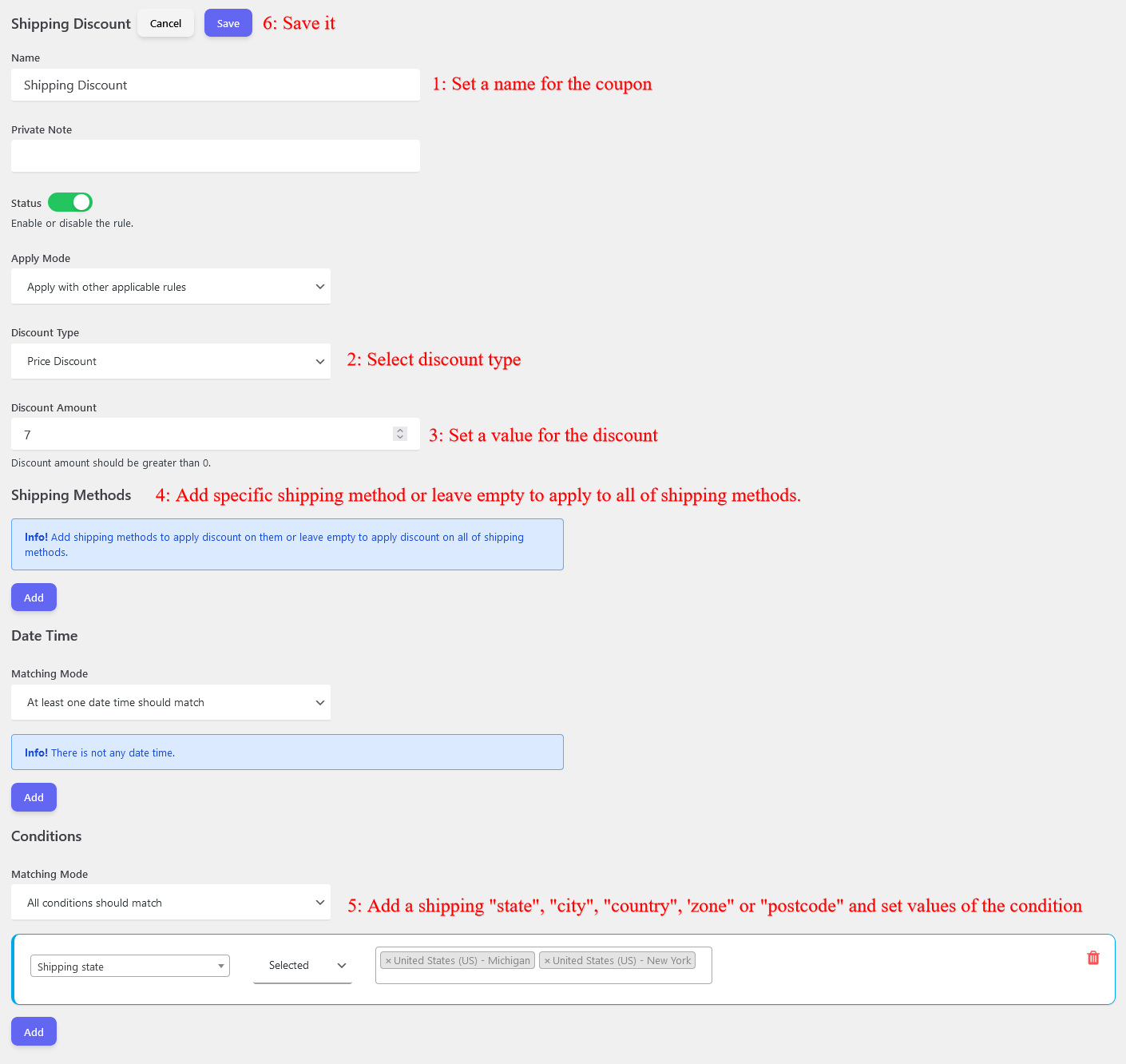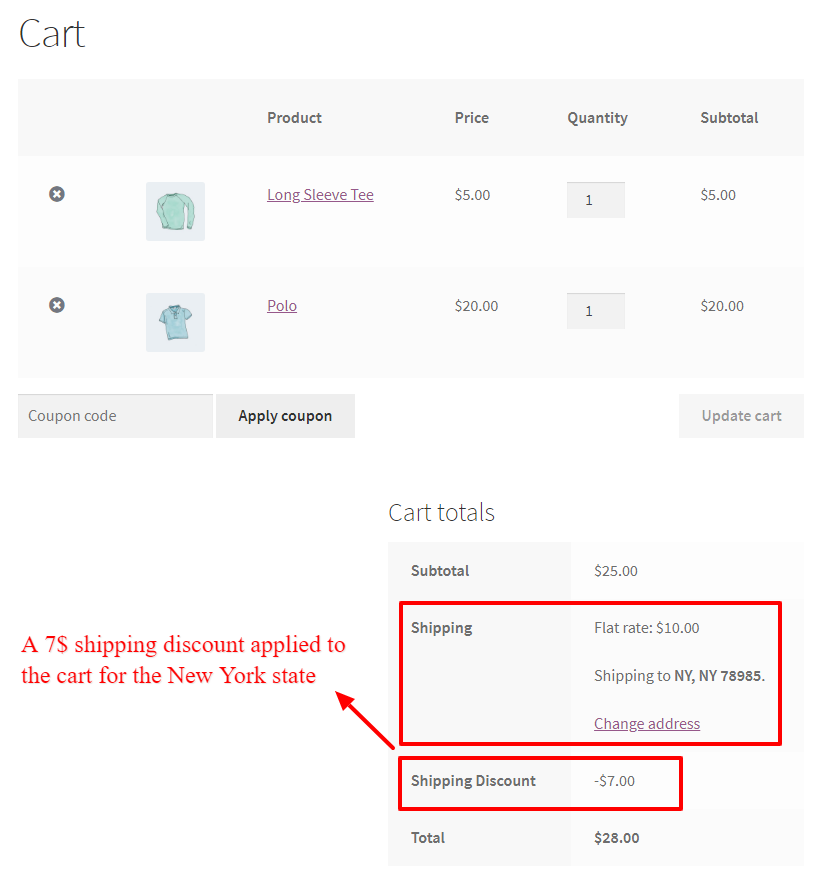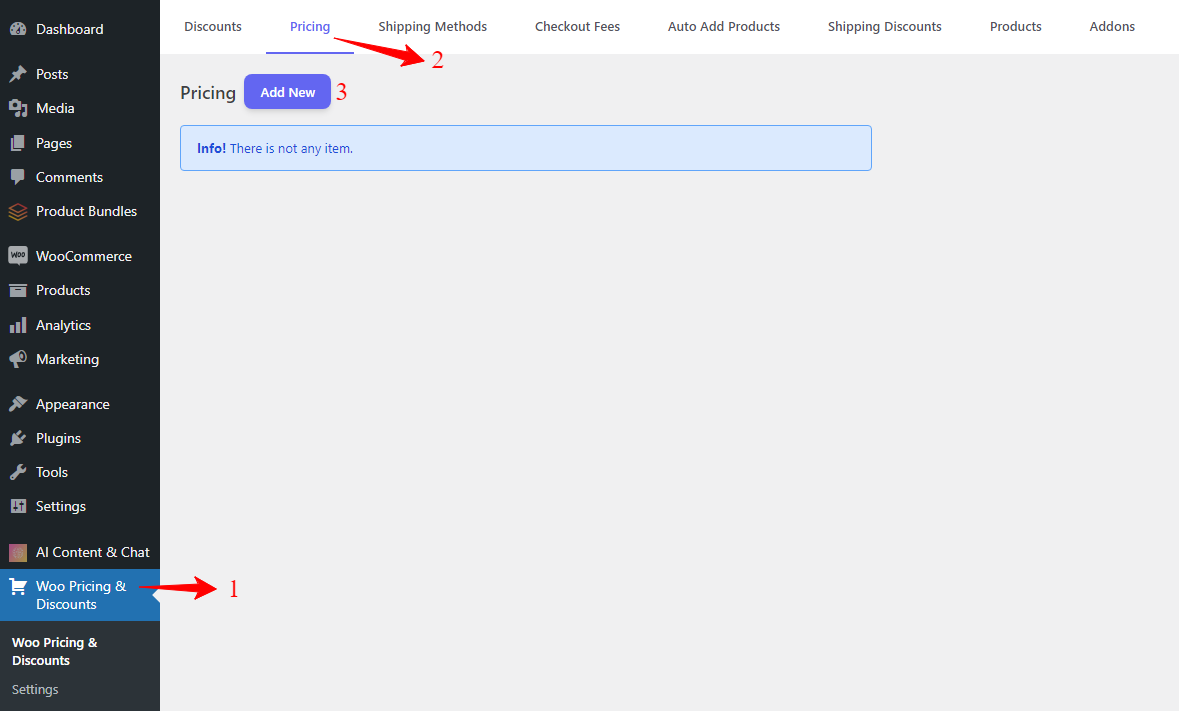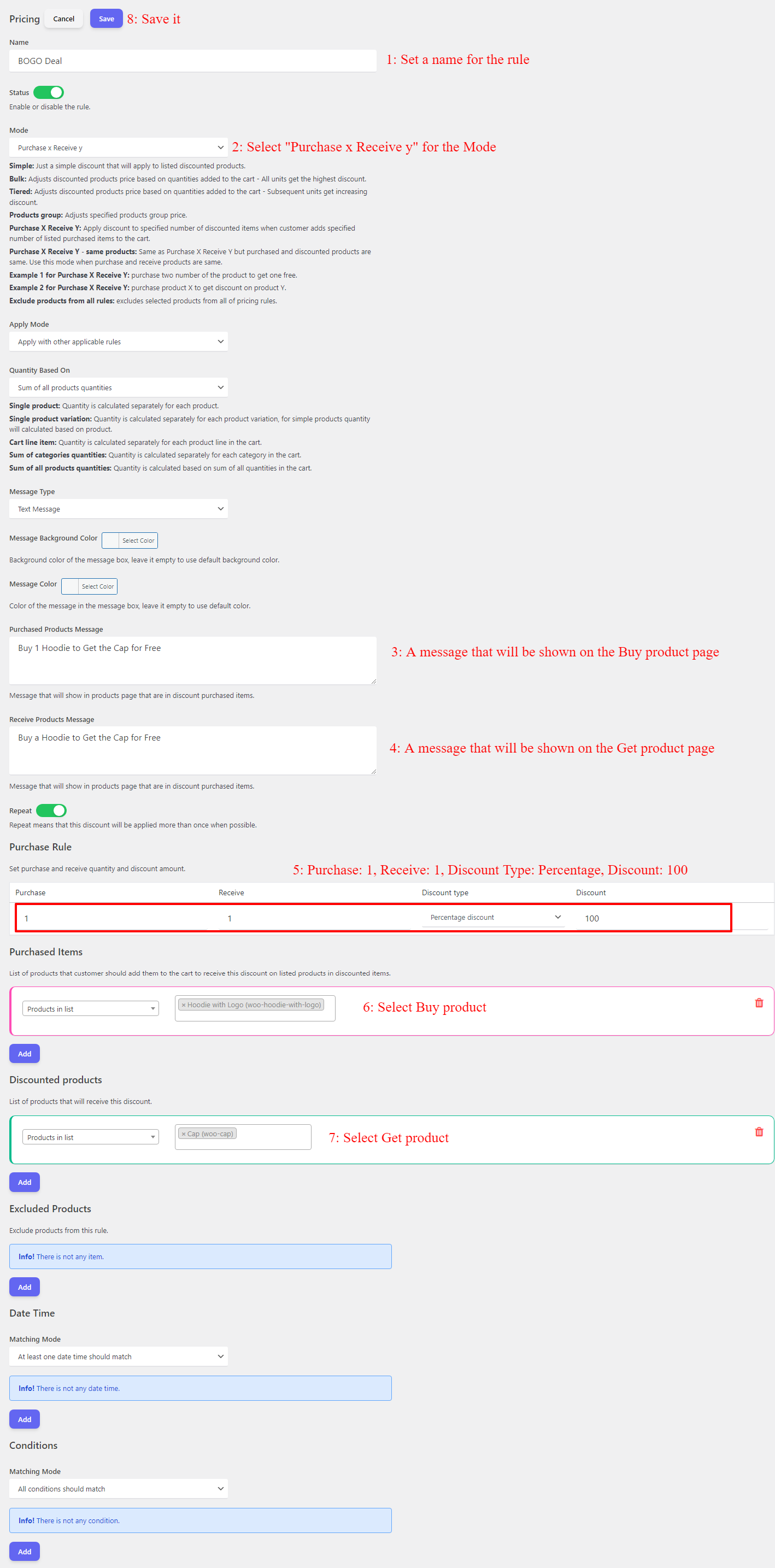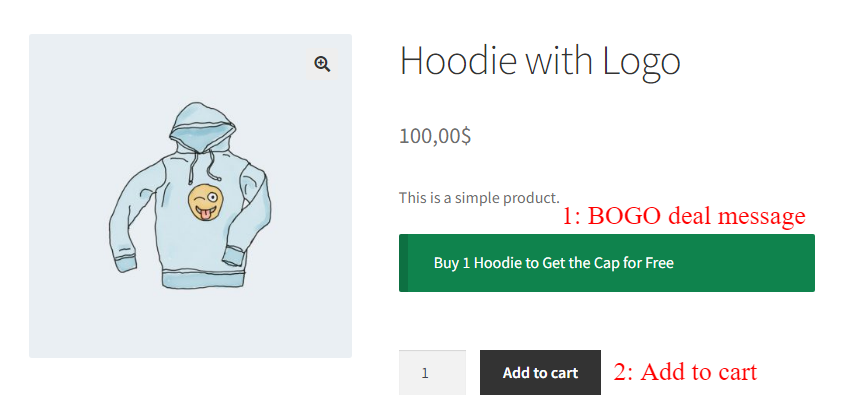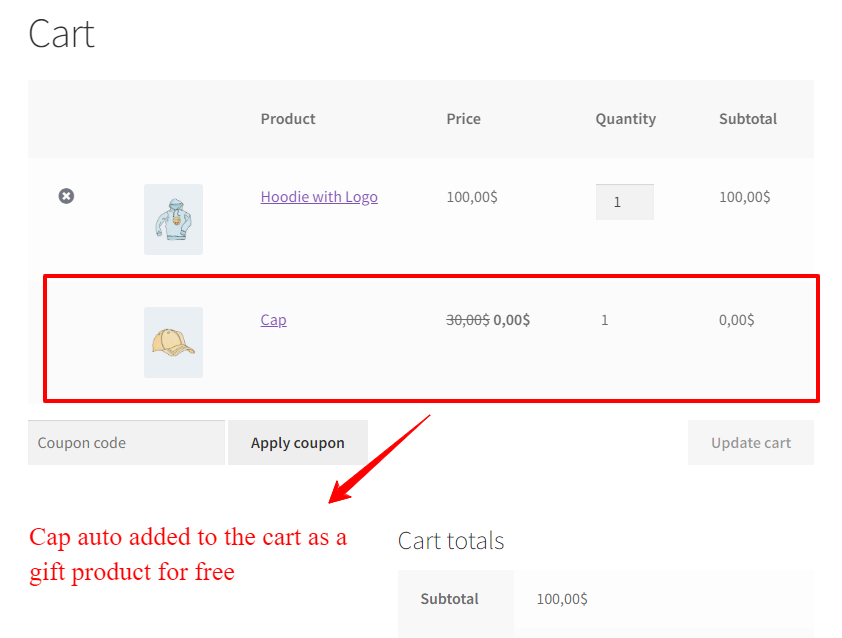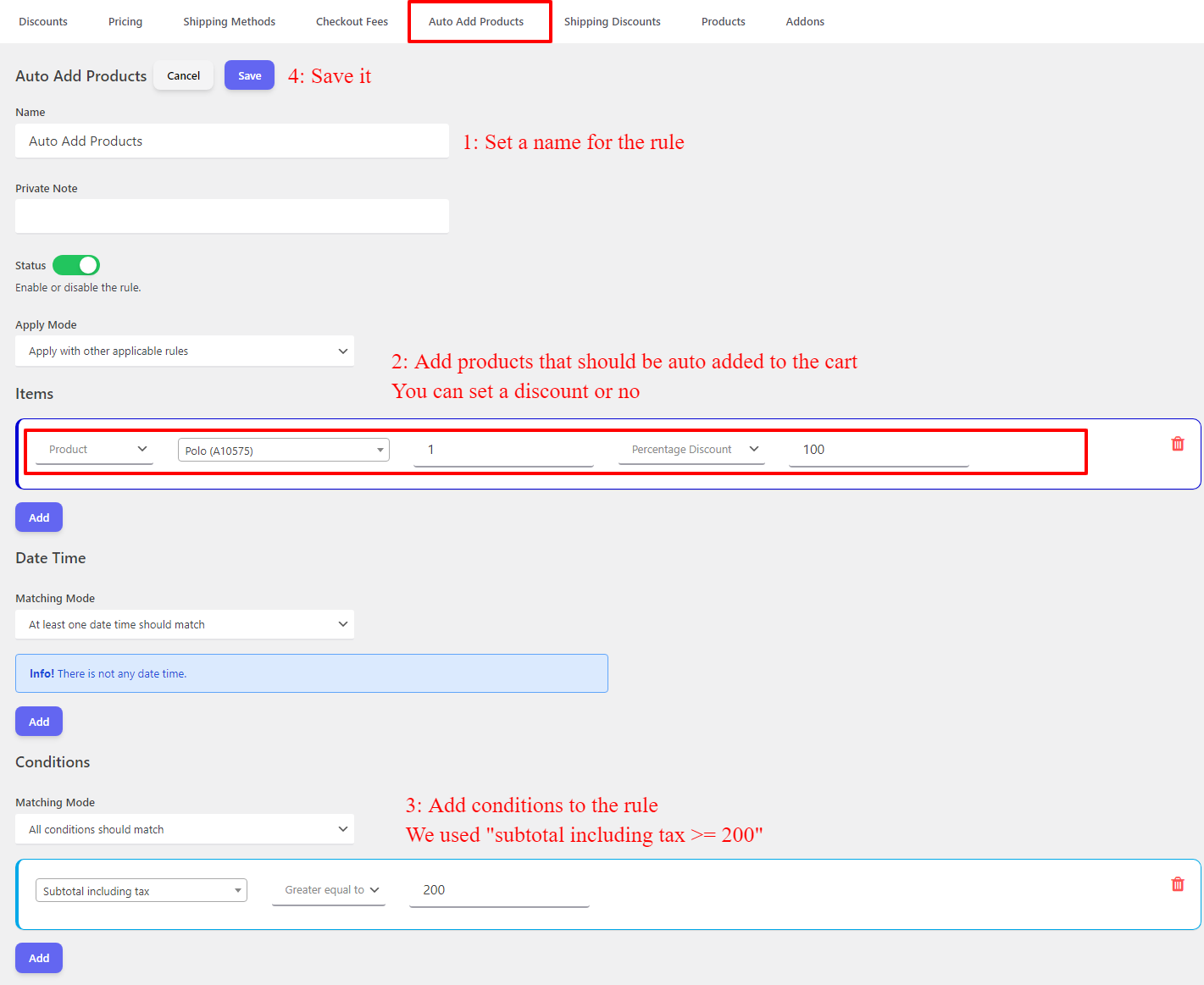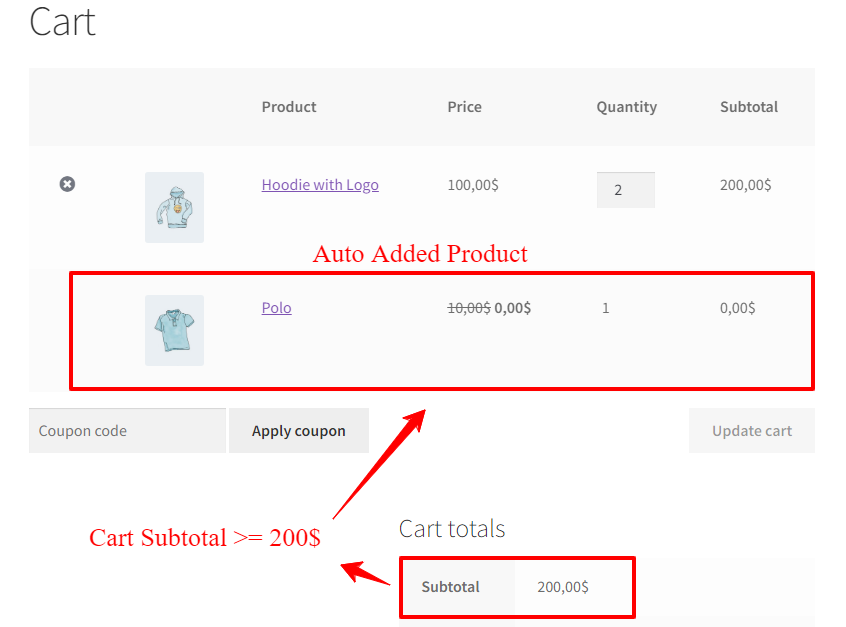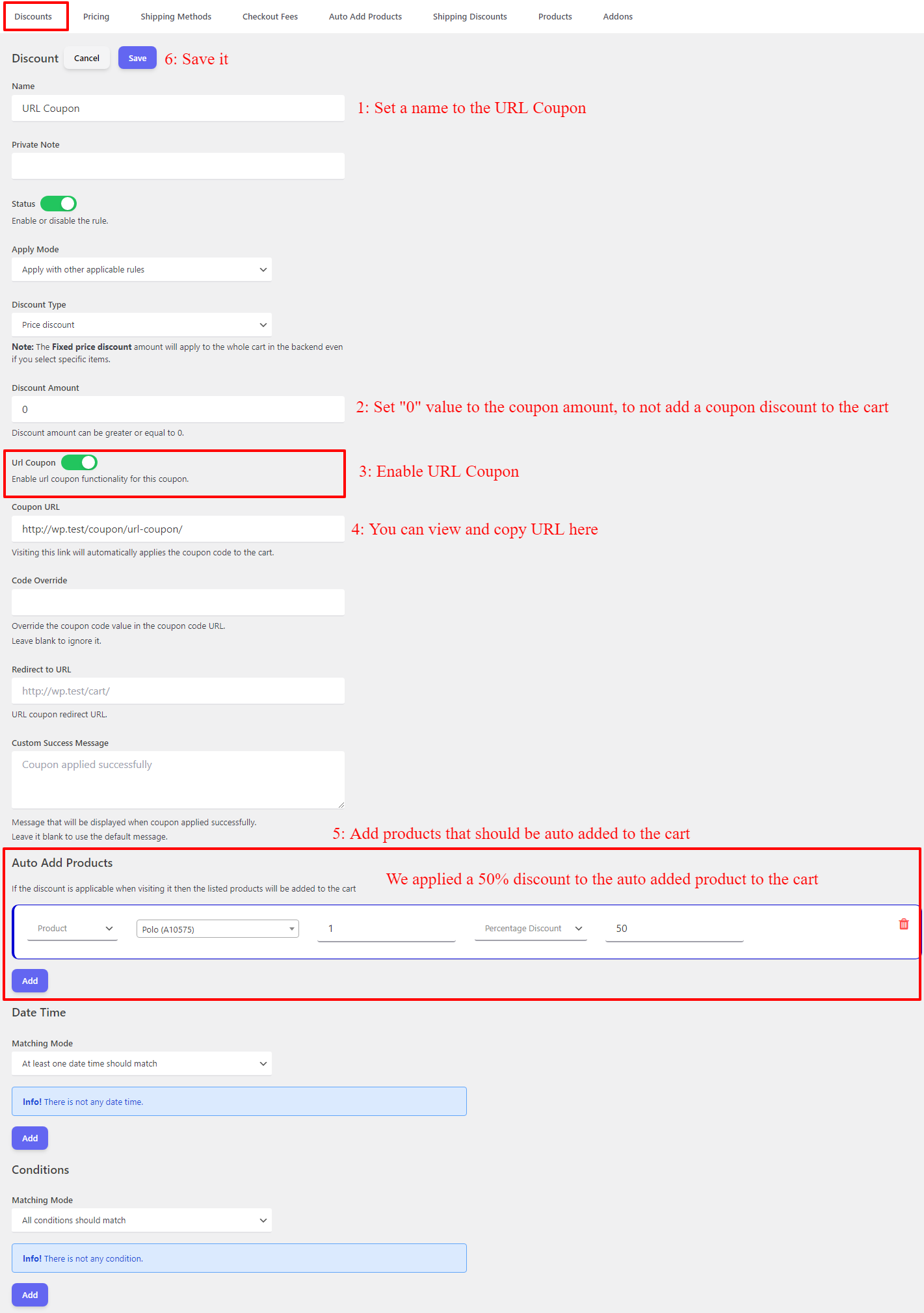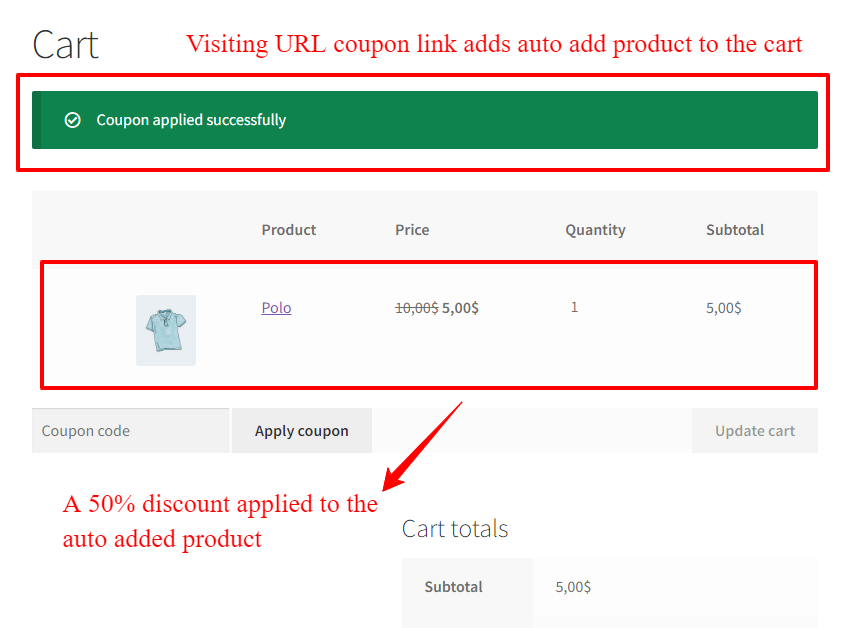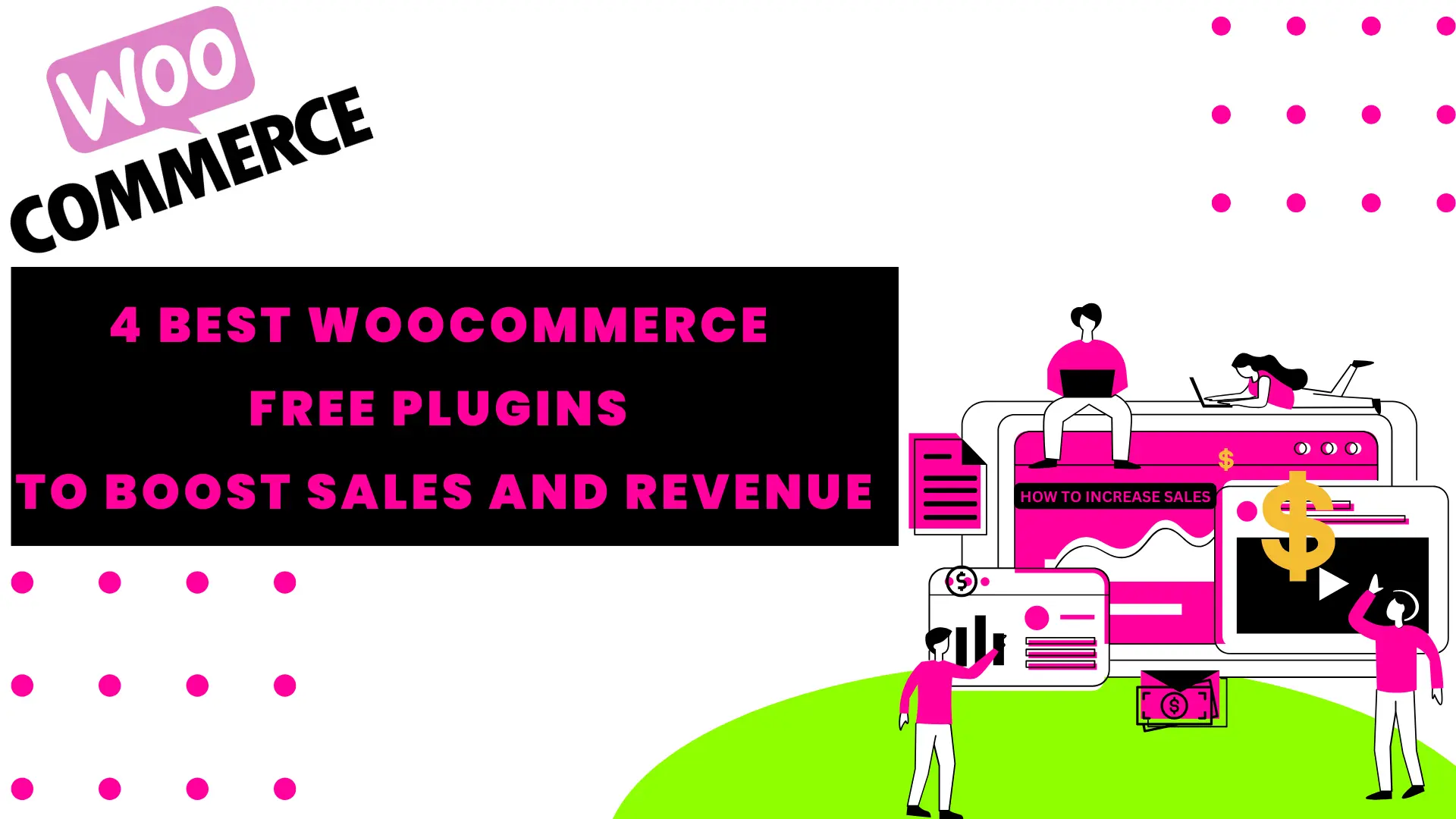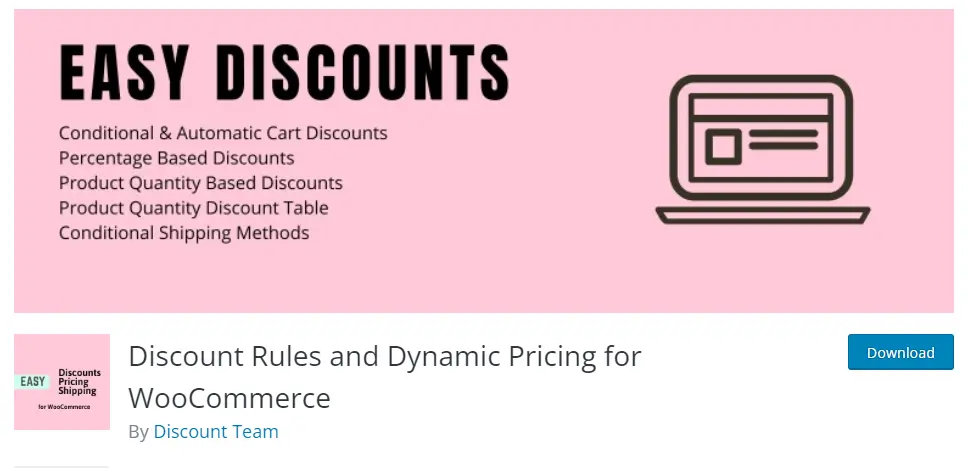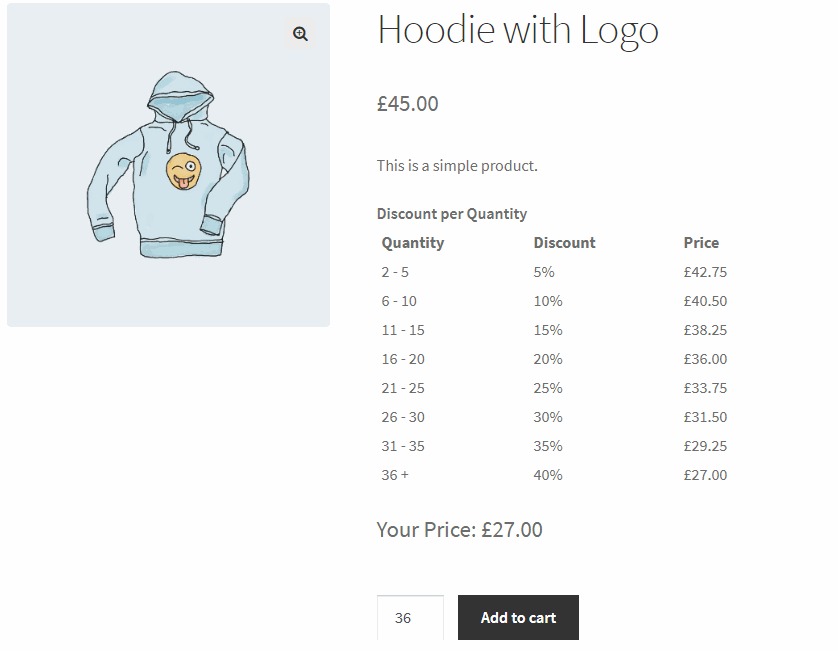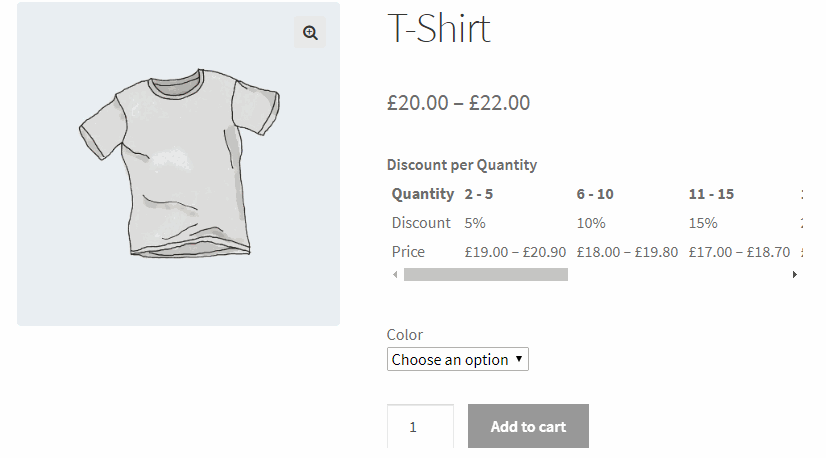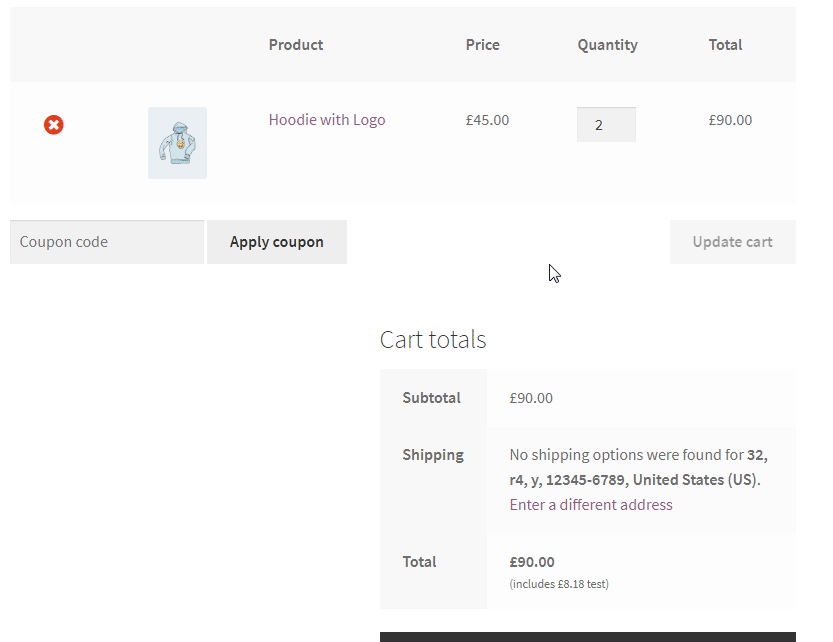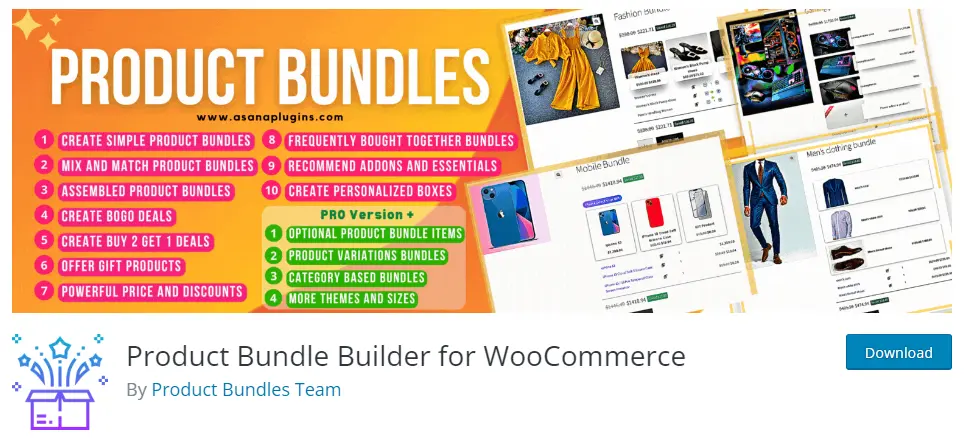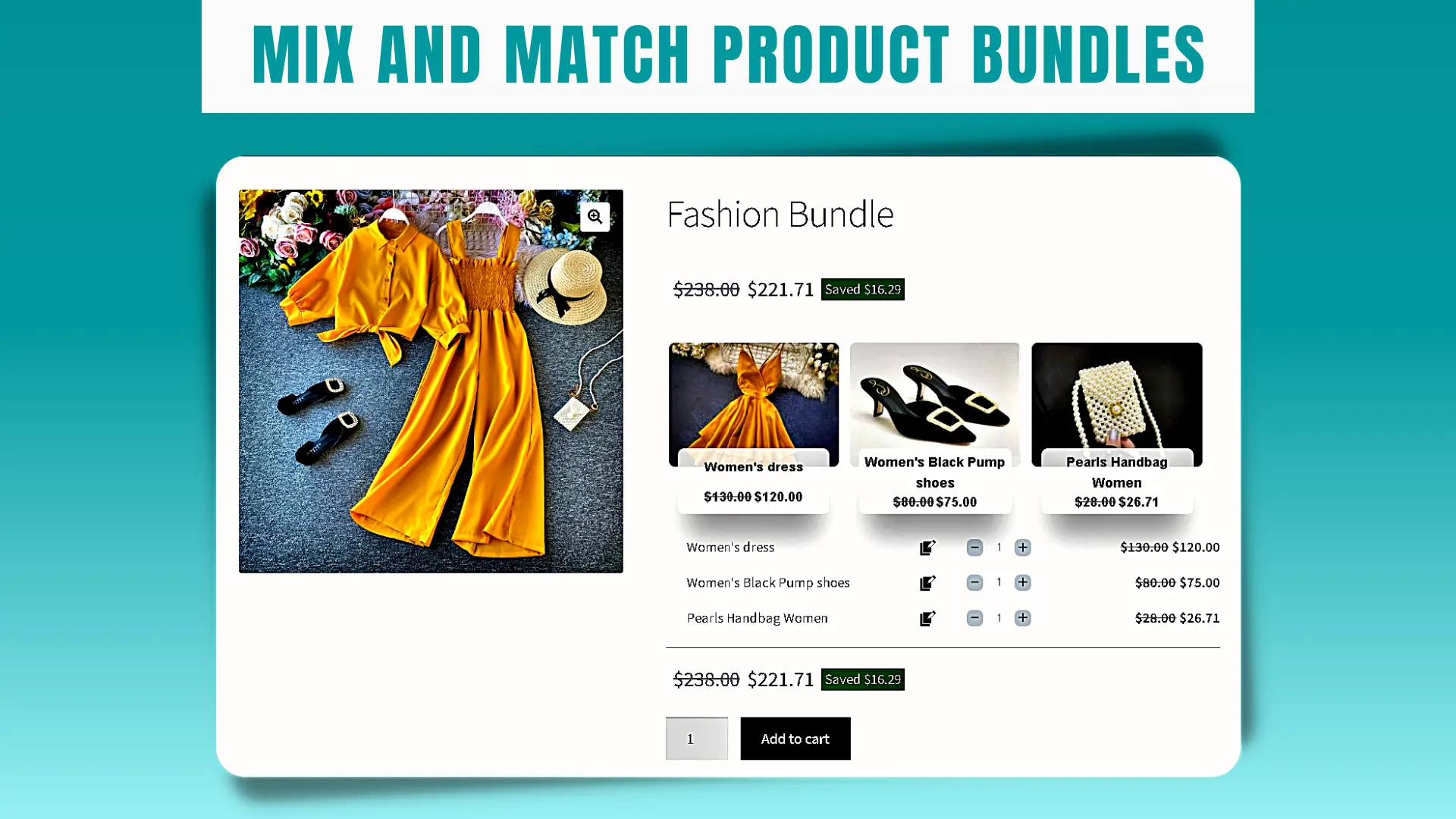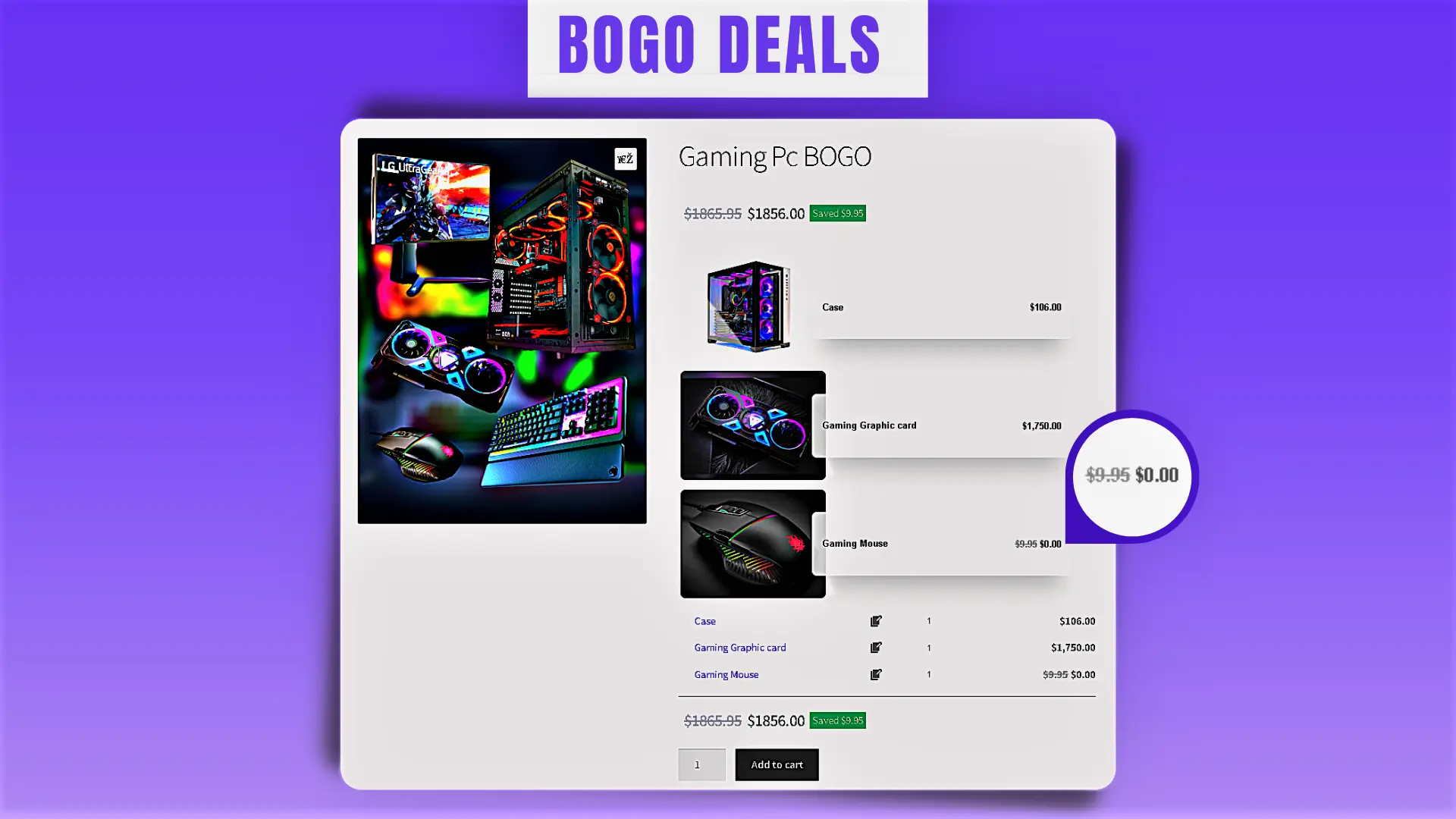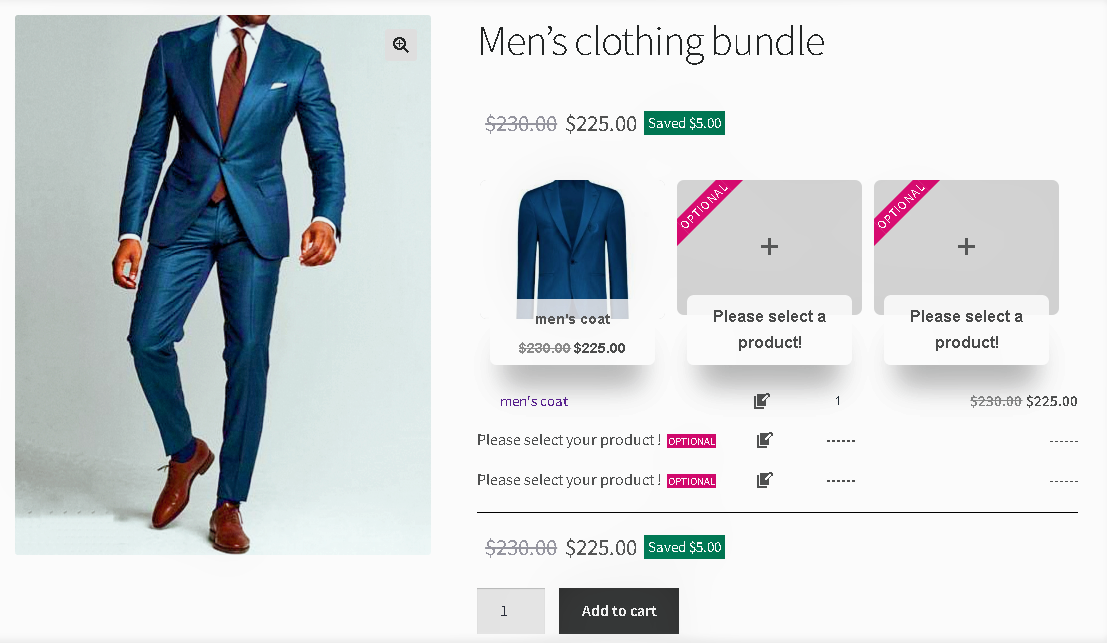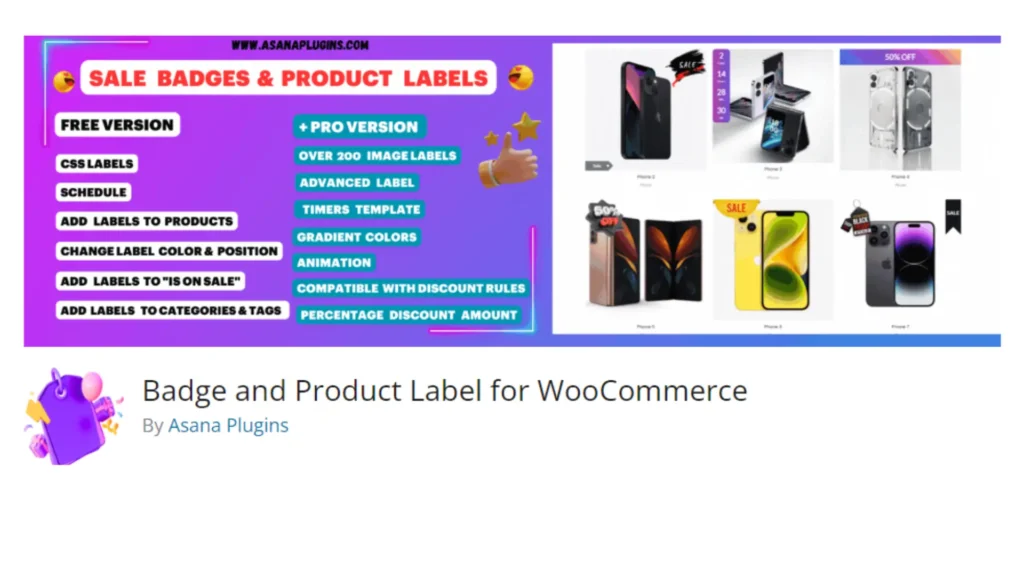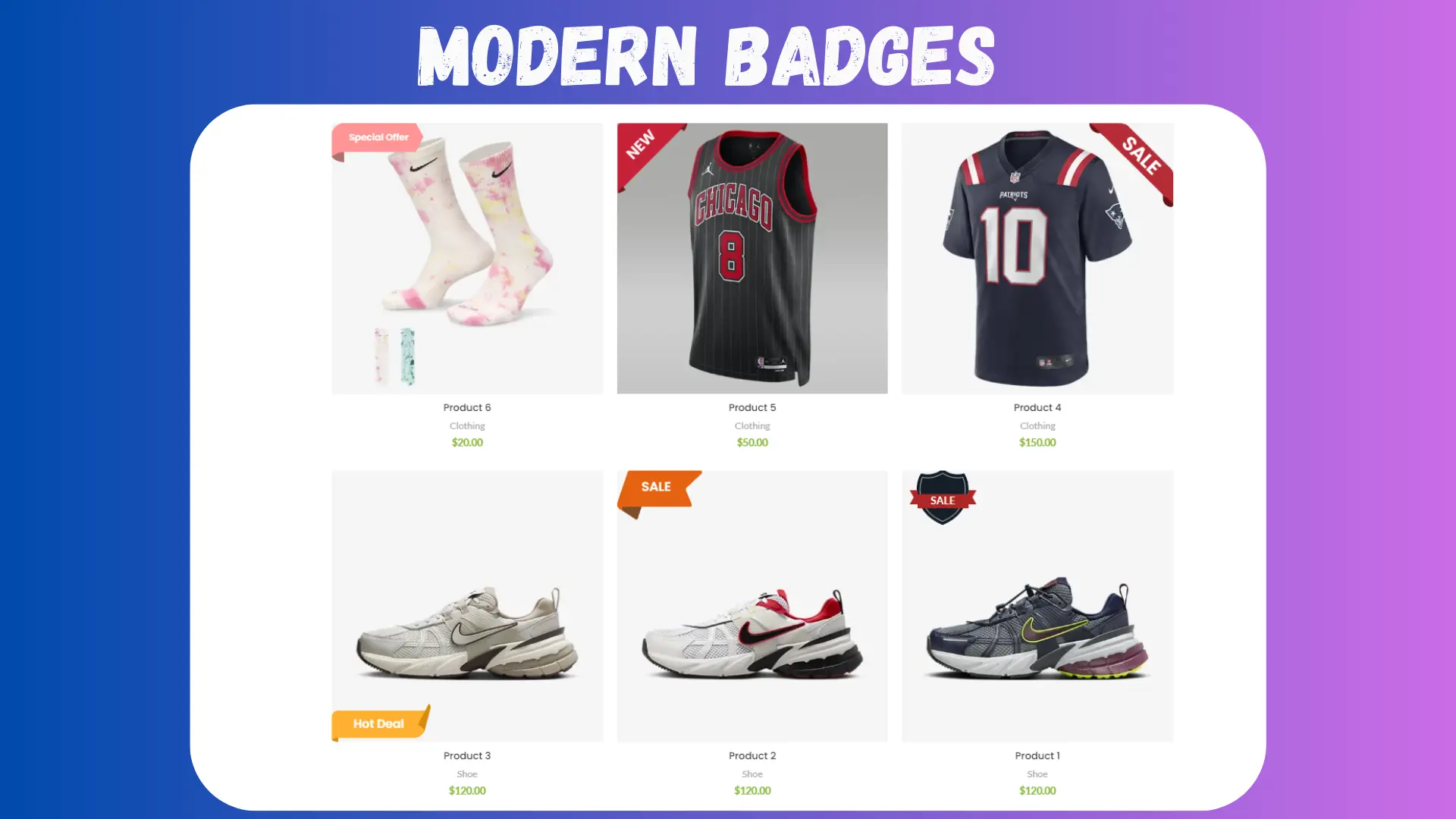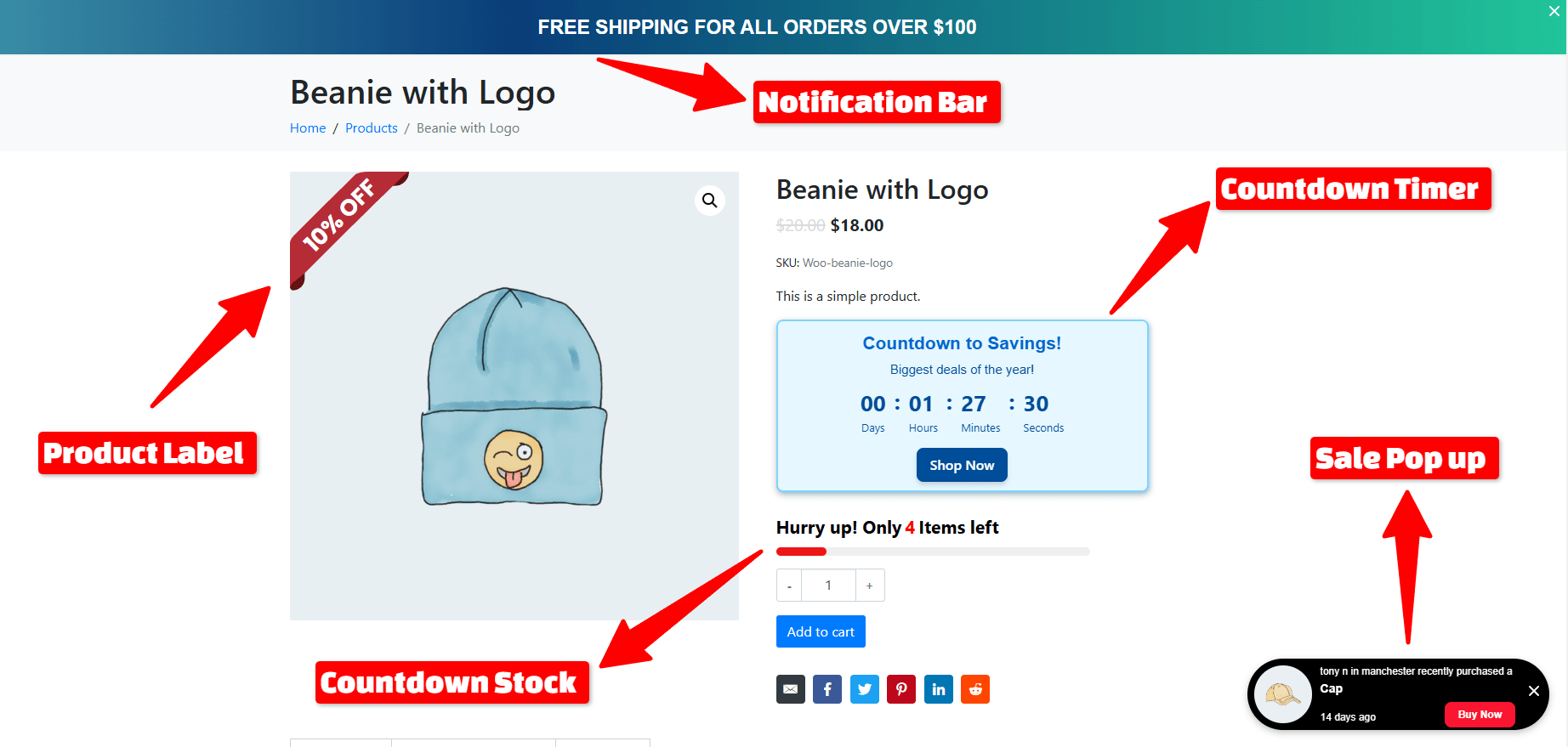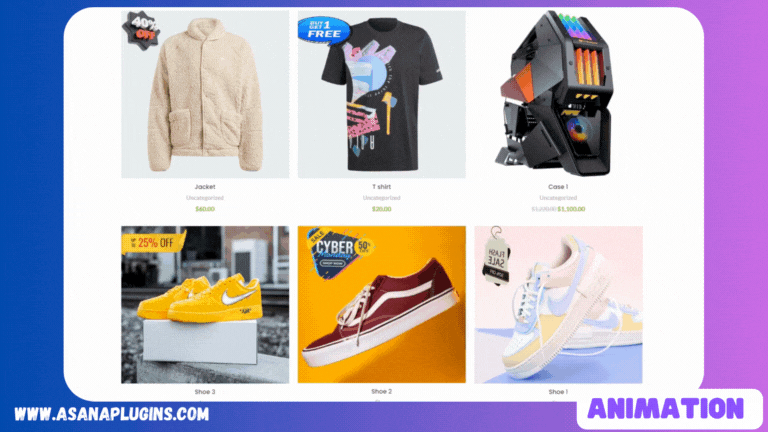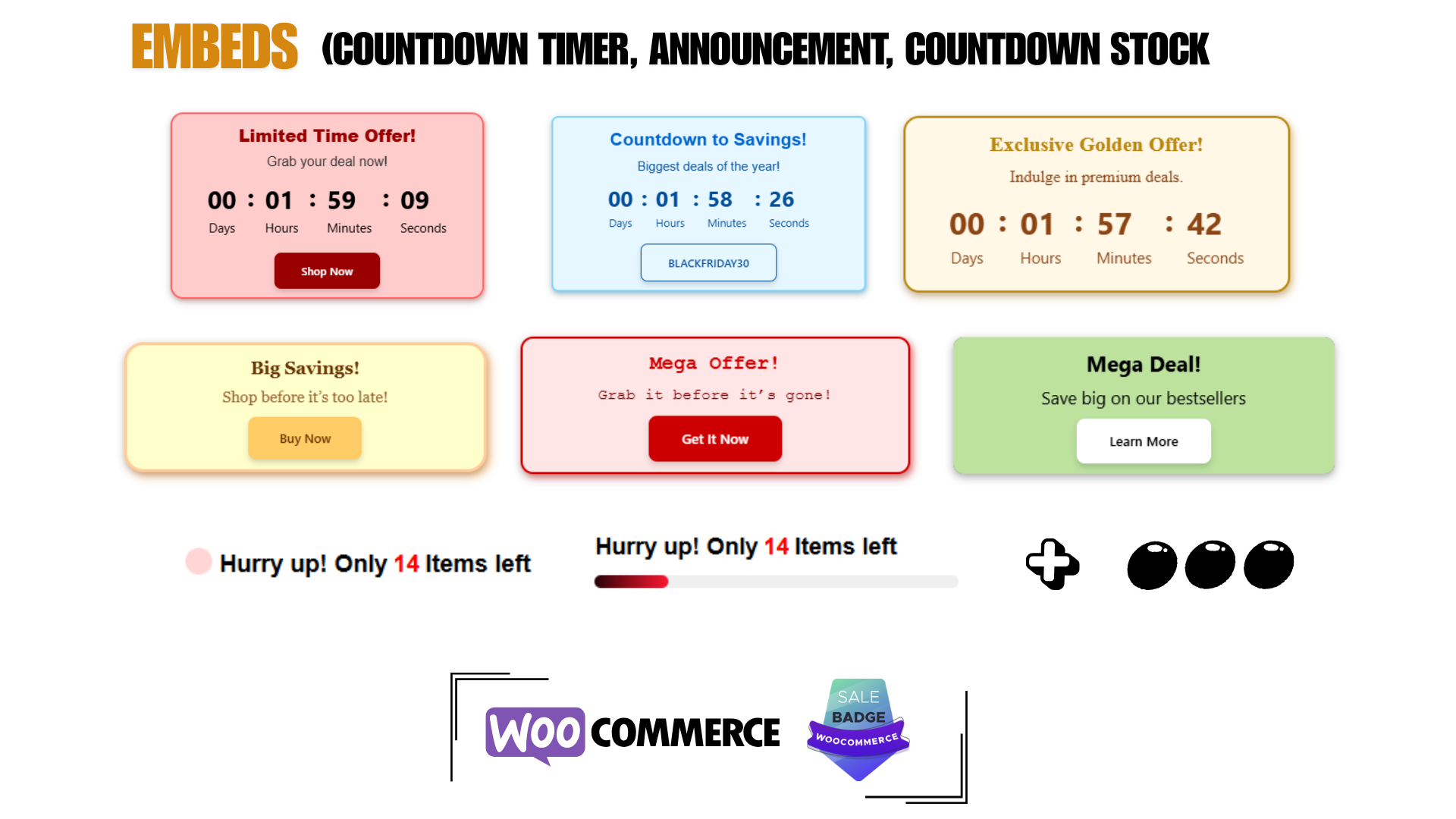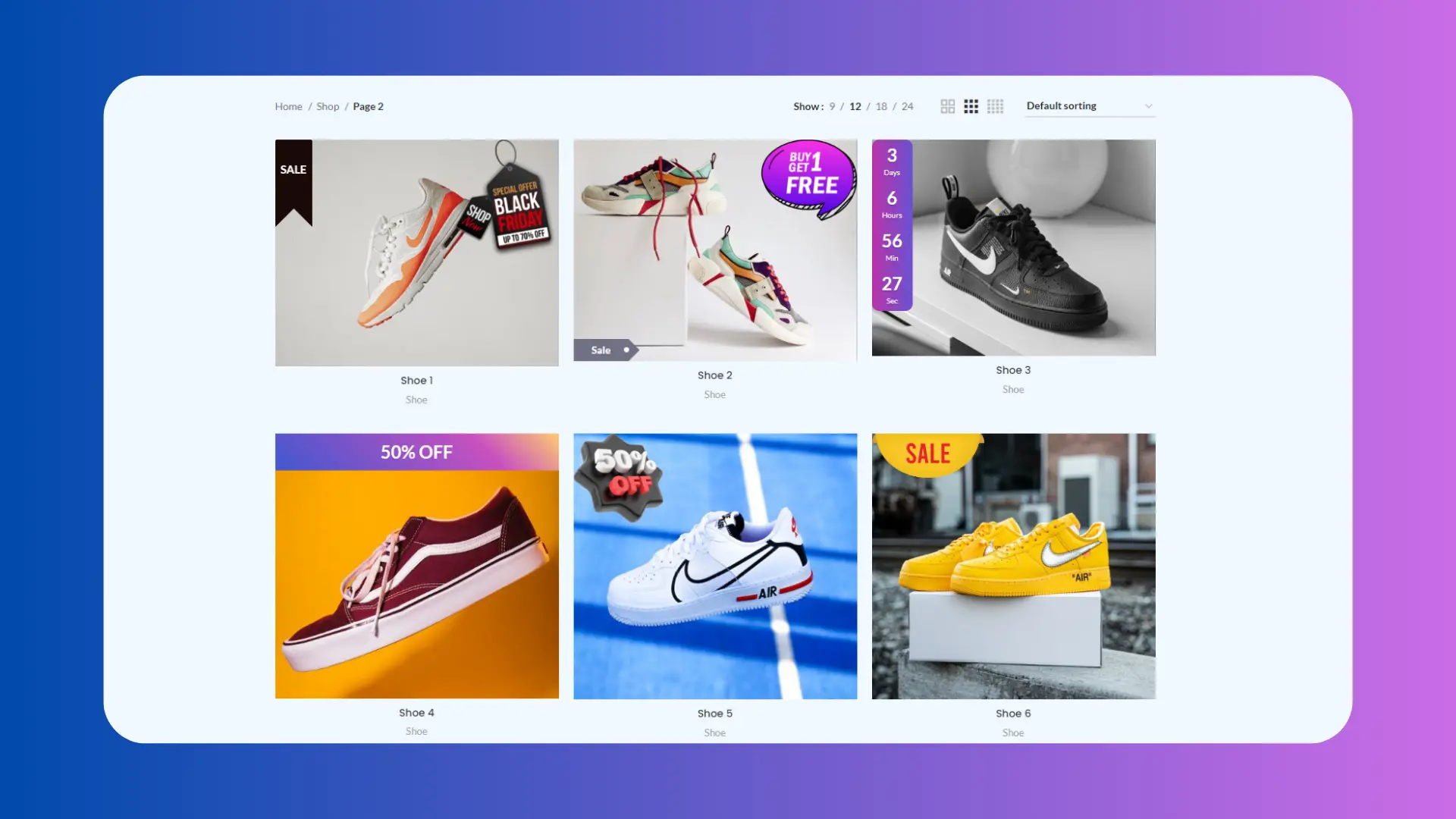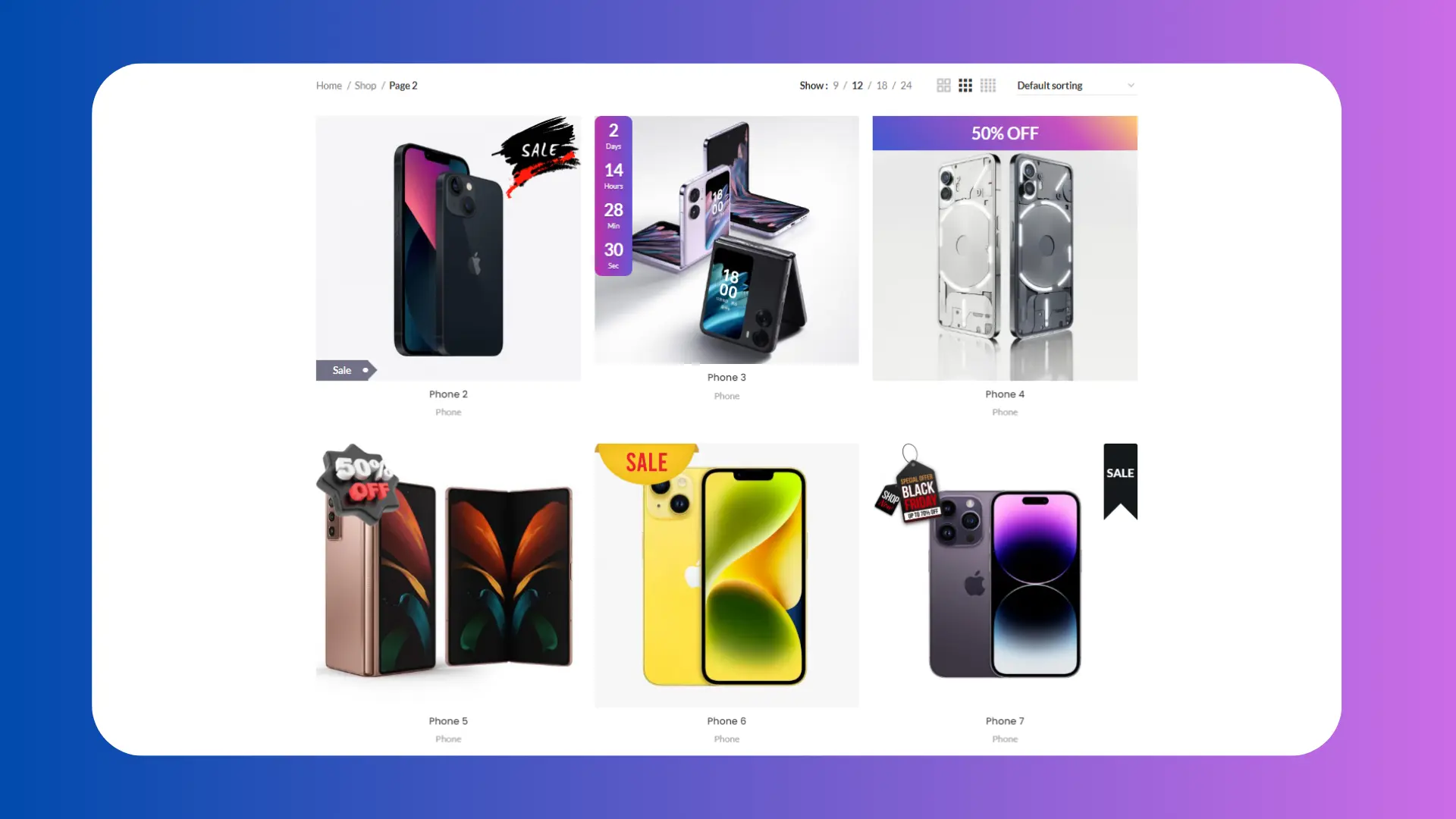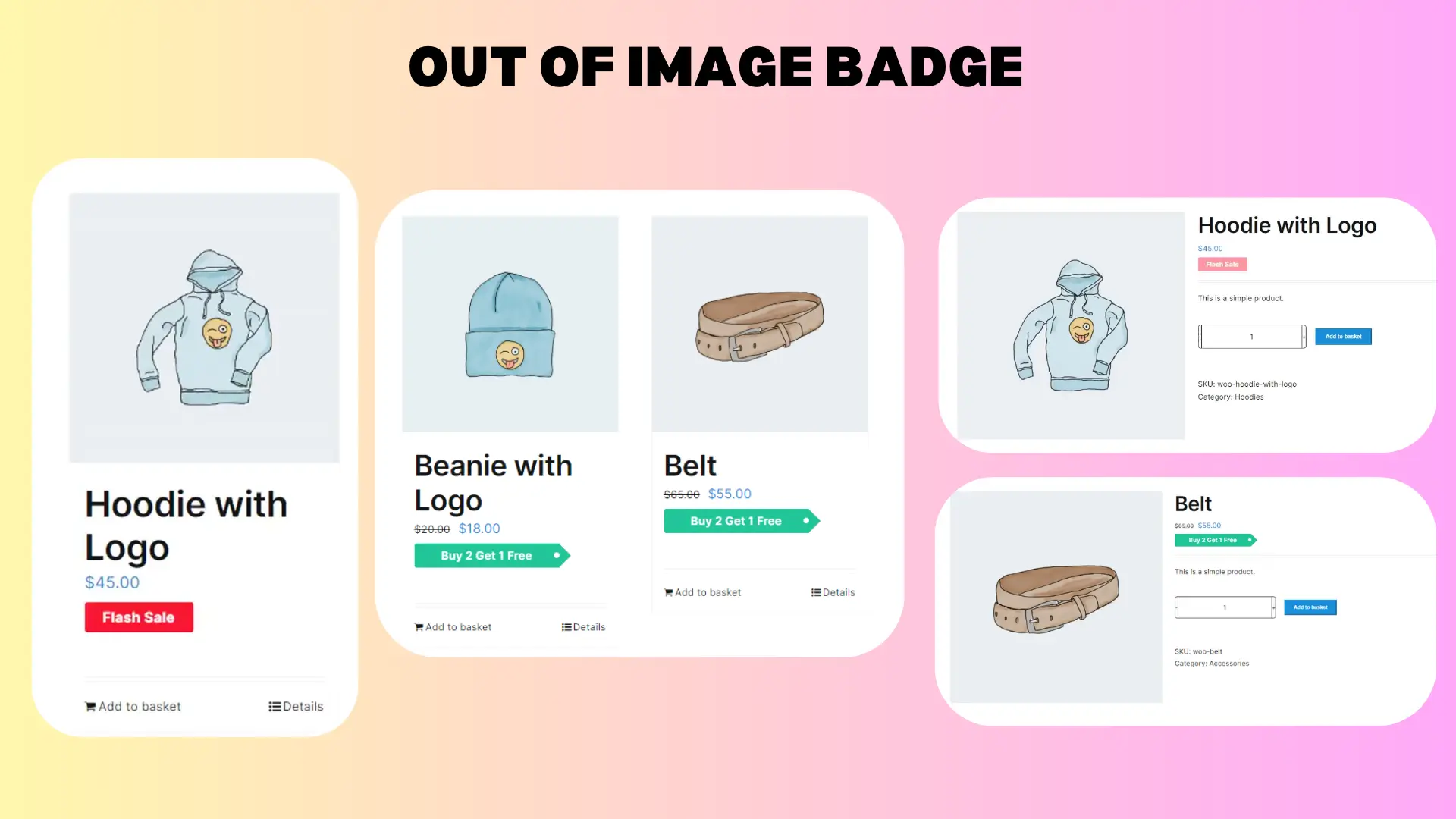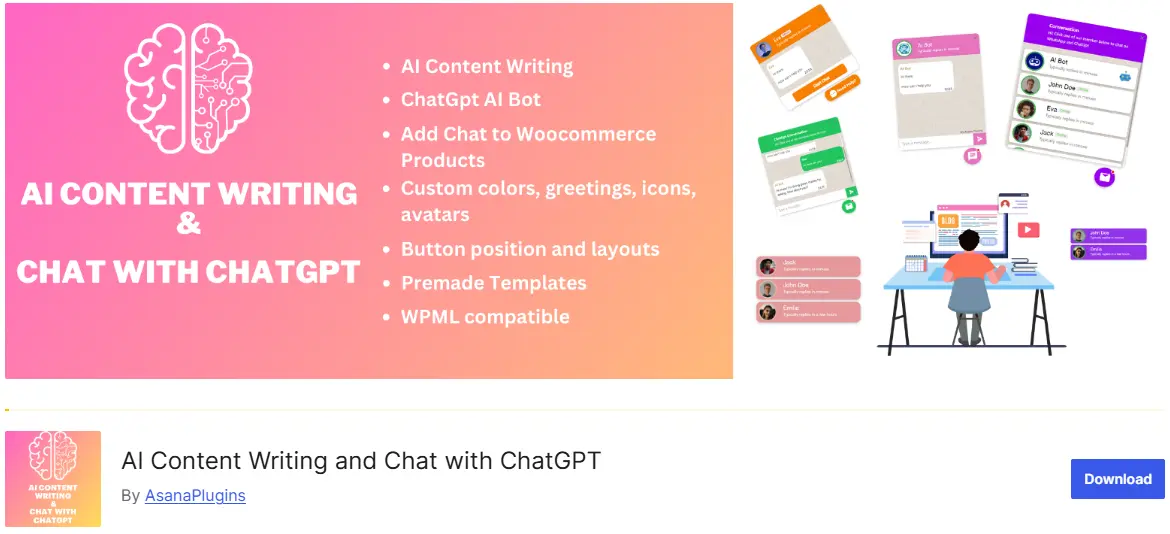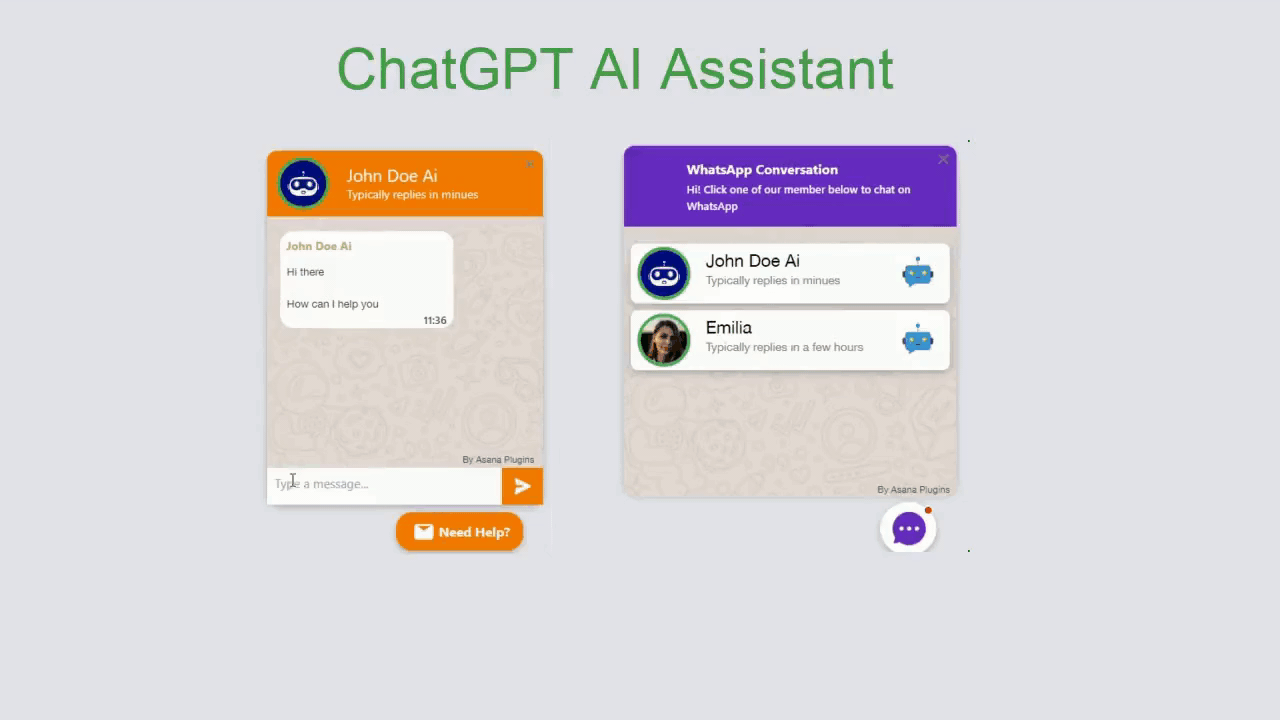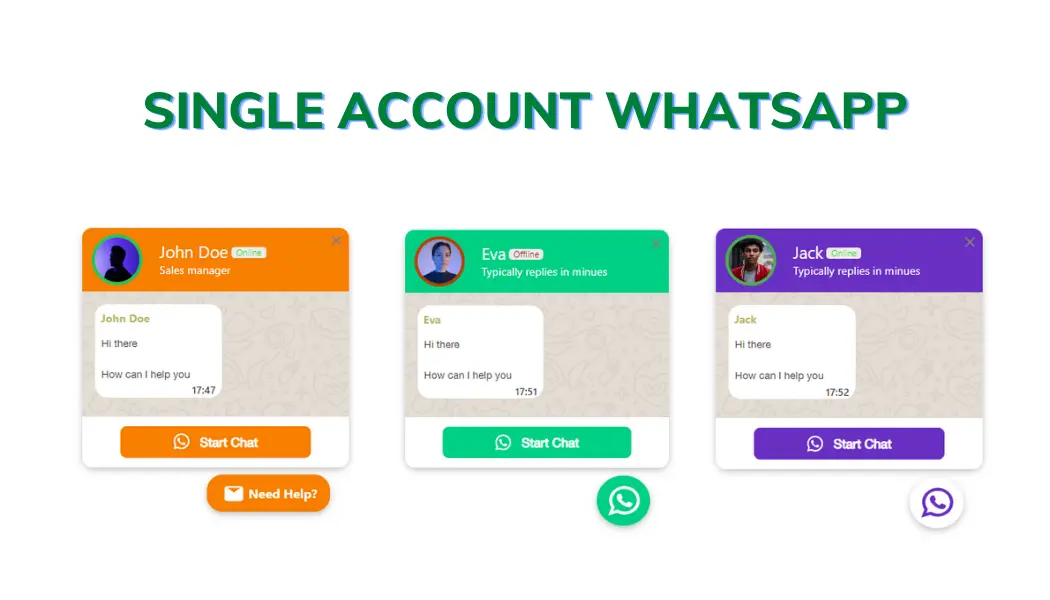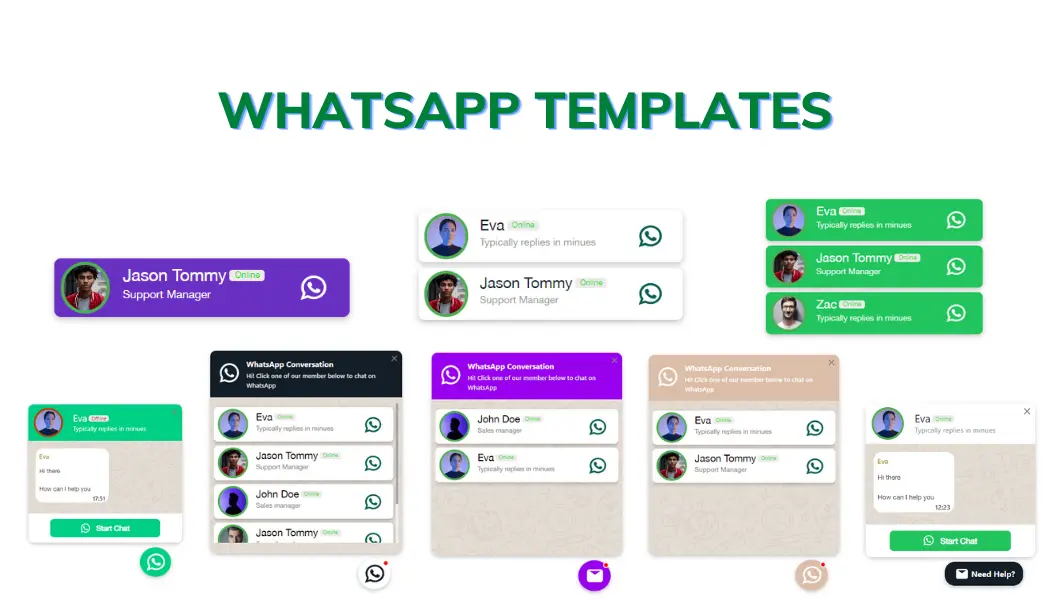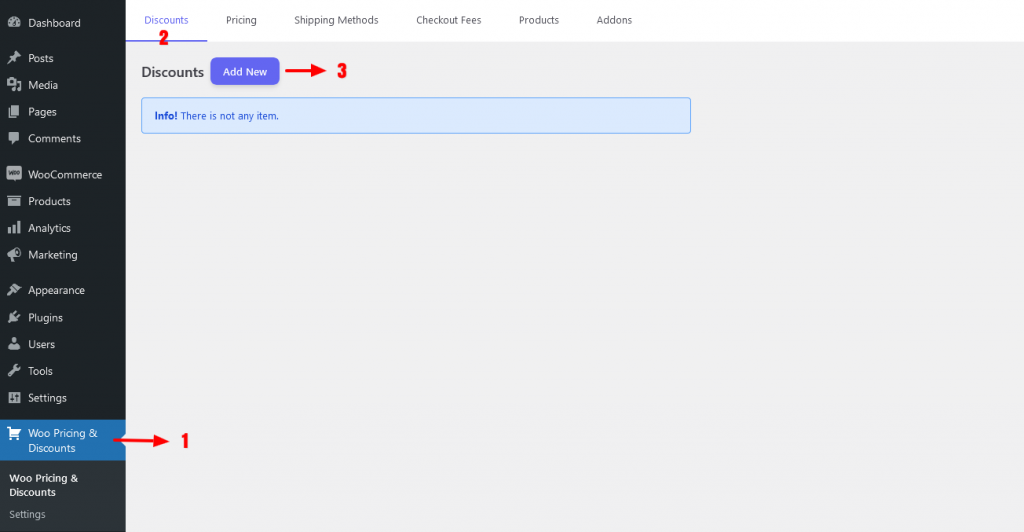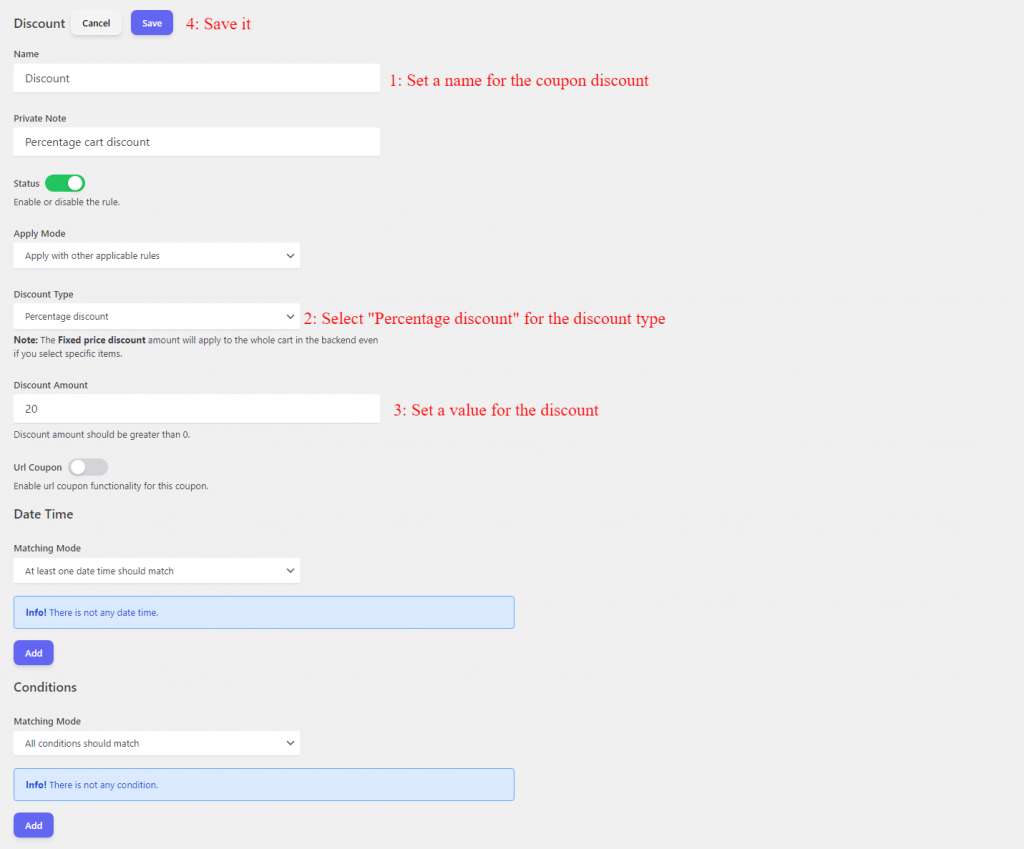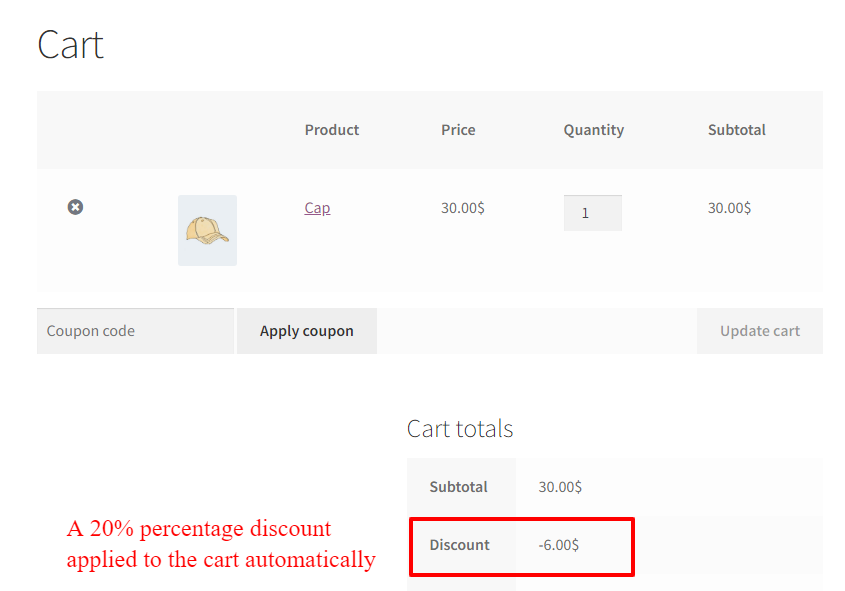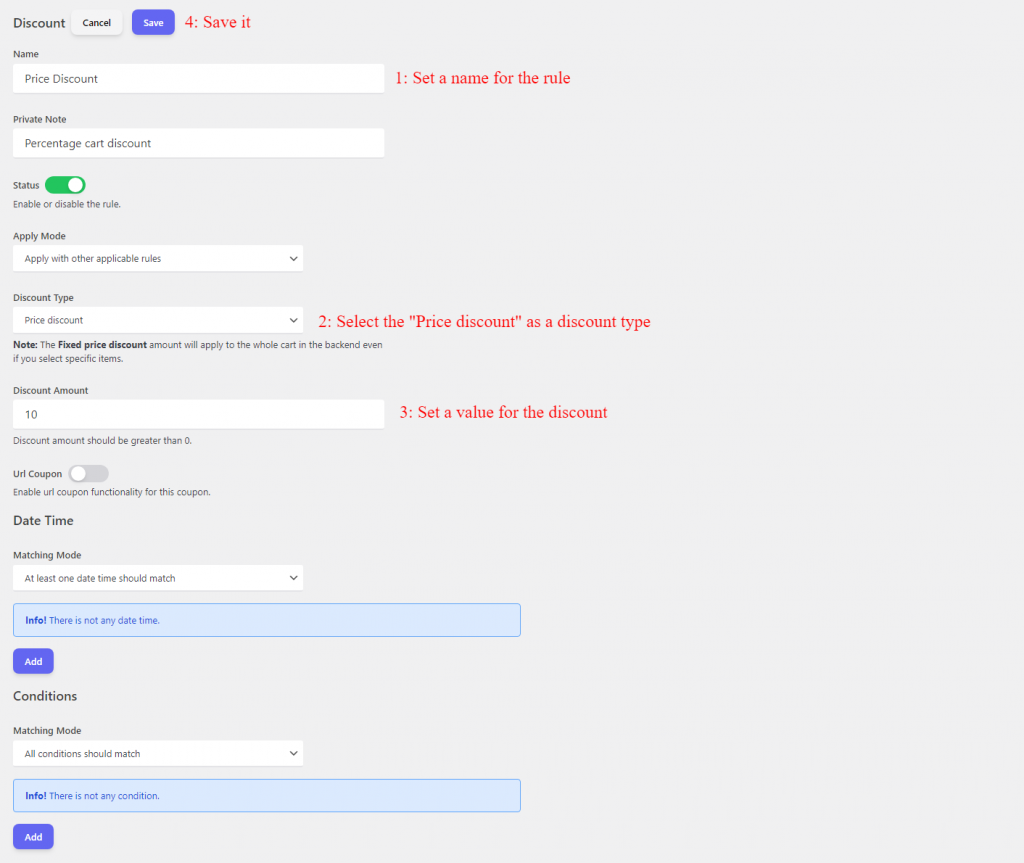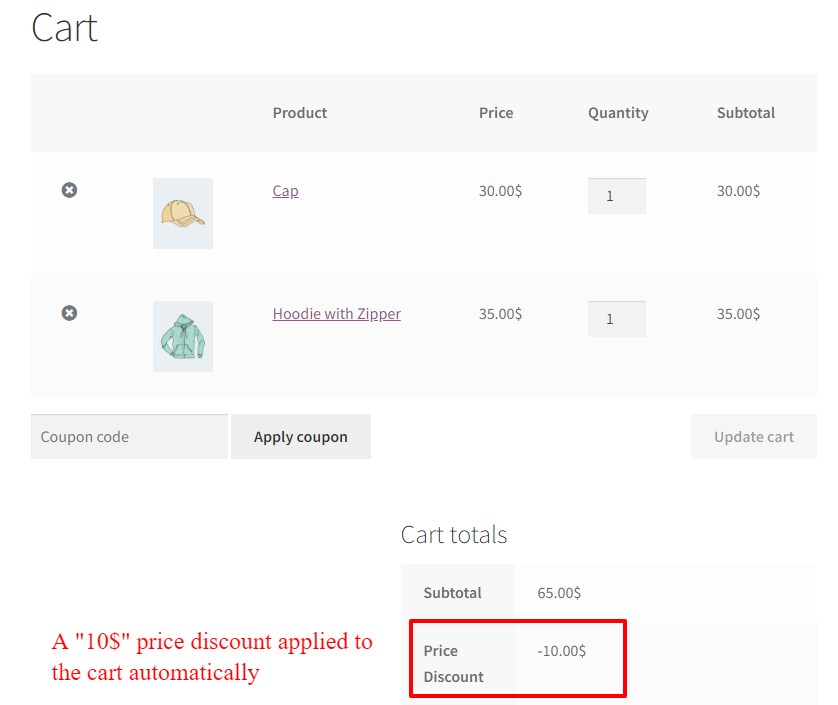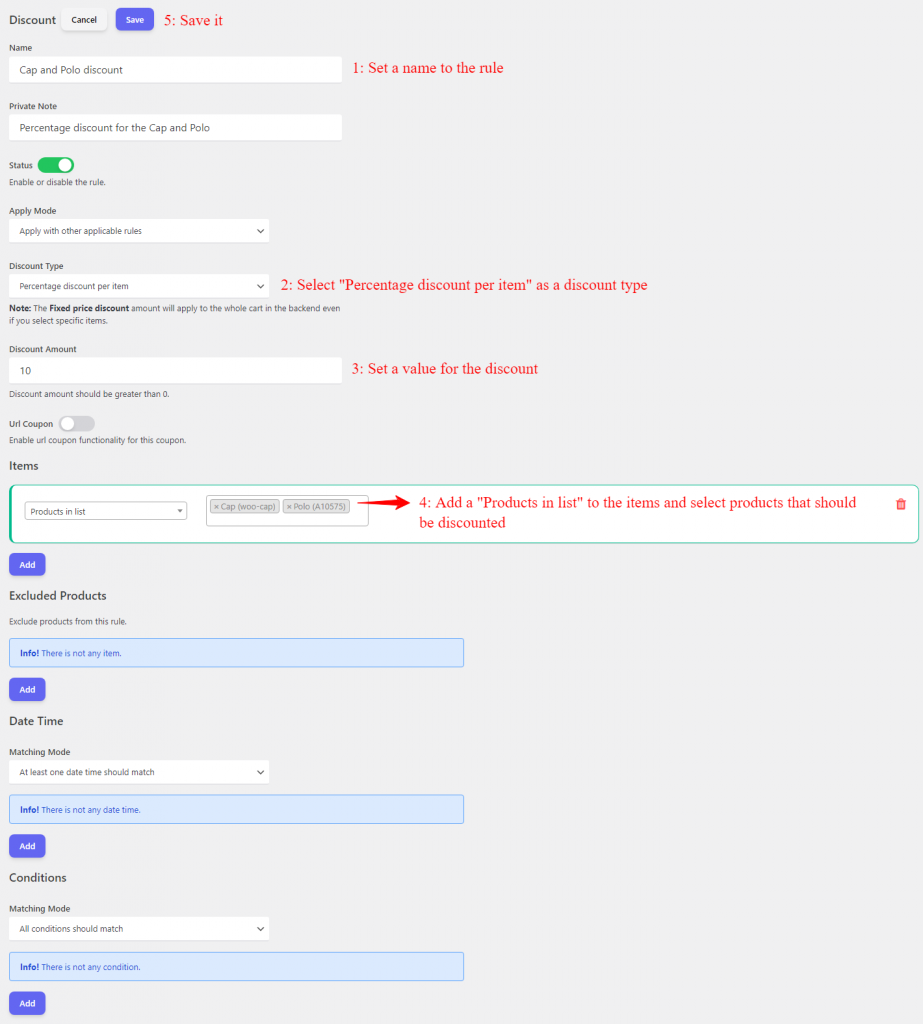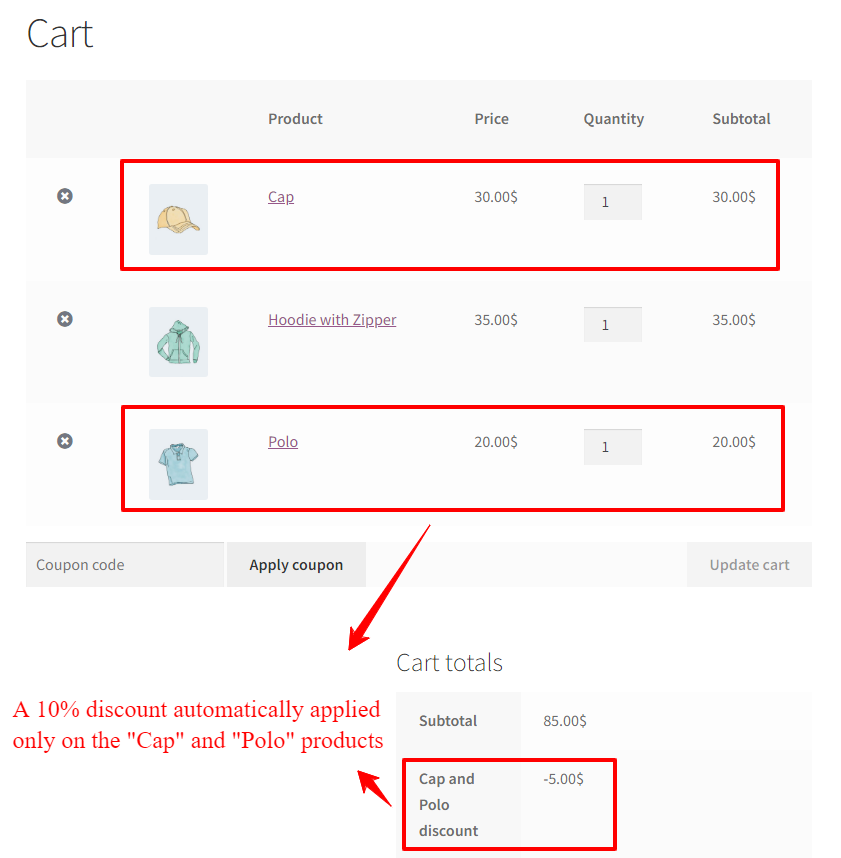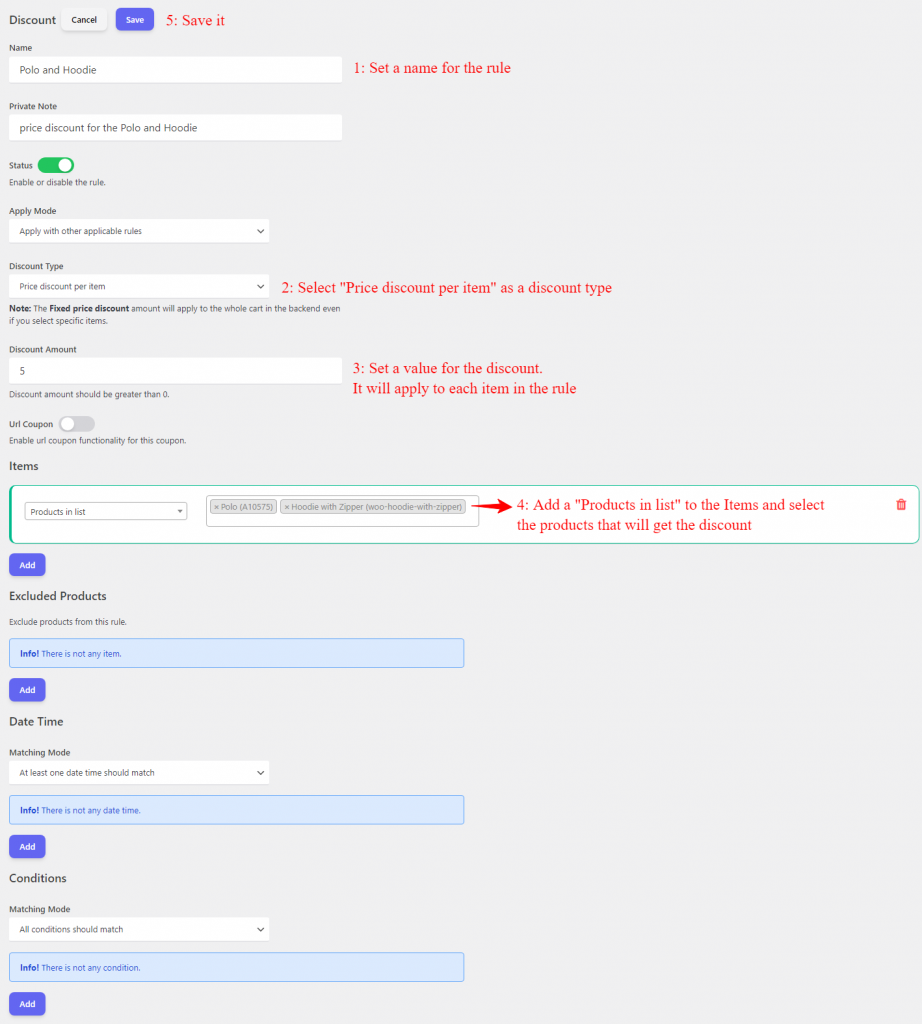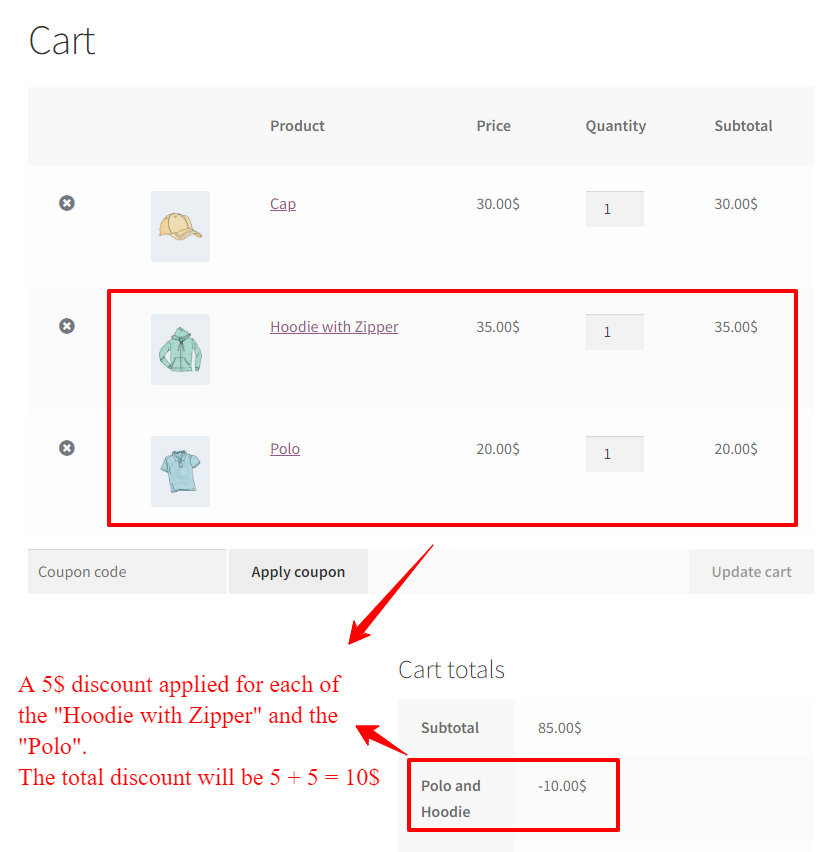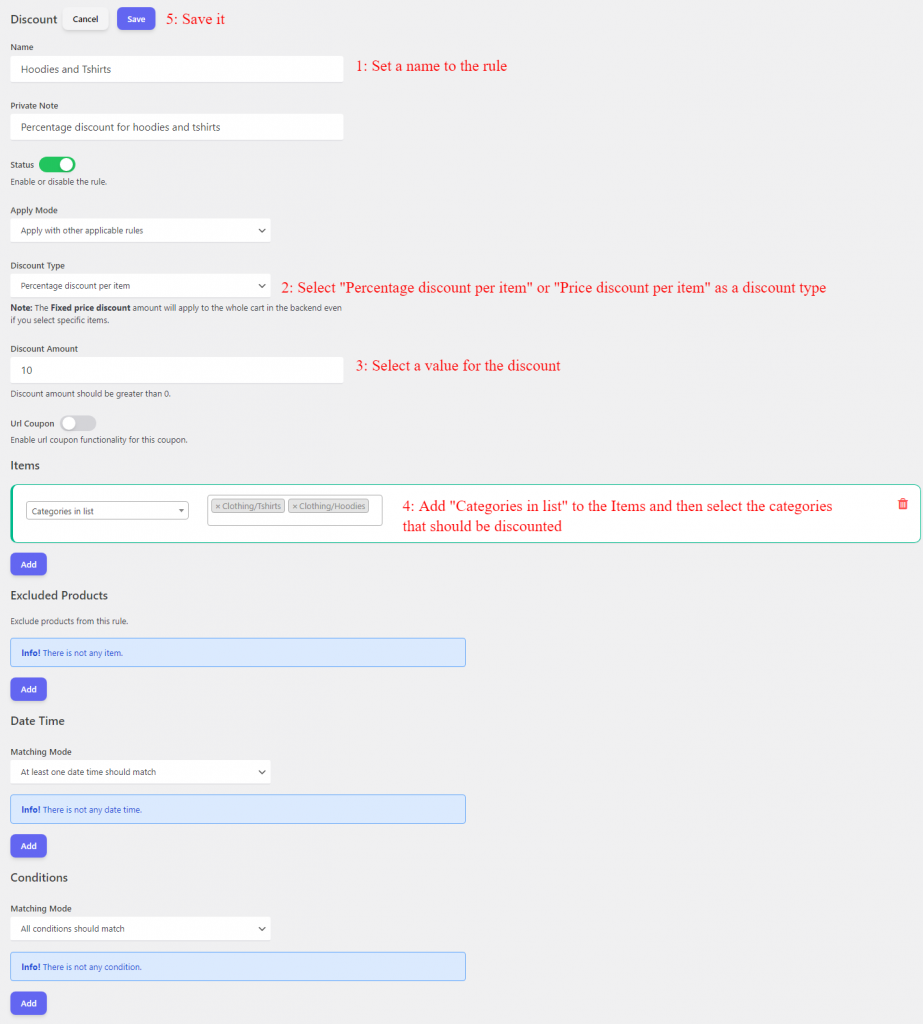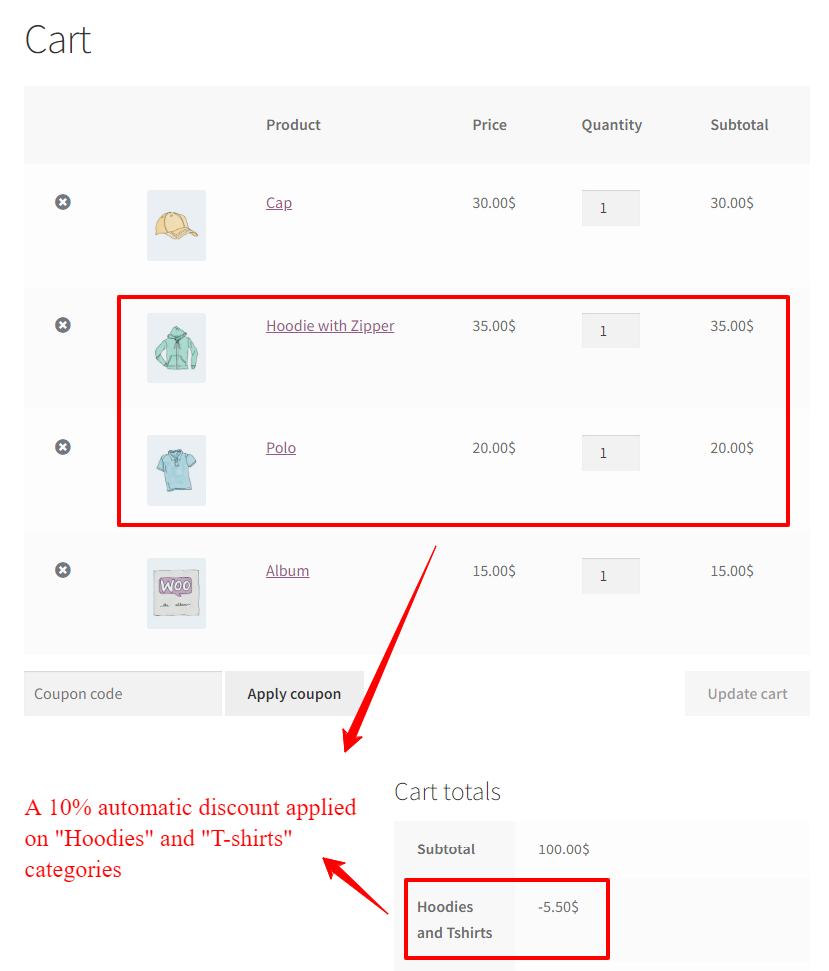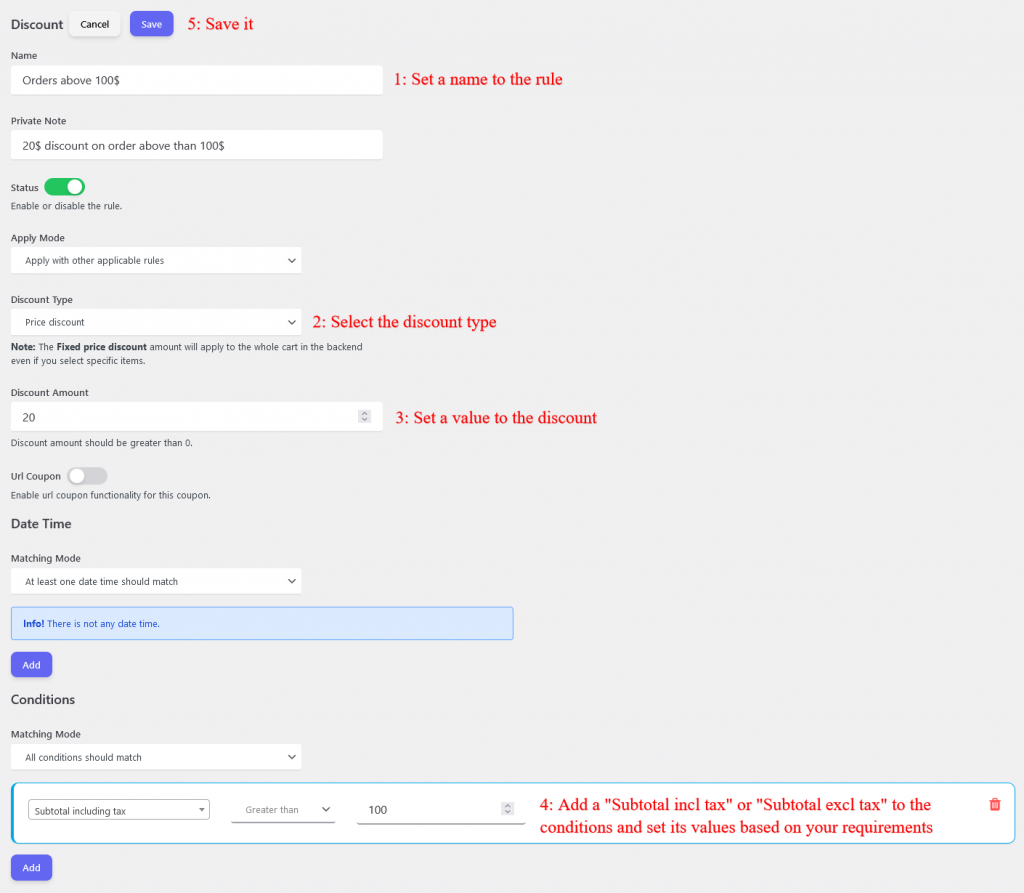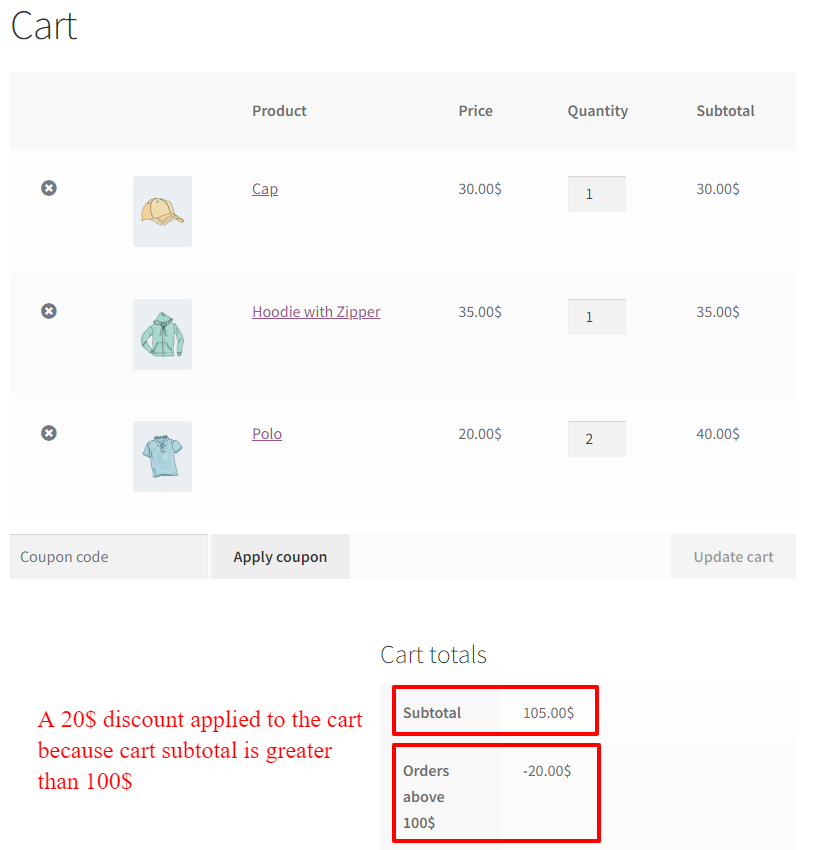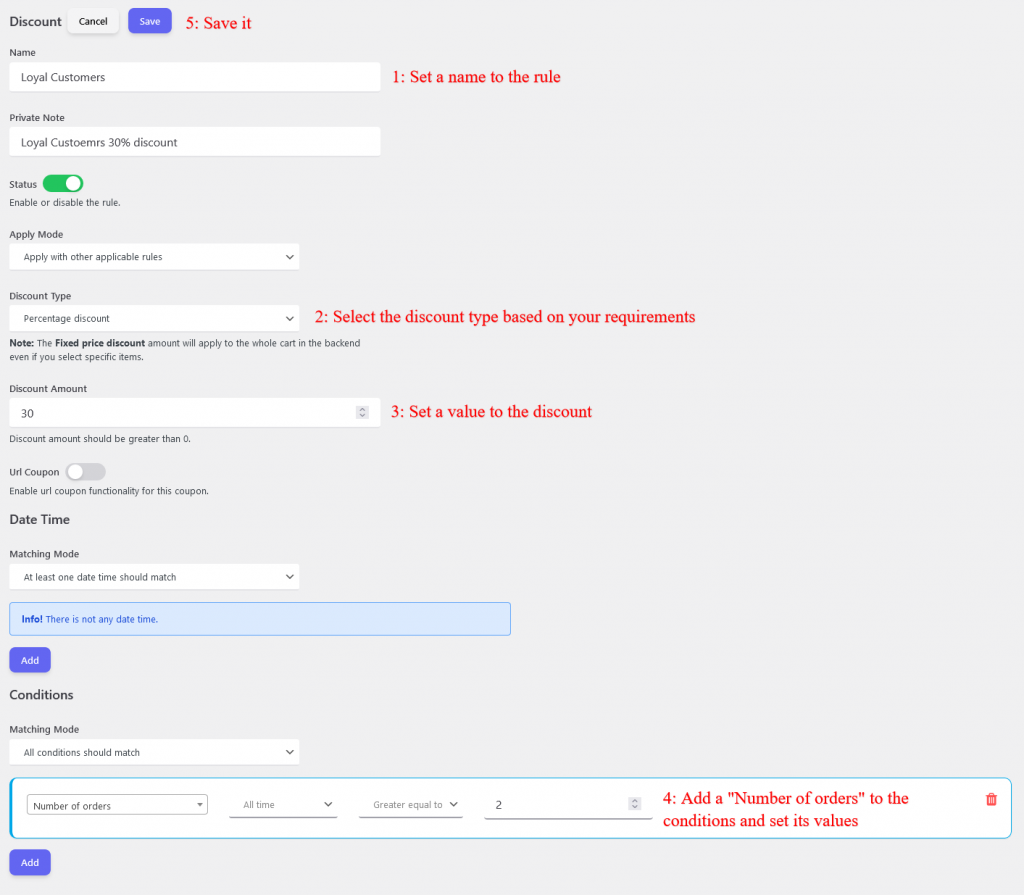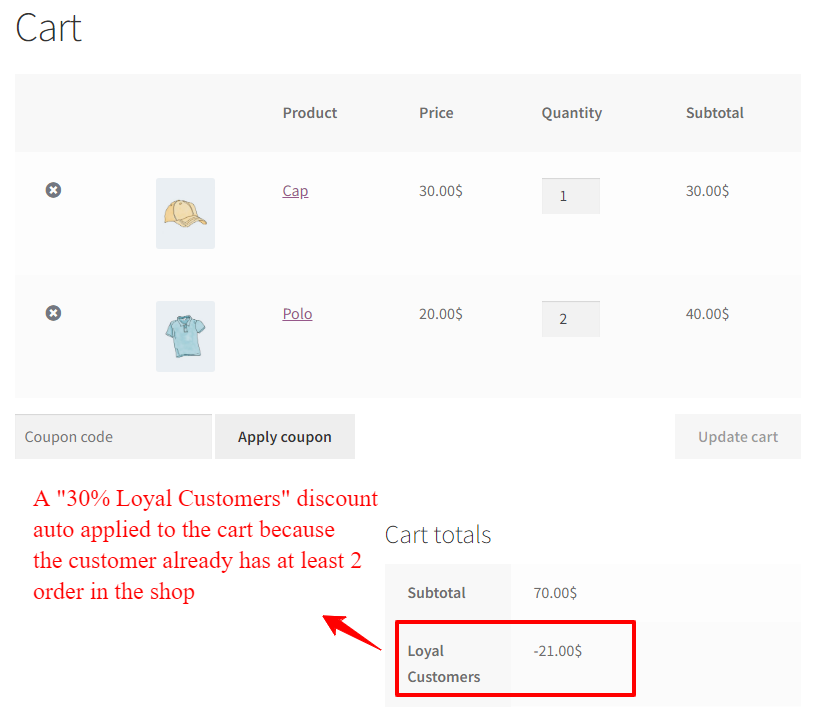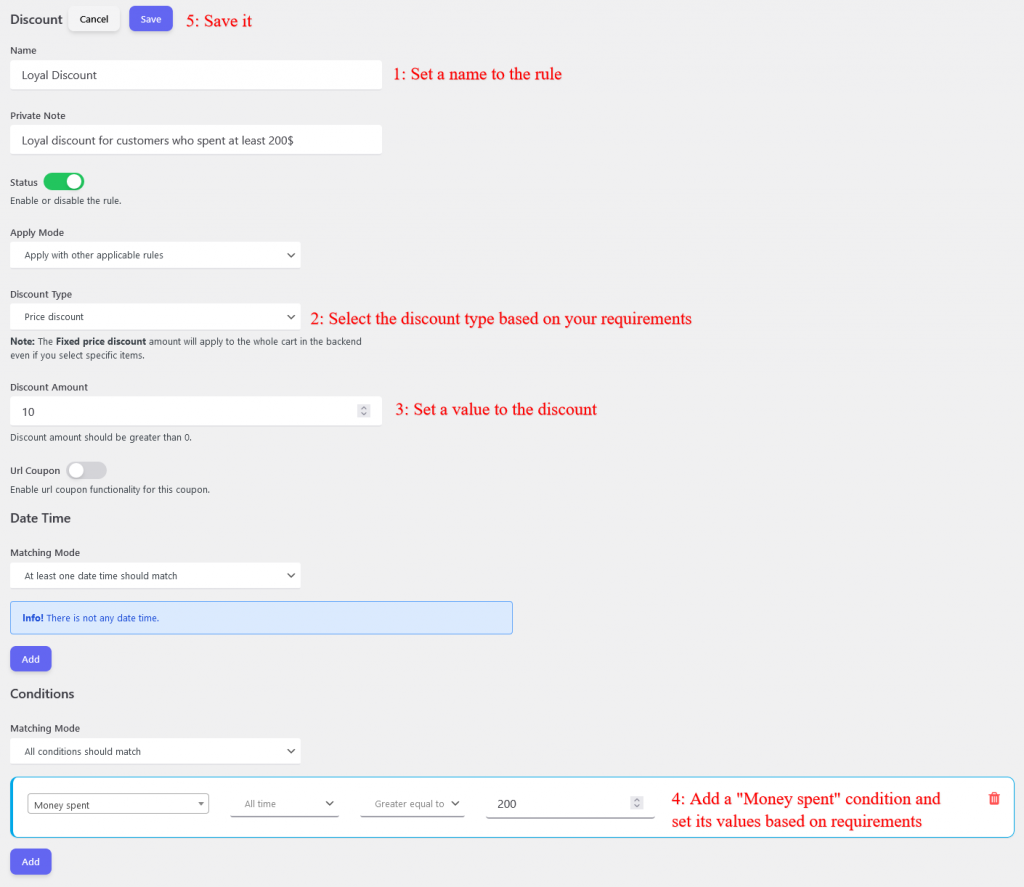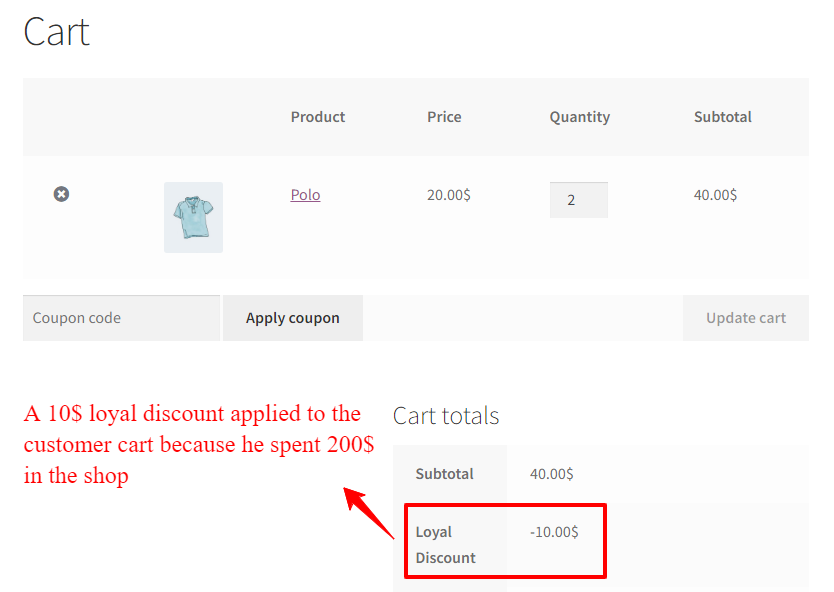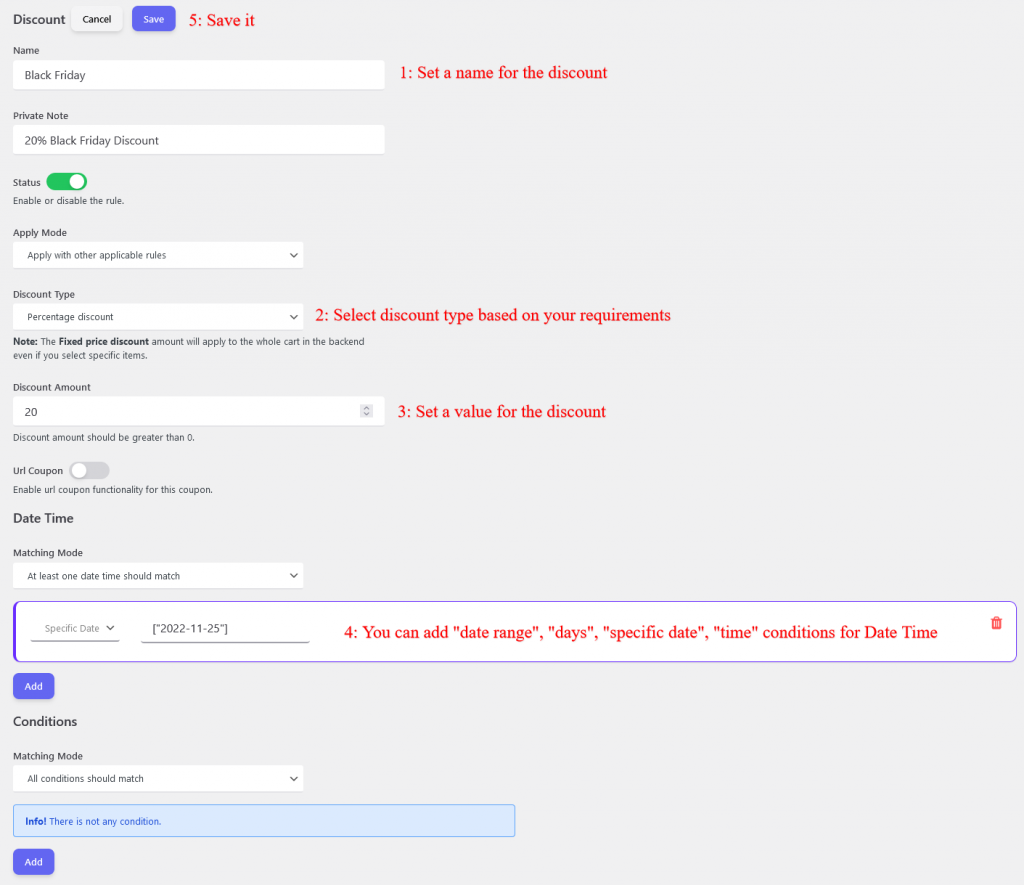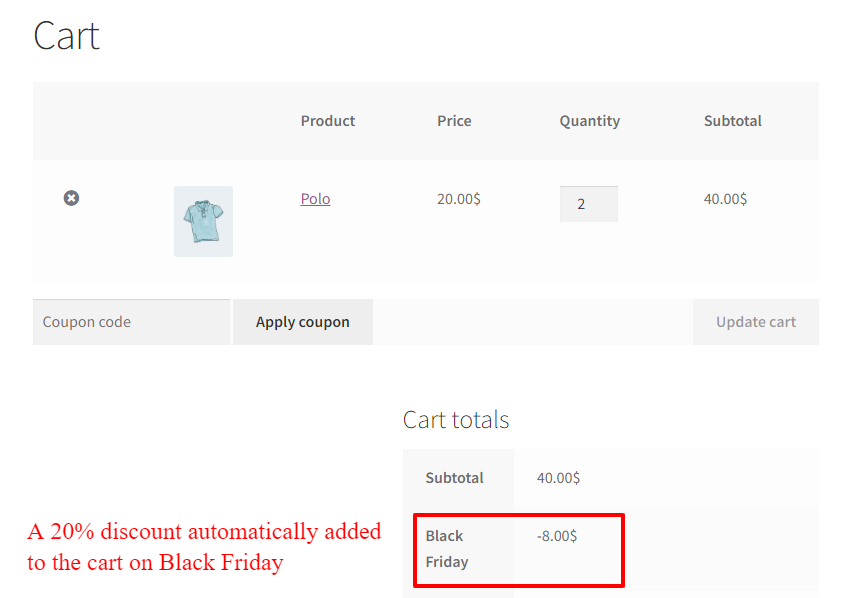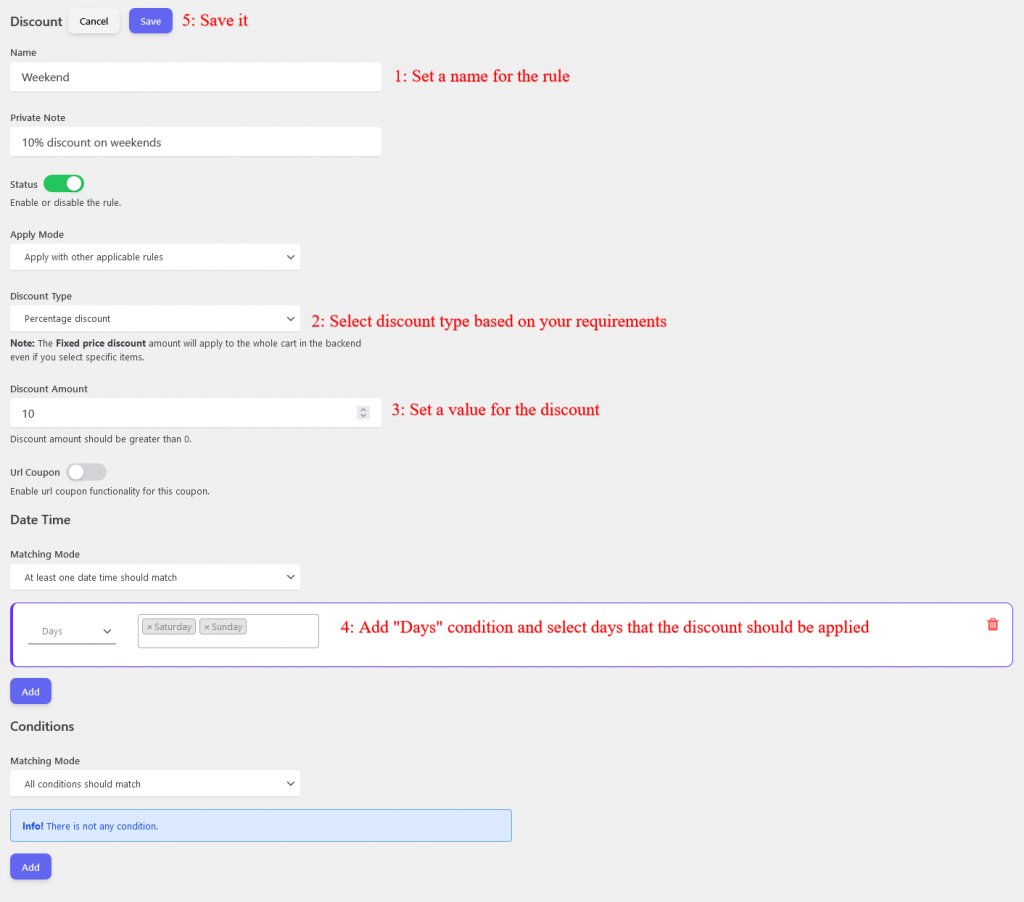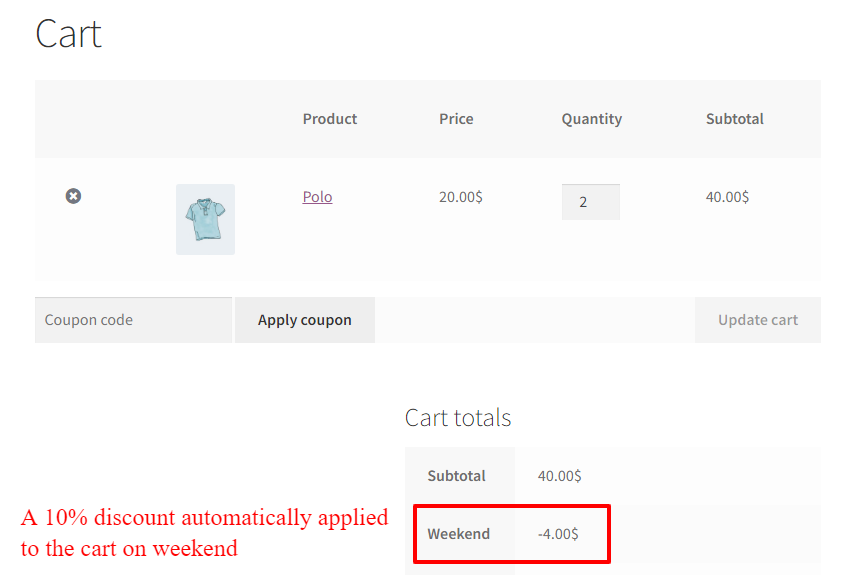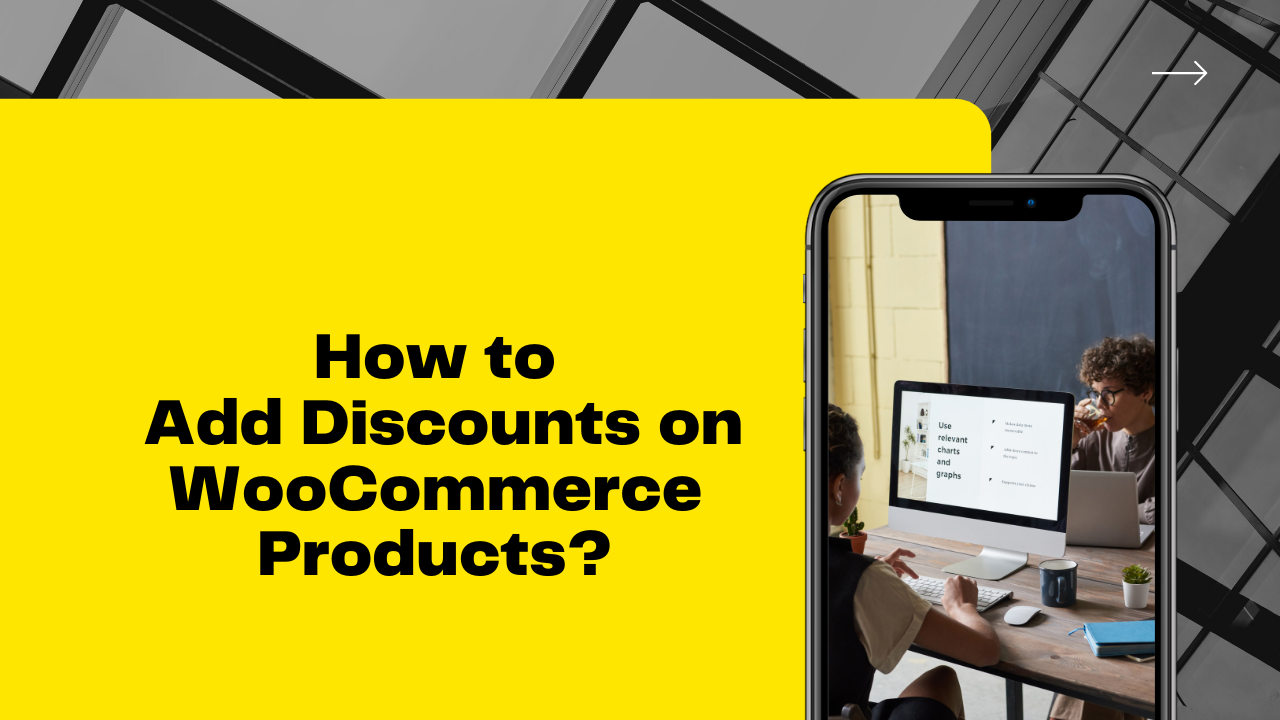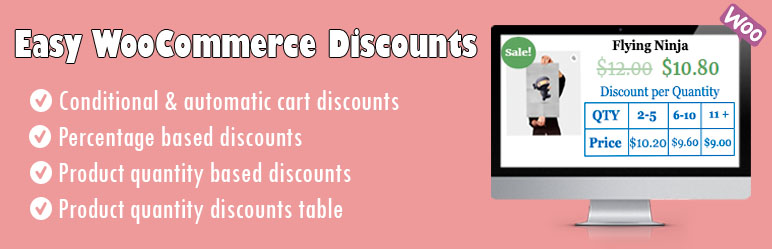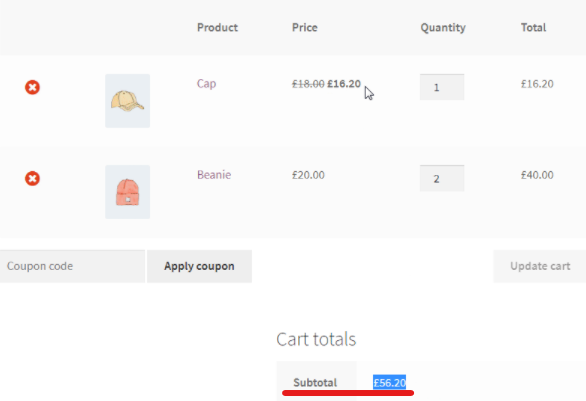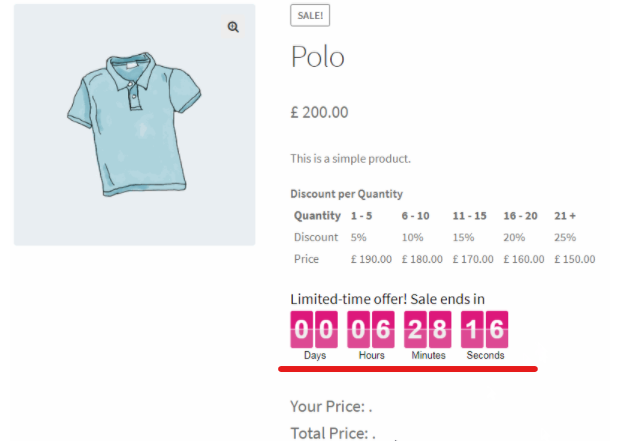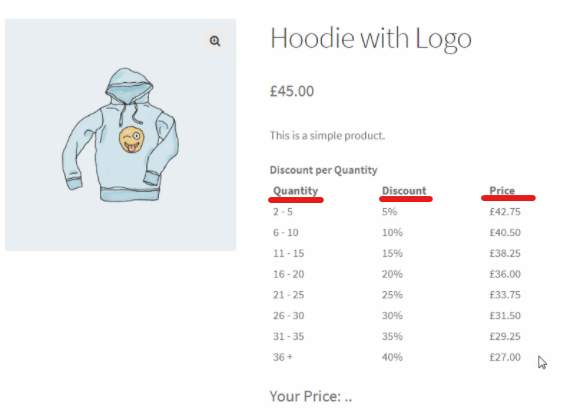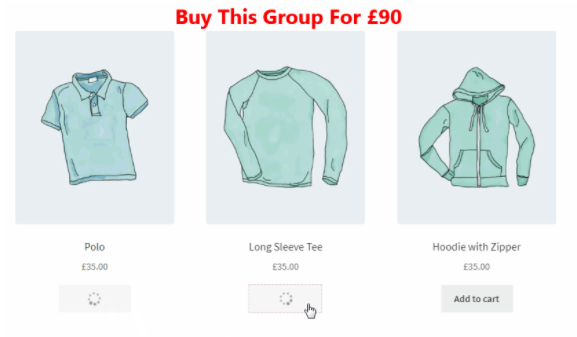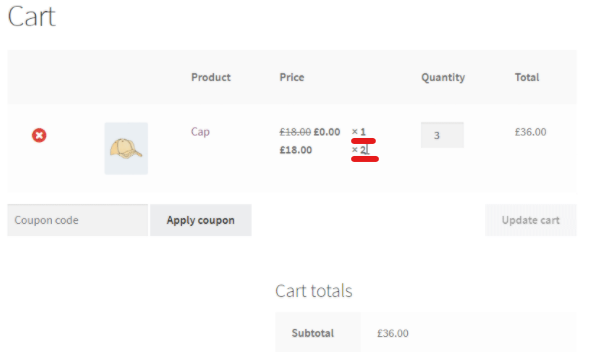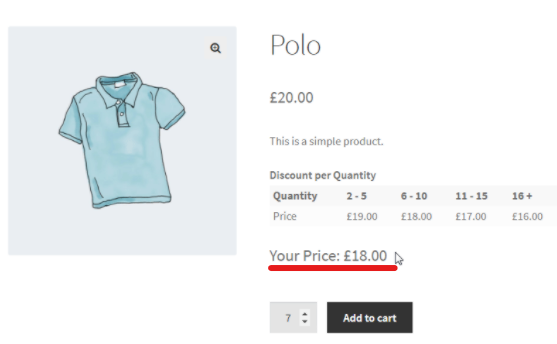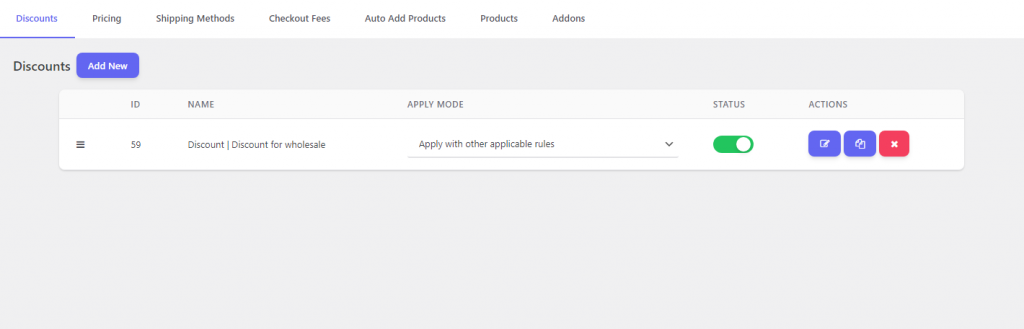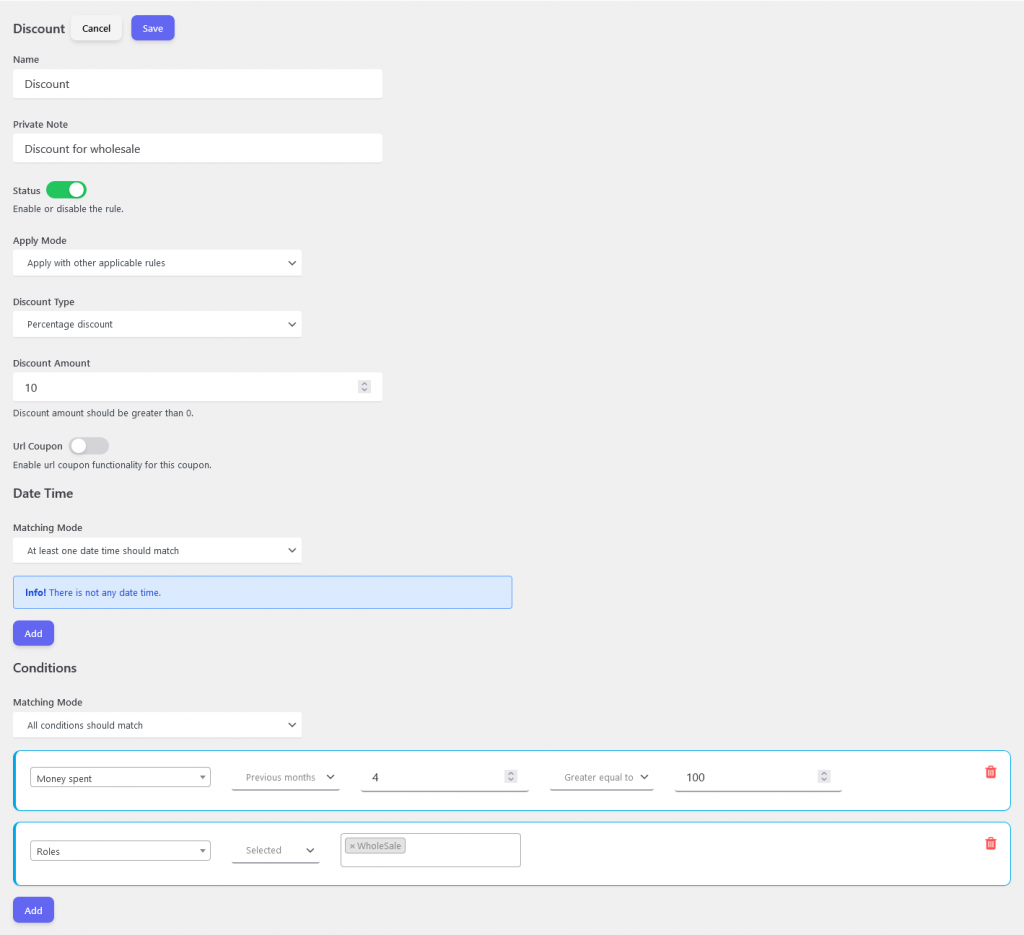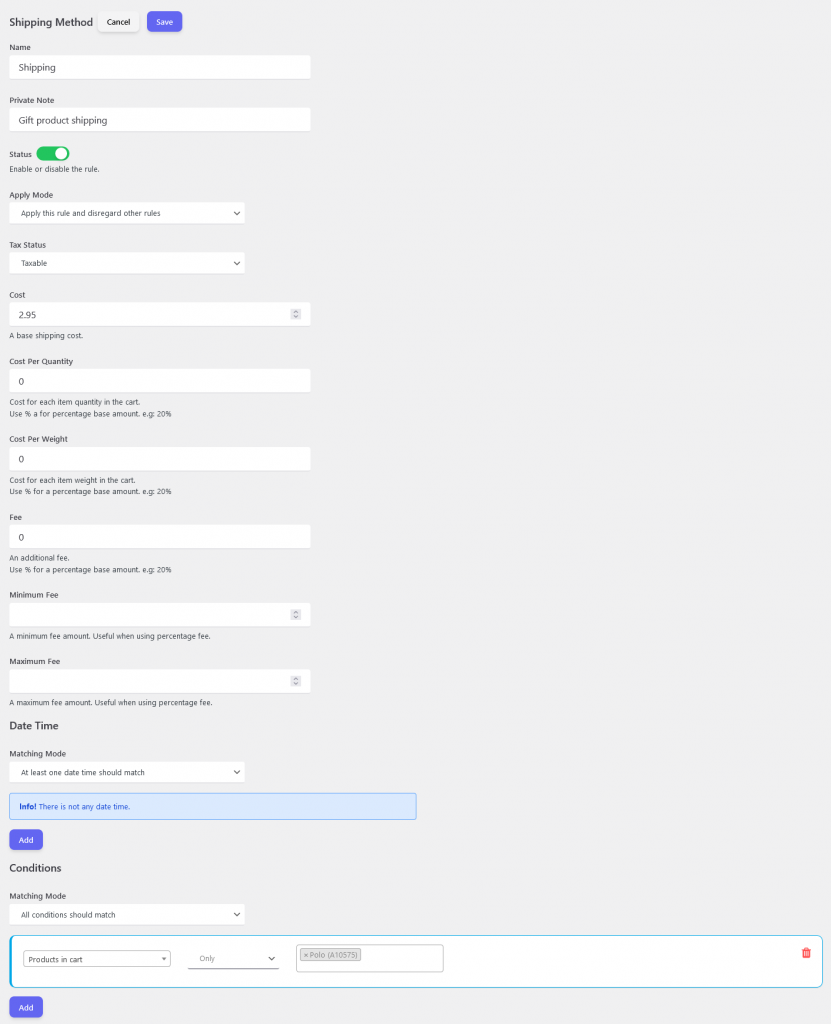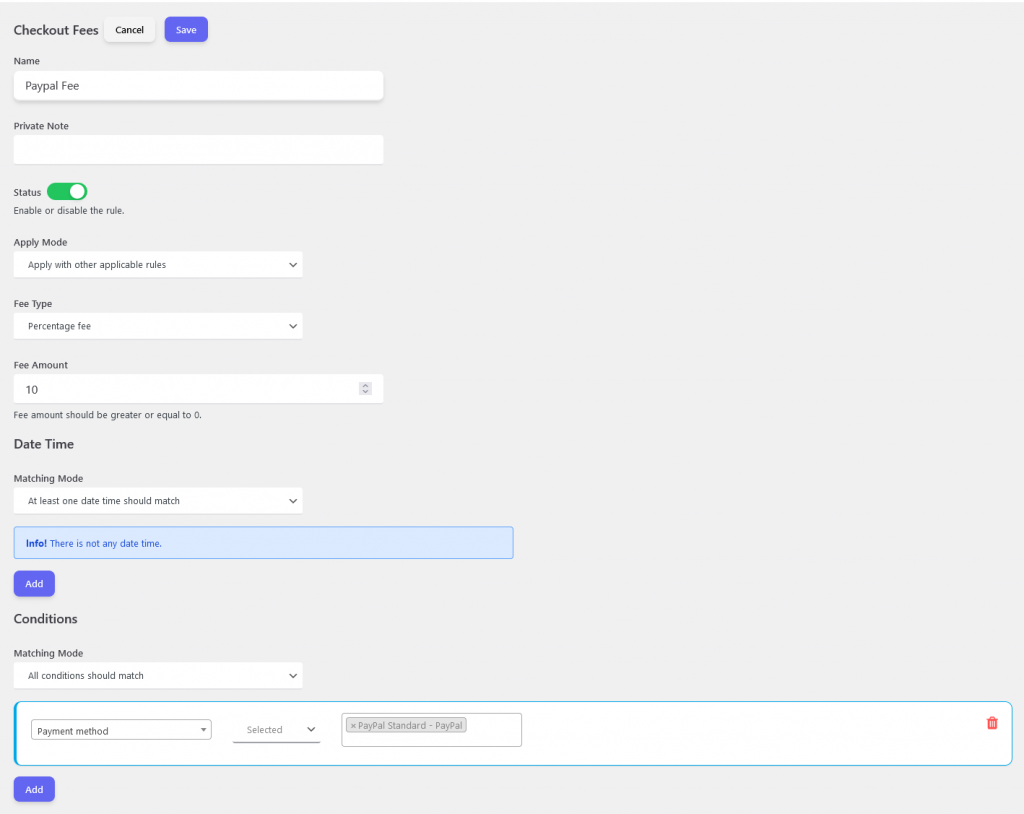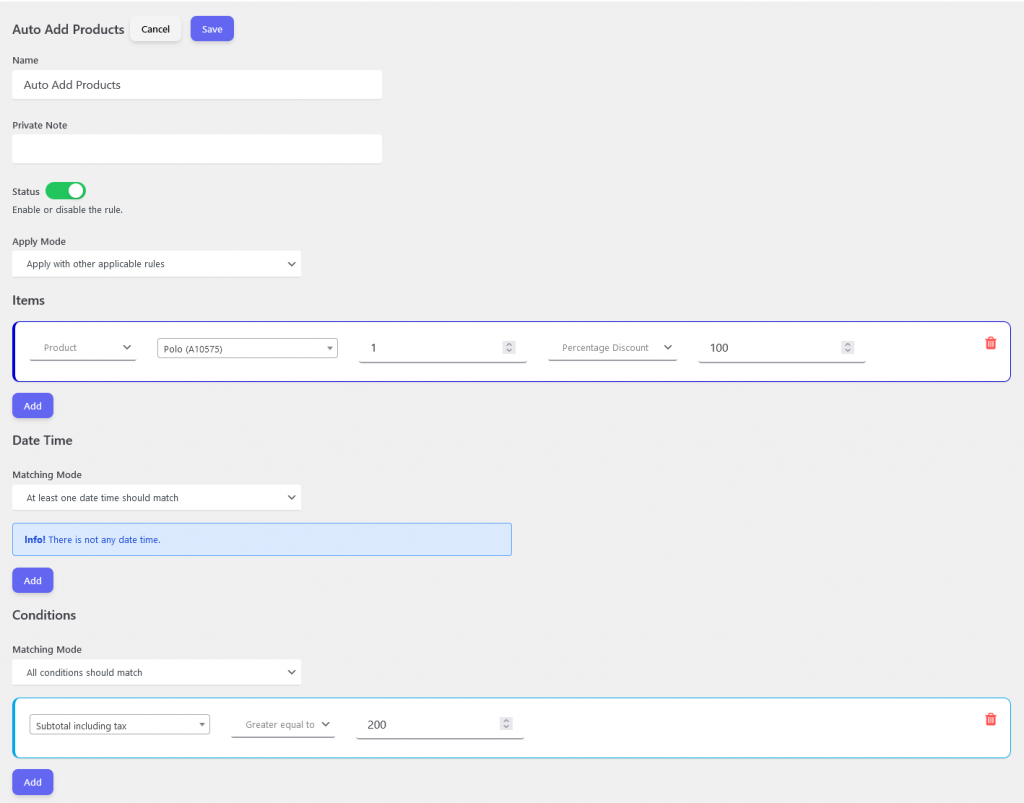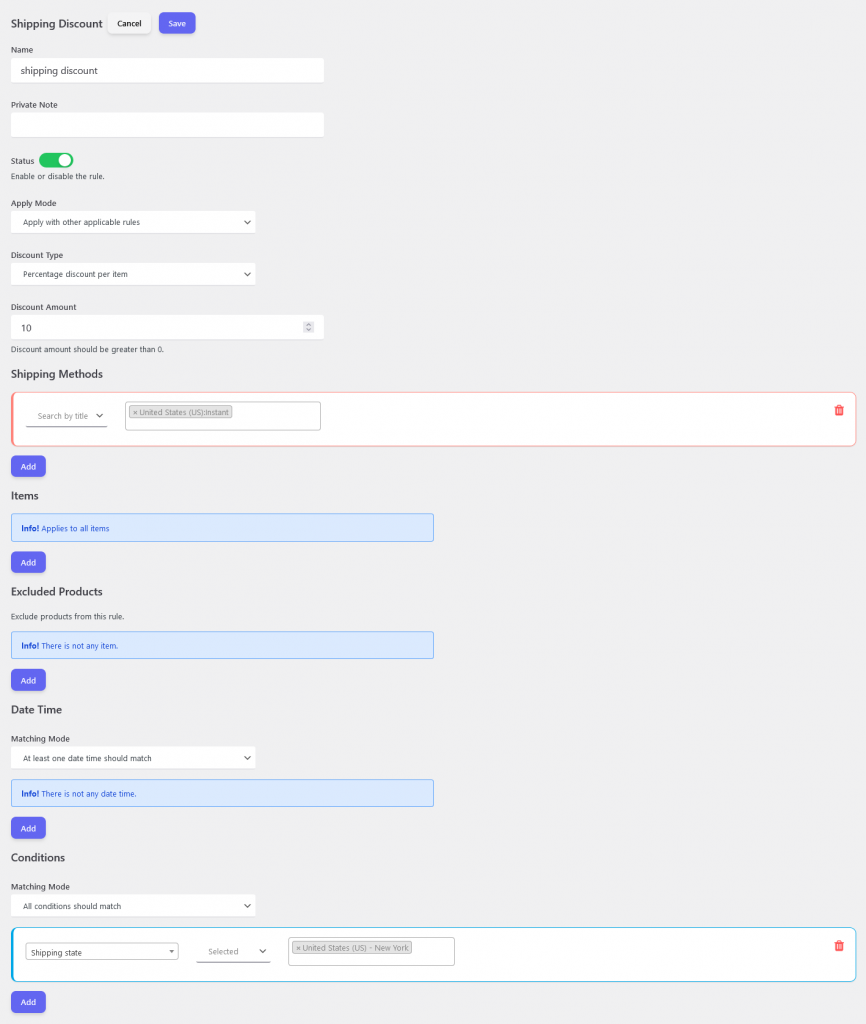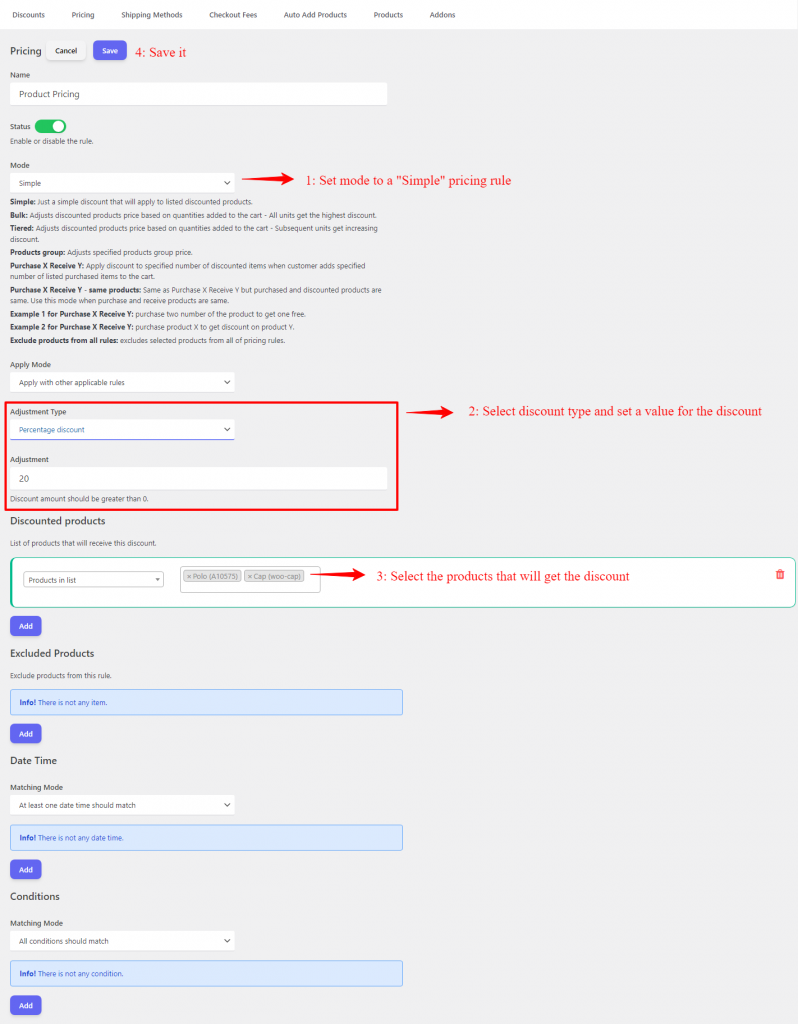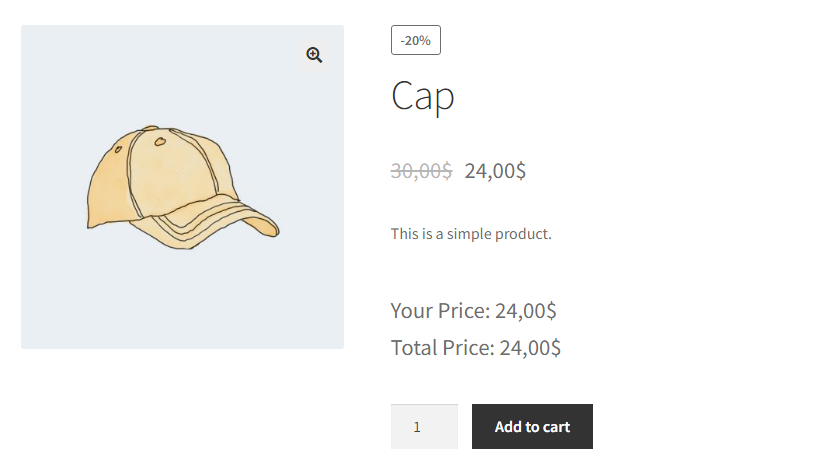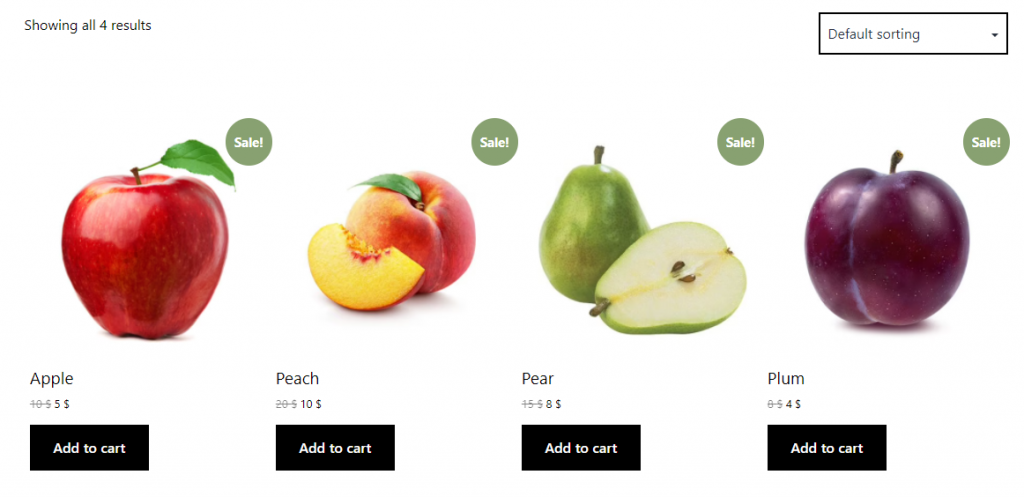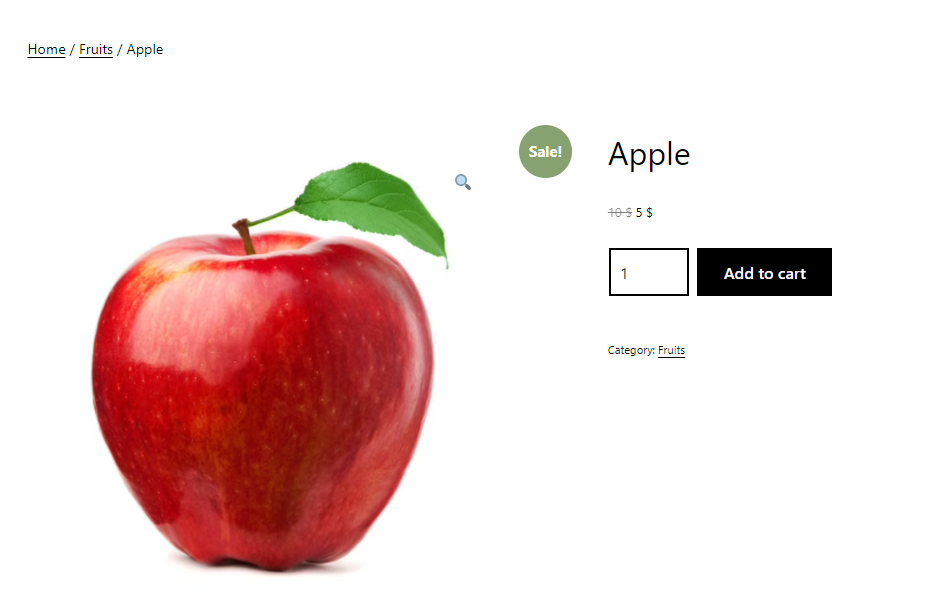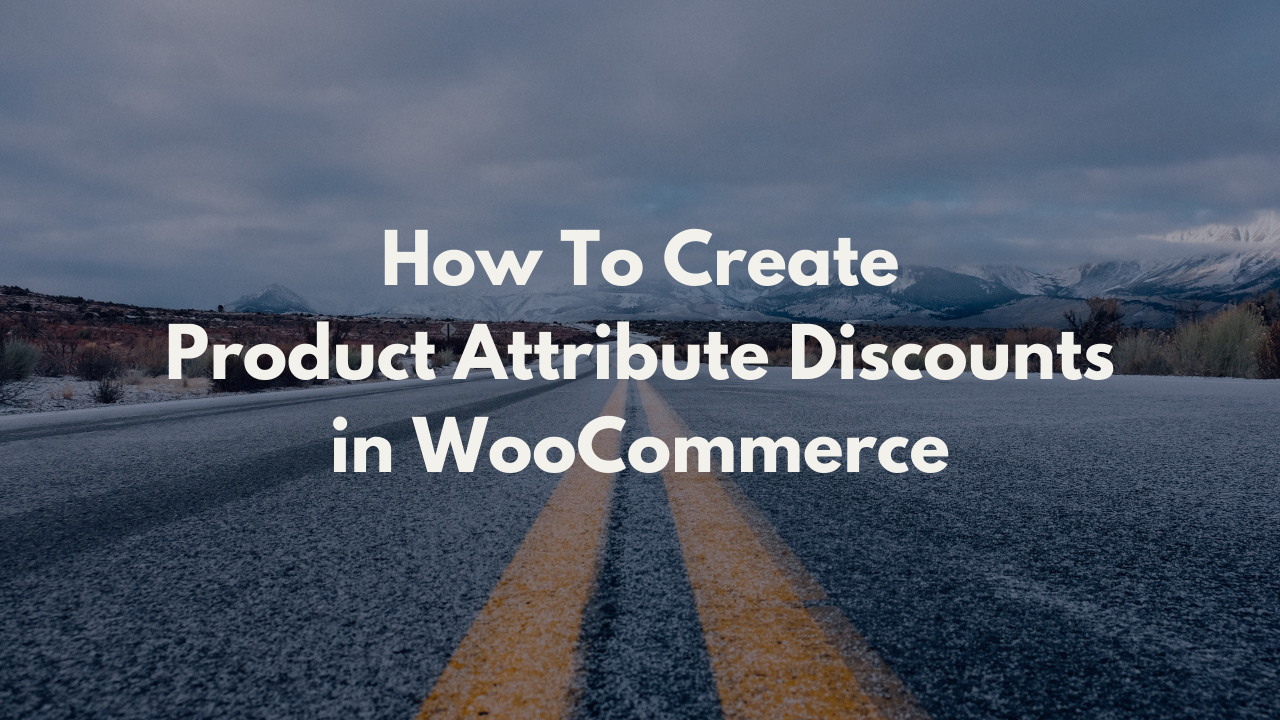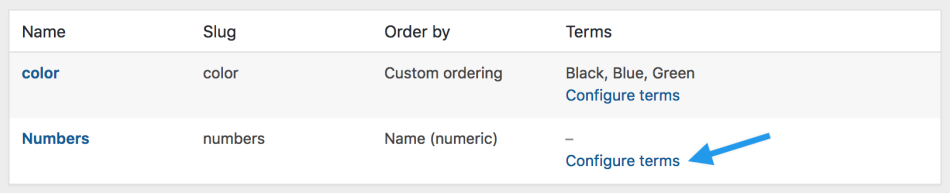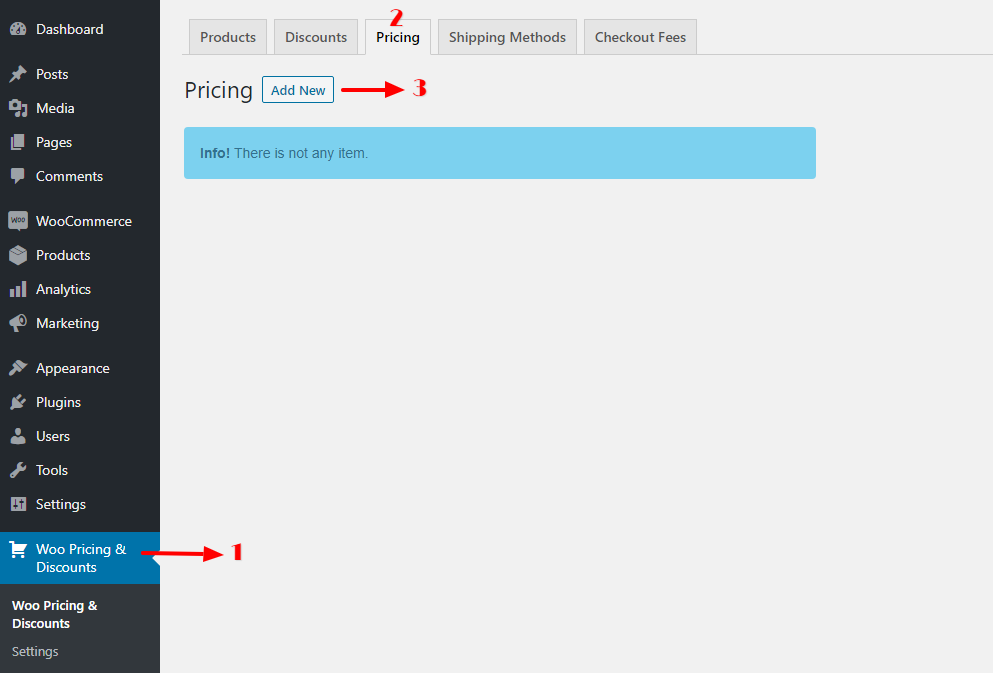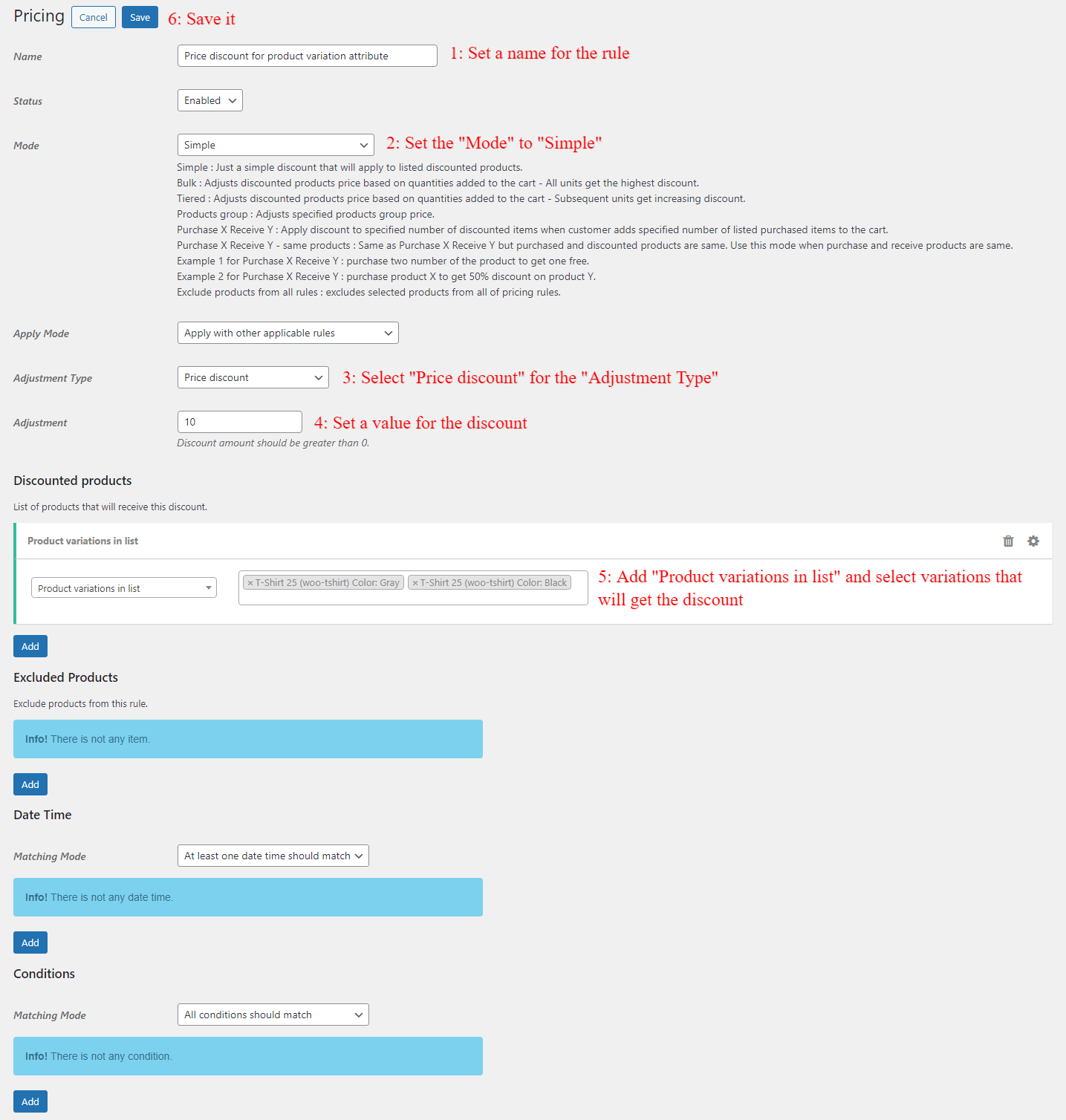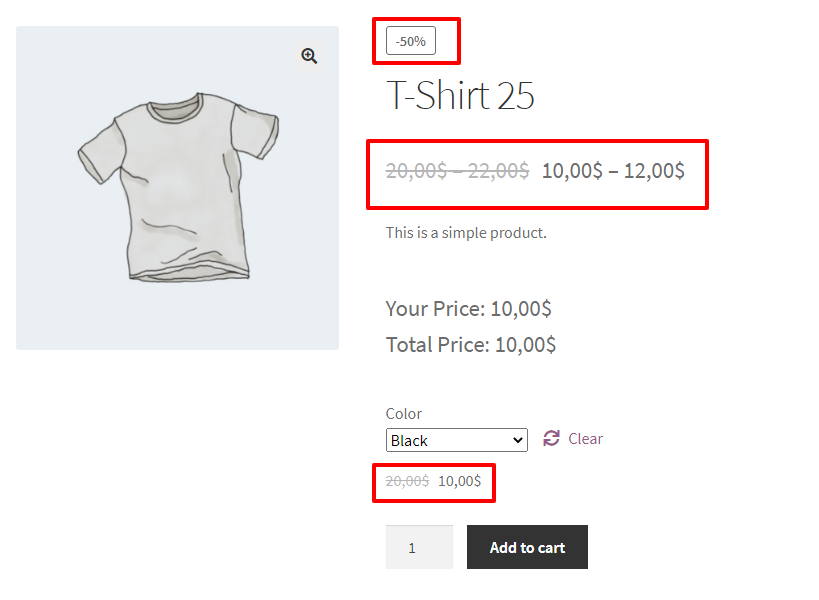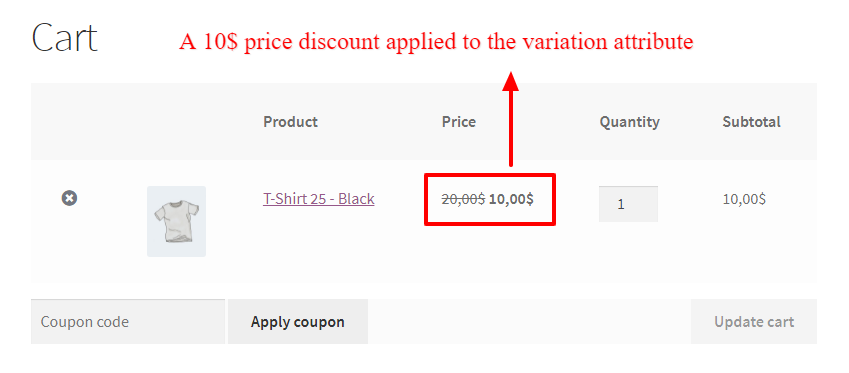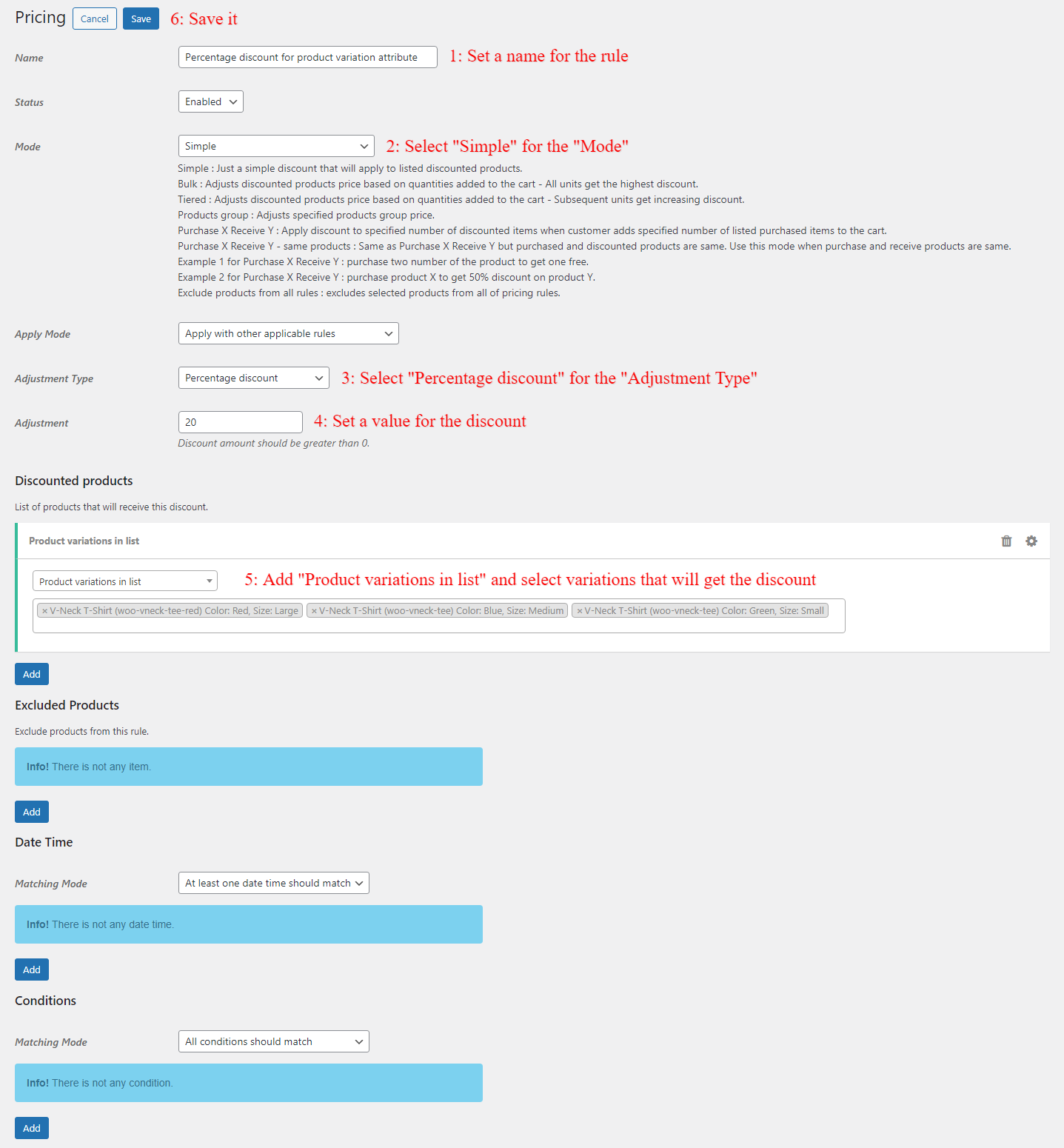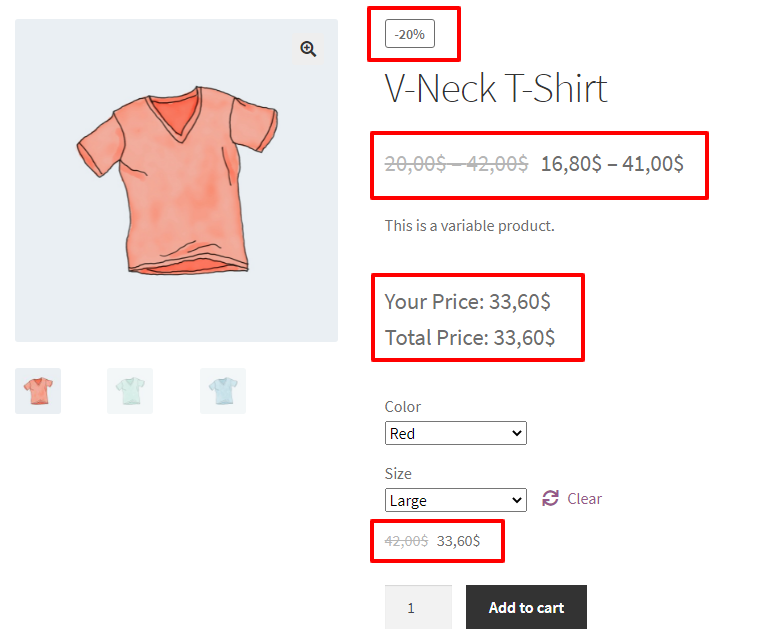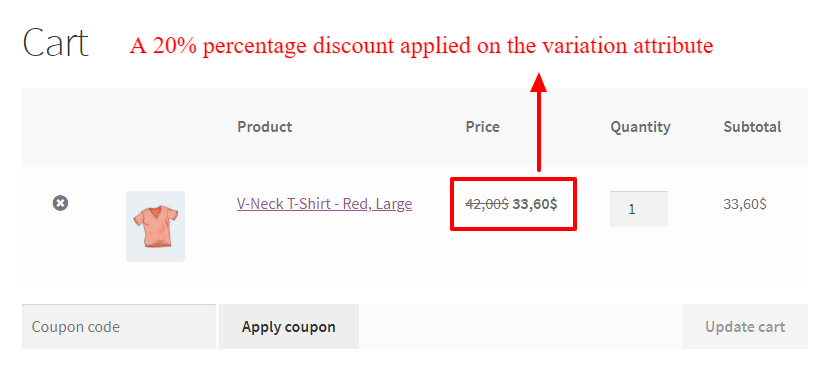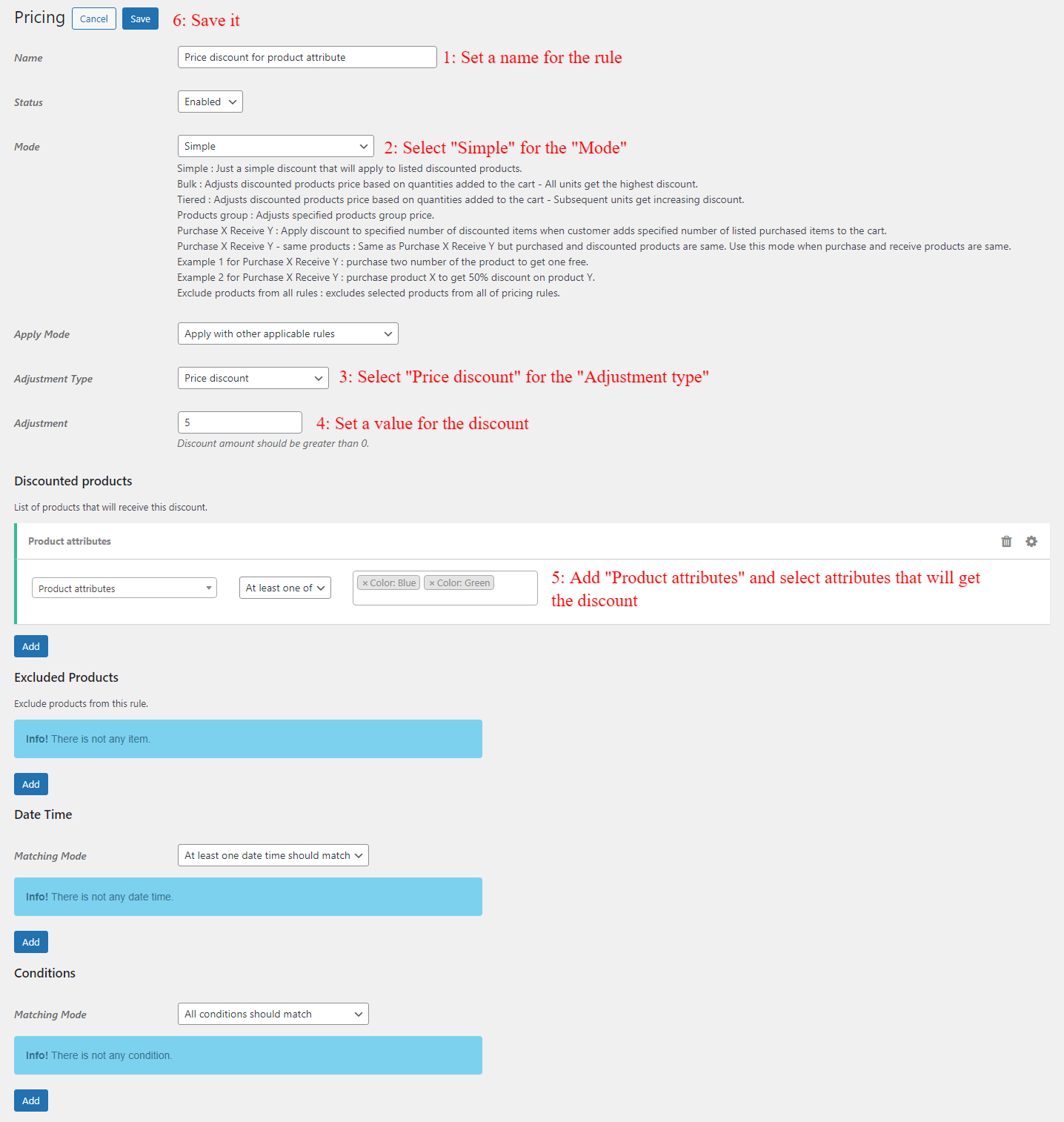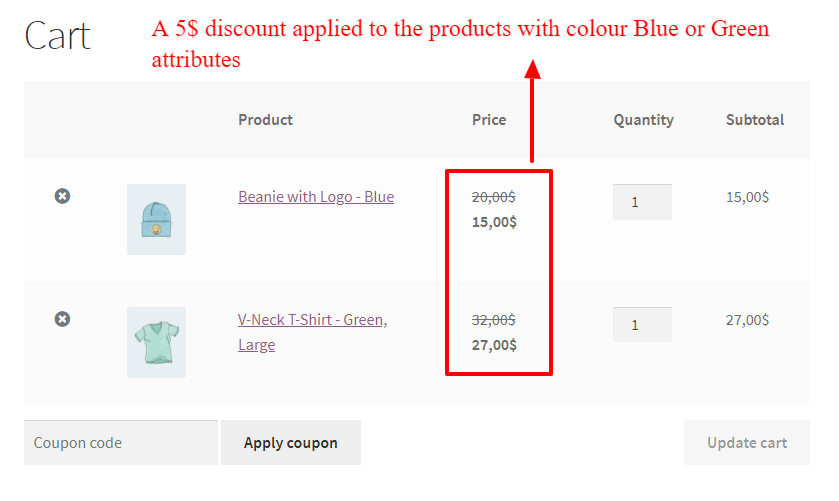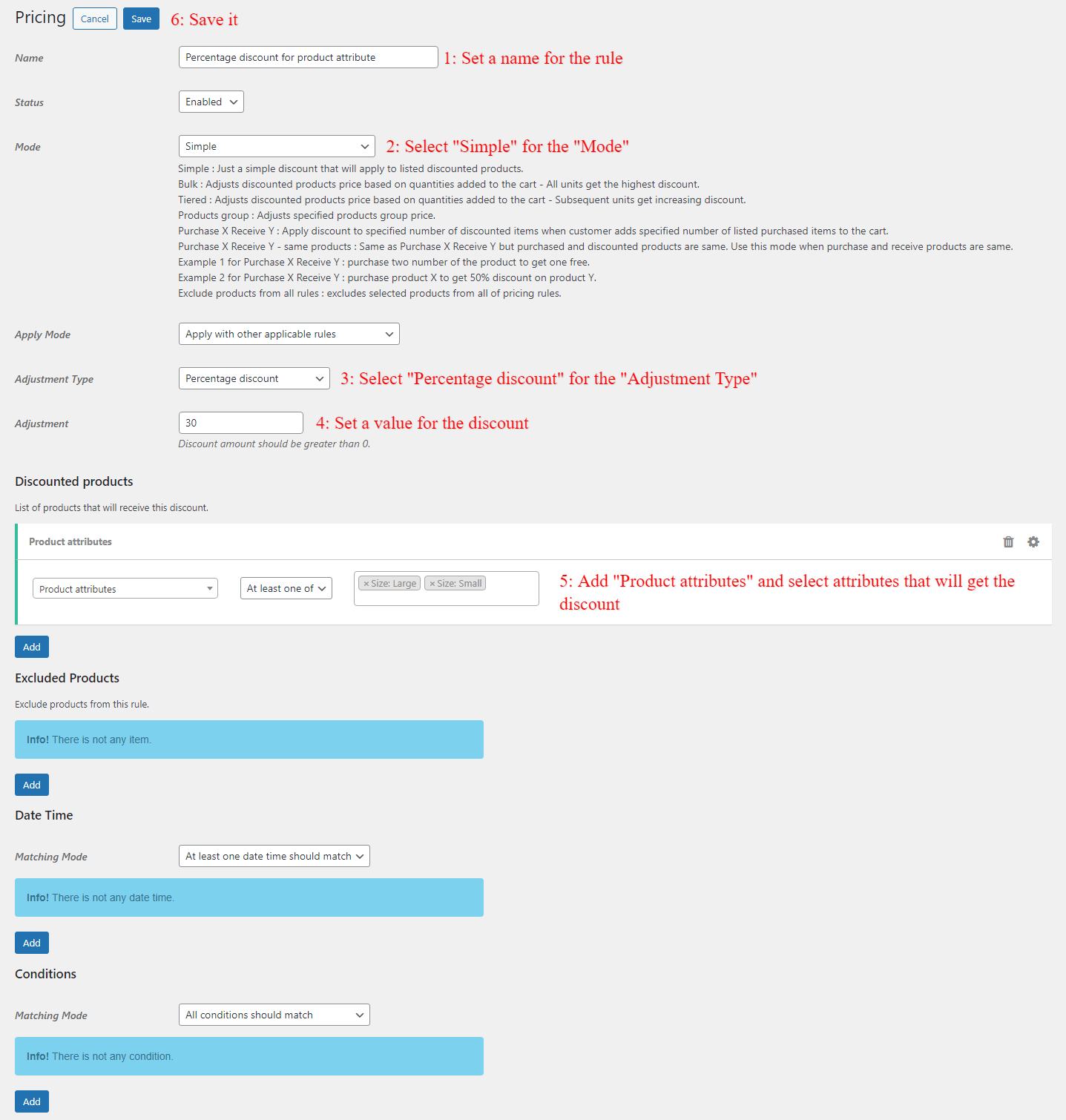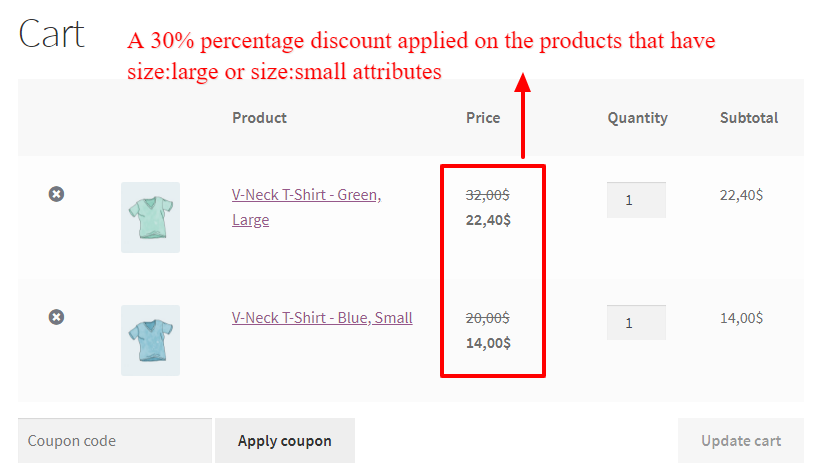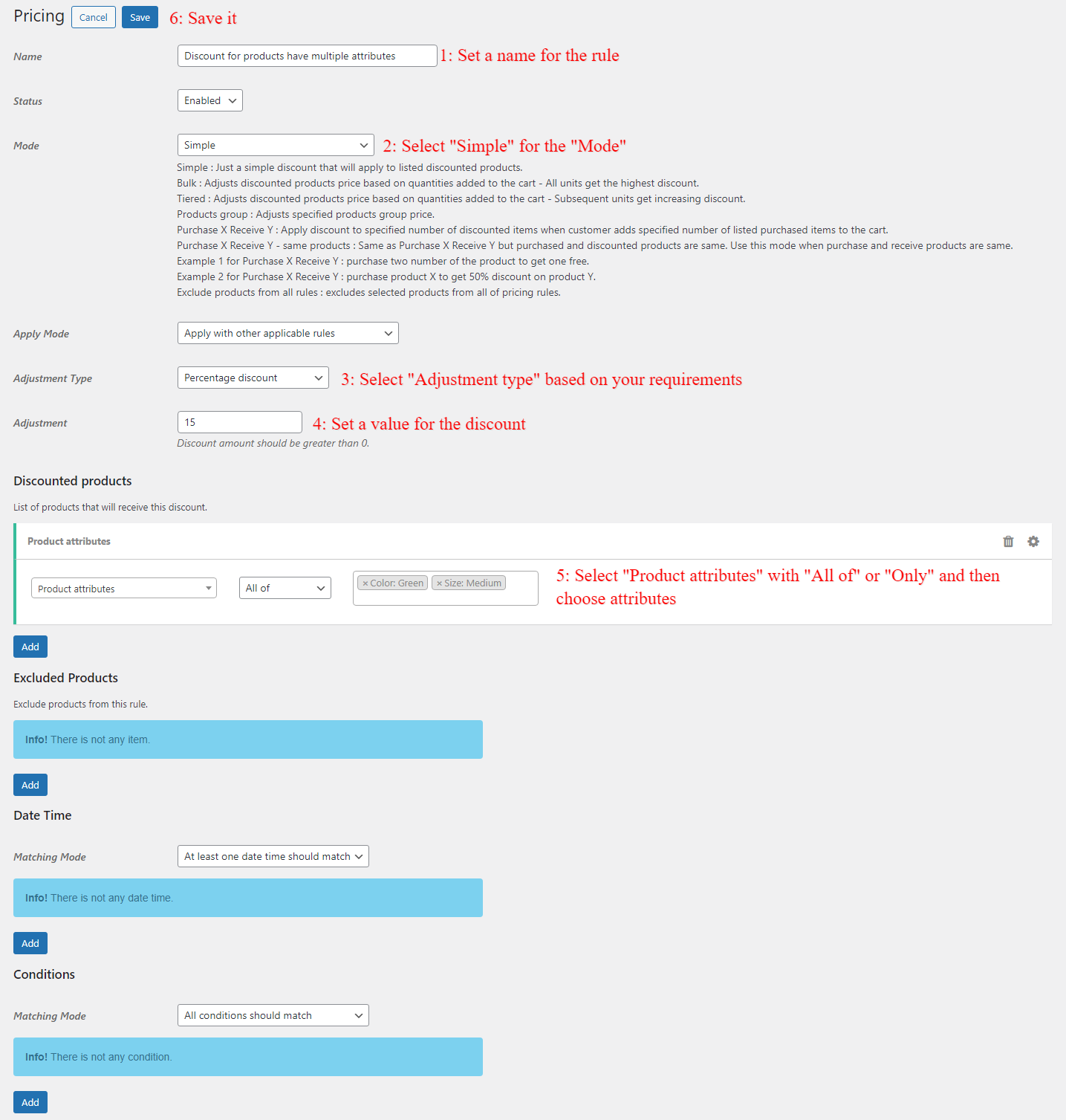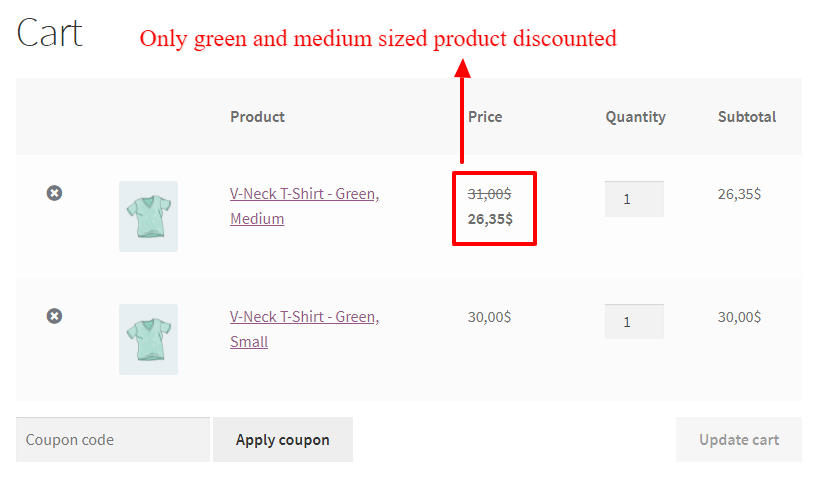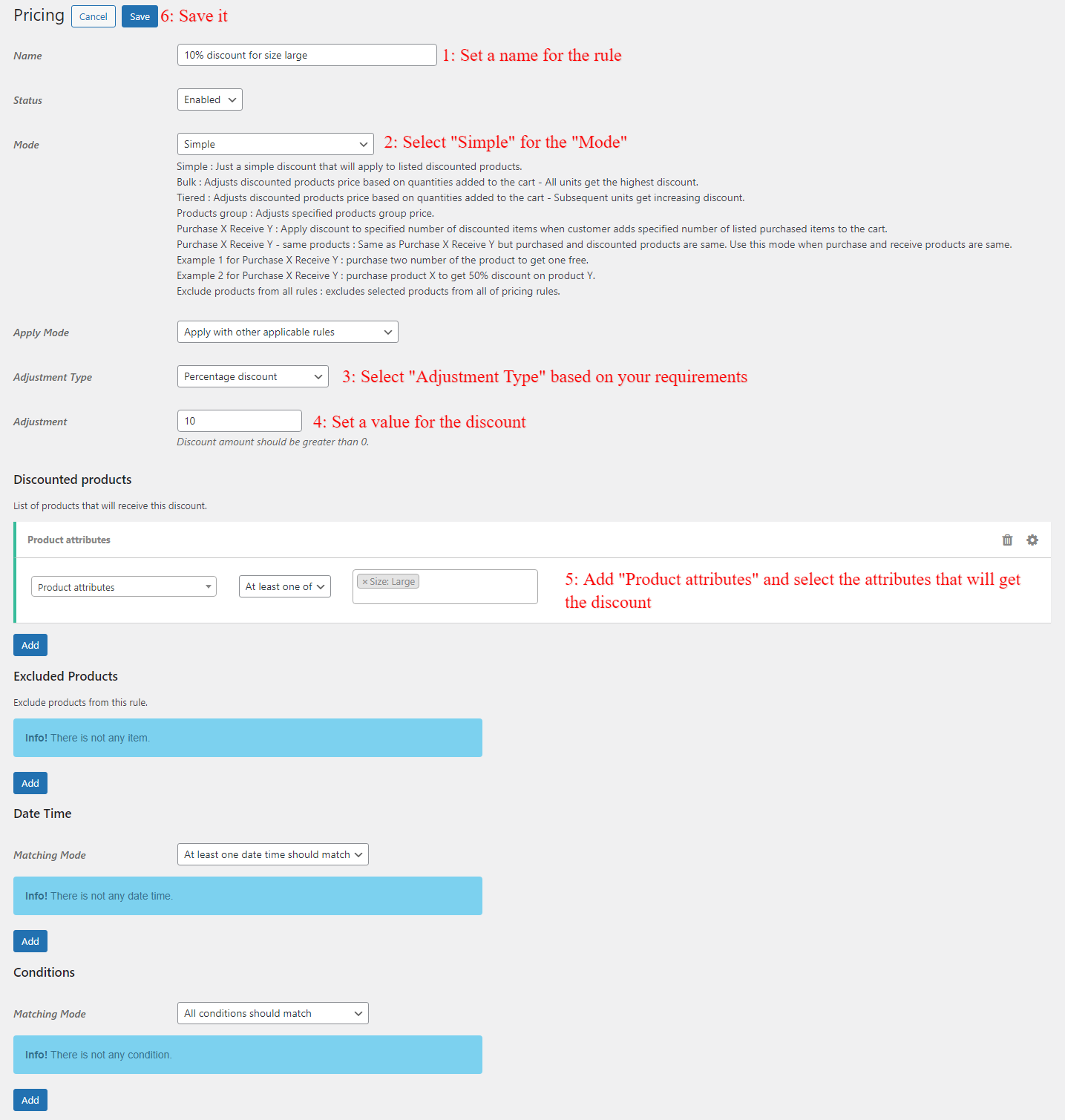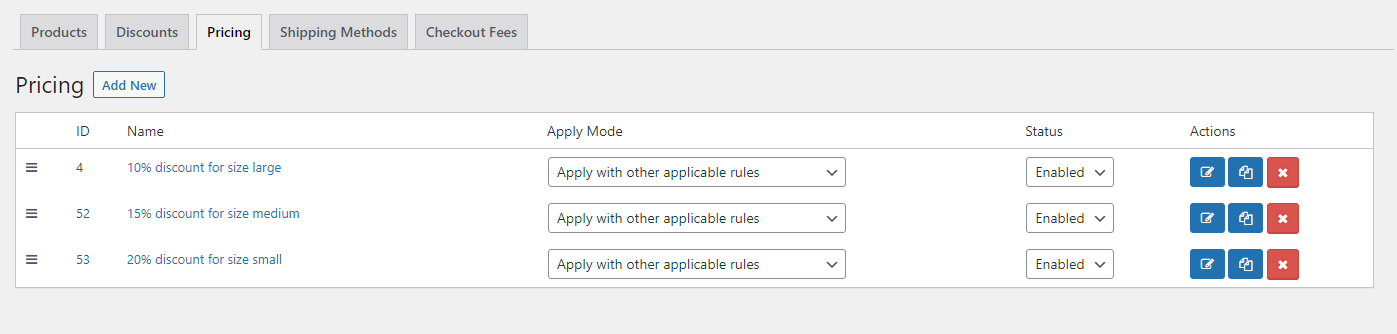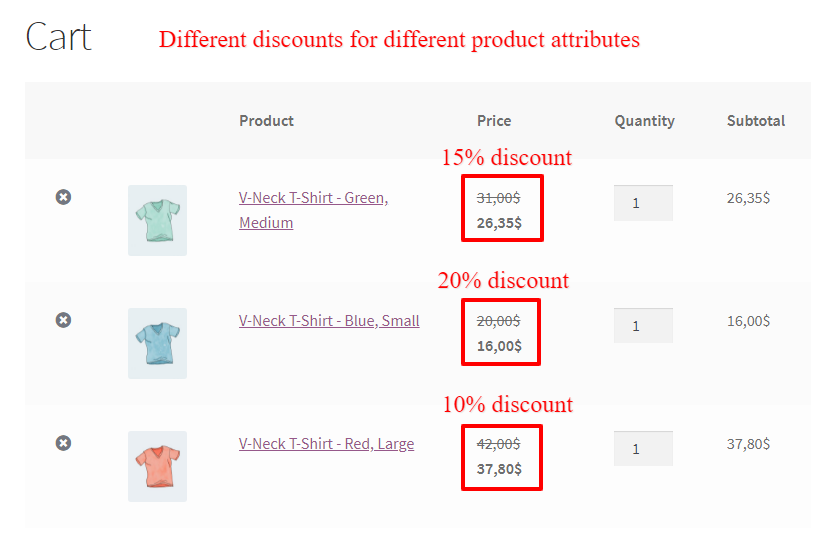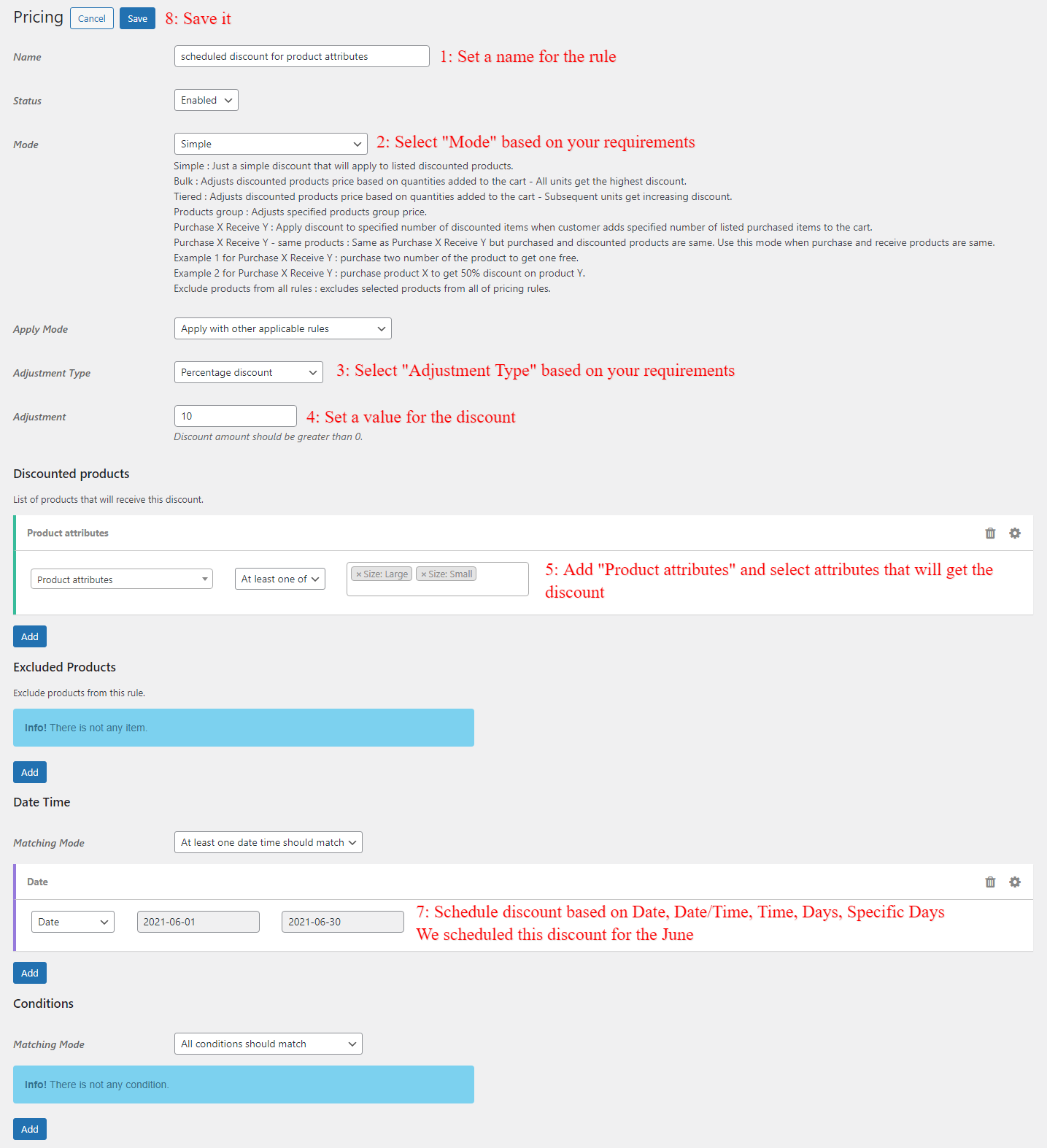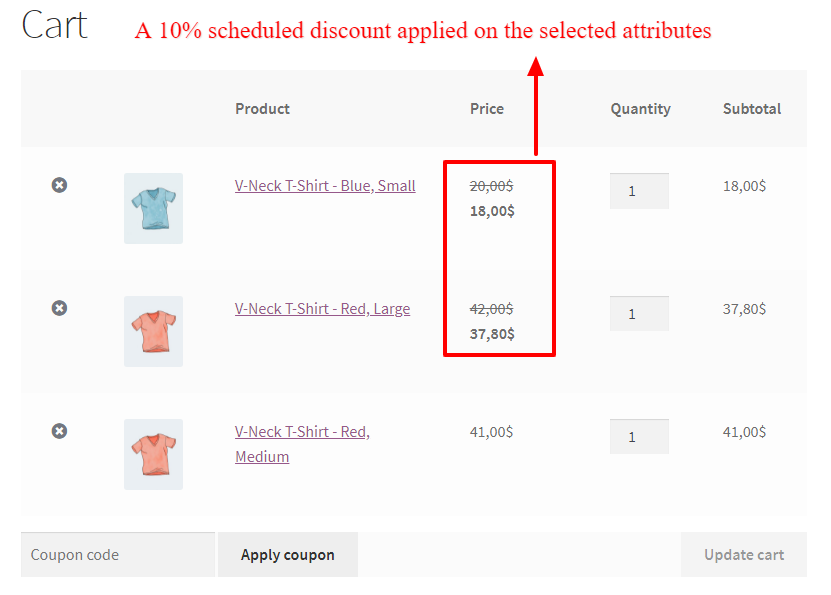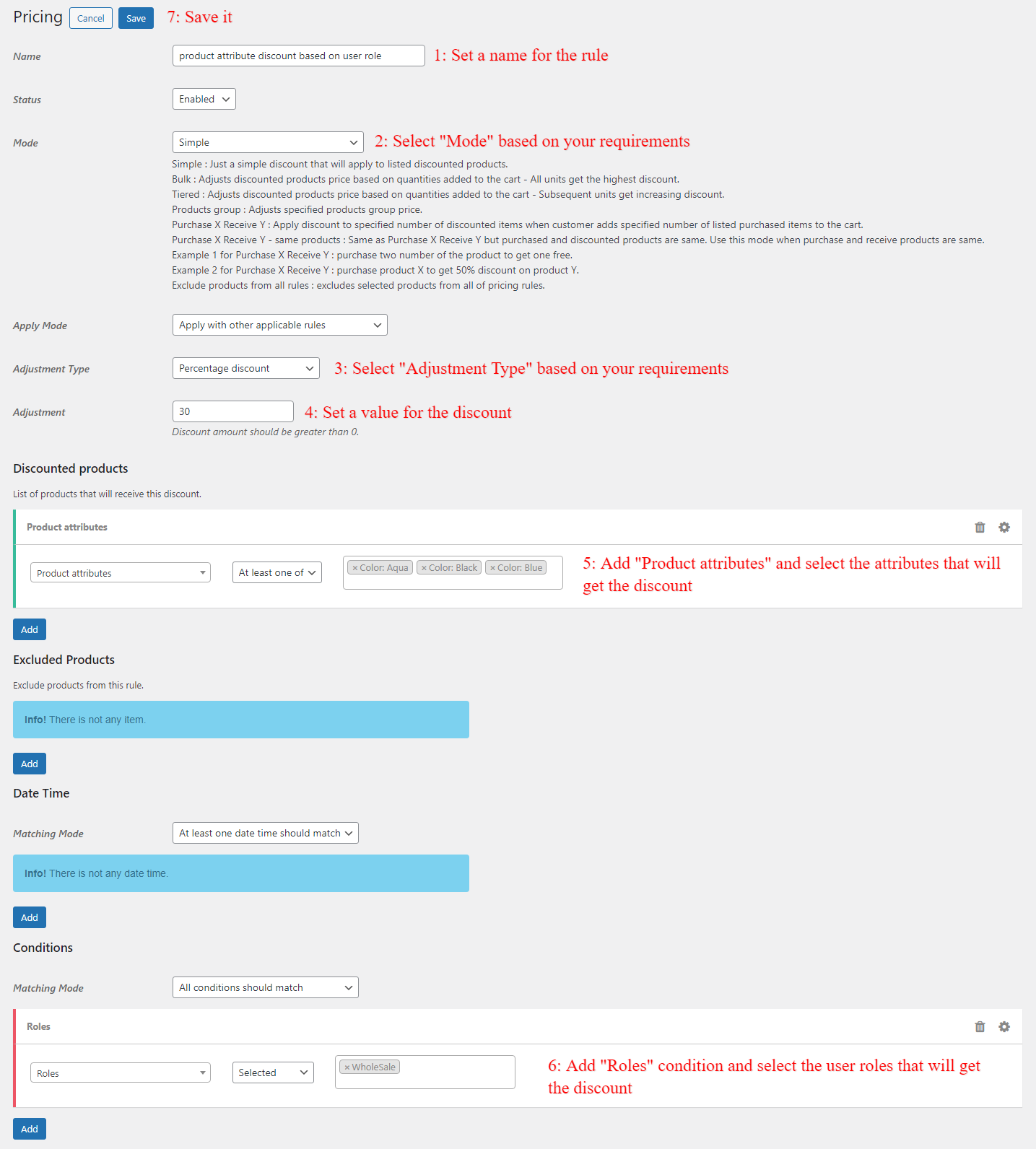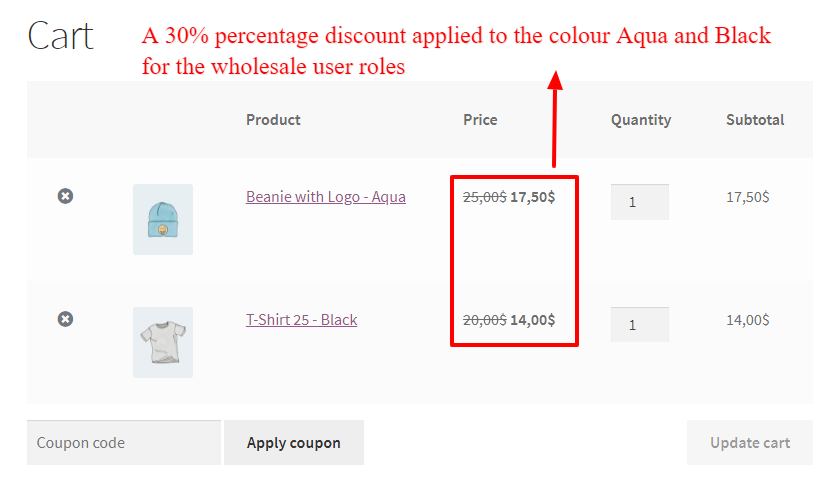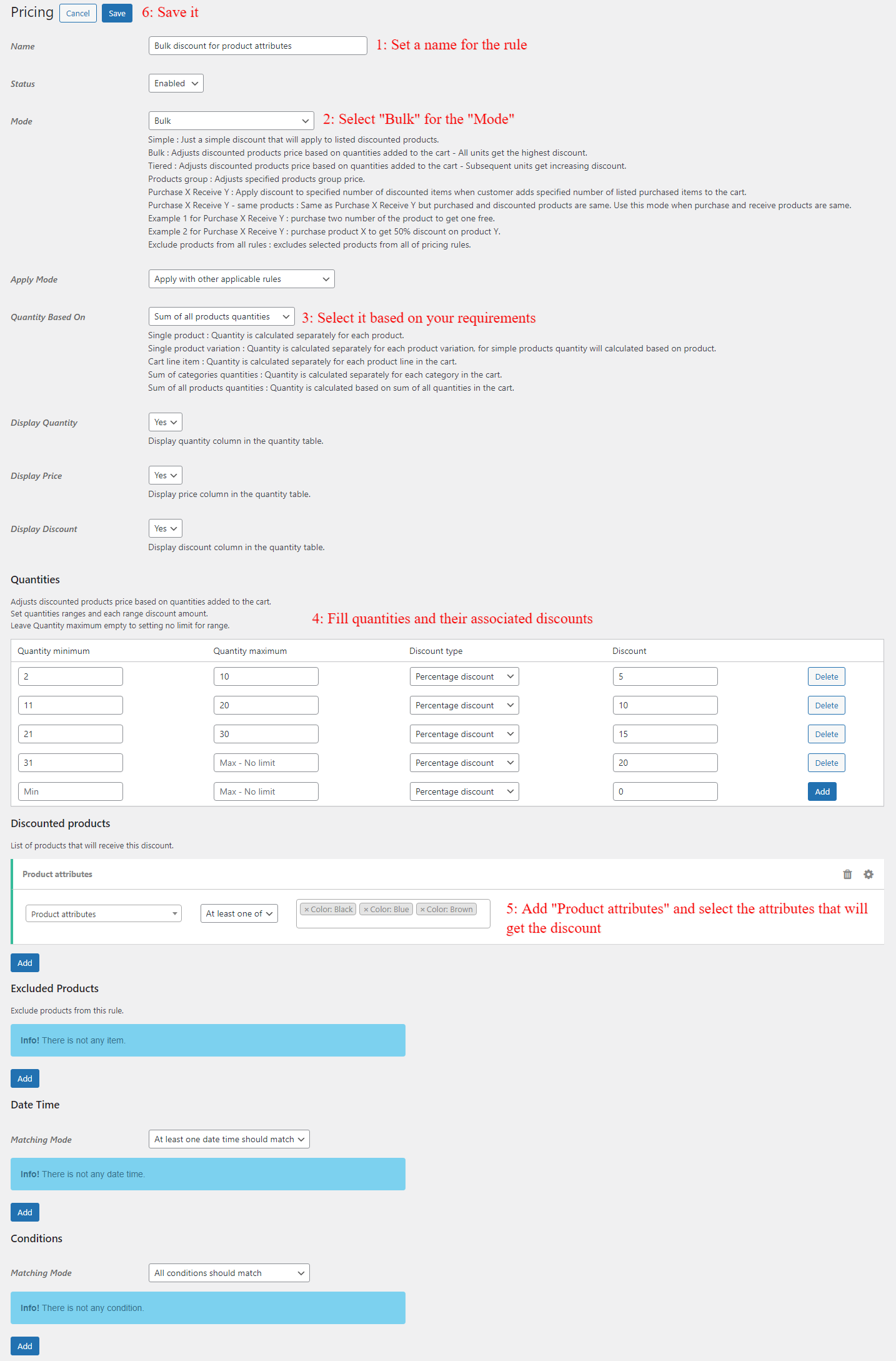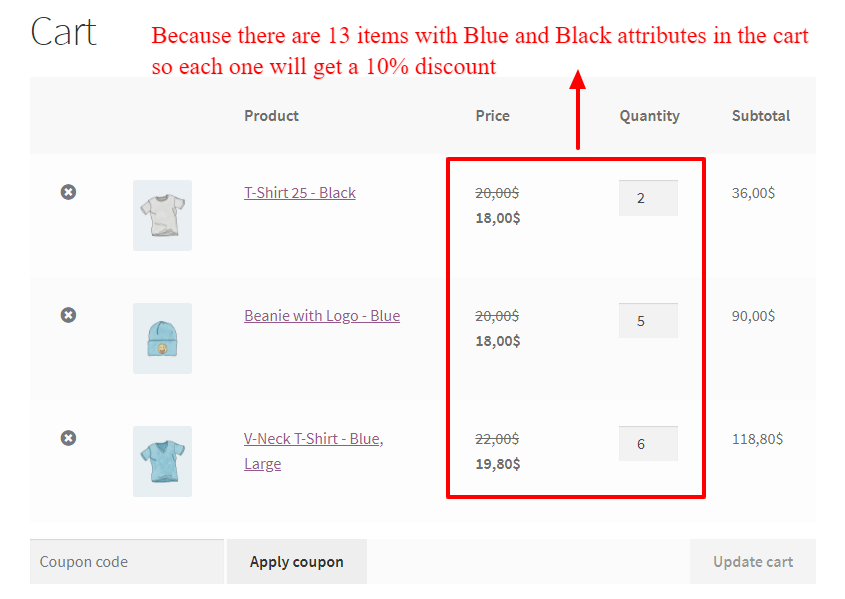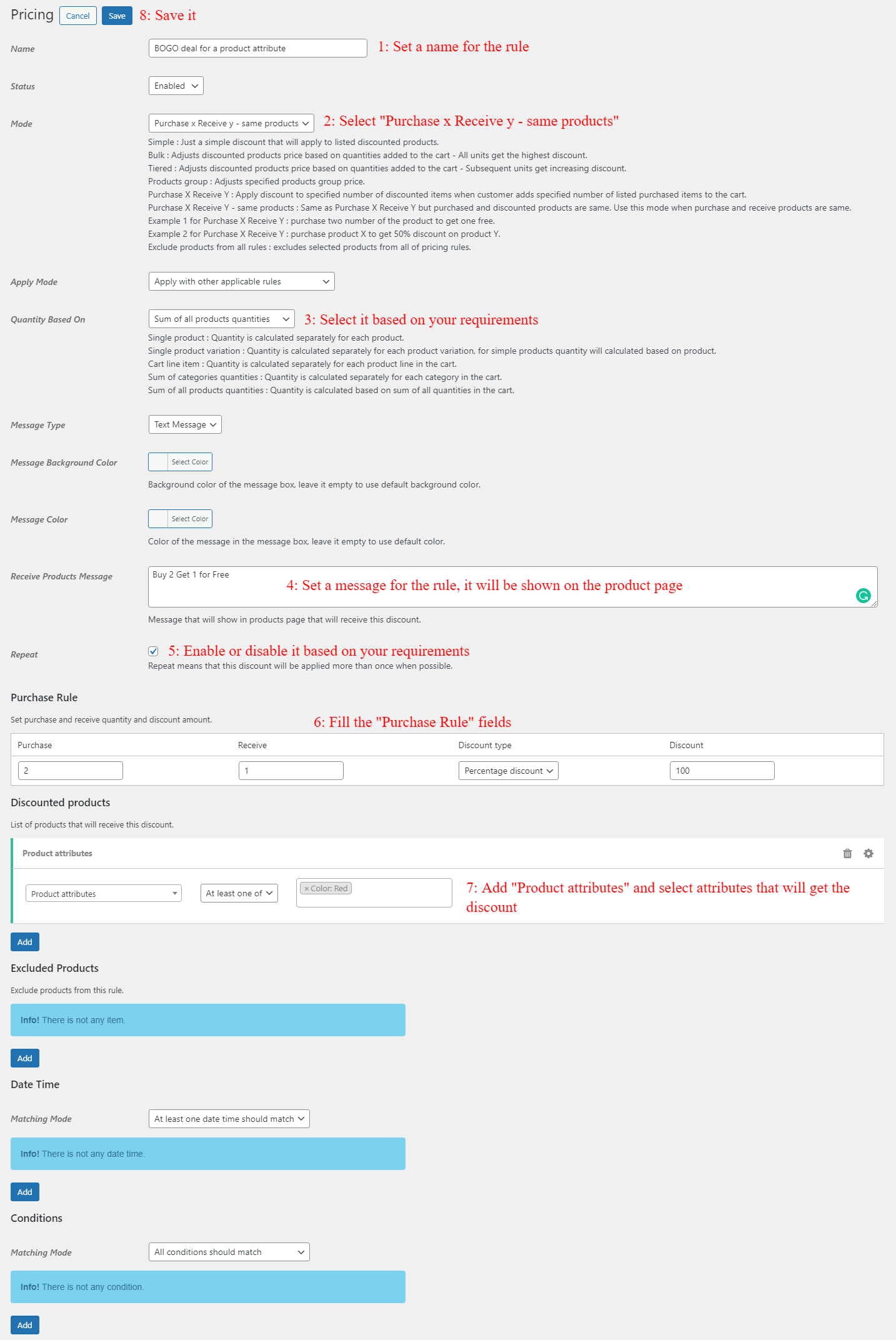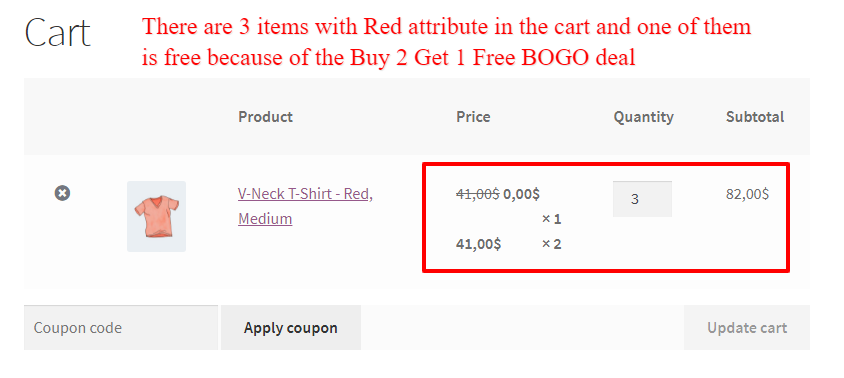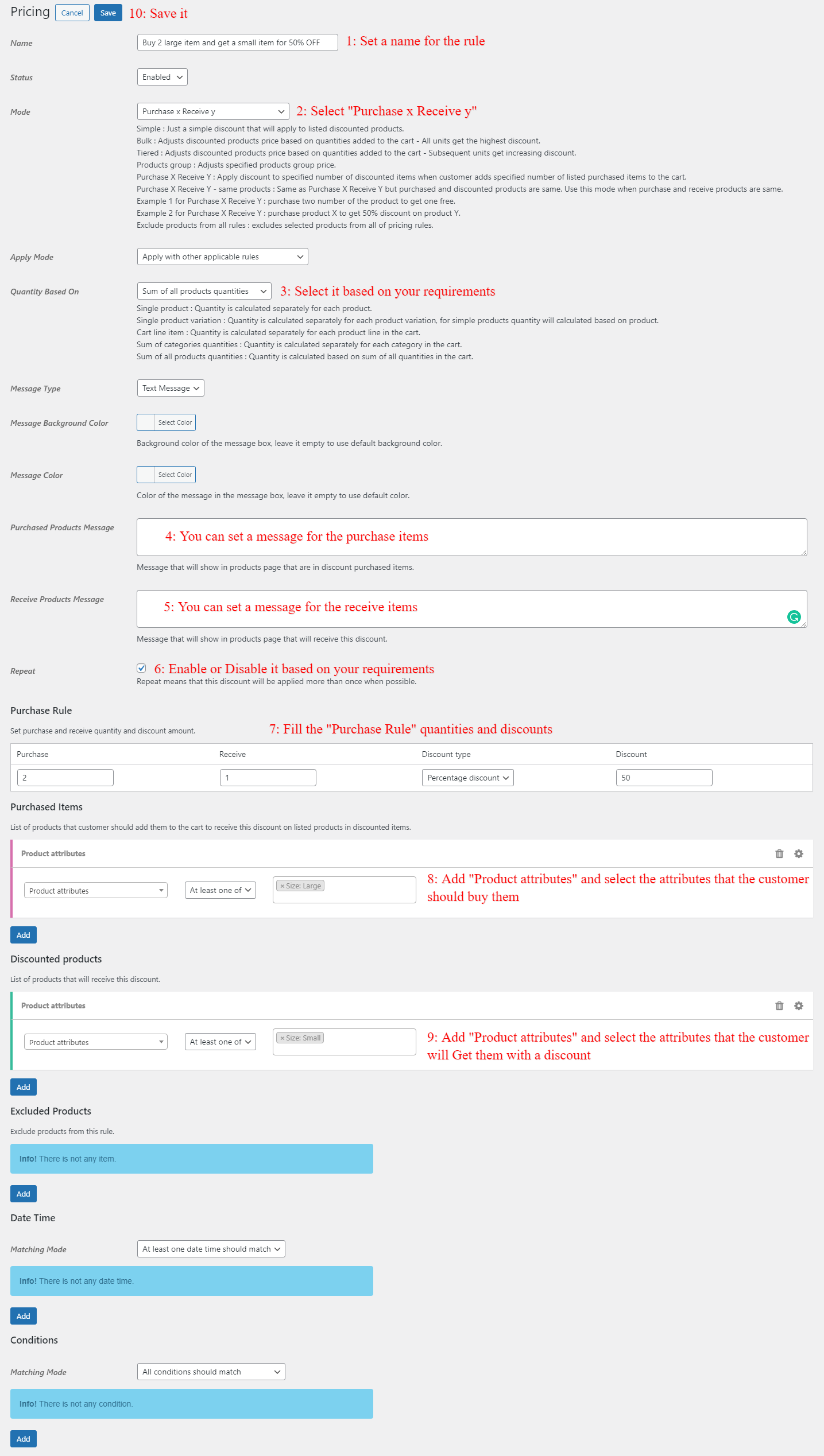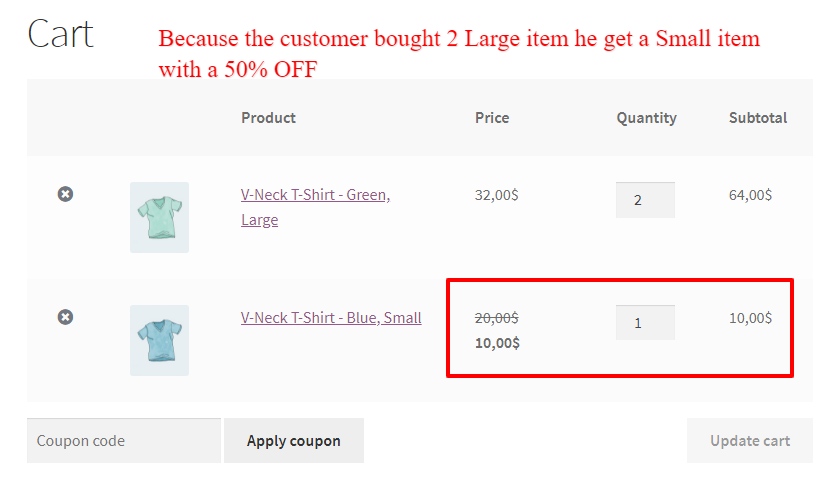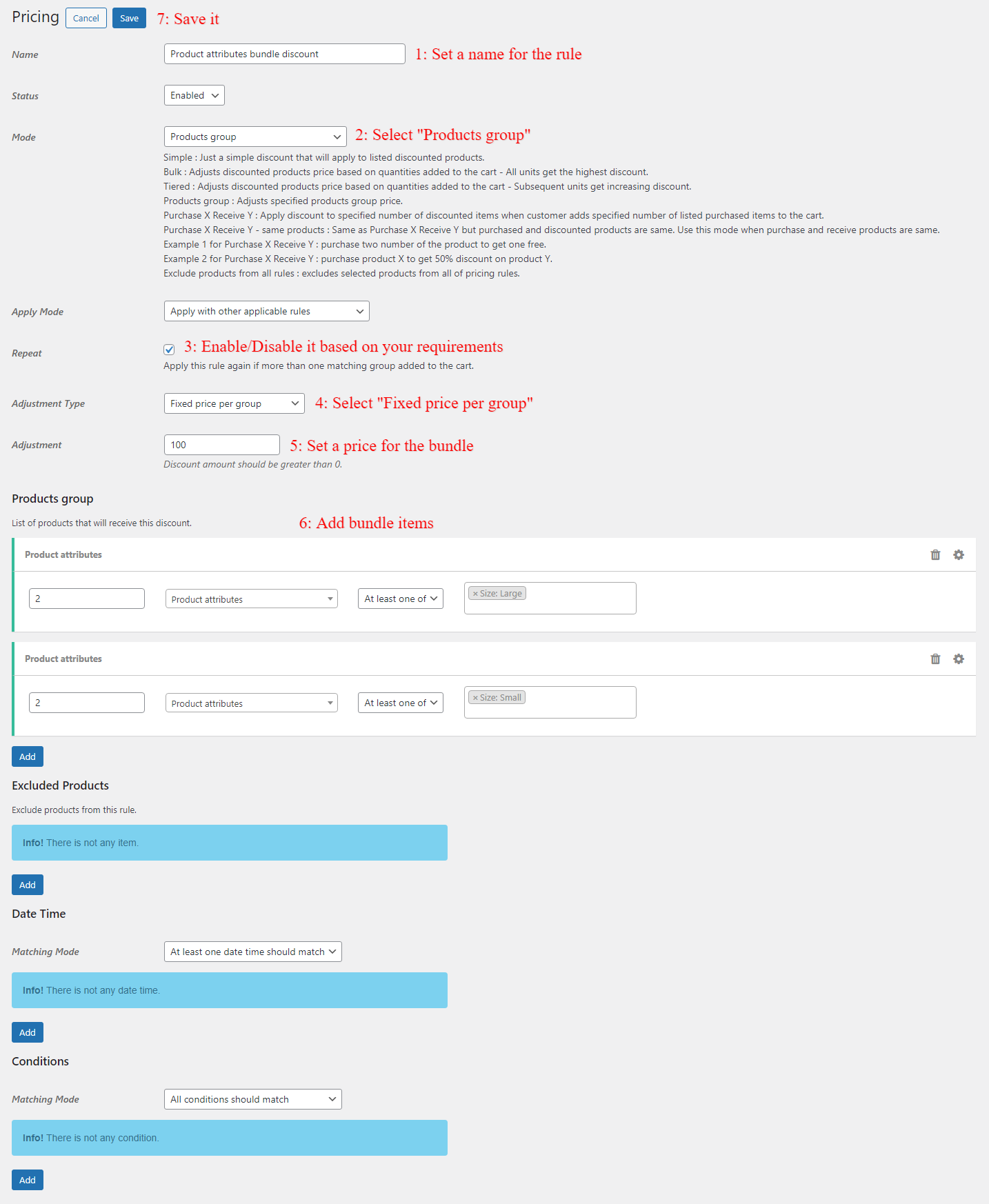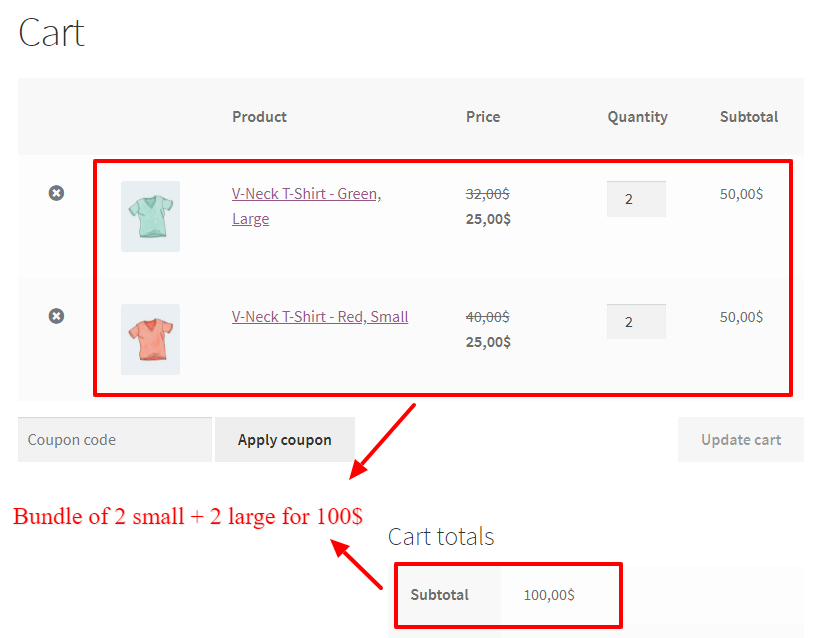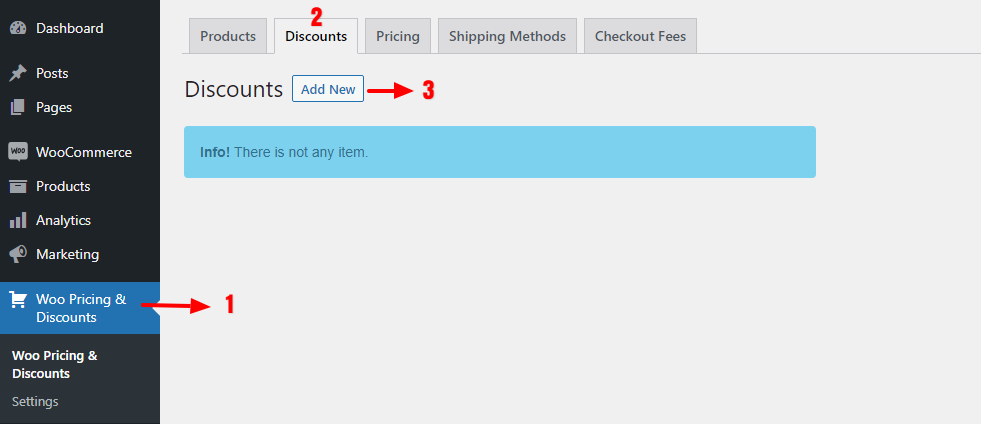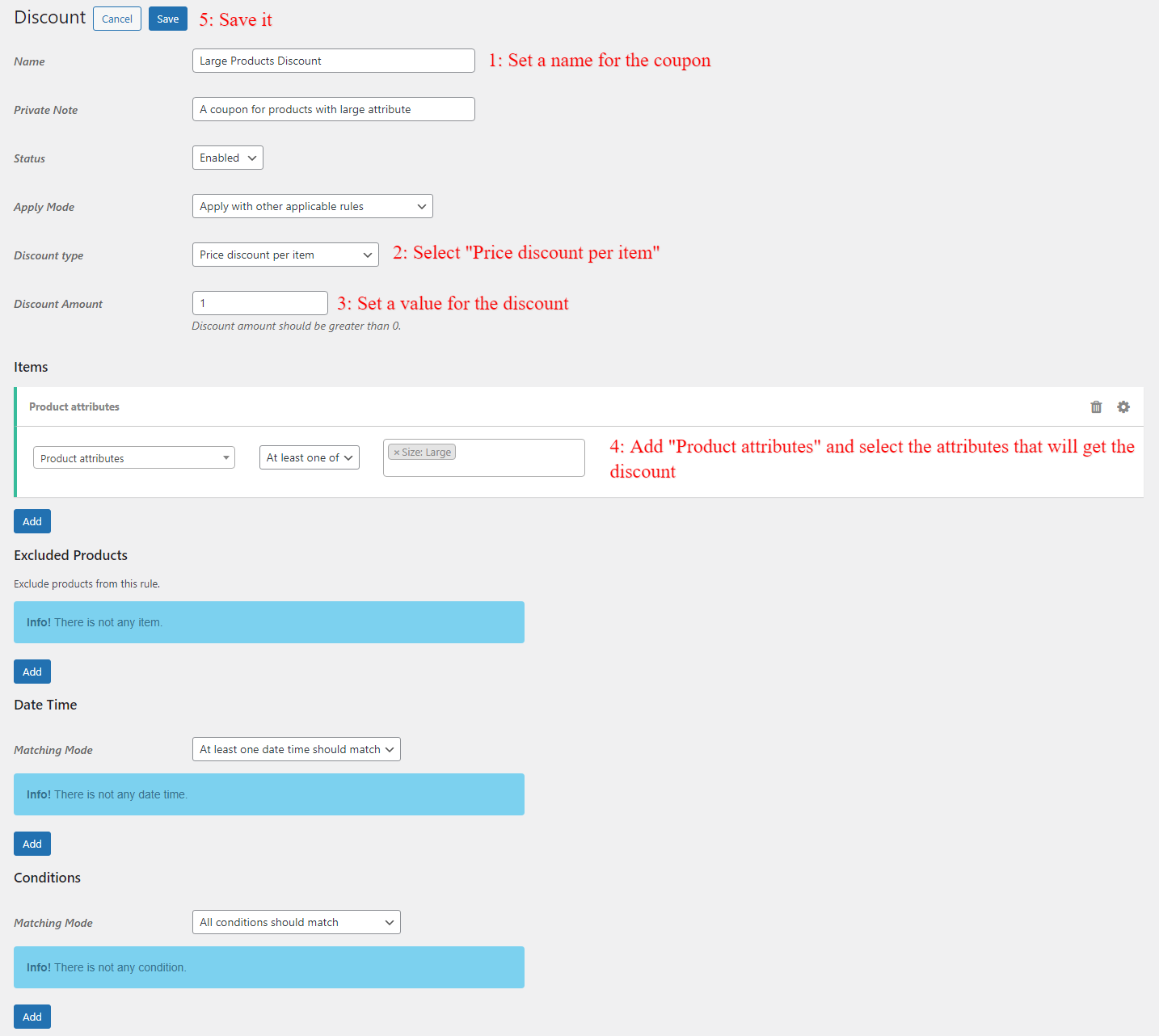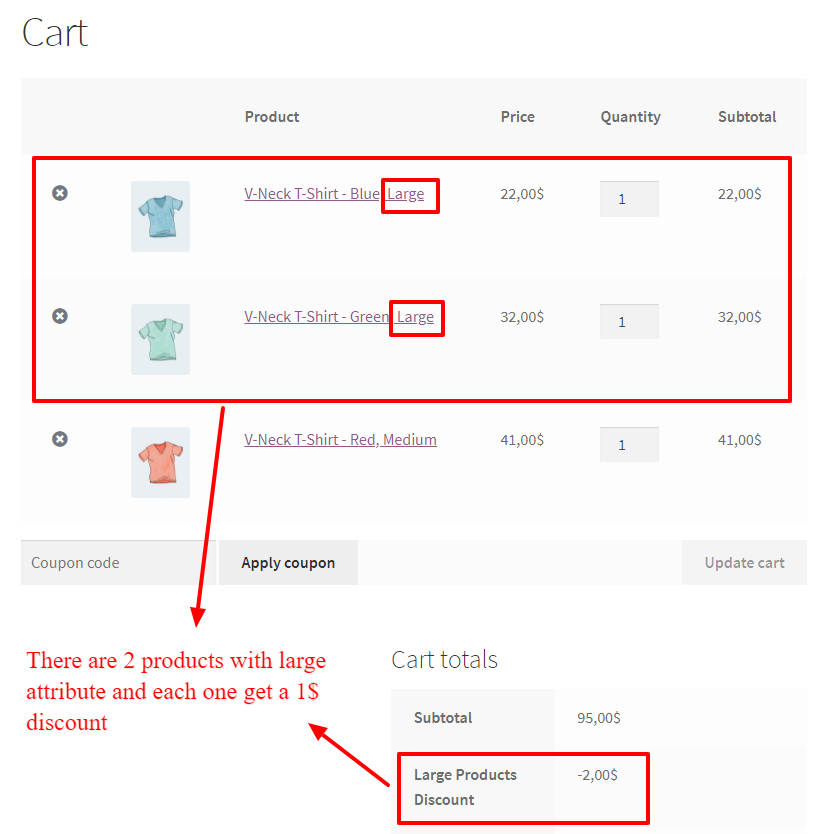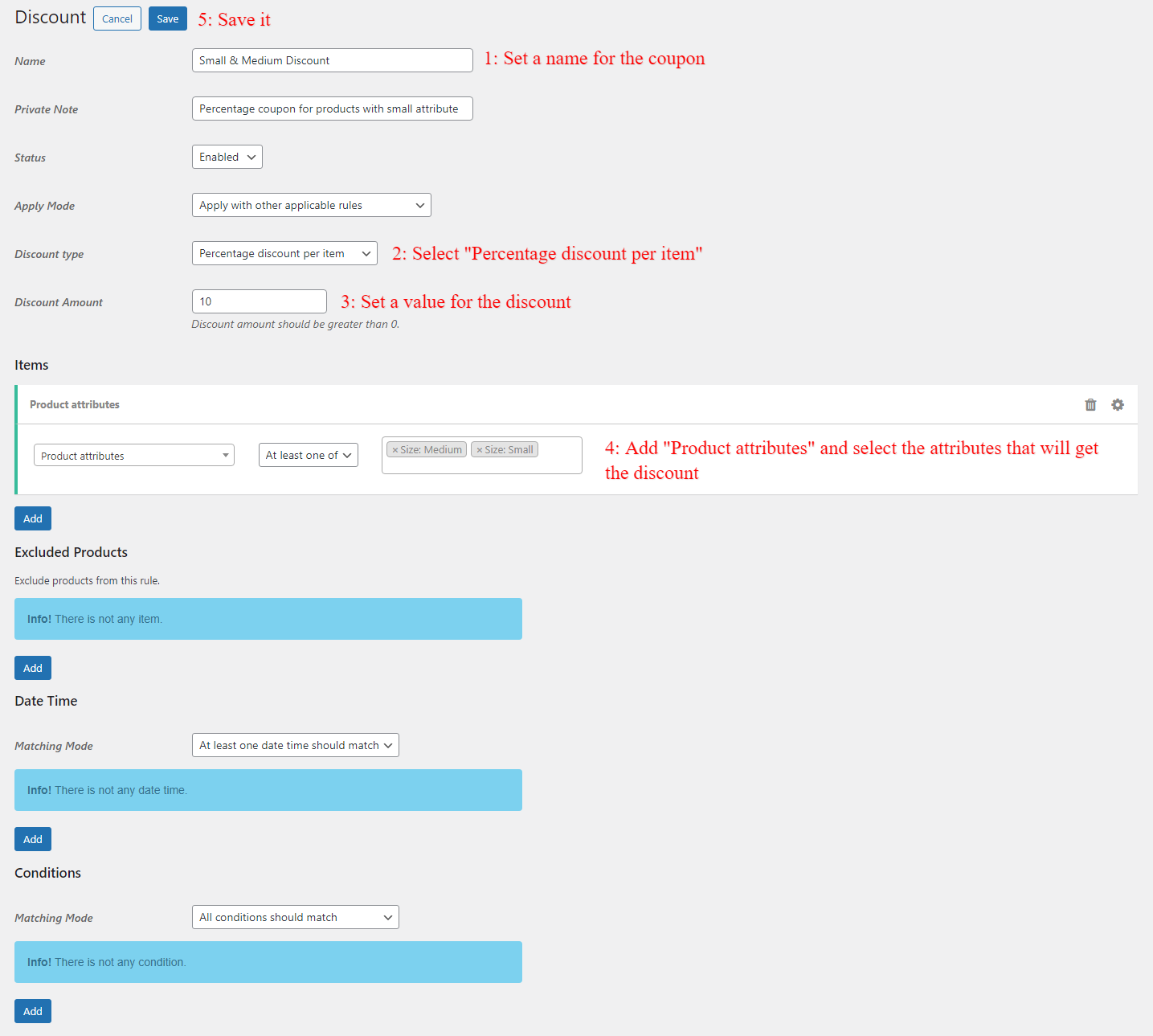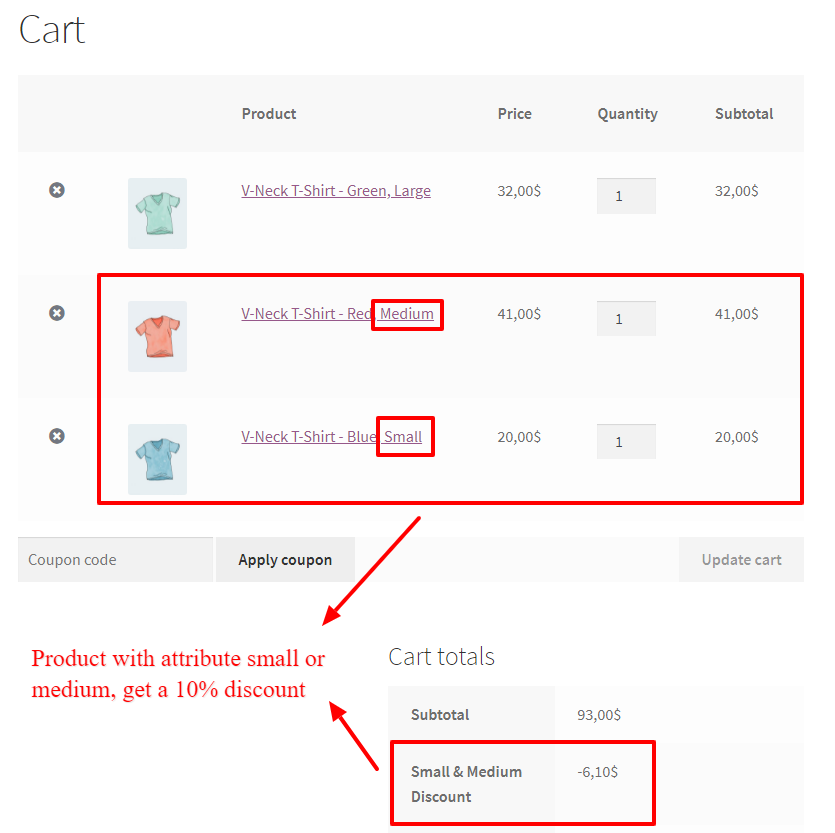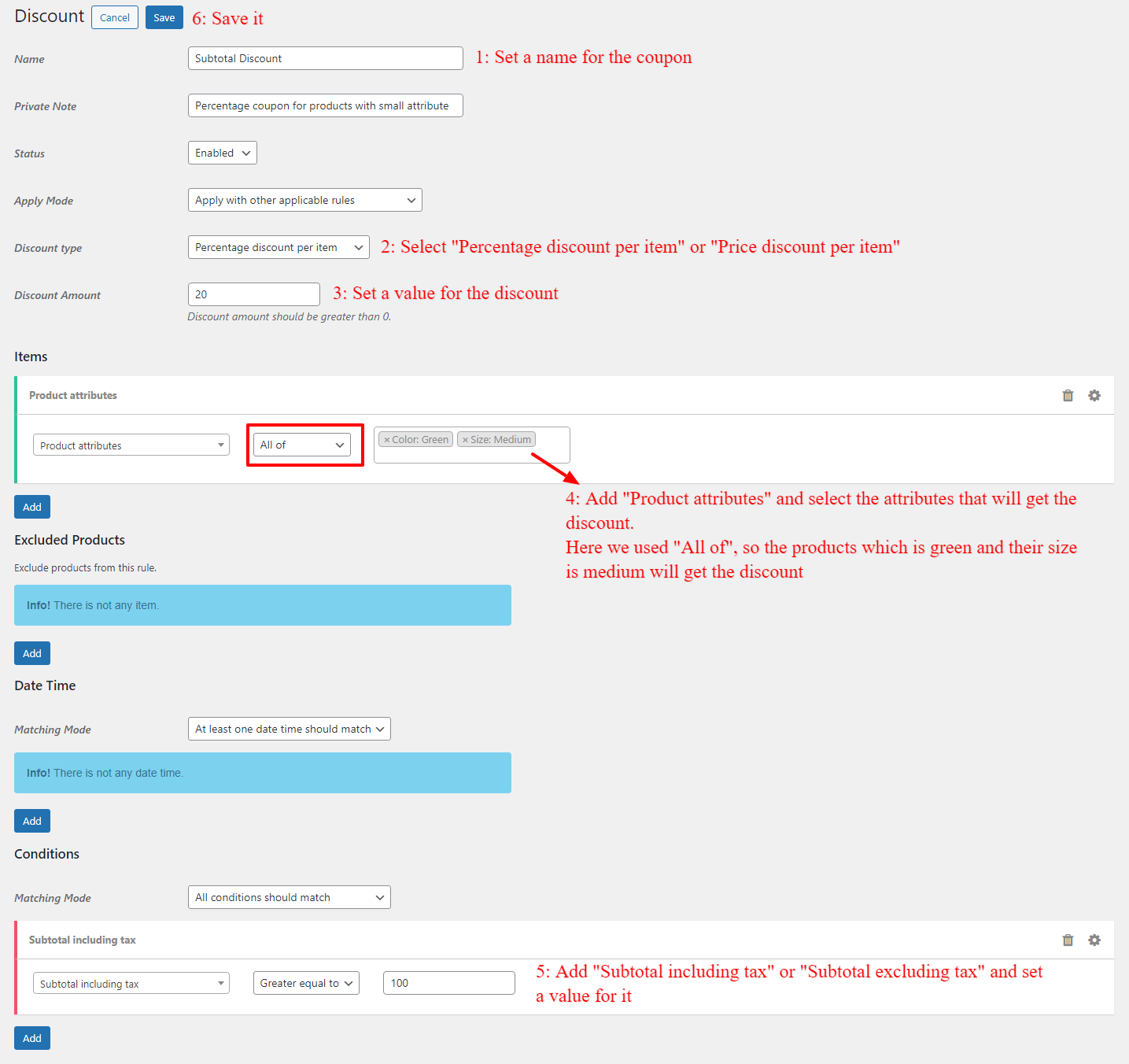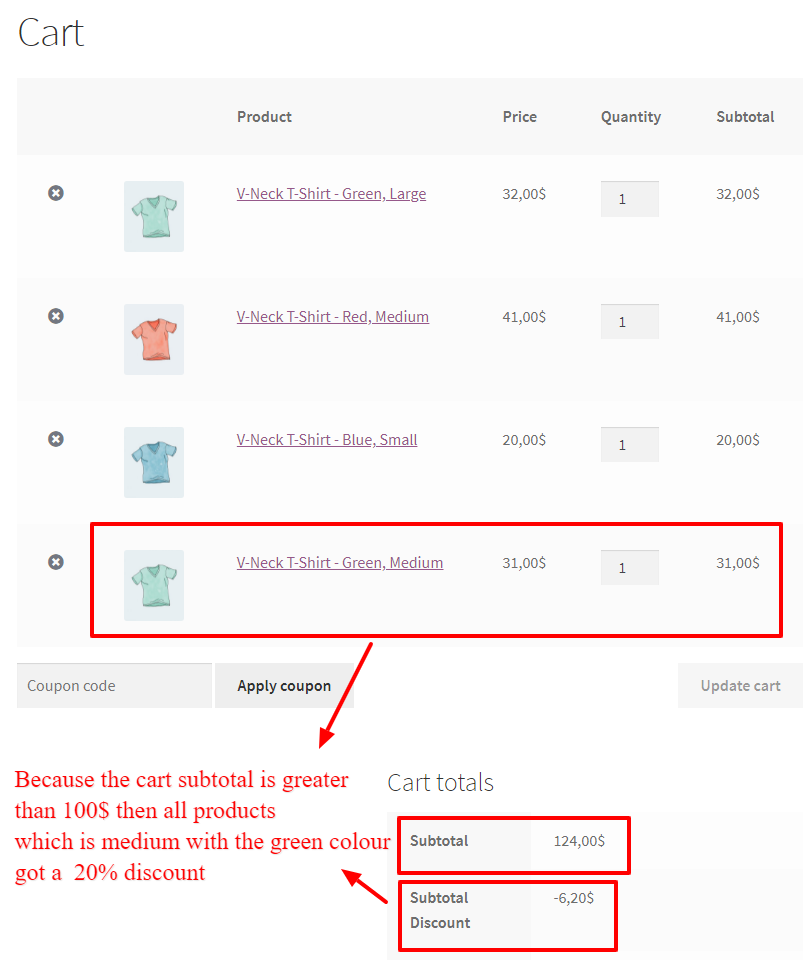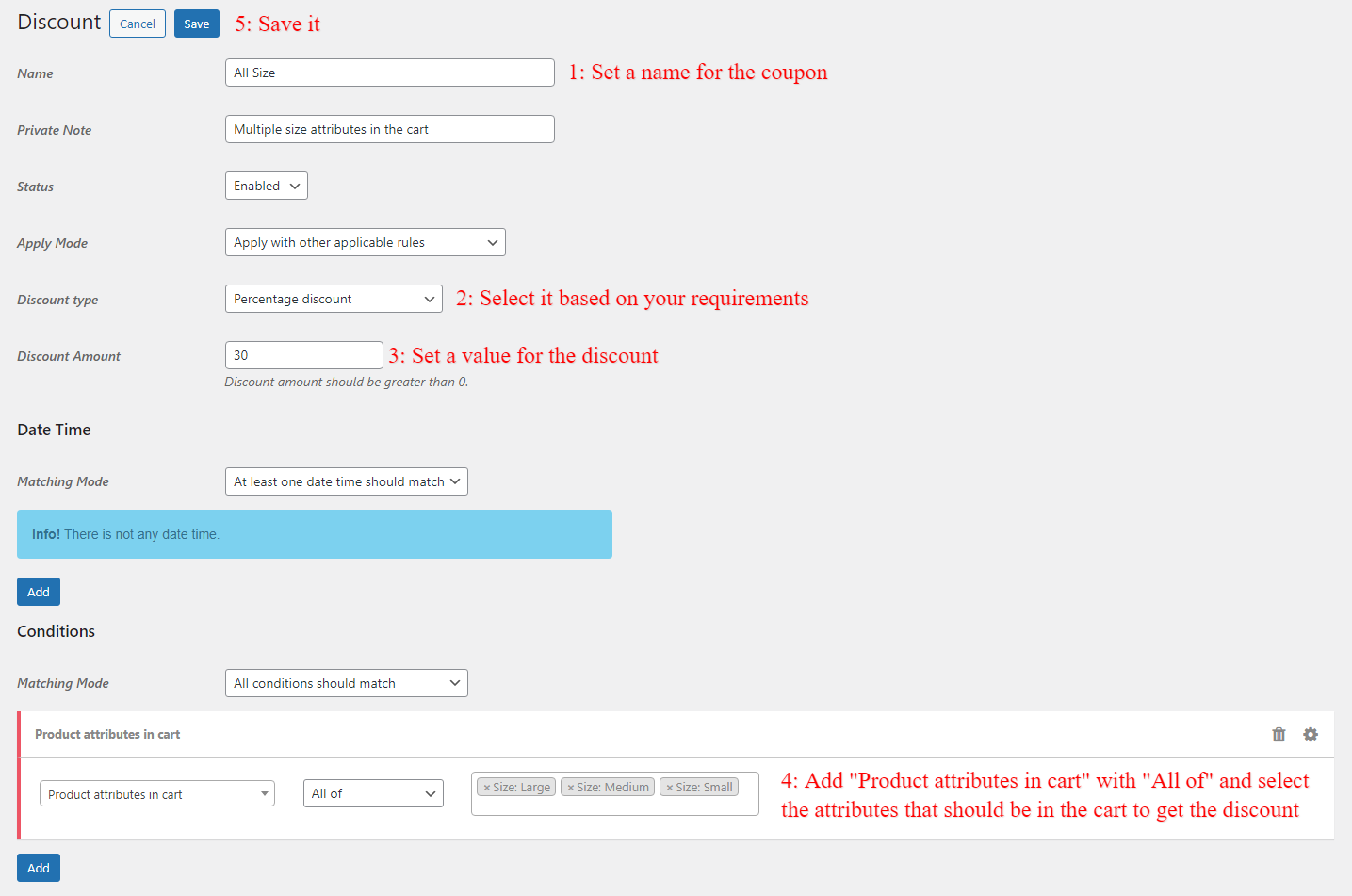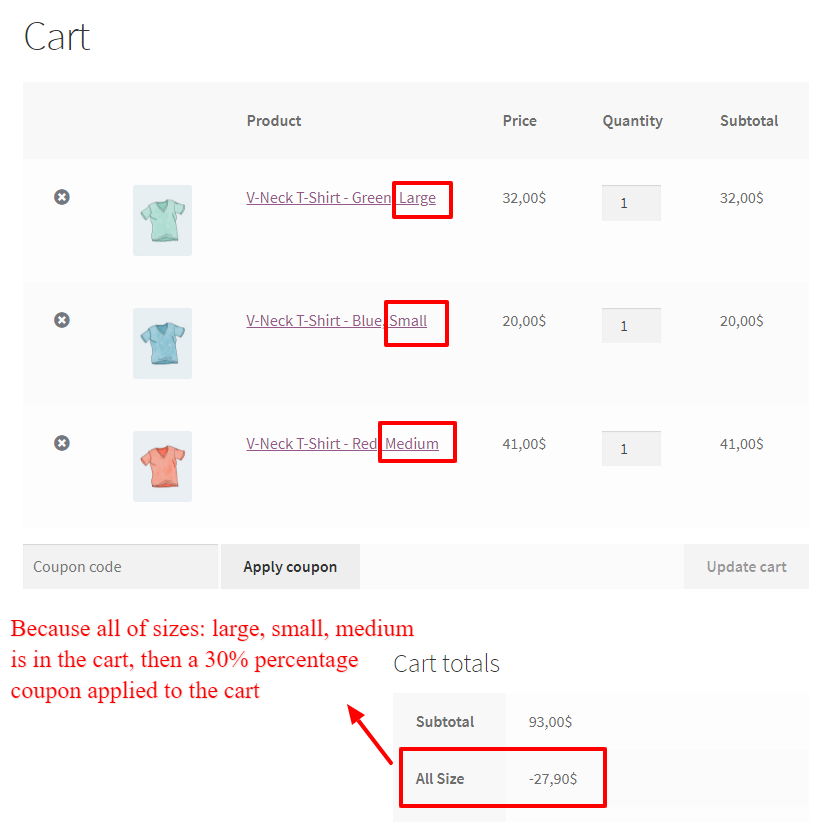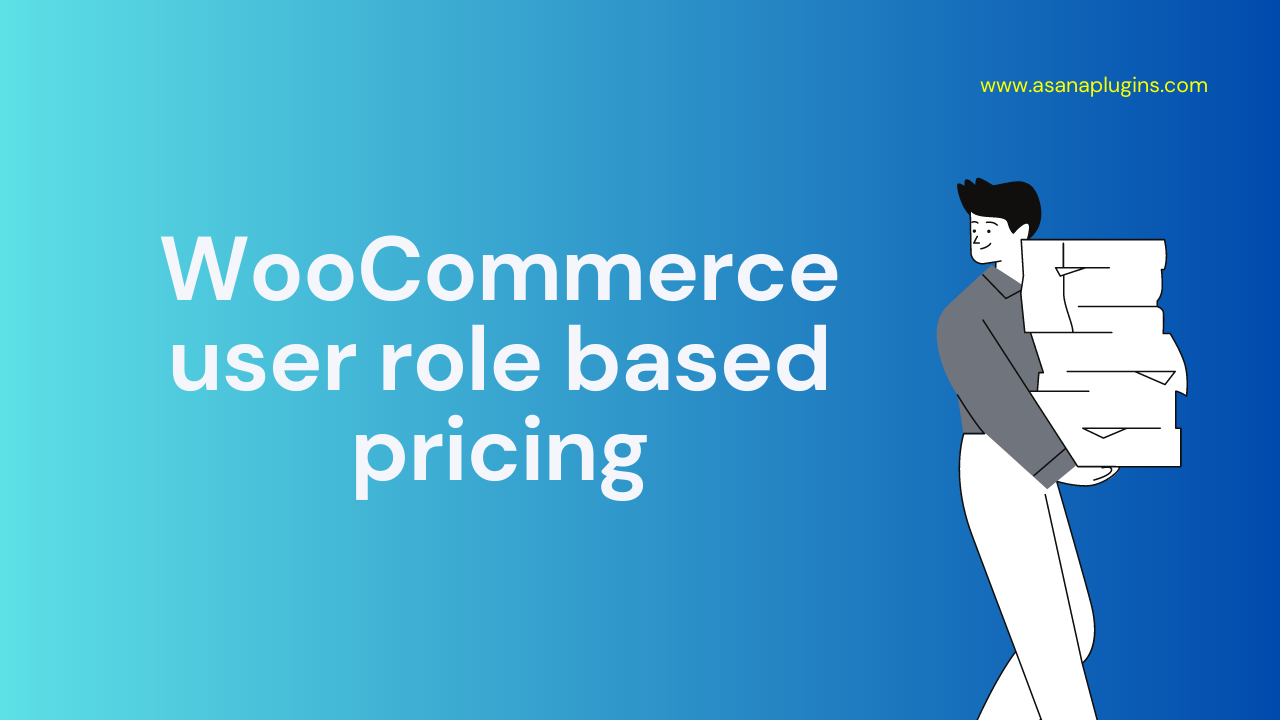
User roles in WordPress and WooCommerce offer the opportunity to personalize and customize pricing for each customer. With role-based pricing, businesses can take advantage of tailored pricing strategies to unlock sales potential and maximize profits. In this article, we will learn how to create WooCommerce user role-based pricing and discounts.
What is a User Role in WordPress?
A user role in WordPress defines the capabilities that each user has within the platform. This includes the tasks that can be done, such as creating posts, editing pages, or managing plugins and themes. WordPress has six pre-defined user roles, including Super Admin, Admin, Editor, Author, Contributor, and Subscriber. Each role has its own set of capabilities, from the most unrestricted (Super Admin) to the most restricted (Subscriber).
How to Create a User Role in WordPress
Creating a user role in WordPress is relatively straightforward. You can read create user roles in WordPress article to add as many user roles as you want. For example, you can create a user role for the wholesale users or etc.
Why to Offer User Role Prices in WooCommerce?
Role-based pricing in WooCommerce allows businesses to tailor their pricing strategies based on the user’s role. This allows businesses to better target their market and offer competitive pricing for each customer. For example, a business may offer discounted prices for large volume orders, or discounts for members of a loyalty program. This level of customization helps businesses to maximize their profits and stay ahead of the competition.
Benefits of Using User Role Prices
User role prices offer businesses a range of advantages. By offering different prices to each user, businesses can target customers more effectively and increase sales. This also allows businesses to boost their customer loyalty, as customers can get discounts for being loyal customers. Furthermore, businesses can use user role pricing to create loyalty programs and reward customers for their loyalty.
1. The Art of Tailored Pricing
Role-based pricing enables businesses to tailor their pricing strategies to each customer. This allows businesses to segment their market and offer more competitive prices, as well as target specific customers with tailored promotions and discounts. With tailored pricing, businesses can ensure that each customer receives the best possible offer.
2. Unlocking Sales Potential
By offering tailored pricing, businesses can unlock their sales potential and increase their profits. Customers are more likely to purchase when they feel that they are getting a good deal, so businesses can attract more customers with competitive pricing. In addition, businesses can target specific customers with tailored promotions and discounts, which can further boost sales.
3. Personalize Your WooCommerce Store
Customized pricing allows businesses to personalize their WooCommerce store. By tailoring the price for each customer, businesses can further engage customers and create a more personalized shopping experience. This can help businesses create a stronger connection with their customers and increase customer loyalty.
4. Maximizing Profit with Customized Pricing
Customized pricing also allows businesses to maximize their profits. By offering different prices for each customer, businesses can attract more customers and increase their sales. This also allows businesses to boost their customer loyalty, as customers can get discounts for being loyal customers.
5. Unleashing the Power of Individualization
WooCommerce user role-based pricing enables businesses to personalize their pricing strategies and better target their market. This can help businesses increase their profits, boost customer loyalty, and create a stronger connection with their customers. With tailored pricing, businesses can unlock their sales potential and unleash the power of individualization.
6. Adapting Pricing Strategies for Different Roles
Once the user roles are set up, businesses can adapt their pricing strategies for each role. This allows businesses to target specific customers and offer discounts or promotions that are tailored to their needs. For example, businesses can offer discounts for large orders or loyalty program members, or offer special discounts for certain user roles.
How to Customize Pricing for Each Customer
Customizing pricing for each customer requires a few steps. First, businesses must create custom user roles in WordPress. They can then assign the appropriate role to each customer based on their needs. Finally, businesses must set up the custom prices for each user role using the Discount Rules and Dynamic Pricing for WooCommerce plugin.
Store Wide Discounts for Specific User Roles
Store-wide discounts for specific user roles are a great way to reward loyal customers and encourage them to continue shopping with your business. By offering discounts to specific user roles, such as VIP members or frequent shoppers, you can create a sense of exclusivity and build customer loyalty. These discounts can be applied to all products in the store, providing an added incentive for customers to make a purchase. This strategy not only increases customer satisfaction but also drives sales and promotes customer retention. By tailoring discounts to specific user roles, businesses can effectively target their marketing efforts and enhance the overall shopping experience for their customers.
Store-wide discounts can be done in simple steps with the Discount Rules and Dynamic Pricing for WooCommerce plugin.
One example of store-wide discounts is applying a 10% discount on the cart when the cart subtotal is greater or equal to a specific value e.g. ‘200$”. With this type of discount, you’ll encourage specific customers to spend at least an amount on your store.
To create a store-wide discount or WooCommerce user role-based pricing follow the below steps.
- Navigate to the “Woo Pricing & Discounts” menu, then open the “Discounts” tab.
- Click on the Add New button to create a new WooCommerce discount rule.
- Set a unique name for the rule, e.g. “Discount”. It will be shown as the coupon name.
- Select the “Discount type” based on your requirements. We selected “Percentage Discount”.
- Set a value for the discount. We set a 10 as the value to provide a 10% discount.
- Add a “Roles” condition to the rule and select the roles that will get the discount. We used the “wholesale” user role.
- Add a “Subtotal” condition to the rule and set a value for it. You can use a “Subtotal including tax”, “Subtotal excluding tax”, “Subtotal of specific products in cart”, “Subtotal of specific categories in cart”, etc.
- Save the rule.
It is done. Now if a “wholesale” user spends at least 200$ in the store, he will get a 10% discount in the cart.
Encourage Wholesalers to Buy More Items
In order to boost sales and promote growth, it is essential to encourage wholesalers to buy more items. By offering incentives such as bulk discounts, flexible payment terms, and exclusive deals, wholesalers are more likely to increase their purchase quantities. Additionally, fostering strong relationships with wholesalers through personalized communication and exceptional customer service can also motivate them to buy more. By providing them with detailed information about the benefits and profitability of purchasing higher quantities, wholesalers can be motivated to expand their orders, resulting in increased revenue and a strengthened market presence.
1. Offer Buy More Items for Wholesalers
For example, you can have this promotion. Our company is excited to offer a special promotion exclusively for wholesalers. With our “Buy More Items” deal, wholesalers can now enjoy even greater savings and benefits. By purchasing a larger quantity of items, wholesalers can unlock exclusive discounts and incentives, maximizing their profit margins and business growth. This promotion not only provides wholesalers with the opportunity to increase their inventory but also enables them to offer a wider range of products to their own customers. With our “Buy More Items” offer, we aim to support our valued wholesalers in expanding their businesses while providing them with the best deals and opportunities in the market.
To create a buy more items promotion in WooCommerce, follow the below steps.
- Navigate to the “Woo Pricing & Discounts” menu, then open the “Discounts” tab.
- Click on the Add New button to create a new WooCommerce discount rule.
- Set a unique name for the rule, e.g. “More items”. It will be shown as the coupon name.
- Select the “Discount type” based on your requirements. We selected “Price Discount”.
- Set a value for the discount. We set a 20 as the value to provide a 20$ discount.
- Add a “Roles” condition to the rule and select the roles that will get the discount. We used the “wholesale” user role.
- Add a “Number of cart items” condition and set a value for it. We used the number of items greater or equal to 10.
Now if a wholesale user role has at least 10 items in the cart, he will get a 20$ discount.
2. Offer Bulk Discounts or Quantity Discounts for Wholesalers
When catering to wholesale users, one effective strategy is to provide them with various incentives, such as bulk discounts or quantity discounts, which can be applied to specific products or specific categories. By offering such discounts, you can encourage wholesale buyers to purchase larger quantities or place larger orders, resulting in increased sales and revenue for your business.
Bulk discounts are an advantageous option to offer as they allow wholesale users to enjoy reduced pricing based on the quantity of products they purchase. This approach not only benefits the customers by providing them with cost savings, but it also benefits your business by promoting higher sales volumes and creating customer loyalty. Wholesale buyers are more likely to continue purchasing from your company if they perceive your prices to be competitive and favorable.
Moreover, you can extend quantity discounts to specific products or categories, tailoring your offerings to meet the unique needs and preferences of your wholesale customers. This customization enables you to target certain product lines or categories that are in high demand or align with your wholesale buyers’ specific requirements. By providing discounts on these selected items, you effectively entice wholesale users to purchase more of those products, translating into enhanced profitability for your business.
To create a quantity-based discount for user roles in WooCommerce, you can simply follow the below steps.
- Navigate to the “Woo Pricing & Discounts” menu, then open the “Pricing” tab.
- Click on the Add New button to create a new WooCommerce pricing rule.
- Set a name for the rule, e.g. “WooCommerce Wholesale Discount”.
- Select “Bulk” for the “Mode”.
- Select “Quantity based on” value based on your requirements. We used “Cart line item” to calculate quantities separately for each cart line item.
- Specify discounts for tiers and ranges. You can set “percentage, price, fixed price” discounts to ranges.
- Under the “Discounted Products” section you can select “all products” or select “specific products” or “categories” to apply this pricing to them. We used “all products” to apply this pricing on all of the store’s products.
- You can also create WooCommerce wholesale discounts for products by selecting specific products like the below image. We didn’t select specific products in this rule and just selected “All products”.
- Under “Conditions” add a new condition and select “Role” for the condition type.
- Now select the user role, that you created in step 1. We selected the “wholesale” user role.
- Click on the save button to save the rule.
Now if a wholesale user visits a product that has a bulk discount. The quantity table will be shown on the product page like the below image.
The quantity table has a live price feature that shows the selected quantity price when the quantity changes.
When the product is added to the cart, the discount applies to the product automatically.
3. Offer BOGO Deals for User Roles
Offering BOGO (Buy One Get One) deals for different user roles is a great way to incentivize and reward loyal customers. By providing special offers exclusively to specific user roles, businesses can create a sense of exclusivity and make customers feel valued. BOGO deals can encourage customers to make repeat purchases and also motivate them to upgrade their user roles to avail these exciting offers. This strategy not only increases customer satisfaction and engagement but also helps businesses to build a strong and loyal customer base.
BOGO deals have some variations like “Buy One Get One Free“, “Buy 2 Get One Free“, “Buy 3 Get One Free” etc.
Offer Shipping Discount
As a way to attract and retain customers, businesses often offer shipping discounts to incentivize purchases. By providing a shipping discount, customers are more likely to complete their purchase as it reduces the overall cost of their order, making it more affordable and appealing. This strategy not only encourages customers to make more frequent purchases but also helps businesses stand out from competitors who may not offer such incentives. Additionally, offering shipping discounts can help businesses build brand loyalty and trust, as customers appreciate the added value and convenience provided. Overall, implementing a shipping discount is an effective marketing technique that benefits both businesses and their customers.
You can read the shipping discount article to offer one.
Create Campaigns and specialize WooCommerce user role based pricing
To effectively entice user roles to make more purchases from your store, consider implementing compelling campaigns such as offering exclusive gift products or distributing personalized URL coupons.
1. Offer Gift Products
Offering gift products is a great way for businesses to generate additional revenue and attract new customers. By creating a range of gift items, businesses can tap into the lucrative market of gift-giving occasions such as birthdays, anniversaries, weddings, and holidays. These products can range from personalized items like engraved jewelry or custom-made photo frames to more generic options like scented candles or gourmet gift baskets. By offering gift products, businesses can provide their customers with convenient and thoughtful options for their gifting needs, while also increasing brand visibility and customer loyalty. Furthermore, with the option to offer customization or personalization, businesses can create unique and memorable gifts that stand out from the competition.
To offer a gift product for a user role you can read the auto add products to the cart article. Also, you can provide gift products with packages or product bundles in WooCommerce.
2. URL Coupons to enhance WooCommerce user role based pricing
You can create URL Coupons that auto-add products and discounts to the cart just with a click. When a customer visits the URL, products and discounts automatically apply to the cart.
After creating a URL coupon you can send it via email or share it on social media.
Conclusion
User role prices in WooCommerce offer businesses the unique and valuable opportunity to personalize their pricing strategies based on specific customer roles. This capability allows businesses to effectively segment their customer base and tailor their pricing to different customer groups, such as wholesale buyers, loyal customers, or VIP members.
By implementing WooCommerce role-based pricing, businesses can maximize their profits by strategically adjusting prices for specific user roles. This means they can reward loyal customers with exclusive discounts, offer competitive rates to wholesale buyers, or provide special privileges and incentives to VIP members.
In conclusion, WooCommerce user role based pricing empowers businesses to revolutionize their pricing strategies. By leveraging the power of individualization and customization, businesses can optimize their profits, enhance customer targeting, and create a more engaging and personalized shopping experience. This invaluable tool is essential for businesses looking to stay competitive and thrive in today’s dynamic market landscape.