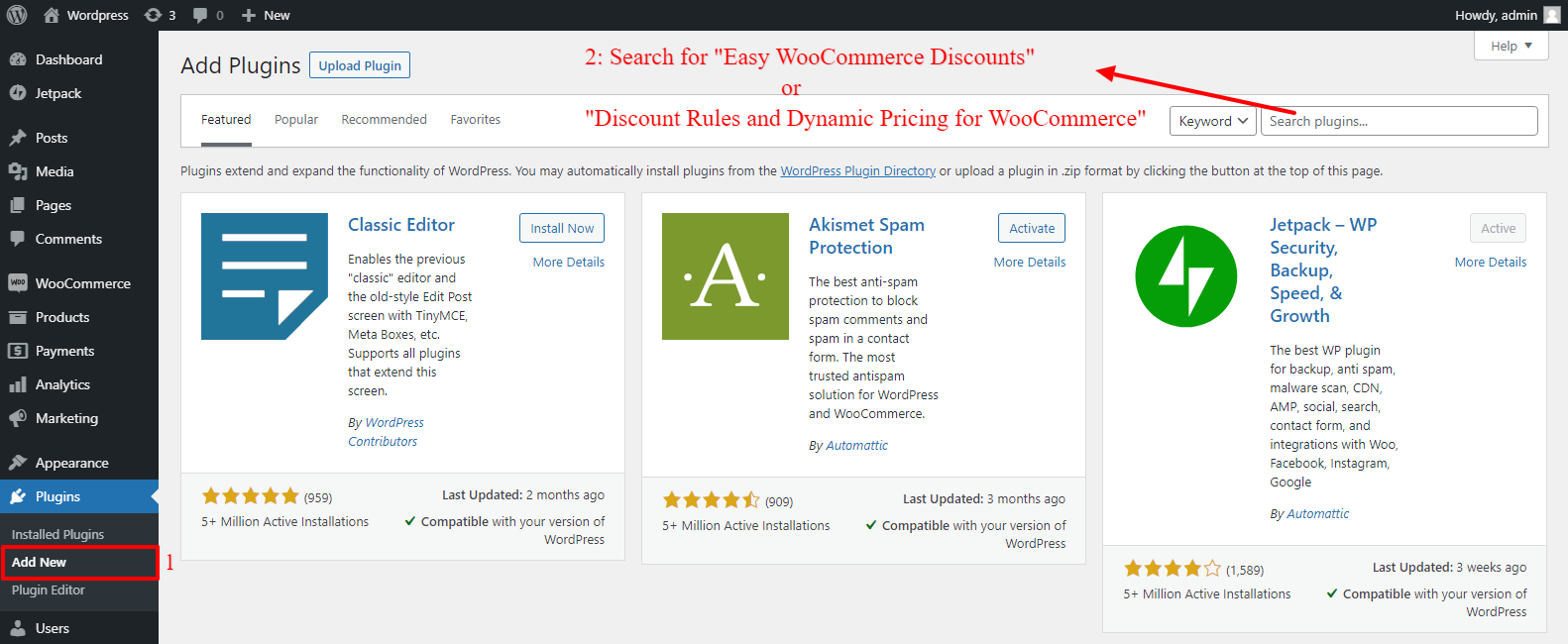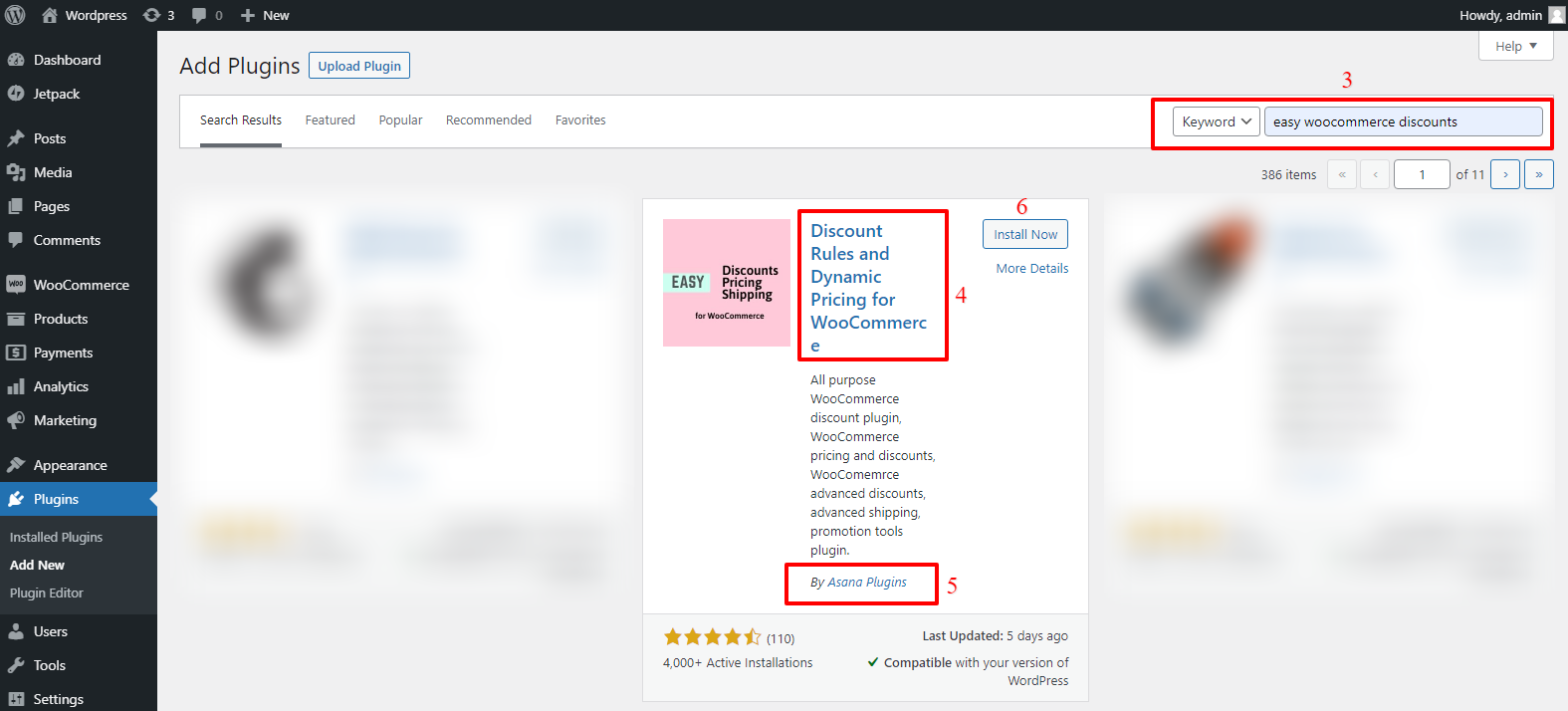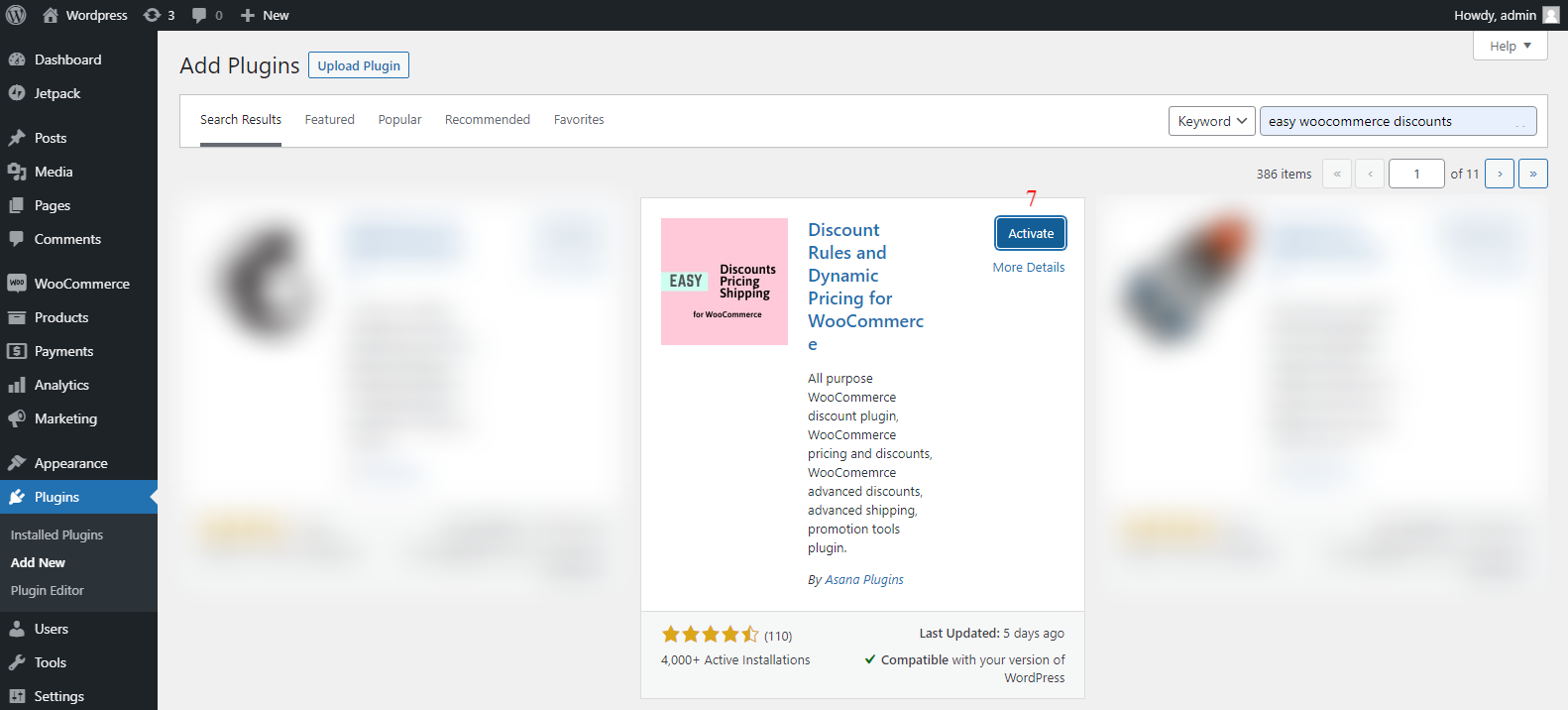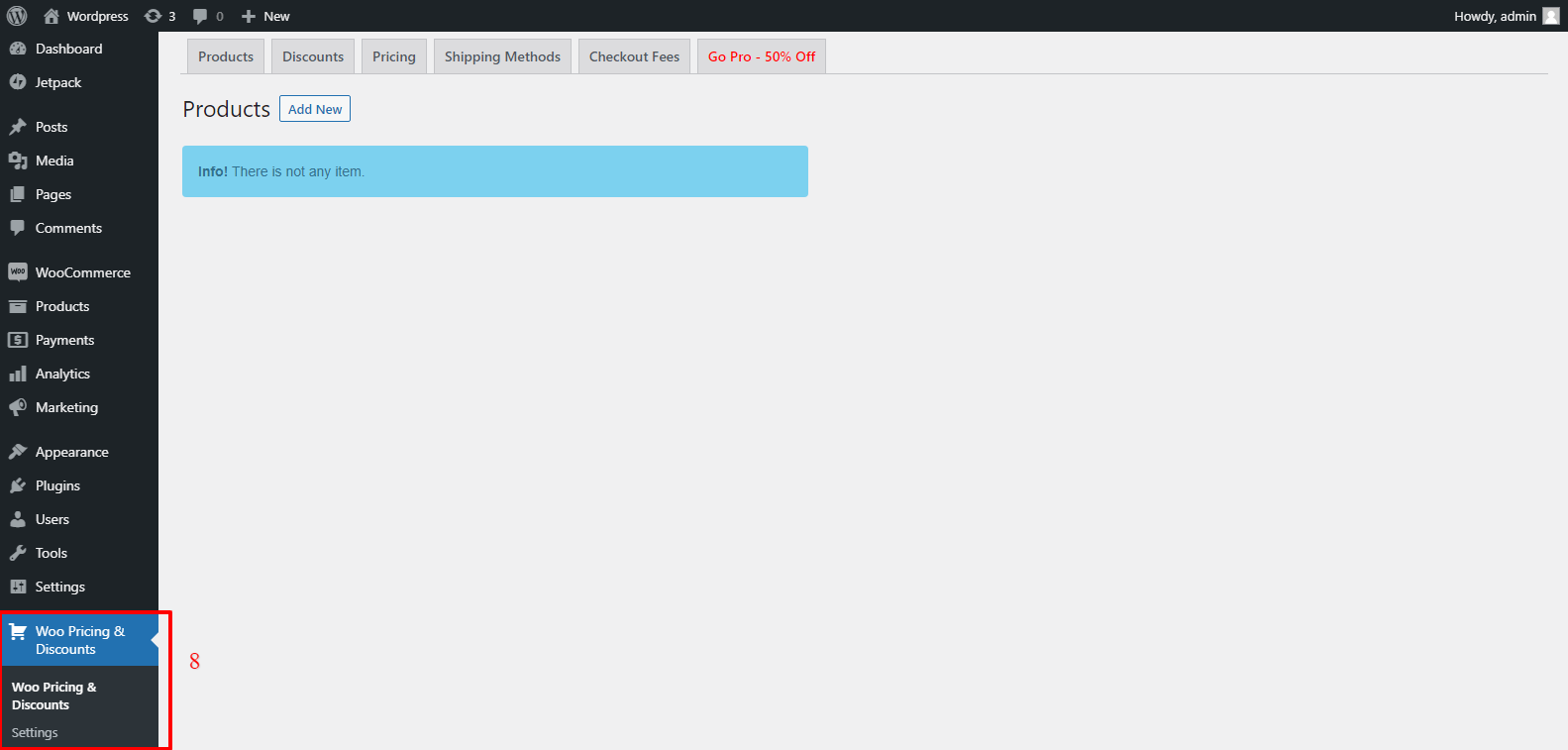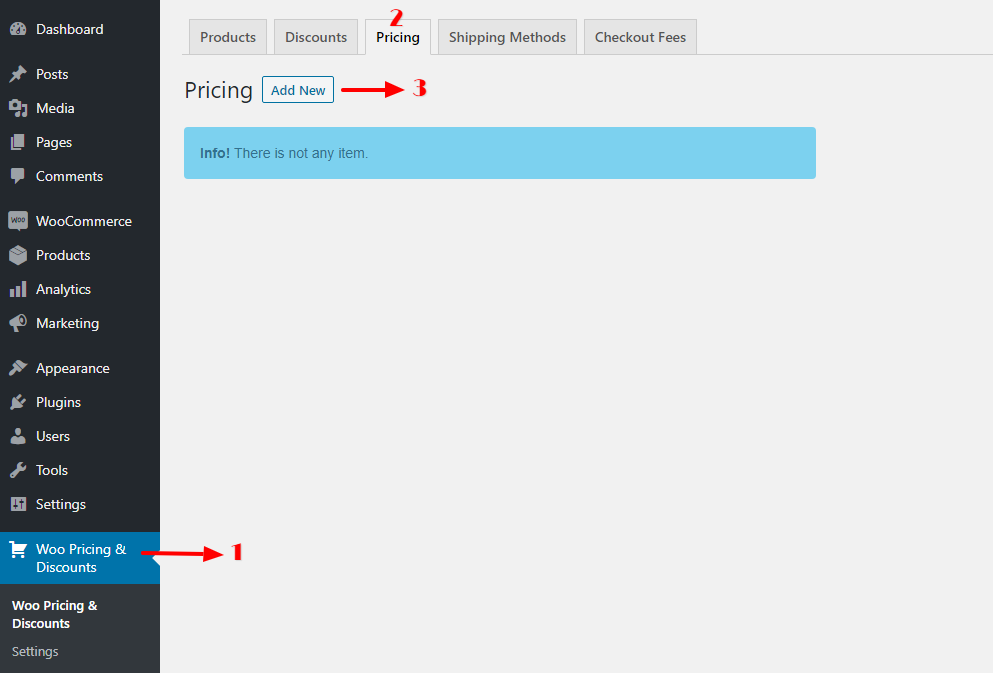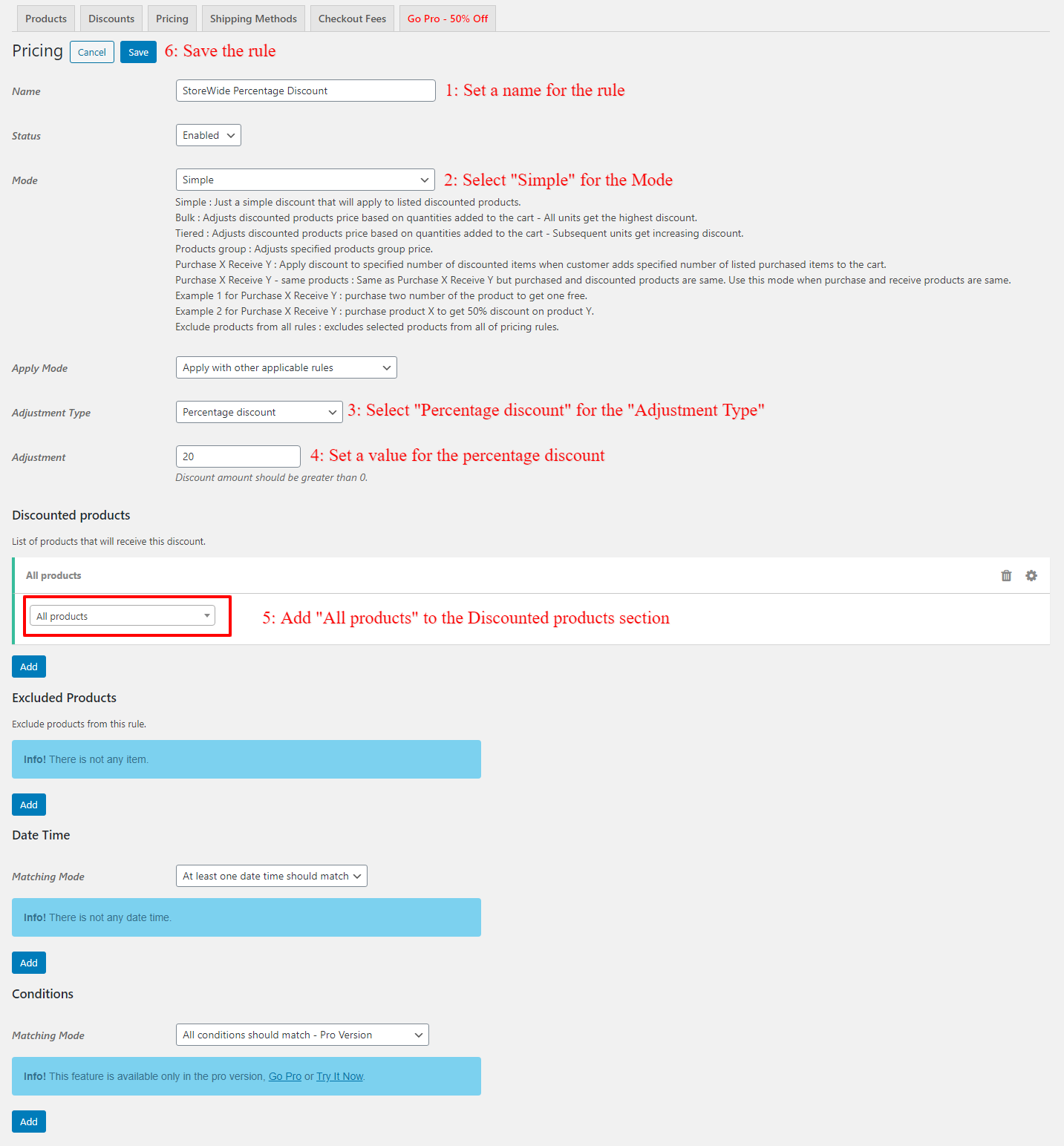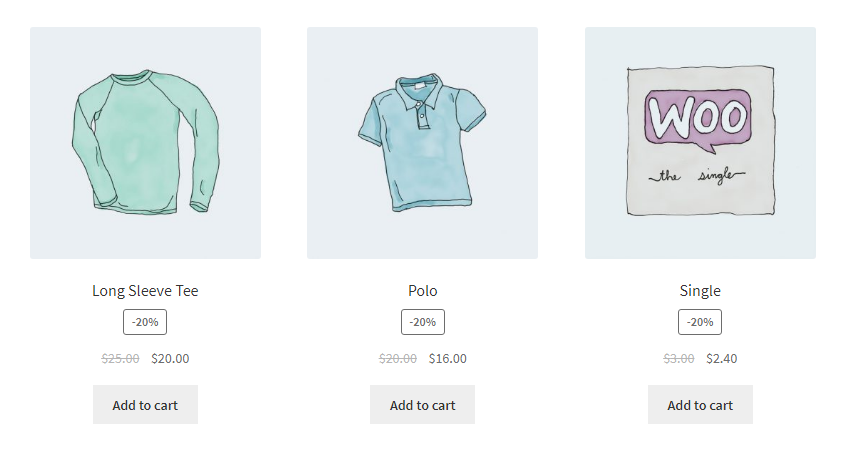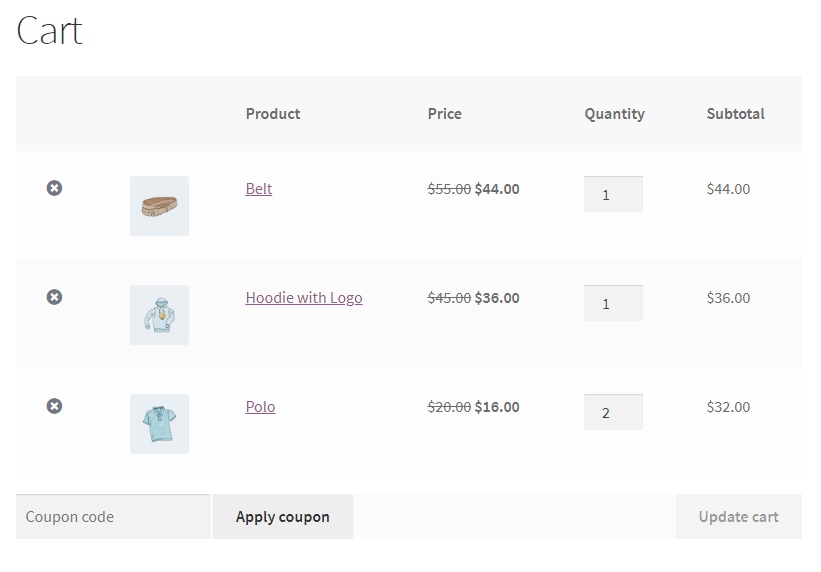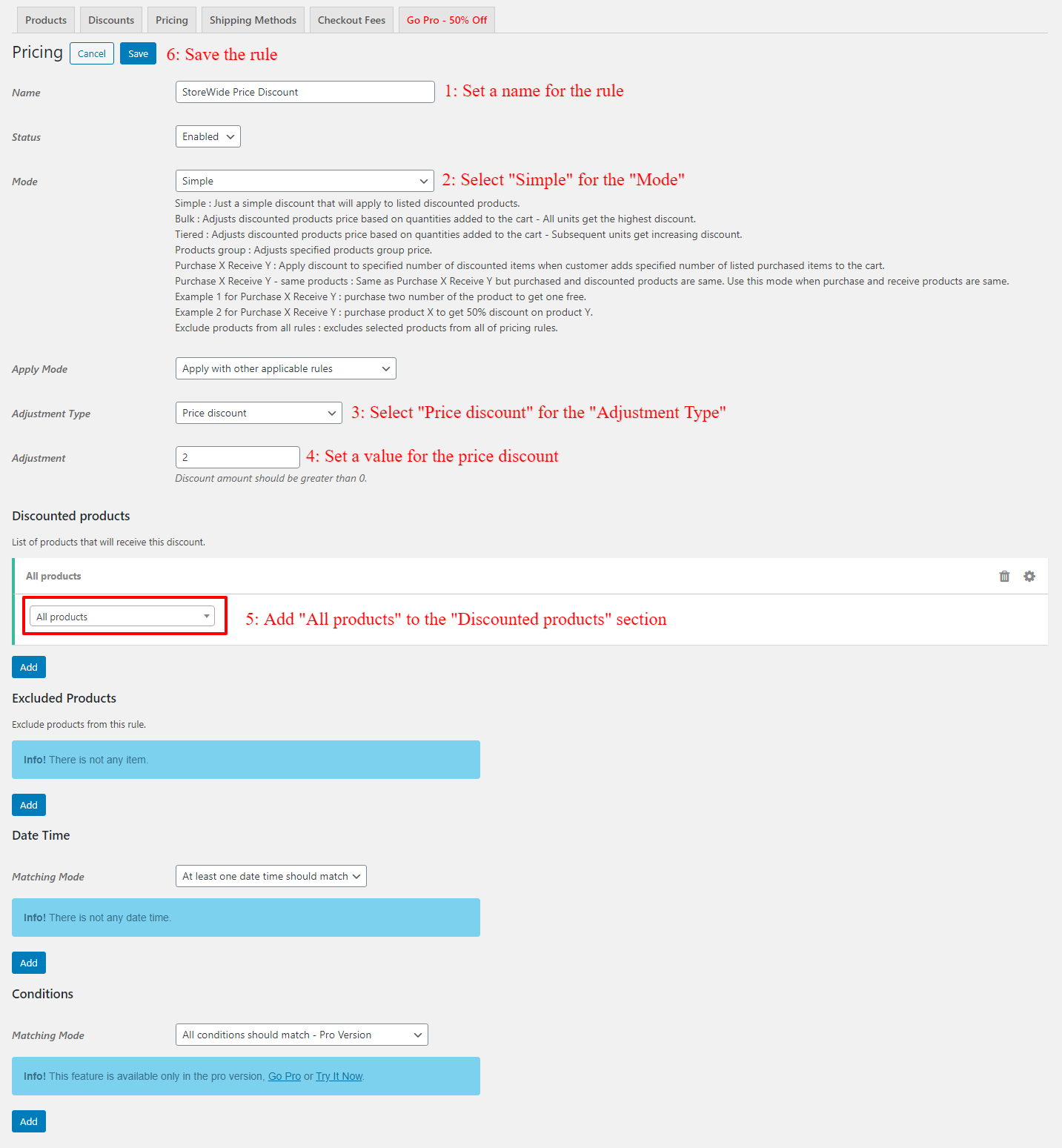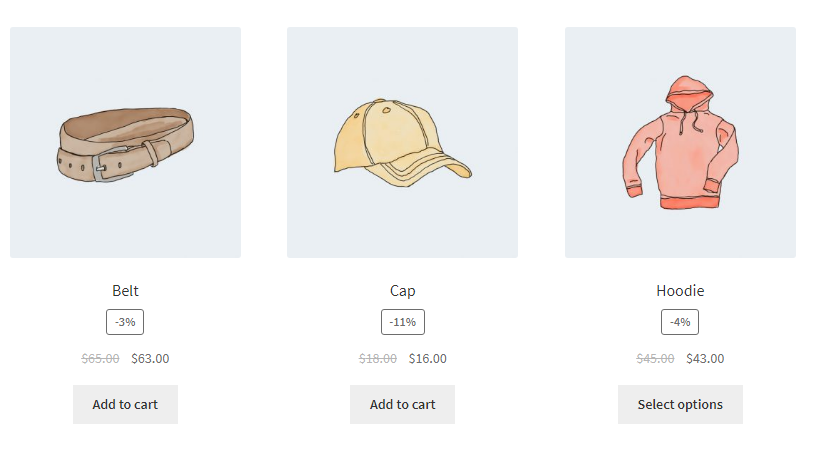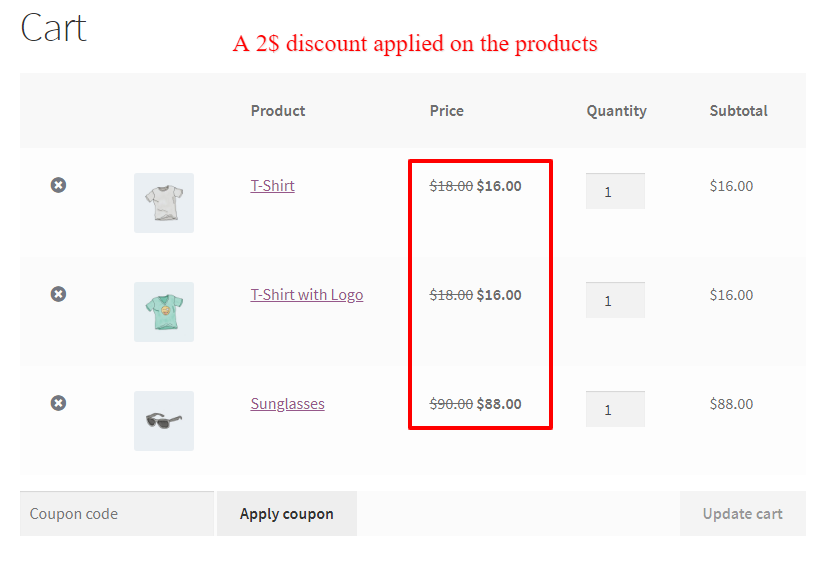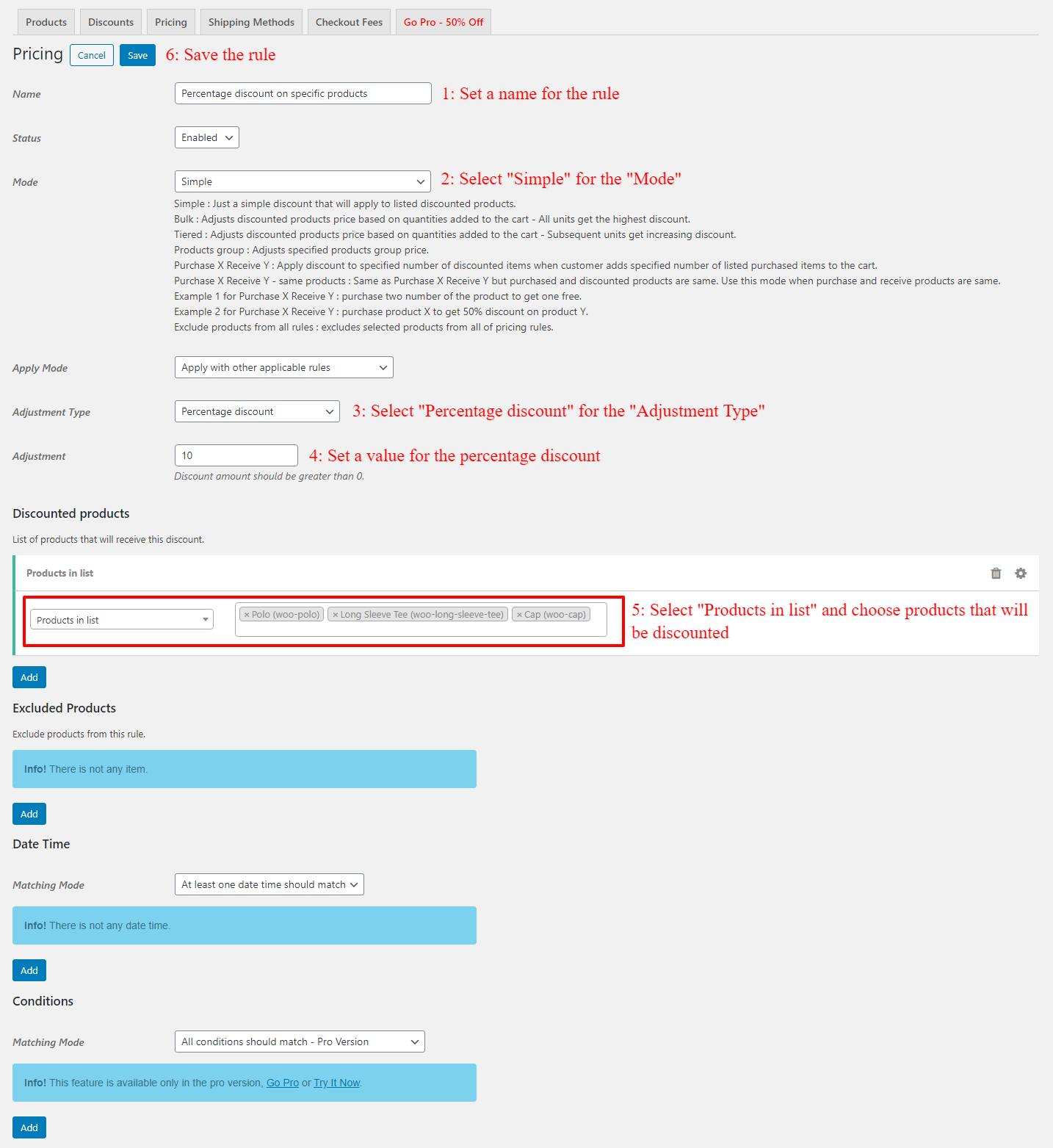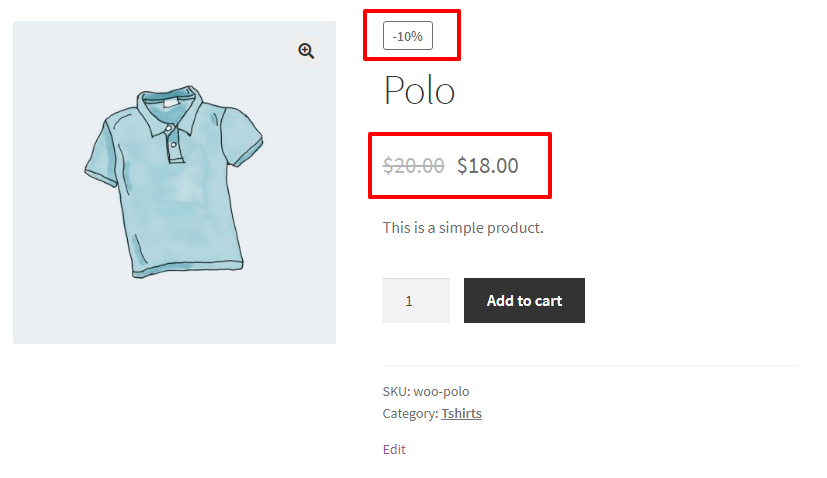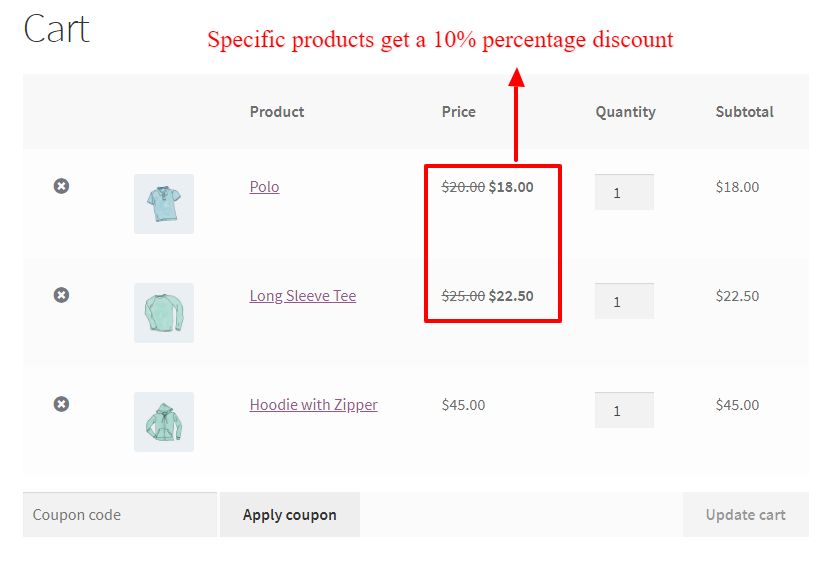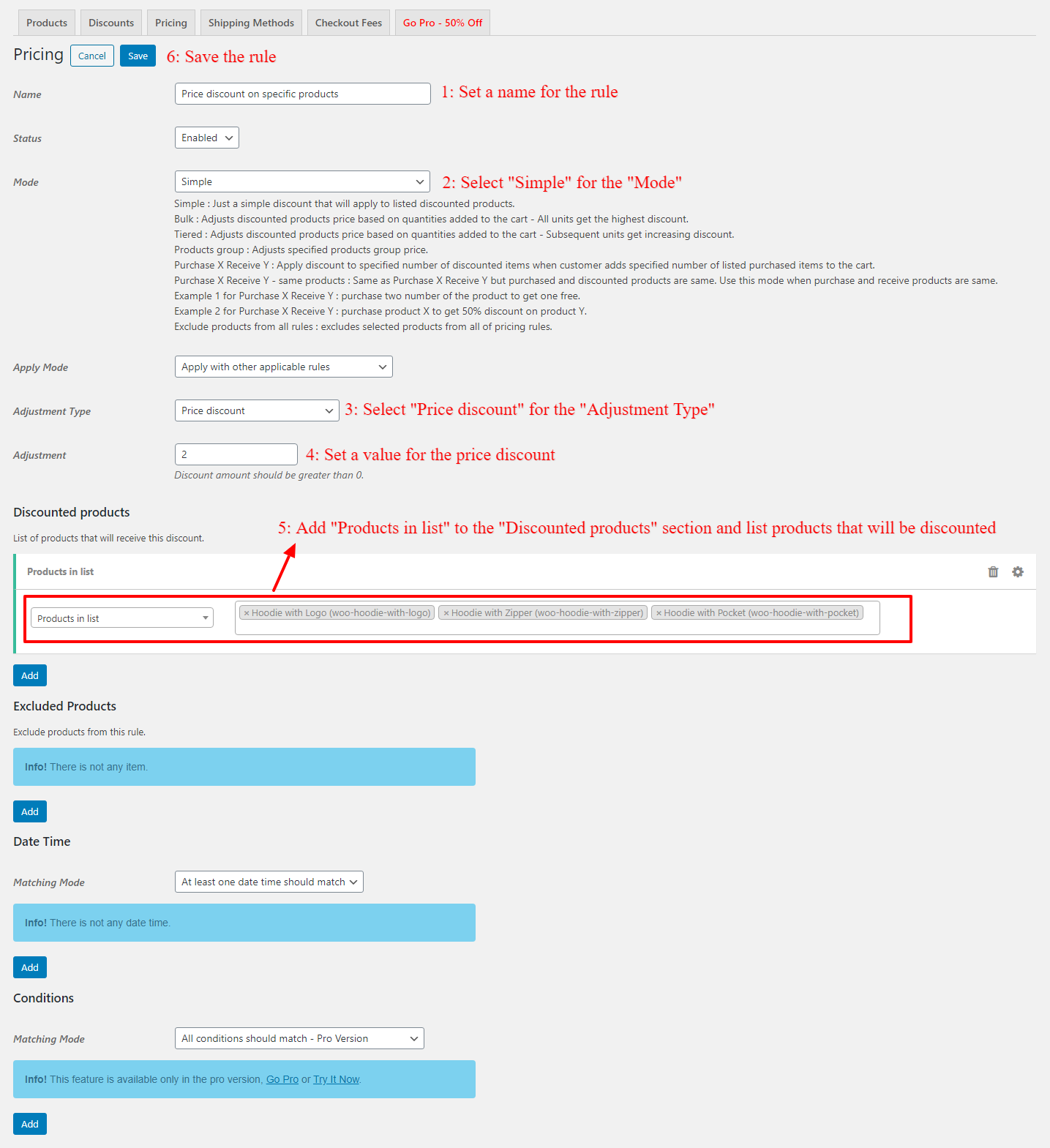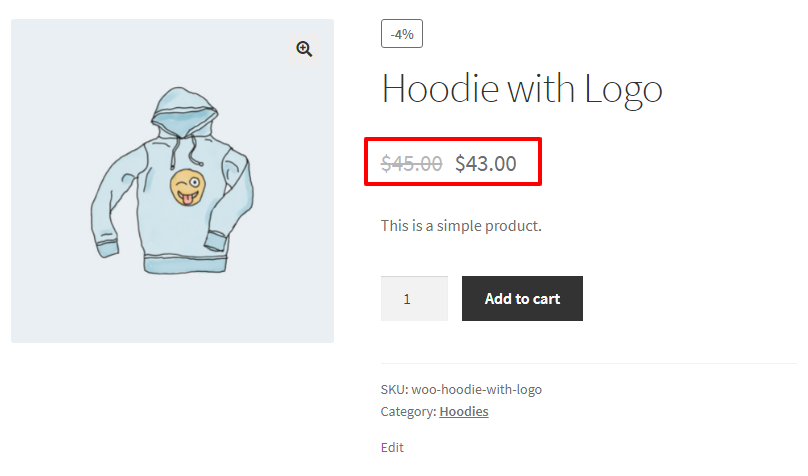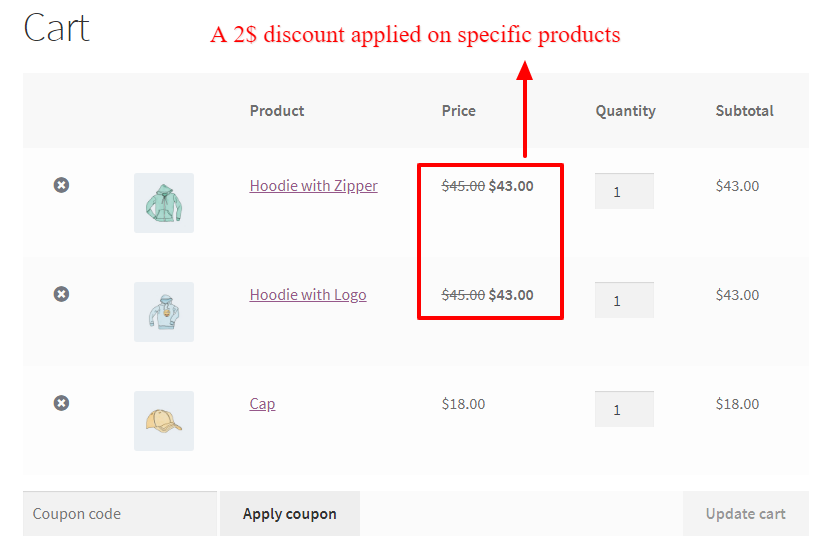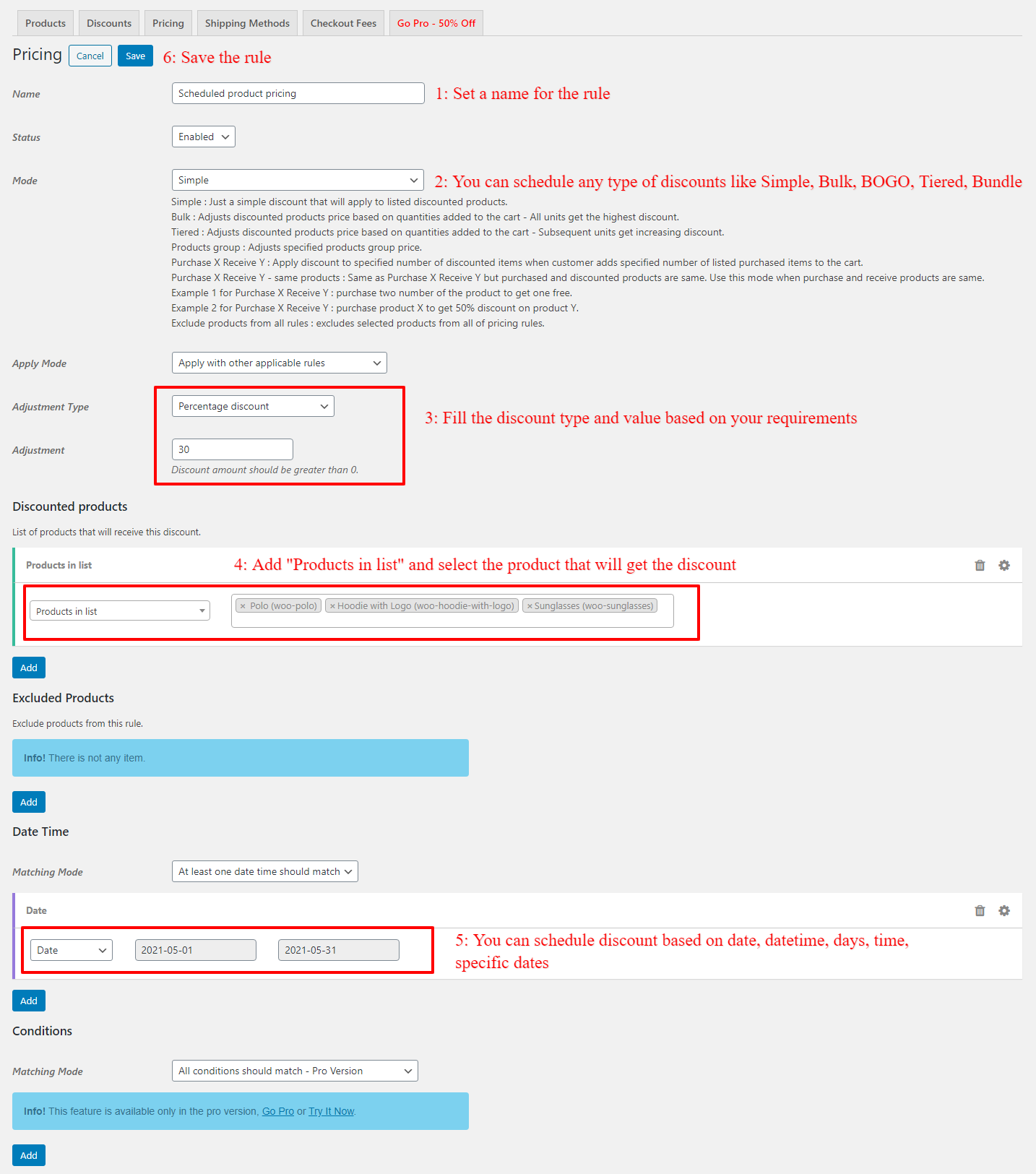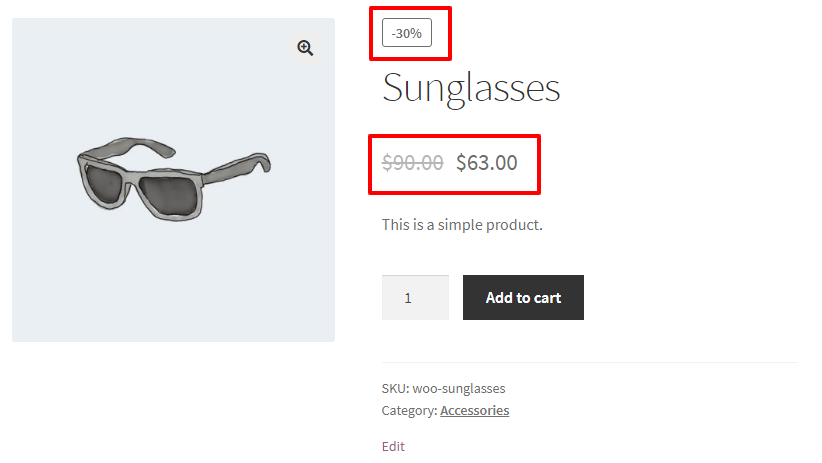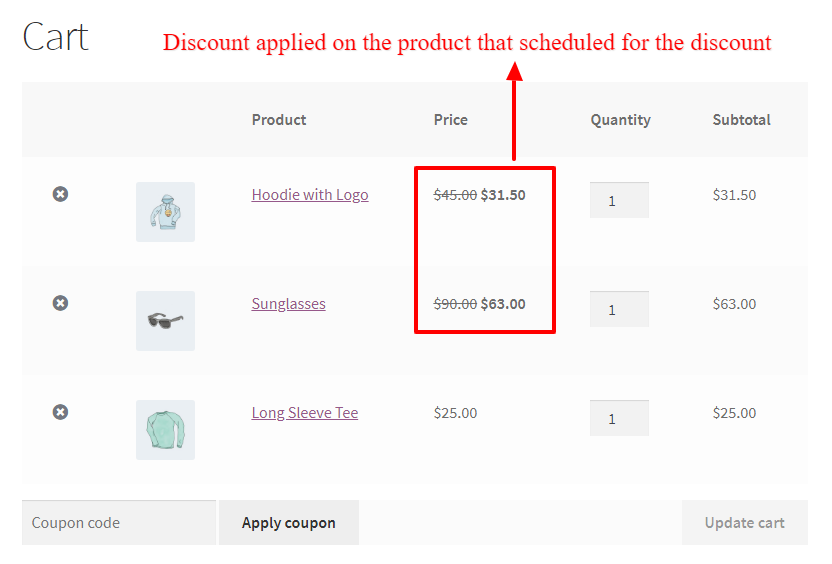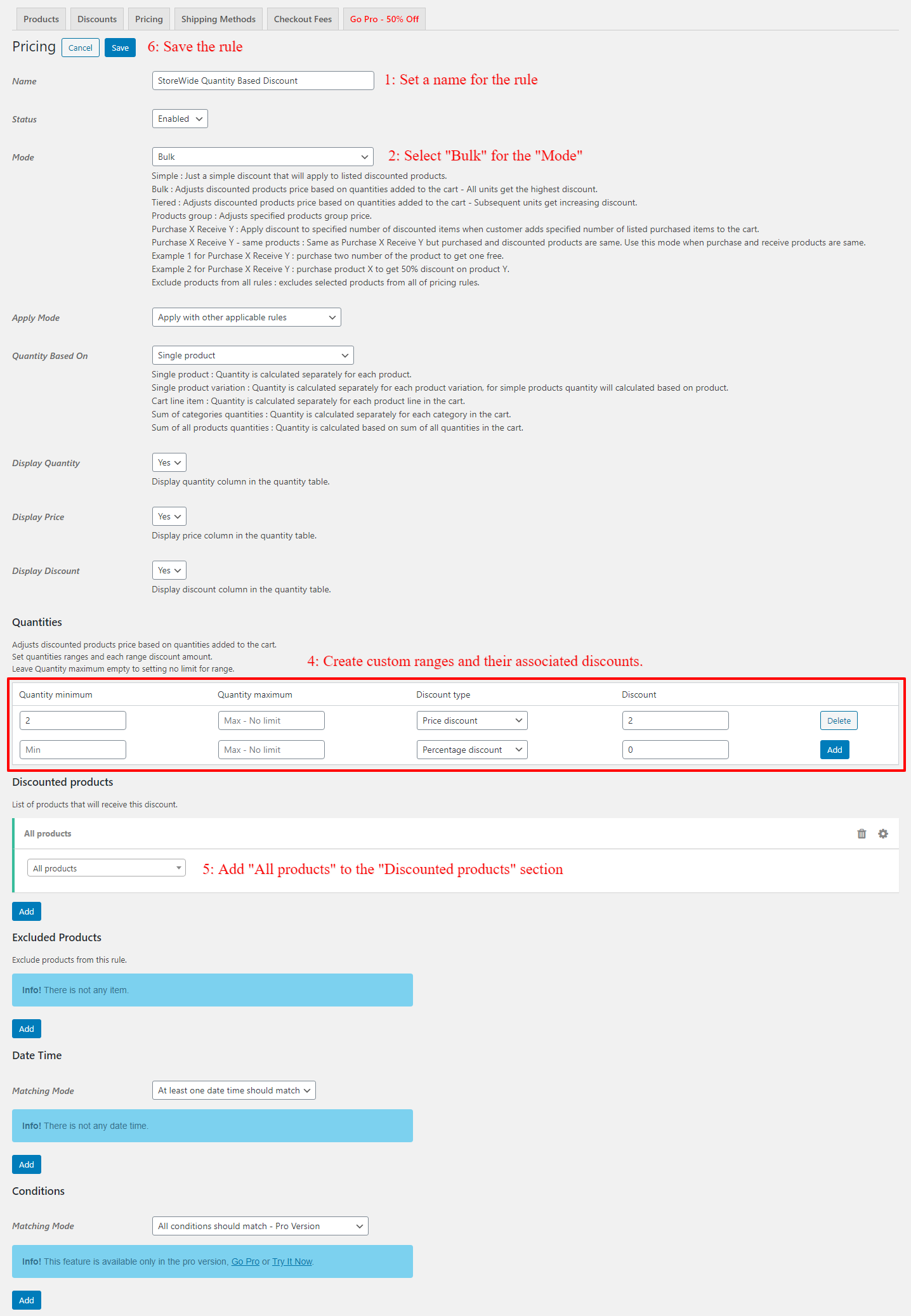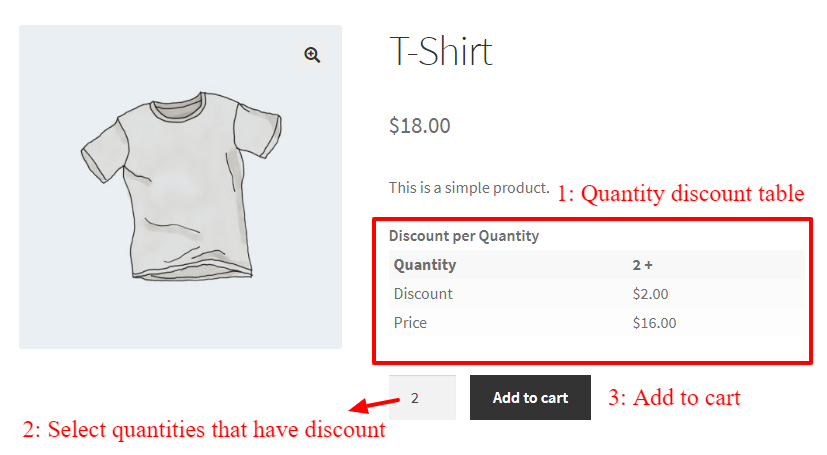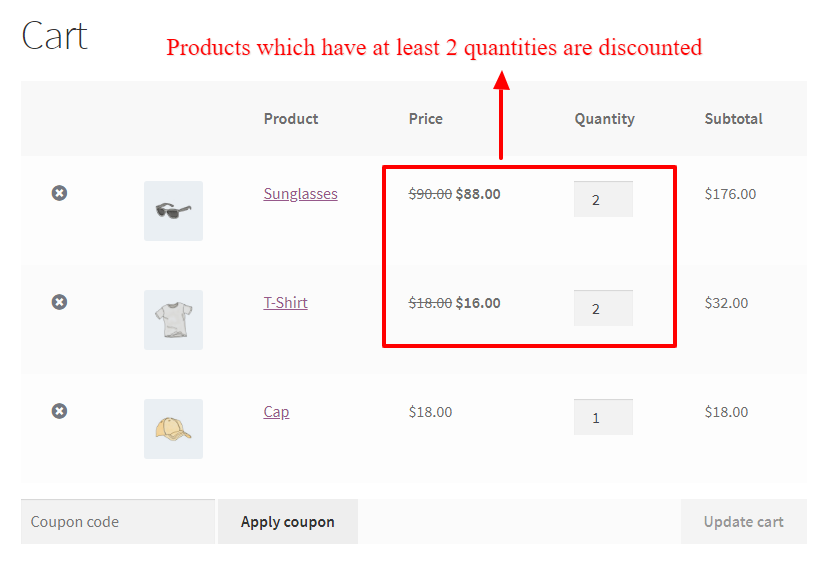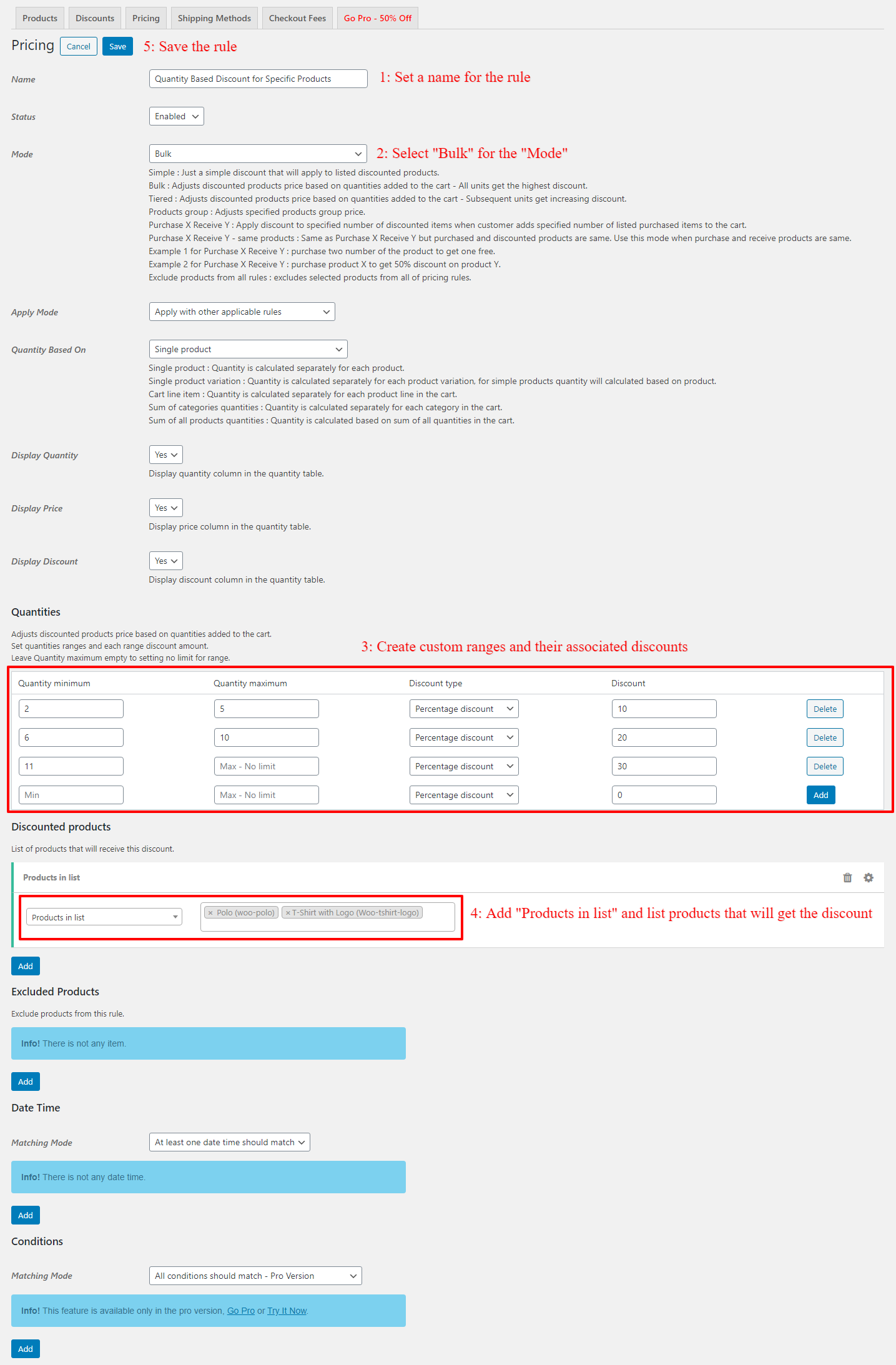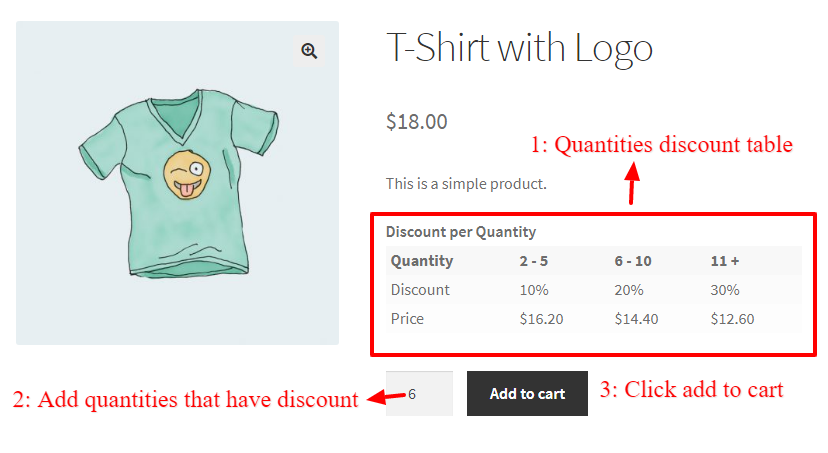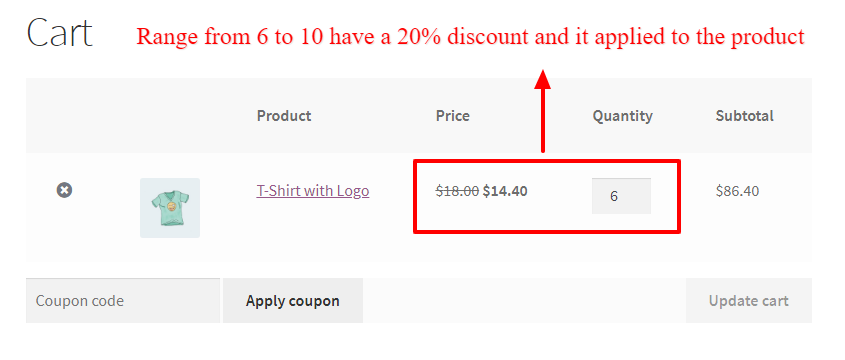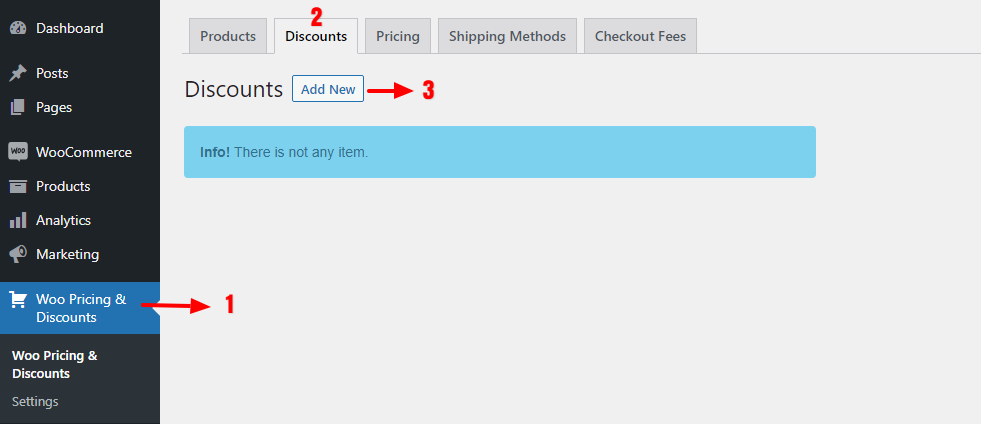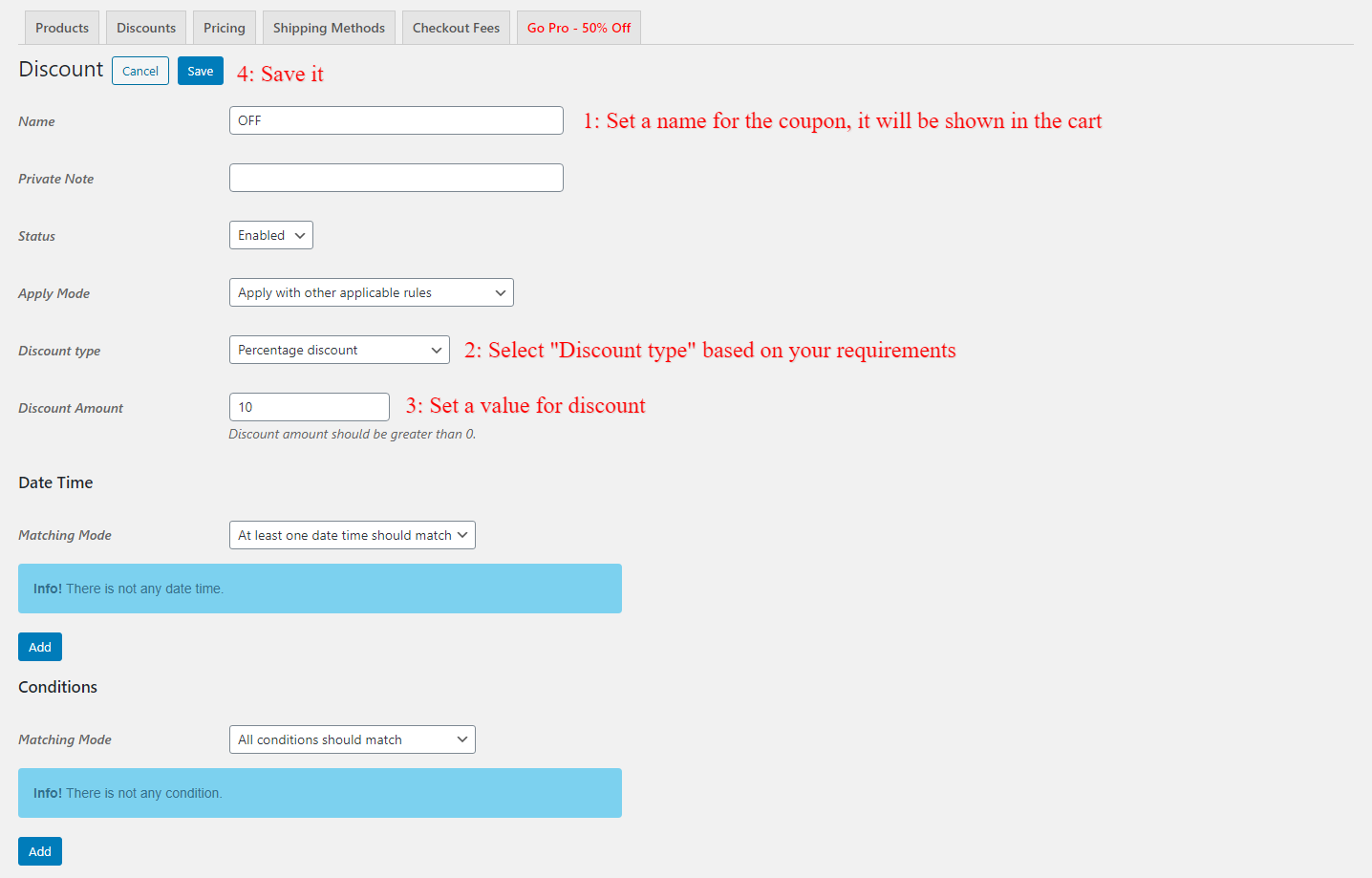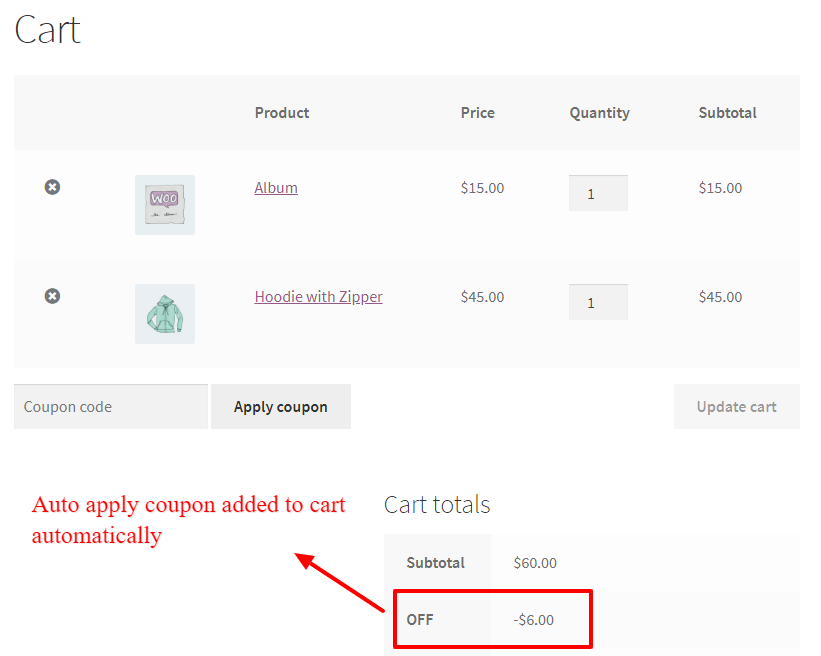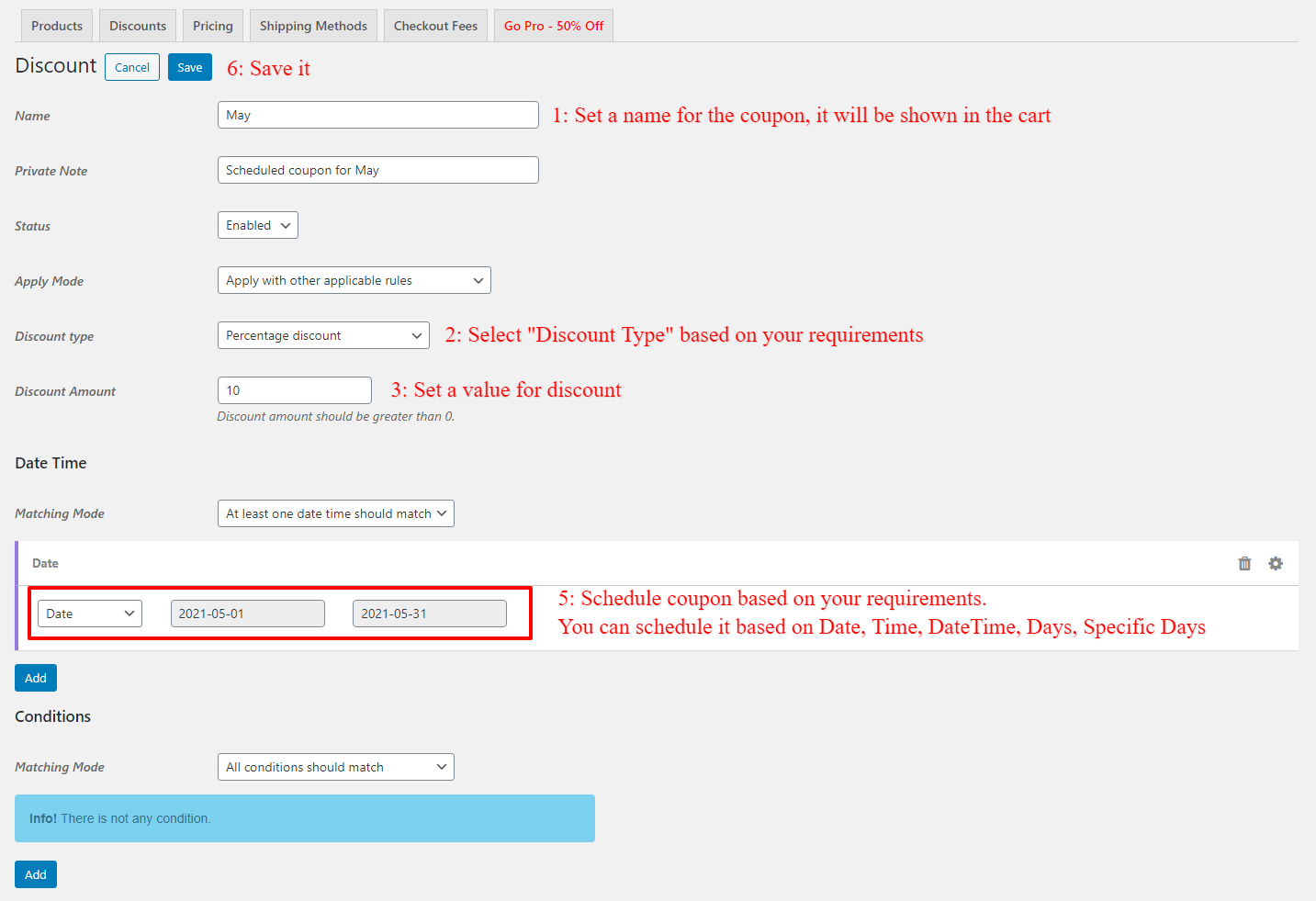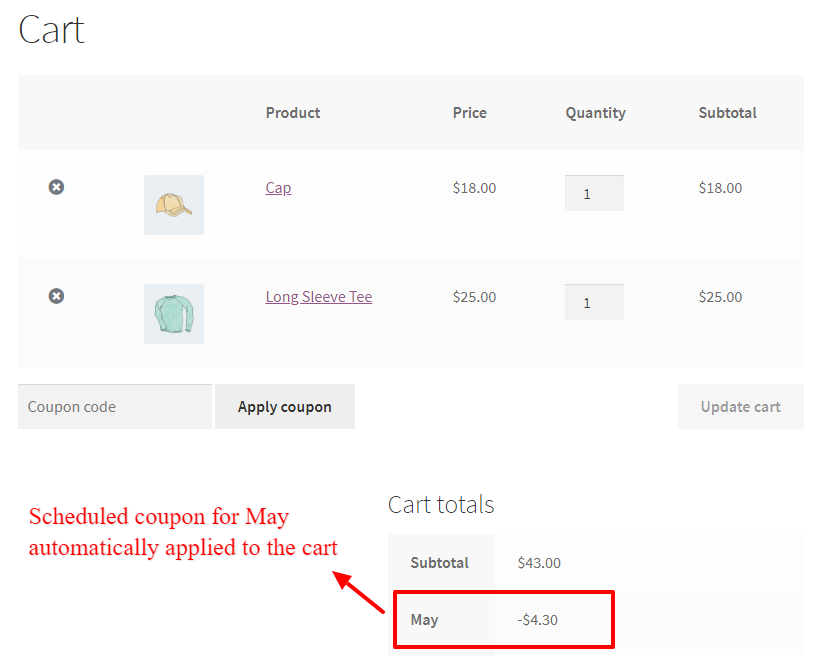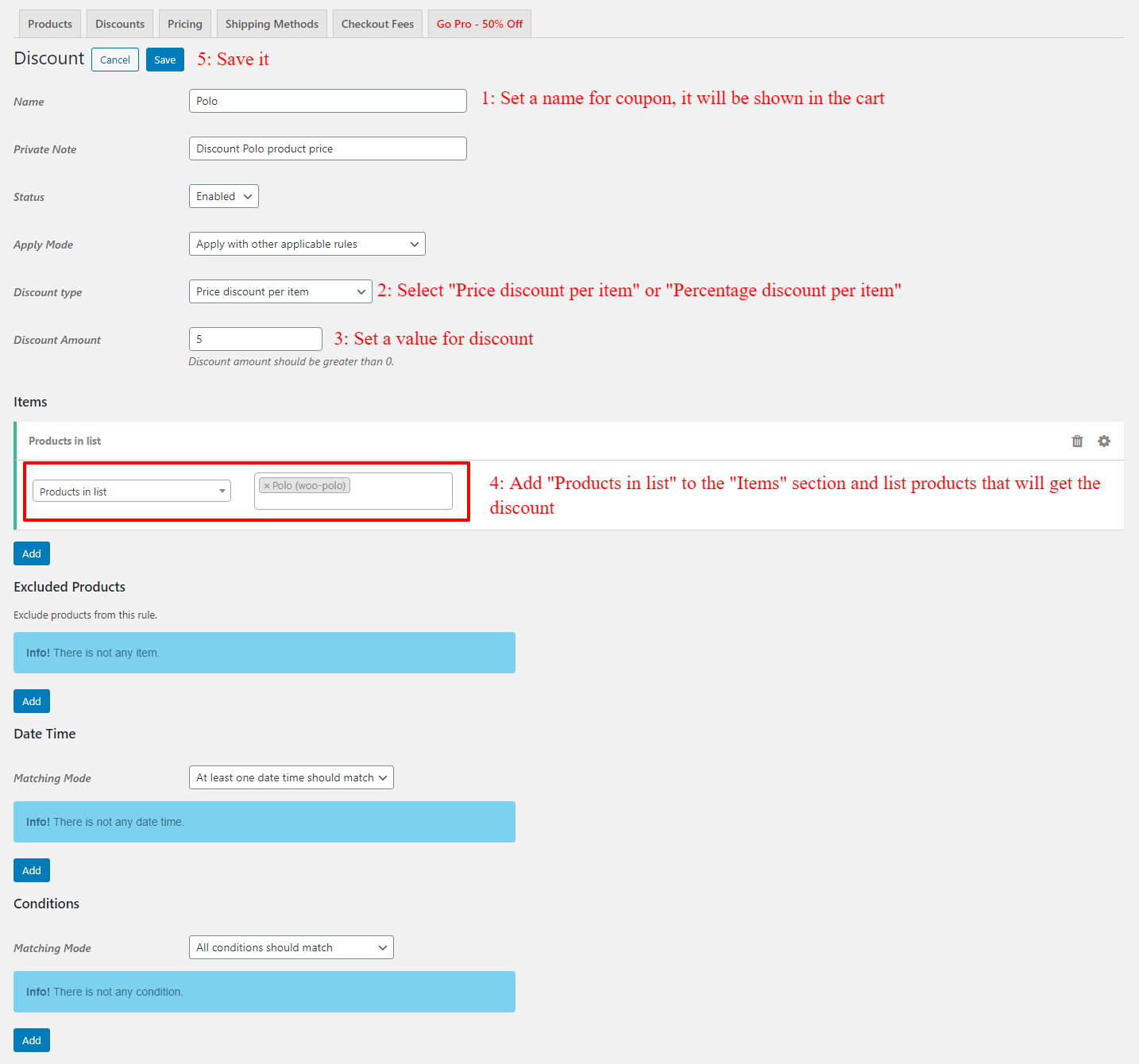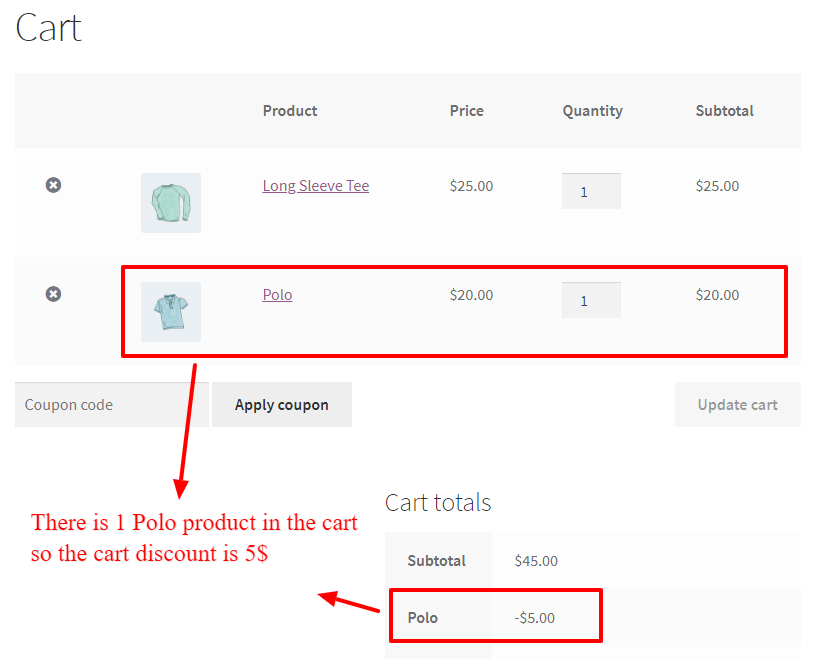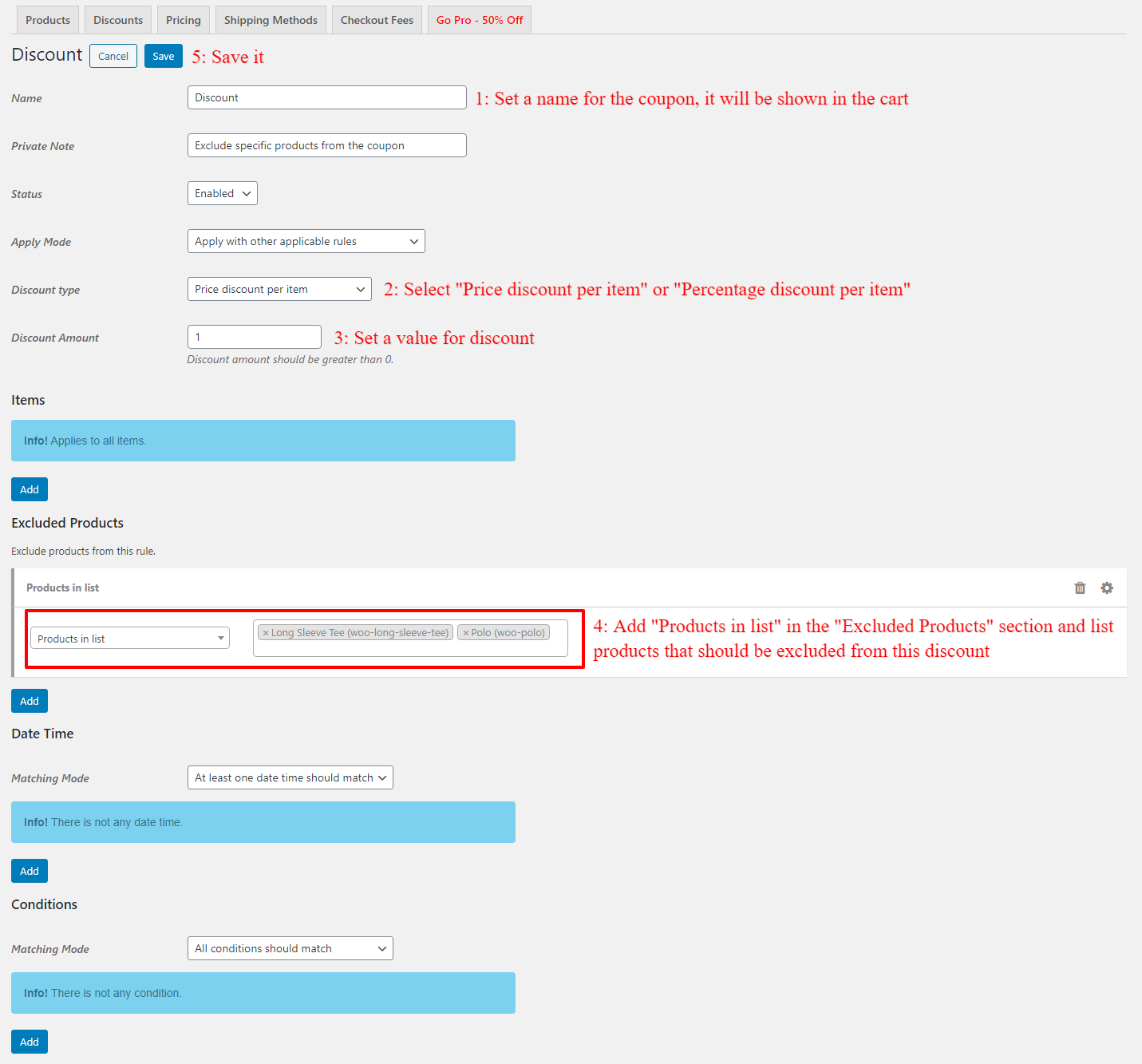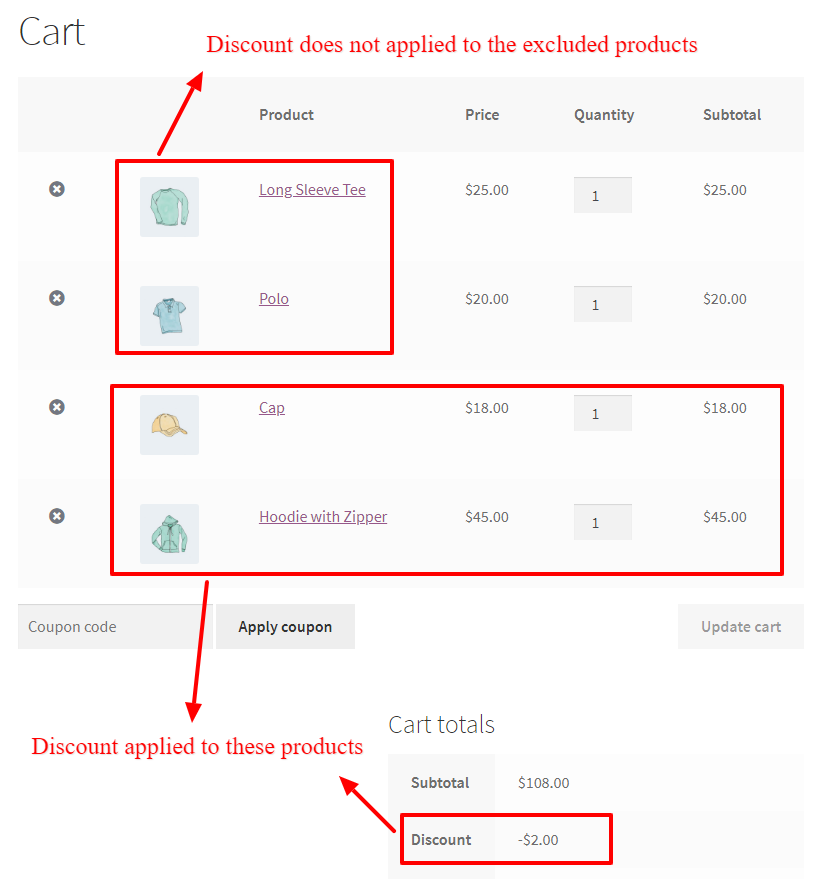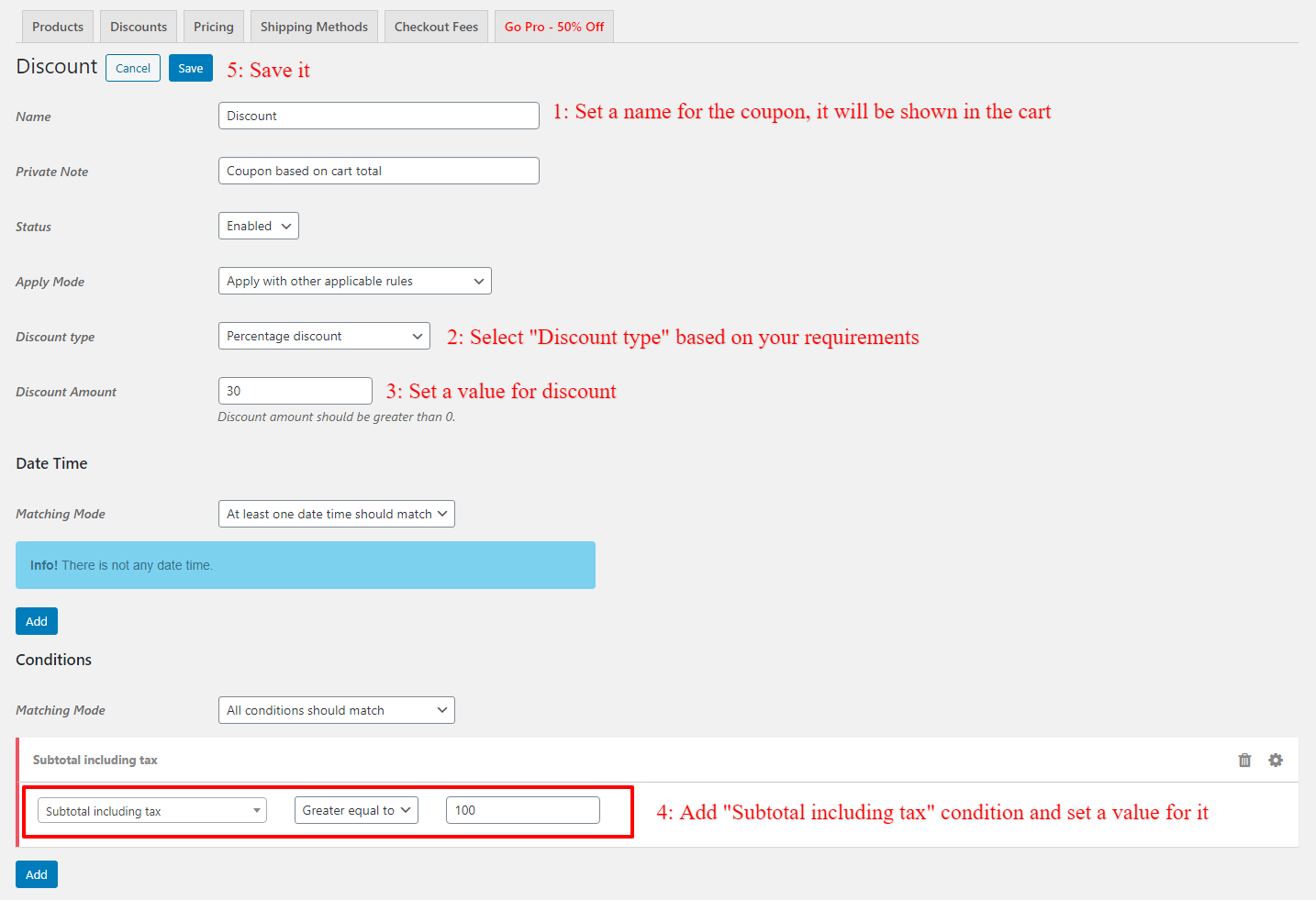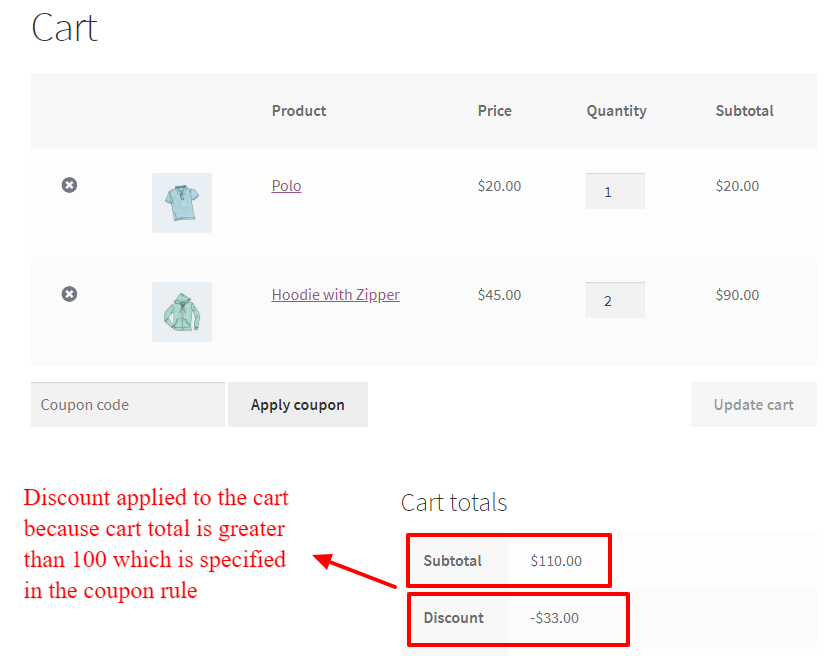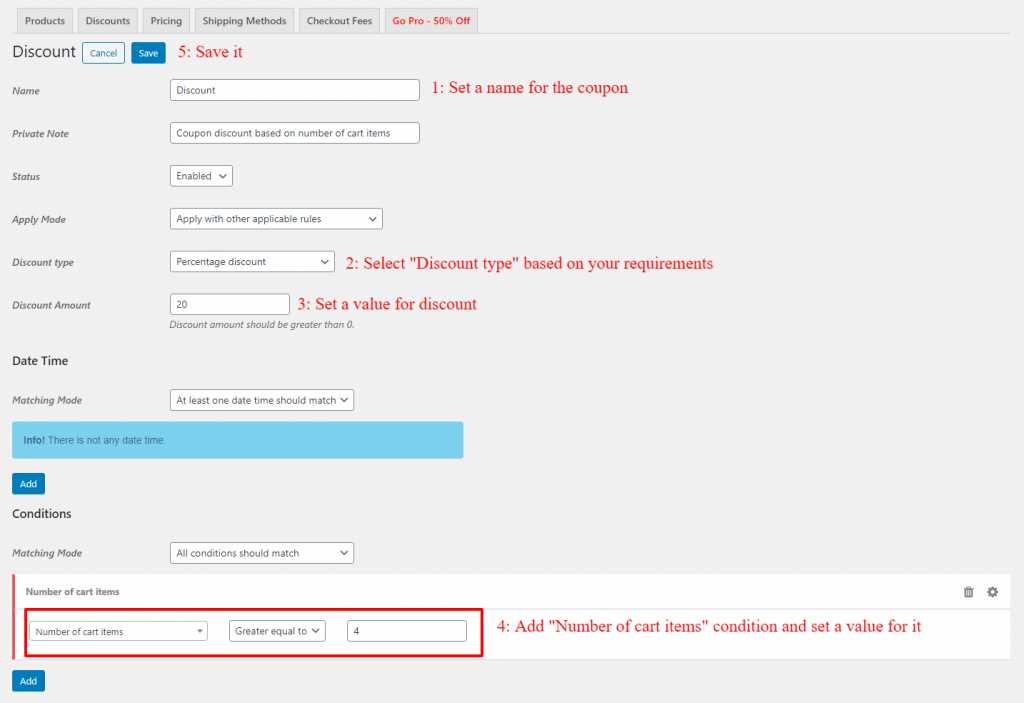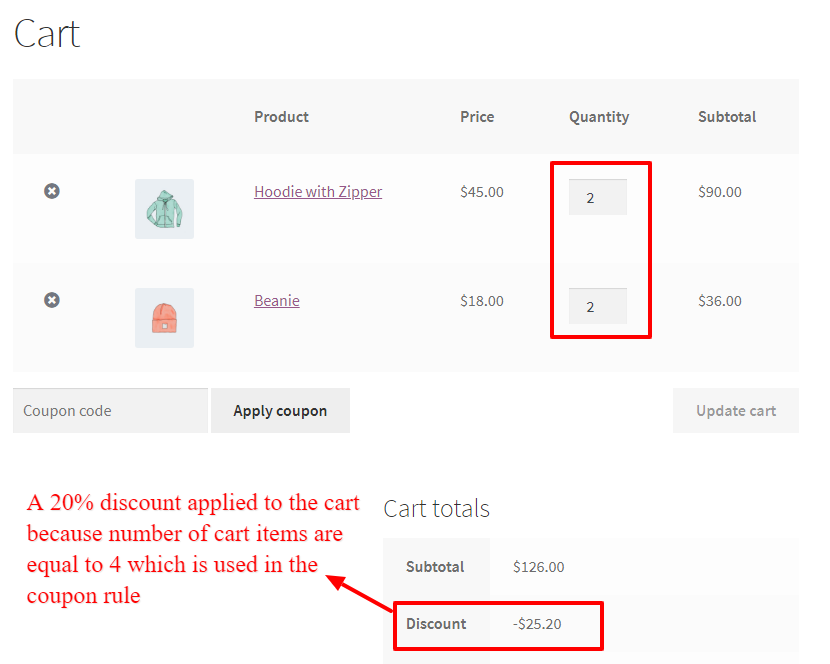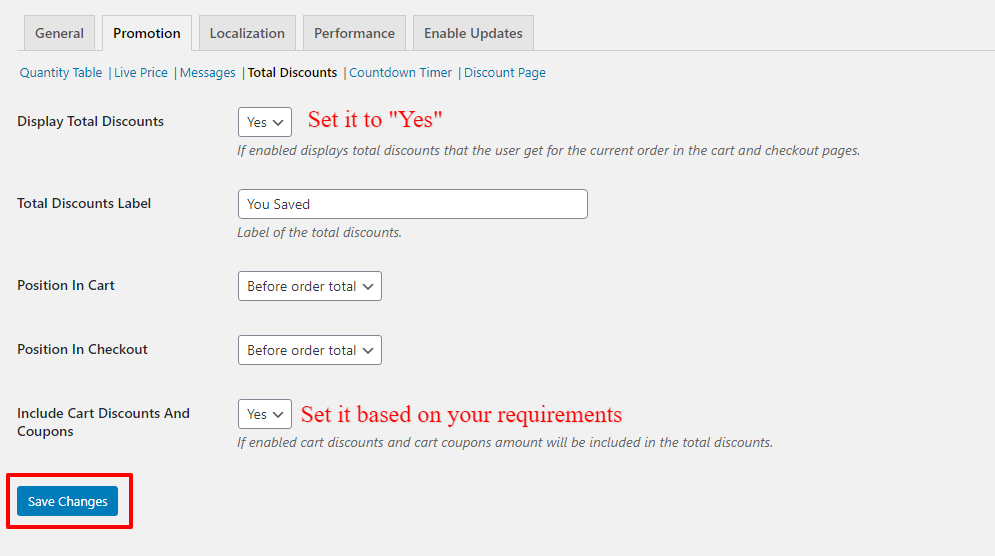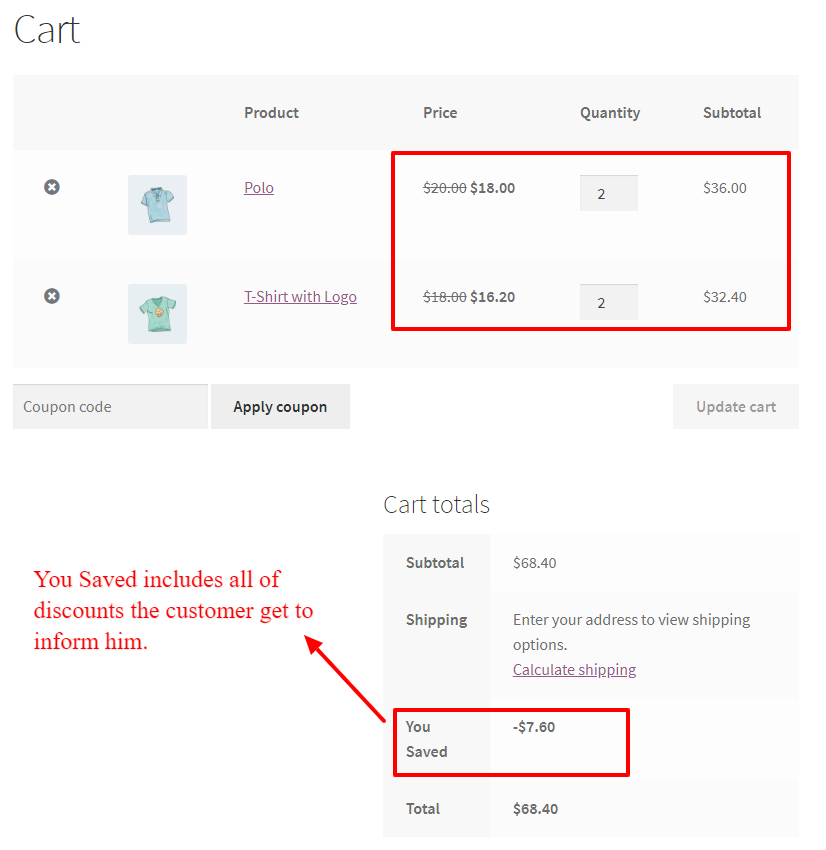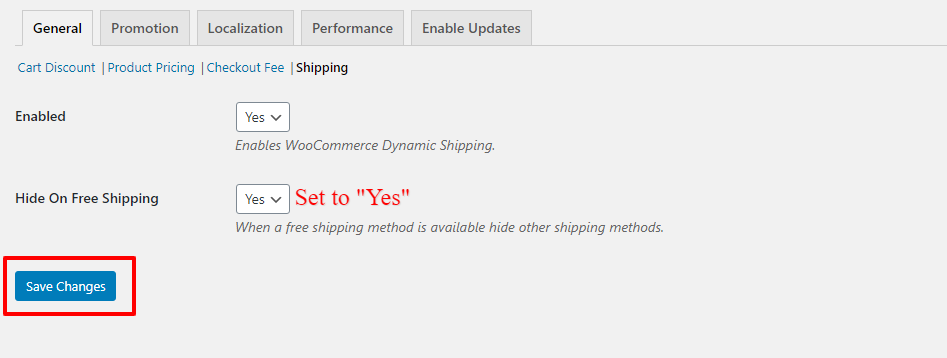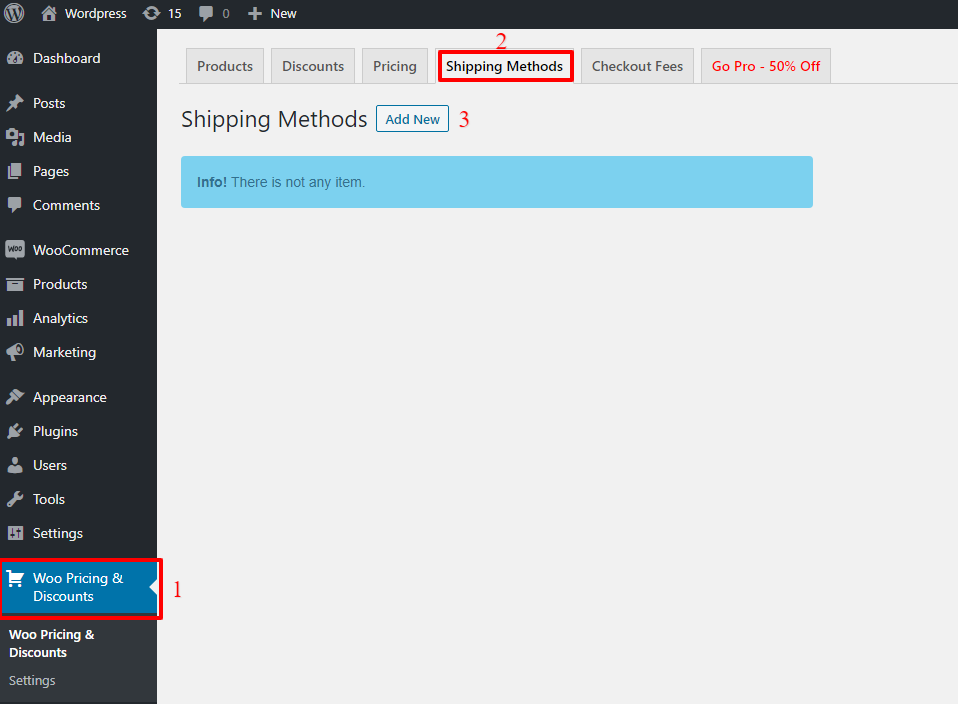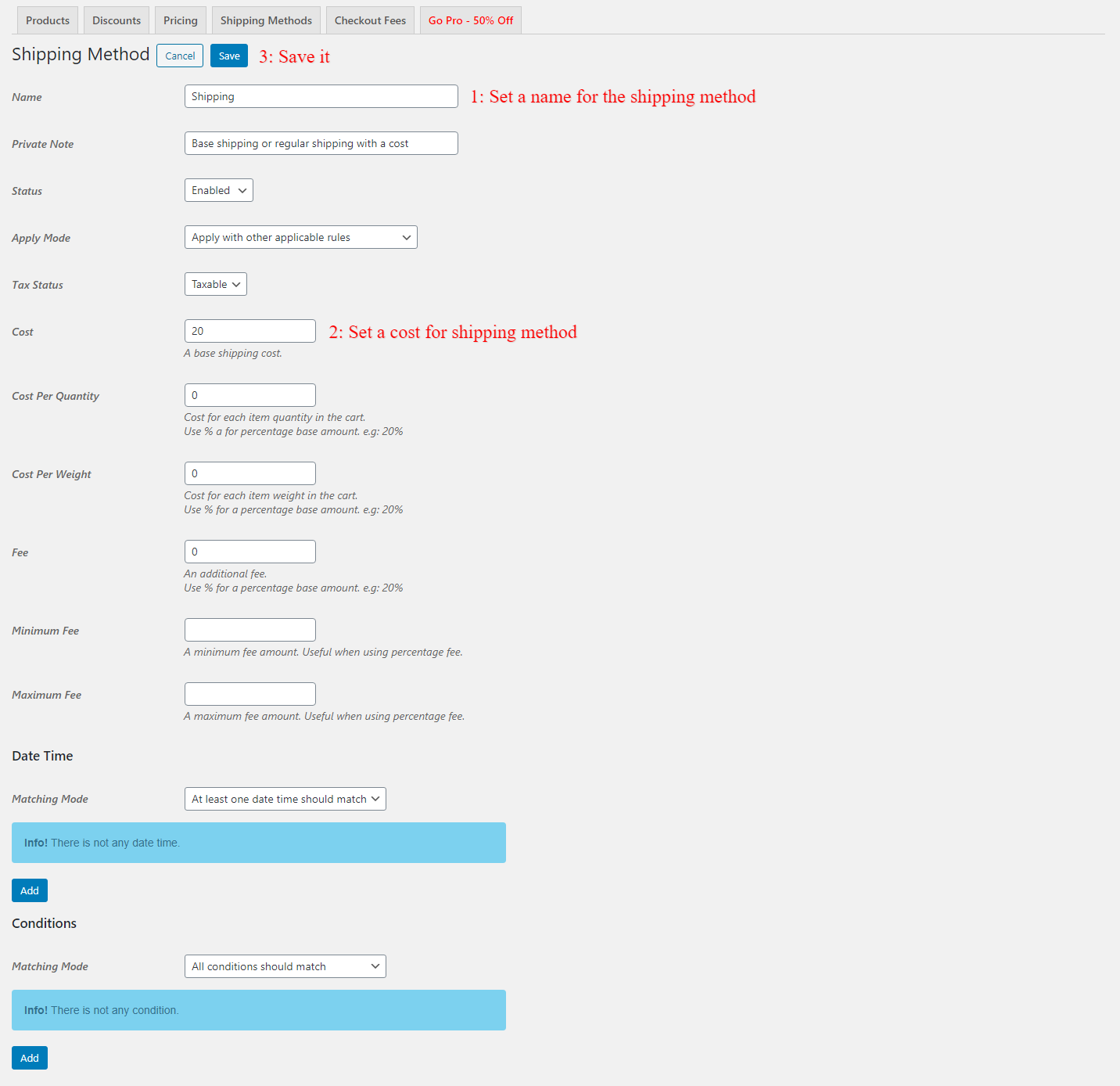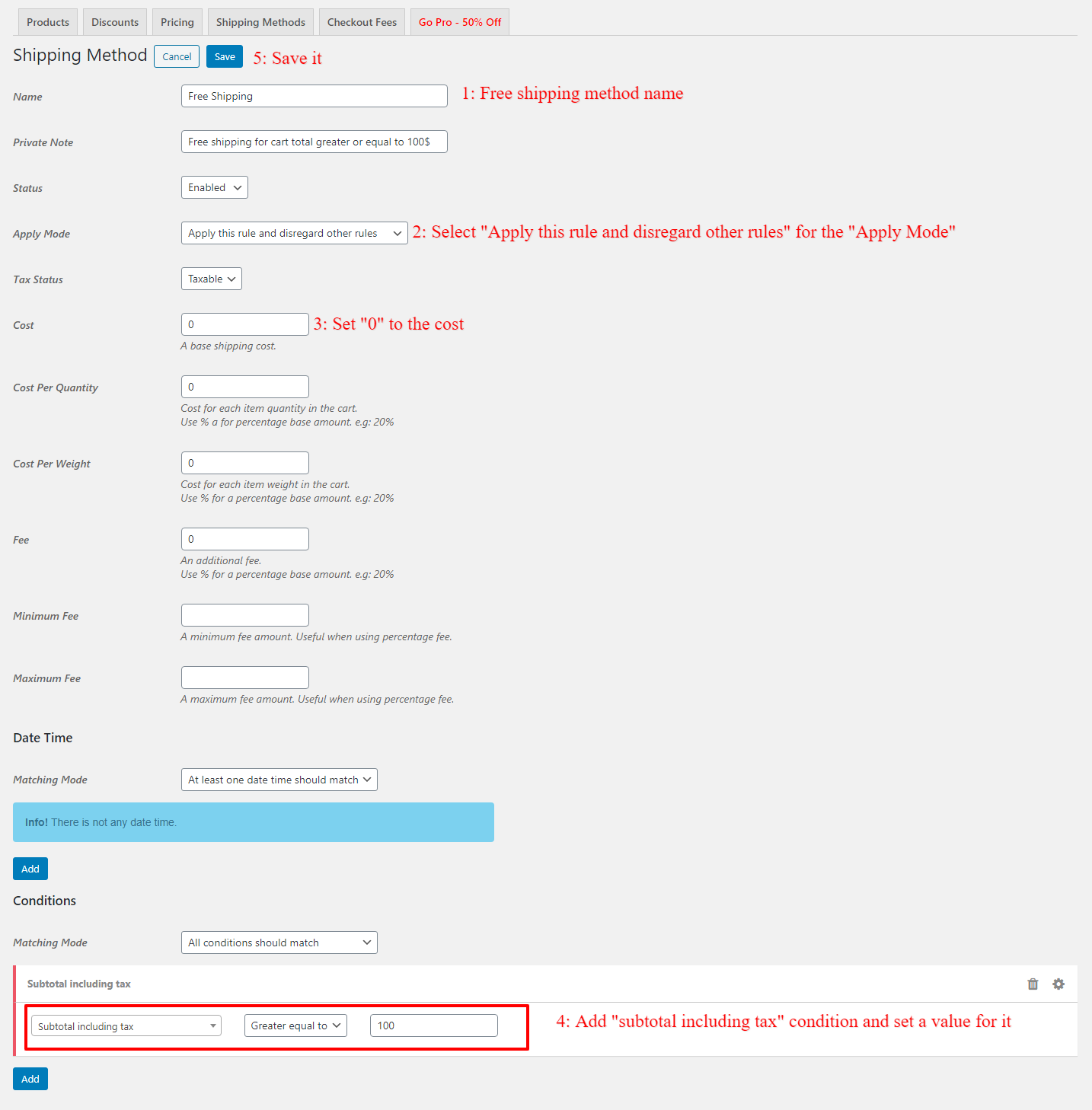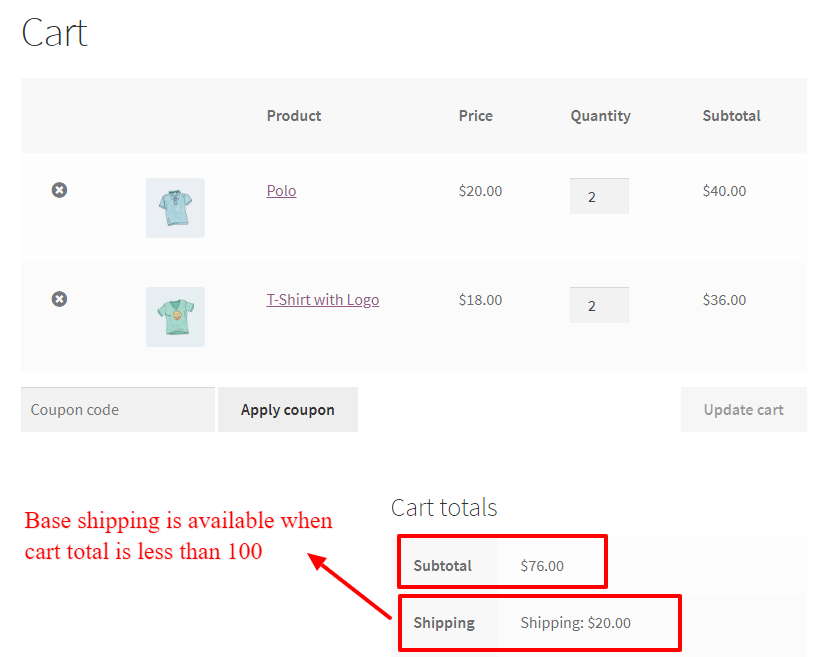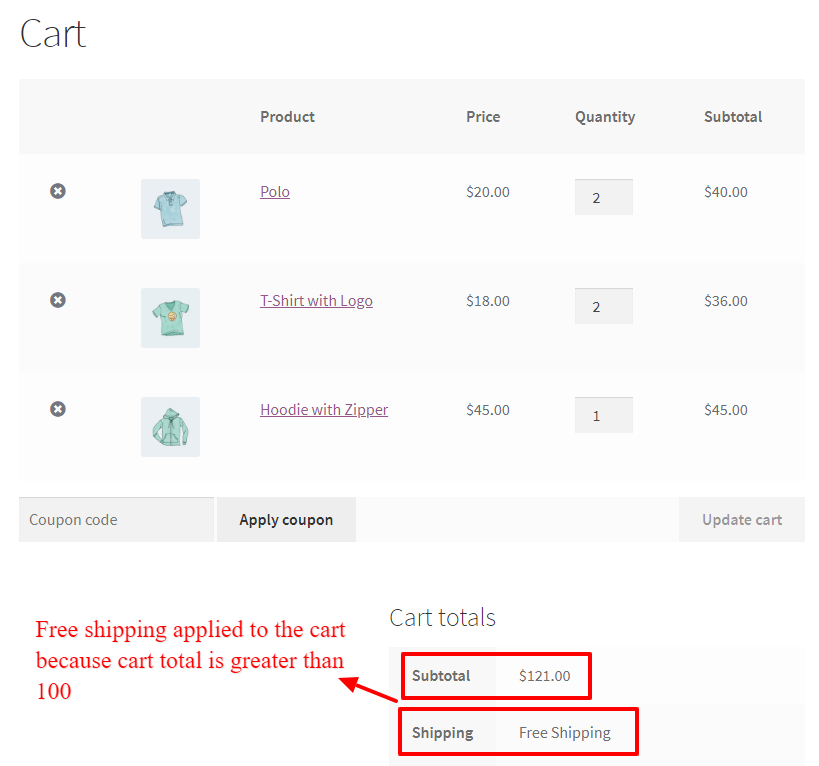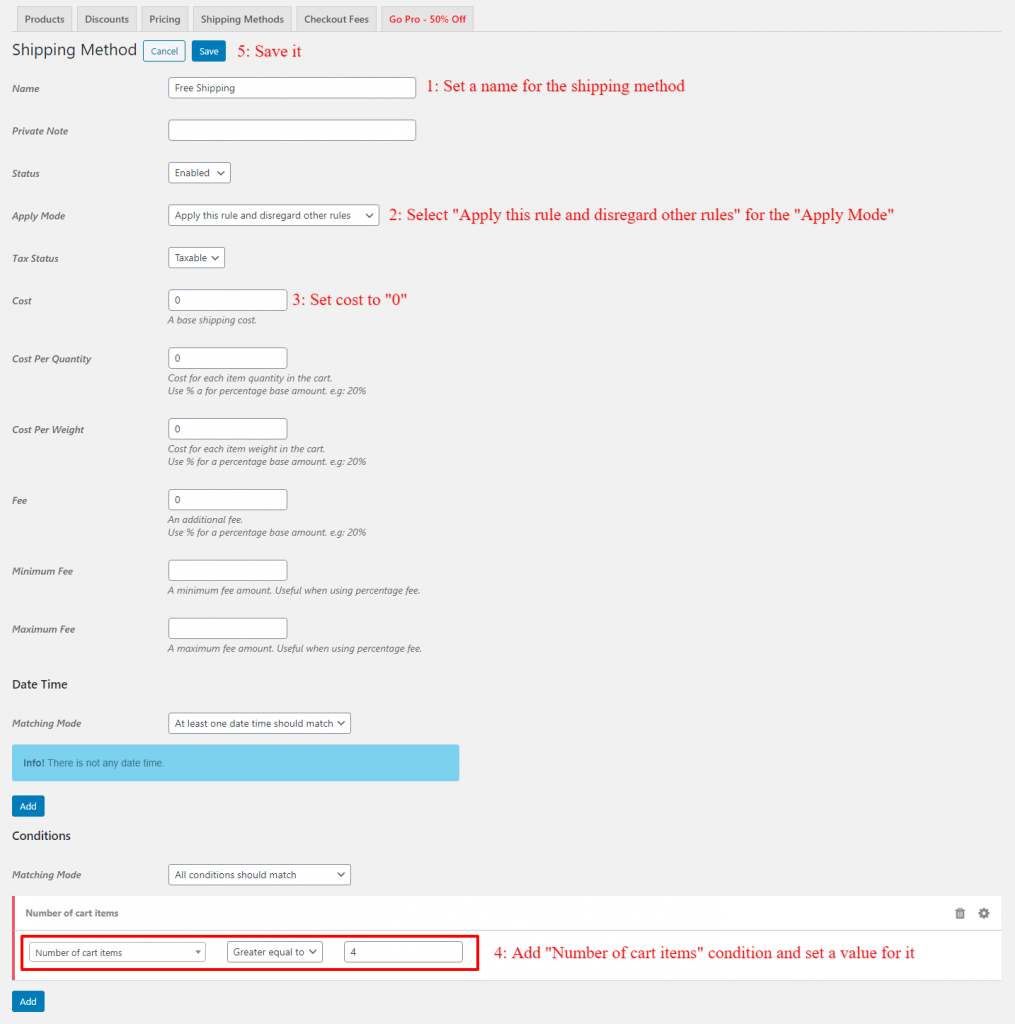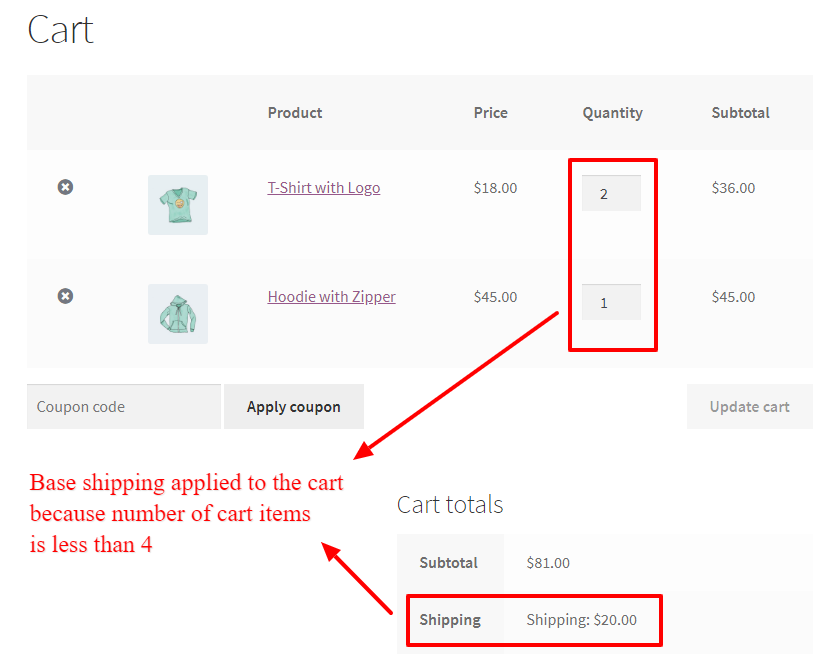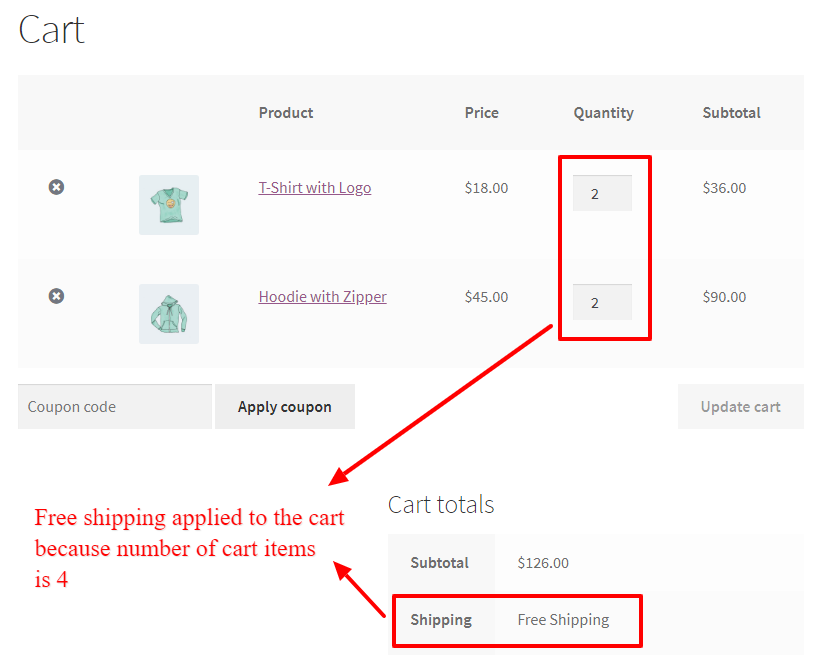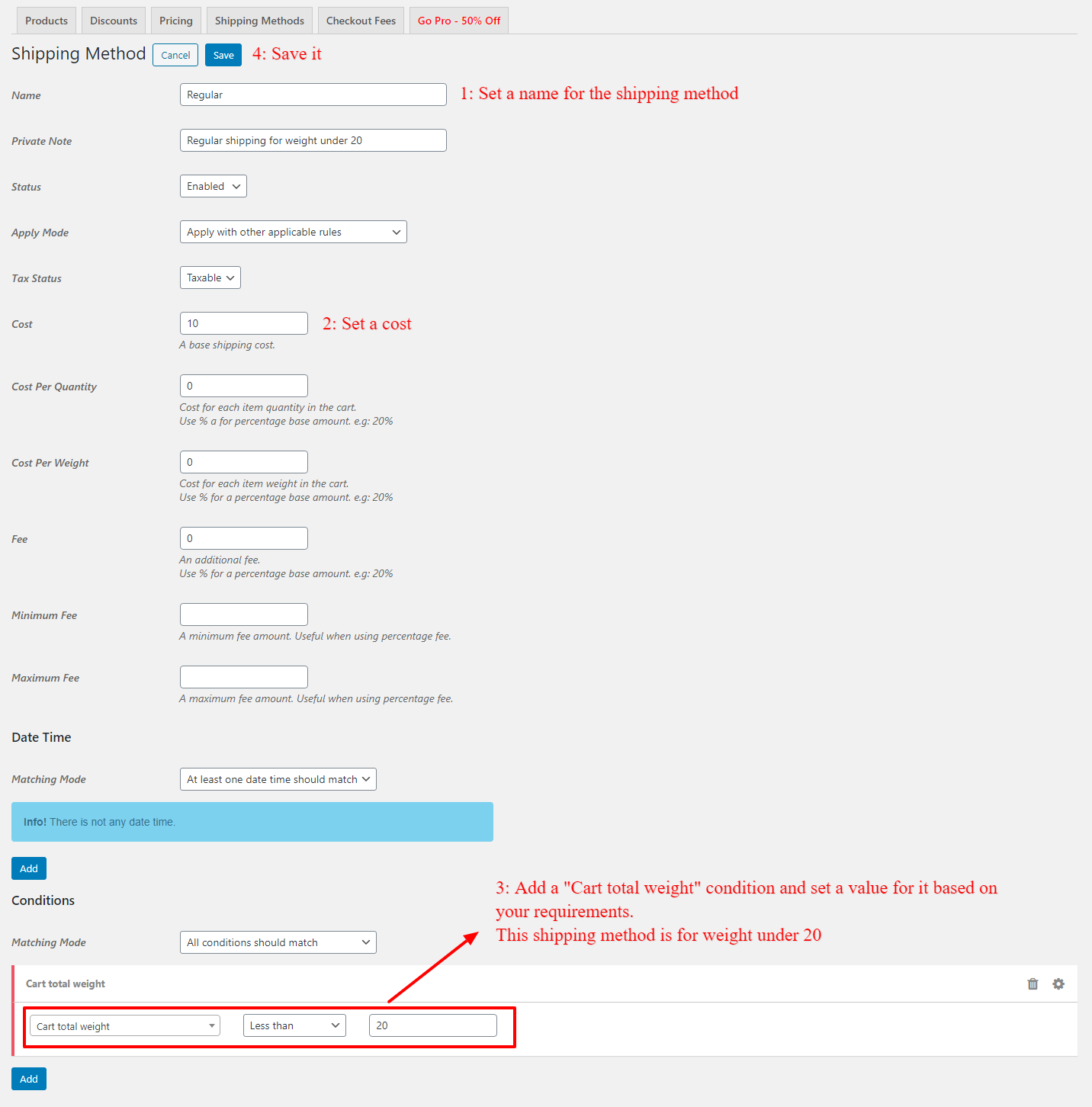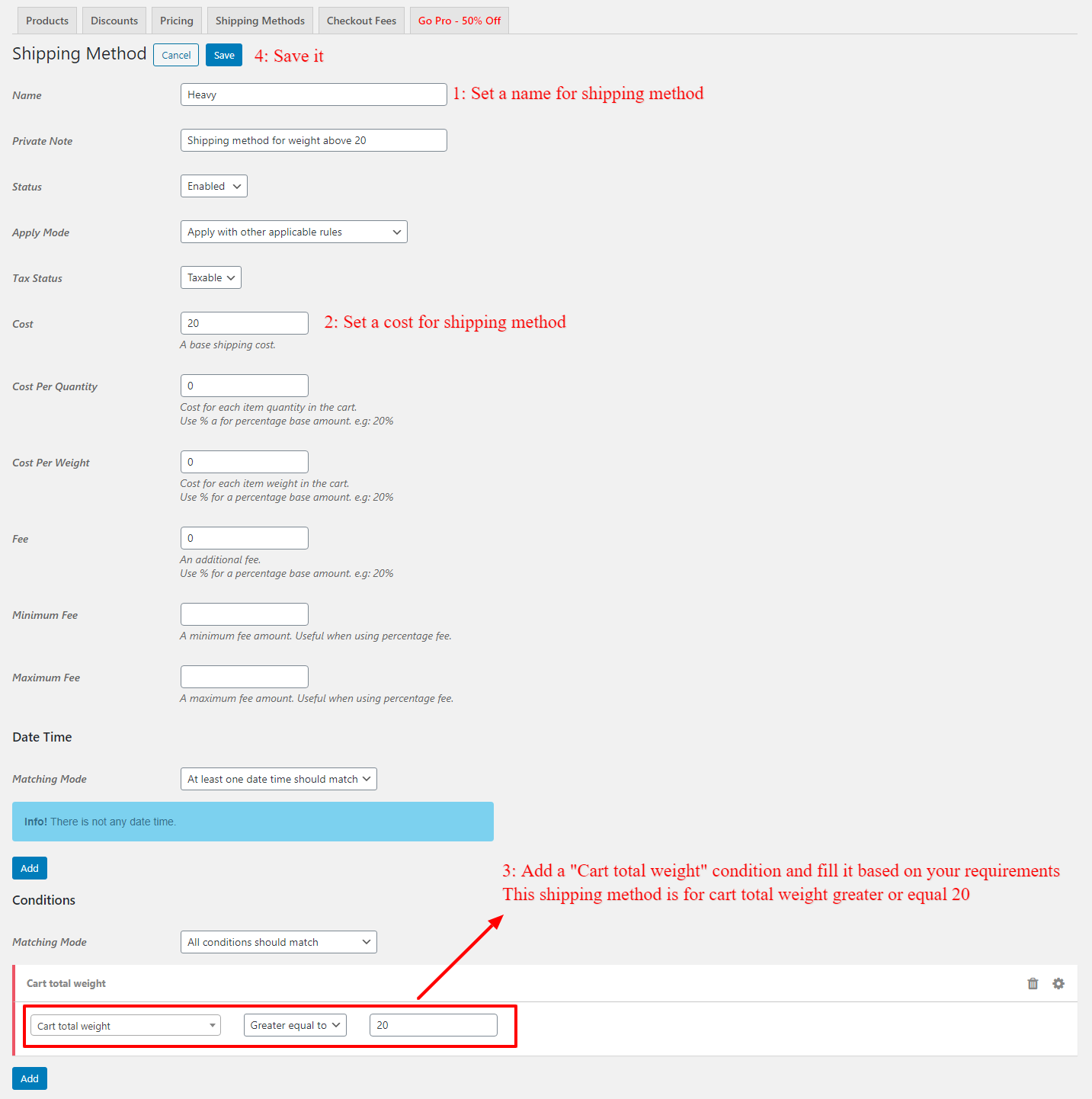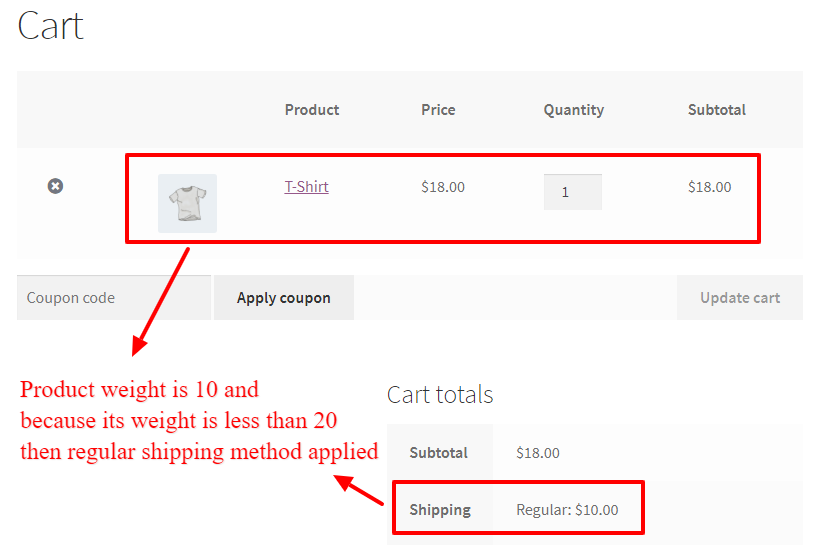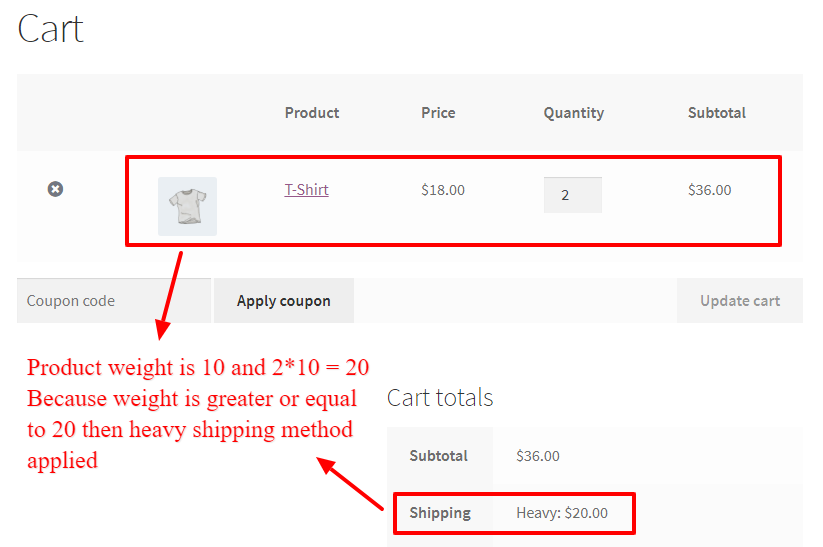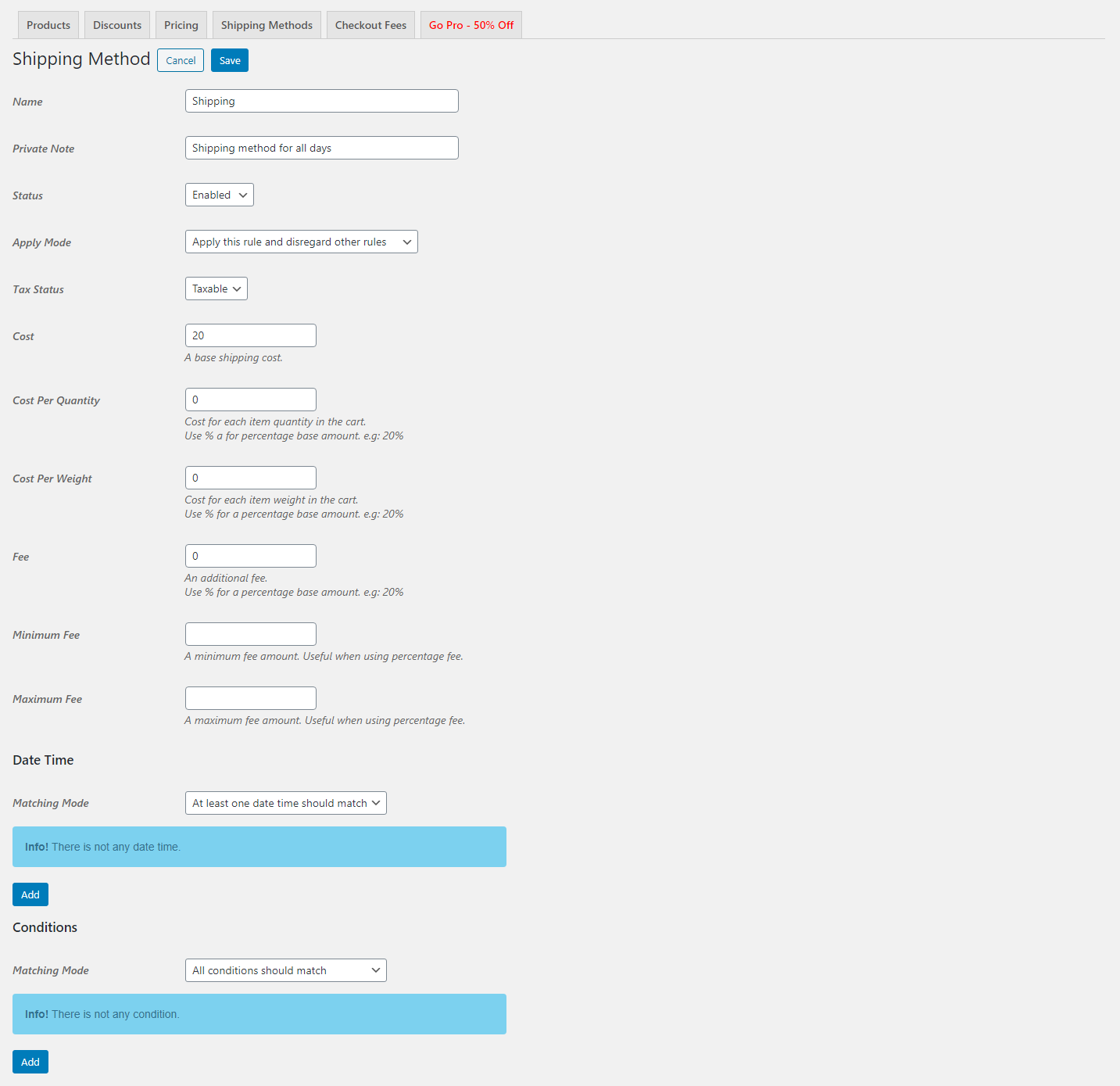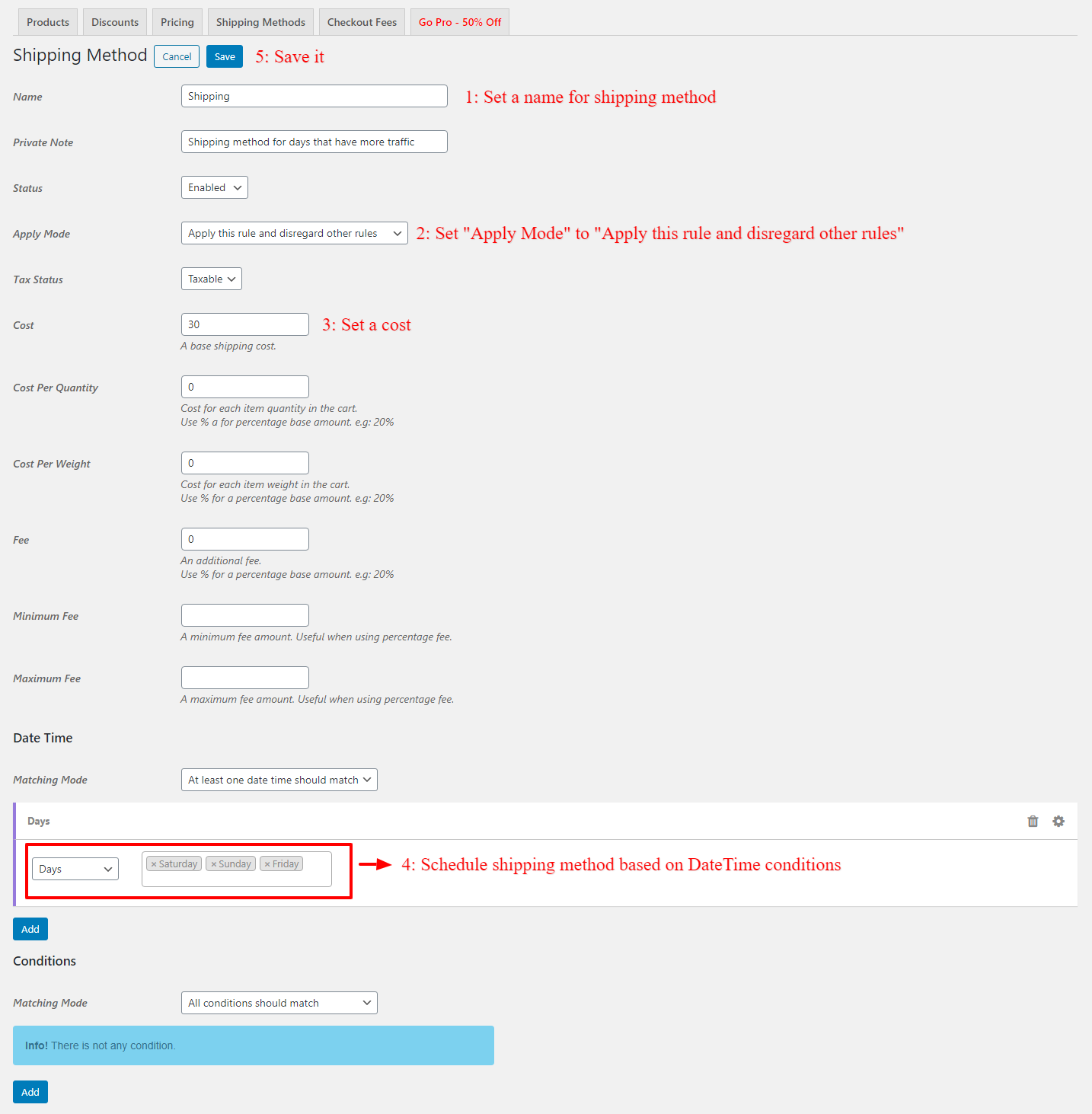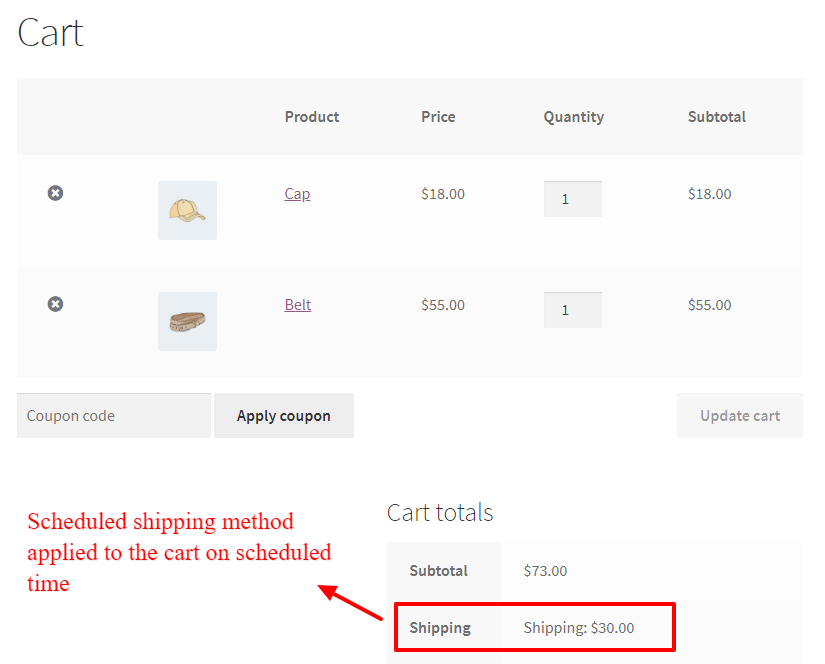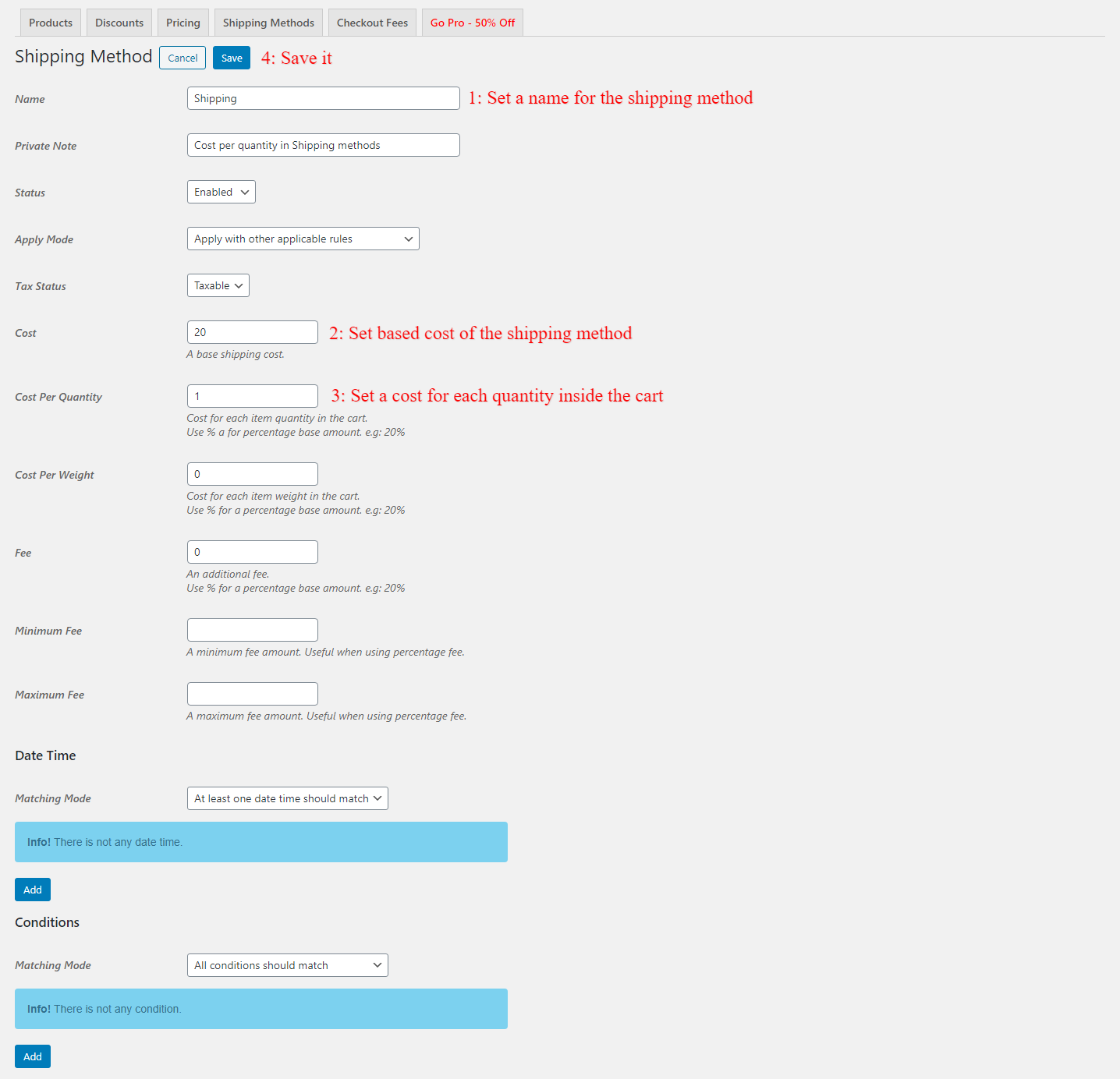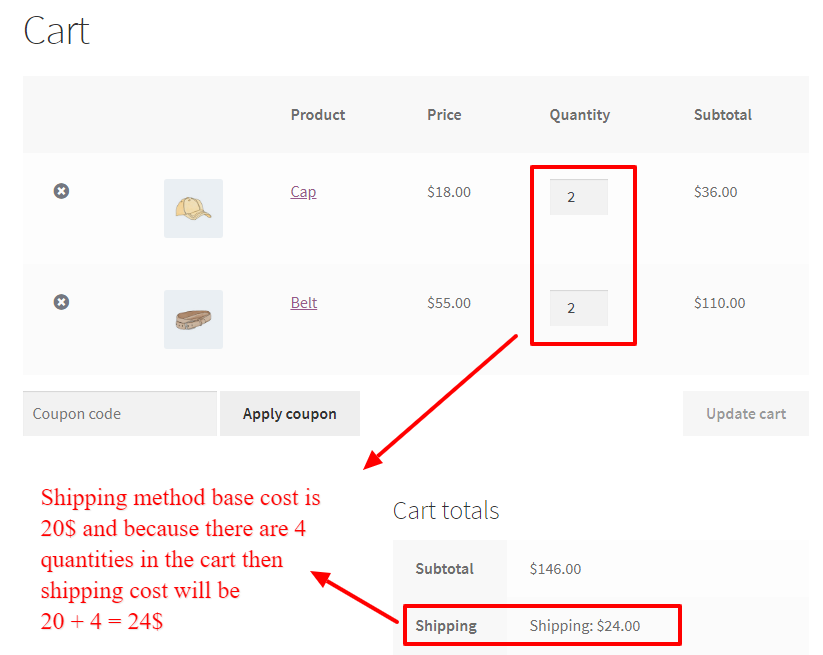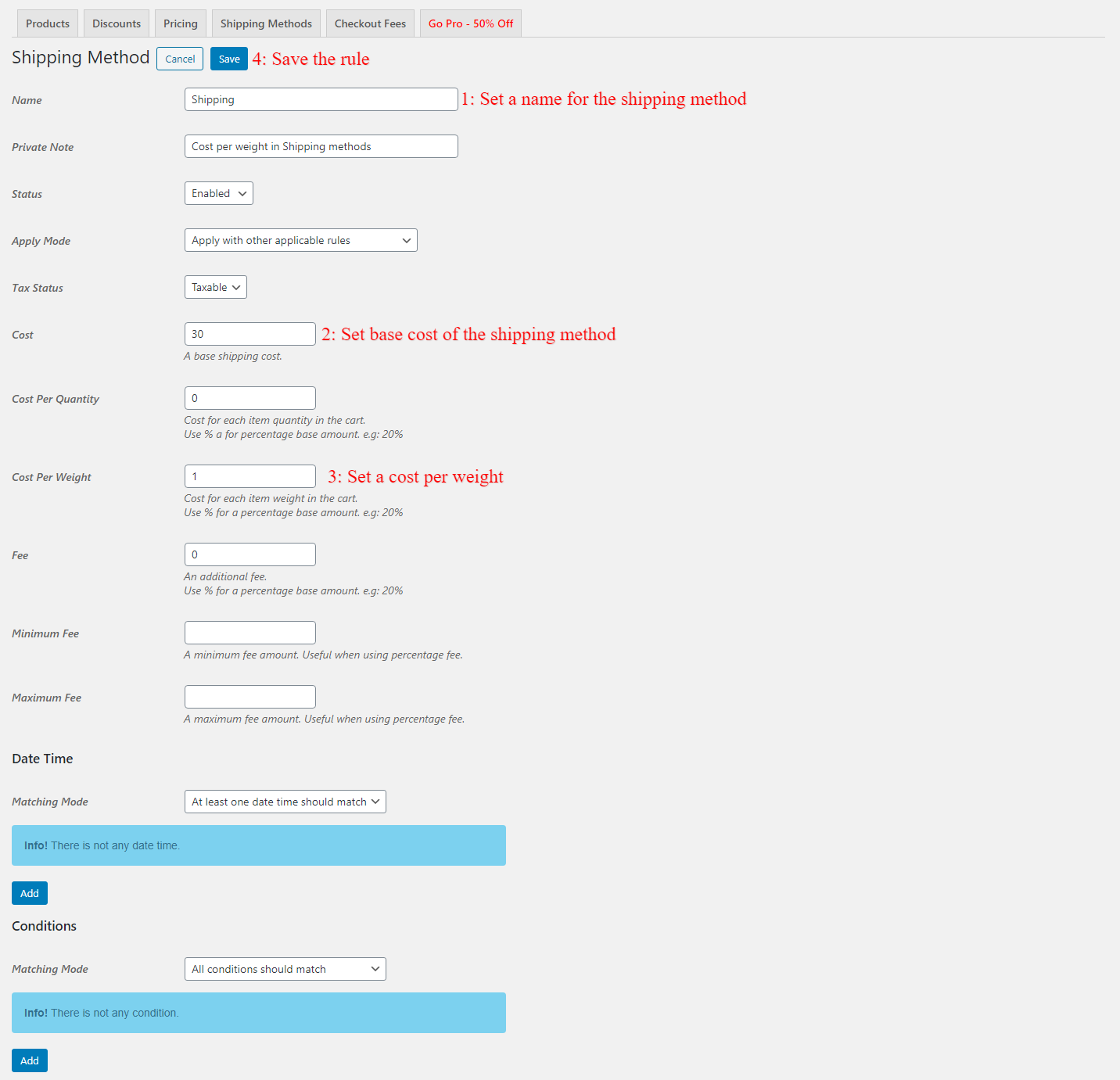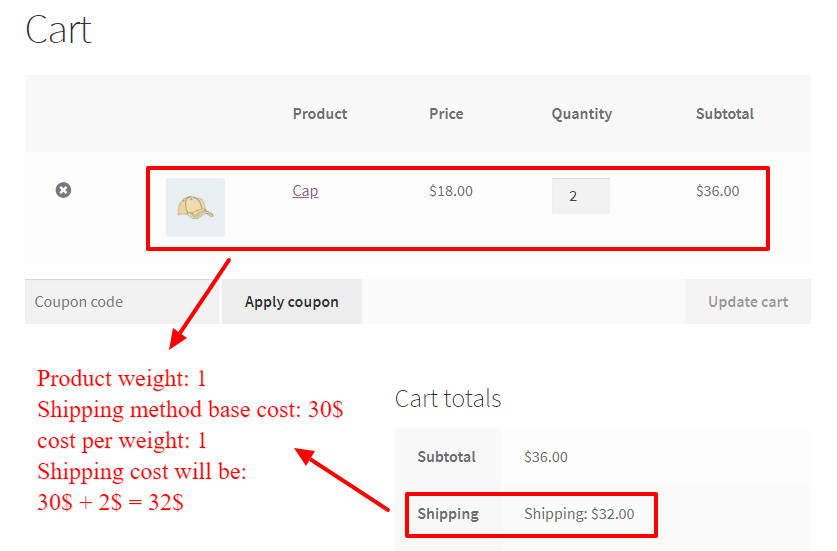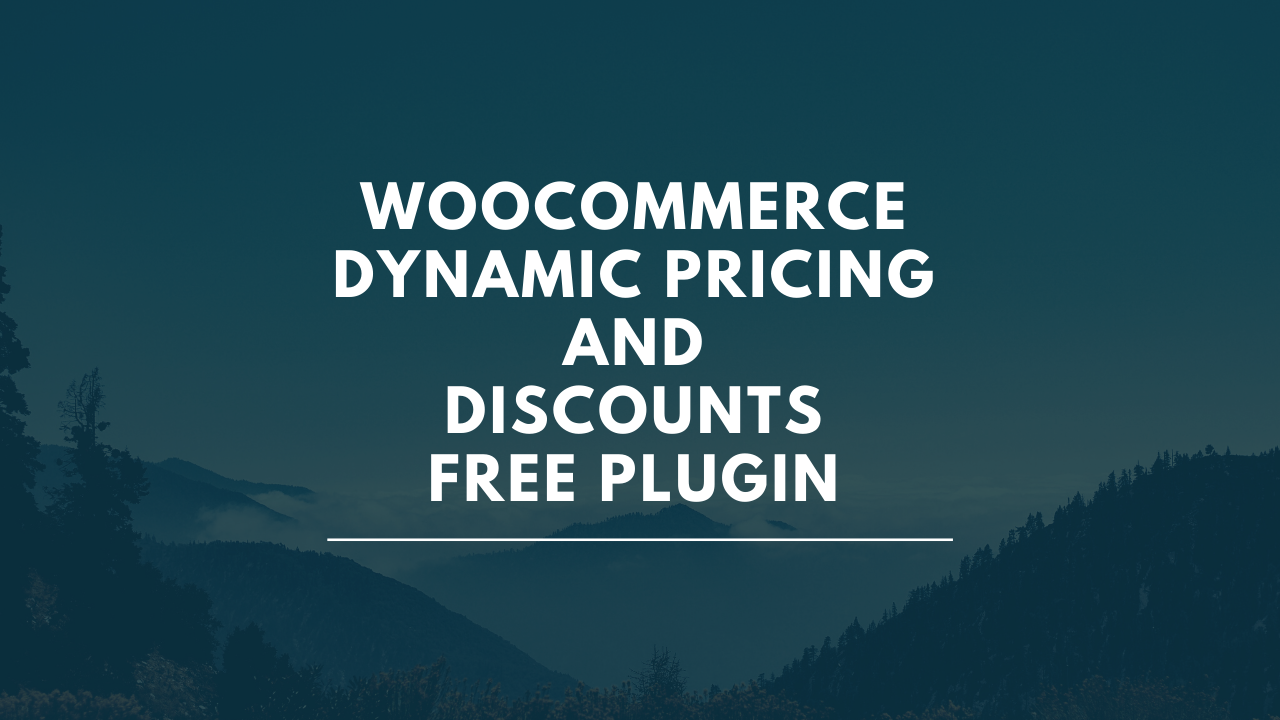
Dynamic Pricing and Discounts are an essential way to increase store sales and conversions. When you have a large number of products and customers it is not easy to create discounts or apply dynamic pricing on products with WooCommerce itself. In this article, we will introduce a free WooCommerce Dynamic Pricing and Discounts plugin that can help you more to create discounts easily.
What is a WooCommerce Dynamic Pricing and Discounts?
WooCommerce Dynamic Pricing and Discounts is a way to apply different prices or discounts on products based on specific conditions like product purchase quantities, order totals, roles, product categories, product attributes, product tags and etc
WooCommerce Dynamic Pricing and Discounts Free Plugin Video
If you interested in video tutorials you can watch this video tutorial for WooCommerce Dynamic Pricing and Discounts Free Plugin.
How to Install WooCommerce Dynamic Pricing and Discounts Free Plugin?
Installing WooCommerce Dynamic Pricing and Discounts plugin is as easy as installing other WooCommerce plugins. Lets dive into installing it.
First, go to the Plugins >> Add New in your WordPress admin area.
After opening Add New plugin page, then search for “Easy WooCommerce Discounts” or “Discount Rules and Dynamic Pricing for WooCommerce”
After searching for “Easy WooCommerce Discounts“, a list of plugins will appear and you should find the “Discount Rules and Dynamic Pricing for WooCommerce” plugin by “Asana Plugins“. When you find the plugin click on the Install Now button to install it.
After the Installation of the plugin completed, click on the Activate button to activate the plugin.
After activating the plugin the “Woo Pricing & Discounts” menu item will add to your WordPress admin and you can click on it to use the plugin.
Creating StoreWide Percentage Discount in WooCommerce
Discounts are really interesting for everyone and percentage discounts are the most common type of discounts for stores. Some of the most common percentage discounts are 10% or 50% discounts.
In this section of the article we will create a storewide percentage discount that will apply a 20% discount on all products.
To create a storewide percentage discount in WooCommerce go to the Woo Pricing & Discounts >> Pricing tab and add a new pricing rule like the below image.
Now create a pricing rule like the below image that will applies a 20% discount on all products in WooCommerce.
After creating a storewide percentage discount rule, open products page to see applied discount on them.
If you add products to the cart, you will see applied discount rule on the products like the below image.
Creating StoreWide Price Discount in WooCommerce
We learned how to create a storewide percentage discount in WooCommerce, and now we are going to create a storewide price discount in WooCommerce which applies a specific price discount like 2$ on all of products.
To create a storewide price discount in WooCommerce navigate to the Woo Pricing & Discounts >> Pricing tab and add a pricing rule like the below image.
After creating a price discount on all products or storewide price discount, open the products page to see the applied discount. We applied a 2$ discount on all of the products.
Add some of products to the cart to check applied discount on them.
Creating Percentage Discount for Specific Products in WooCommerce
Percentage discounts help you to decrease a product price based on a specific percent that you use like 10% or 50% and etc. In this section of the article we will create percentage discounts for specific products in WooCommerce.
To apply a percentage discount on specific products in WooCommerce navigate to the Woo Pricing & Discounts >> Pricing tab and add a pricing rule like the below image.
Open a product page that will get the discount to see applied percentage discount on the product.
Now add products that you created percentage discount for them to the cart to see applied percentage discount on them.
Creating Price Discount for Specific Products in WooCommerce
Applying a price discount on more than one product is not easy with WooCommerce, but the Discount Rules and Dynamic Pricing for WooCommerce can help us more to create price discounts easily that will apply to more than one product with just one discount rule.
Navigate to the Woo Pricing & Discounts >> Pricing tab and create a rule like the below image to apply a price discount on specific products.
Go to the products page that will get the discount and check the applied discount on them like the below image.
Now we can add products that will get the price discount to the cart to check applied discount on them inside the cart.
Creating Scheduled Discounts for Products in WooCommerce
Scheduling product discounts allows you to create seasonal or time sensitive campaigns without worry about turning discounts on/off, because scheduled discounts automatically becomes ON or OFF based on time.
In this section of the article we will learn about how to schedule sale price for products in WooCommerce.
Let’s navigate to the Woo Pricing & Discounts >> Pricing tab and create a pricing rule like the below image.
In this rule we scheduled the discount for May, but you can schedule a discount based on date, datetime, time, days, specific days. For example you can schedule product sale price for Black Friday or Cyber Monday.
Please note that scheduled date and time is based on your server time. After the schedule time reaches the discount will apply on products like the below images.
Creating StoreWide Quantity Based Discount in WooCommerce
Quantity-based discounts or bulk discounts or tiered discounts are discounts that apply a discount on a product based on its purchase quantity.
For Example:
- Buy 2-5 and get a 5% discount
- Buy 6-10 and get a 10% discount
- Buy 11 or more and get a 15% discount
Or
- Buy 2 or more and get a 2$ discount
It is possible to create custom ranges with different discounts.
Navigate to the Woo Pricing & Discounts >> Pricing tab and create a rule like the below image.
We created a rule which applies a 2$ discount on storewide when customer purchase at least 2 quantities of a product.
Now open one of the products page and add at least 2 quantities of it to the cart.
Only products which have at least 2 quantities in the cart will be discounted like the below image.
Creating Quantity Based Discount for Specific Products in WooCommerce
In the previous section of the article we created a storewide quantity based discount and now we are going to create a product specific quantity based discount.
Navigate to the Woo Pricing & Discounts >> Pricing tab and create a rule like the below image.
After creating a quantity based discount rule for specific products, open the product page to see the quantity table and add quantities that have a discount to the cart.
Because range from 6 to 10 has a 20% discount, so the product discounted 20% in the cart.
How to Enable WooCommerce Coupons?
To create smart coupons in WooCommerce, you need to enable WooCommerce coupon so please follow the below steps.
- Go to the WooCommerce settings page on your site admin.
- In the “General” tab of the WooCommerce settings page, there is “Enable coupons” and you can enable it and save the settings.
Creating Auto Apply Coupons in WooCommerce
Auto apply WooCommerce coupons are type of WooCommerce coupons that will automatically apply to the cart based on defined conditions without customer interaction or entering coupon code manually.
Auto apply WooCommerce coupons is easy to use than manual coupons and in other words they are user friendly.
First, make sure that WooCommerce Coupons are enabled on your site, then navigate to the Woo Pricing & Discounts >> Discounts tab to add a new cart discount rule like the below image.
Now create a auto apply coupon discount in WooCommerce like the below image.
You can create a percentage discount, price discount, percentage discount per item, price discount per item.
Now add some products to the cart and then open the cart page to see the auto apply coupon in the cart.
Creating Scheduled Coupons in WooCommerce
Run seasonal or time sensitive campaigns with scheduled coupons for WooCommerce. It is possible to schedule start date and end date of a WooCommerce coupon.
First, make sure that WooCommerce Coupons are enabled on your site, then navigate to the Woo Pricing & Discounts >> Discounts tab to create a scheduled WooCommerce coupon code.
You can schedule a coupon based on Date, Time, DateTime, Days, Specific Days. For example you can schedule it for end of year sale or for BlackFriday or CyberMonday sales.
Please note that scheduled time is based on your server time.
Now if you add some products to the cart in the scheduled date you will see auto applied scheduled coupon discount in WooCommerce cart like the below image.
Creating Product Specific Coupons in WooCommerce
Product specific coupons are coupons that will discount price of a specific product. For example, if a product total is 20$ and you set a 10% discount on it, the coupon only discount that specific product price not the whole cart total price.
First, make sure that WooCommerce Coupons are enabled on your site, then navigate to the Woo Pricing & Discounts >> Discounts tab to add a new cart discount rule like the below image to discount a specific product price.
Above rule will add a 5$ per quantity of Polo product, and because there is a 1 Polo product in the cart so the coupon amount will be 5$.
Excluding Products from WooCommerce Coupons
Excluding products from WooCommerce coupons helps when you don’t want to apply a coupon on specific products in the cart, so it will exclude specified products and apply the discount on other products.
First, make sure that WooCommerce Coupons are enabled on your site, then navigate to the Woo Pricing & Discounts >> Discounts tab to add a new cart discount rule like the below image to exclude discount for specific products.
In the above rule we excluded the “Polo” and “Long Sleeve Tee” products from the coupon so the discount will not apply on these products.
Creating Coupon Based on Cart Total
A coupon based on cart total can help you to boost sales because it encourage customer to purchase more from your site to get a discount.
Make sure that WooCommerce Coupons are enabled on your site, then navigate to the Woo Pricing & Discounts >> Discounts tab to add a new cart discount rule like the below image to create a coupon based on cart total.
The rule will add a 30% discount to the cart when cart total is greater or equal to 100$.
Creating Coupon Based on Number of Cart Items
If you would like to encourage your customers to buy more items from your store, you can use a coupon based on number of cart items.
Make sure that WooCommerce Coupons are enabled on your site, then navigate to the Woo Pricing & Discounts >> Discounts tab to add a new cart discount rule like the below image to create a coupon based on number of cart items.
This rule will apply a 20% discount to the cart when number of cart items are greater or equal to 4.
Displaying Total Discounts or You Saved In WooCommerce
Total discounts or You Saved option help your customers to know about how much discount they get in the order.
To enable You saved option in WooCommerce, please follow the below instructions.
- Go to the plugin settings – Promotion tab – Total Discounts section.
- Set the “Display Total Discounts” to “Yes”.
- Set the “Include Cart Discounts And Coupons” based on your requirements. It will includes coupon amounts in the “You Saved” option.
- Save the Settings.
After enabling “You Saved” option in the plugin settings, a “You Saved” field will appear in the cart like the below image.
Please note that the “You Saved” option includes WooCommerce product’s sale price too, for example, if a product’s regular price is 20 and the sale price is 18$ then a 2$ will be included in the “You Saved” option.
Hide Shipping Methods When Free Shipping is Available
It is possible to display only free shipping when it is available and hide other shipping rules. To hide other shipping methods when a free shipping is available follow the below instructions.
- Go to the plugin settings – General tab – Shipping section
- Set “Hide On Free Shipping” option to “Yes”
- Save Settings
Creating Free Shipping Based on Cart Total in WooCommerce
Free shipping over amount or free shipping based on cart total is one of exciting discount options that you can offer to your customers.
In this section of the article, we will learn about how to create free shipping based on cart total in Discount Rules and Dynamic Pricing for WooCommerce.
We will create a base shipping in our store and a free shipping that will be available when cart total is greater or equal to 100$.
Navigate to Woo Pricing & Discounts >> Shipping Methods and add a shipping method like the below image.
Now create a shipping method for cart total less than 100$, like the below image. It is a base shipping for our site that has a cost.
Now create a free shipping method with a cart total check condition like the below image.
In the free shipping rule, we set the “Apply Mode” to the “Apply this rule and disregard other rules” so when this free shipping rule is applicable other shipping methods that are created in the plugin will be disregarded. Also, you can hide other shipping methods when a free shipping method available by reading this section of the article.
When the cart total less than 100 then regular shipping applies to the cart and when cart total is greater or equal to 100 then the free shipping method will be apply to the cart like the below image.
Creating Free Shipping Based on Number of Cart Items in WooCommerce
You can offer free shipping on your site when customers buys more items on your site. In this section of article we will learn about how to create free shipping based on number of cart items.
We will create two shipping methods, a regular or base shipping method for the site and a free shipping when number of cart items is greater or equal to 4.
Navigate to Woo Pricing & Discounts >> Shipping Methods and add a regular shipping method for the site like the below image.
Now create a free shipping method when number of cart items is greater or equal to 4, like the below image.
In the free shipping rule, we set the “Apply Mode” to the “Apply this rule and disregard other rules” so when this free shipping rule is applicable other shipping methods that are created in the plugin will be disregarded. Also, you can hide other shipping methods when a free shipping method available by reading this section of the article.
When number of cart items is less than 4 the regular shipping method will apply to the cart but when number of cart items is greater or equal to 4 then free shipping will apply to the cart.
Creating Shipping Method Based on Cart Weight
Shipping method based on cart weight in WooCommerce helps you to get an extra amount for shipping when weight is heavy.
We will create two shipping methods, one shipping method for cart weight under 20 and another shipping method for cart weight above 20.
Navigate to Woo Pricing & Discounts >> Shipping Methods and add a regular shipping method for the site like the below image.
The above shipping method is for weight under 20, lets create another shipping method for weight greater or equal 20.
Now we will add products to the cart to check the shipping methods. We will add a t-shirt product to the cart and its weight is 10.
After increasing the cart weight to at least the 20, then the heavy shipping method applied to the cart.
Creating Scheduled Shipping Methods in WooCommerce
Scheduled shipping methods in WooCommerce can helps when you have heavy shipping traffic on some dates or days. You can create schedule shipping method for days that your store shipping traffic increases.
We will create two shipping methods, one for regular days and another for days that shipping traffic increases, and then we increase the shipping cost to provide a better service.
Navigate to Woo Pricing & Discounts >> Shipping Methods and add a regular shipping method for the site like the below image.
And then create a scheduled shipping method for specific days or date and time. We set the rule “Apply Mode” to the “Apply this rule and disregard other rules” so when this rule is applicable other shipping methods of the plugin will be ignored.
The scheduled shipping method will apply to the cart on the scheduled date based on your server time like the below image.
Shipping Cost per Quantity in WooCommerce
In this section of the article we will learn how to set a cost per quantity in WooCommerce shipping methods.
Navigate to Woo Pricing & Discounts >> Shipping Methods and add a shipping method like the below image.
In the above shipping method rule, we set a 1$ cost per quantity inside the cart, so the shipping method cost will increase based on quantities inside the cart.
In the above image, the shipping method base cost is 10$ and because there are 4 quantities in the cart and each quantity cost is 1$ then the shipping method cost will be 20$ + 4$ = 24$
Shipping Cost per Weight in WooCommerce
In this section of the WooCommerce Dynamic Pricing and Discounts Free Plugin article, we will learn how to set a cost per weight in WooCommerce.
Navigate to Woo Pricing & Discounts >> Shipping Methods and add a shipping method like the below image.
We set cost per weight to 1$, and because the product weight is 1$ and its quantity is 2, then shipping cost will be 30$ + 2$ = 32$
WooCommerce Dynamic Pricing and Discounts Free Plugin
As we learned in this article the WooCommerce Dynamic Pricing and Discounts Free Plugin help us more to create advanced discounts and coupons in WooCommerce, also it helps us to create advanced shipping methods.
The plugin also has a pro version which includes more advanced features to create discounts like the BOGO deals, Bundle discounts, check-out fees, advanced bulk discounts, tiered discounts, and more conditions. If you would like to offer more advanced discounts we recommend you to use the plugin pro version.
FAQ
WooCommerce Dynamic Pricing and Discounts Free plugin is a discount and coupon plugin that can help you create discounts easily in WooCommerce. Also, it can help you to create dynamic pricing and discounts based on different conditions.
You can install the WooCommerce Dynamic Pricing and Discounts Free plugin and start using it to create advanced WooCommerce coupons, quantity-based discounts, product-specific discounts, scheduled coupons, scheduled product pricing, scheduled shipping methods, bulk discounts, and more.
WooCommerce Discounts can be displayed in different ways and can bring more conversions for your store. Methods to show discounts in WooCommerce are:
– Display quantity table on the product page
– Display the discounted price of the product on the product page
– Display strikeout price on the WooCommerce product page and cart page
– Display discount as a sale badge
– Display discount as a percentage discount badge
– Display “You Saved” message in the WooCommerce Cart</li></ol>
Navigate to Woo Pricing & Discounts >> Pricing and create a new rule, set the “Mode” to “Simple” and the “Adjustment Type” to “Percentage discount” then set a value for “Adjustment” like “10” to create a 10% discount. After you can choose specific products or “all products” under the “Discounted Products” section and save the rule. We explained it in more detail in this article.