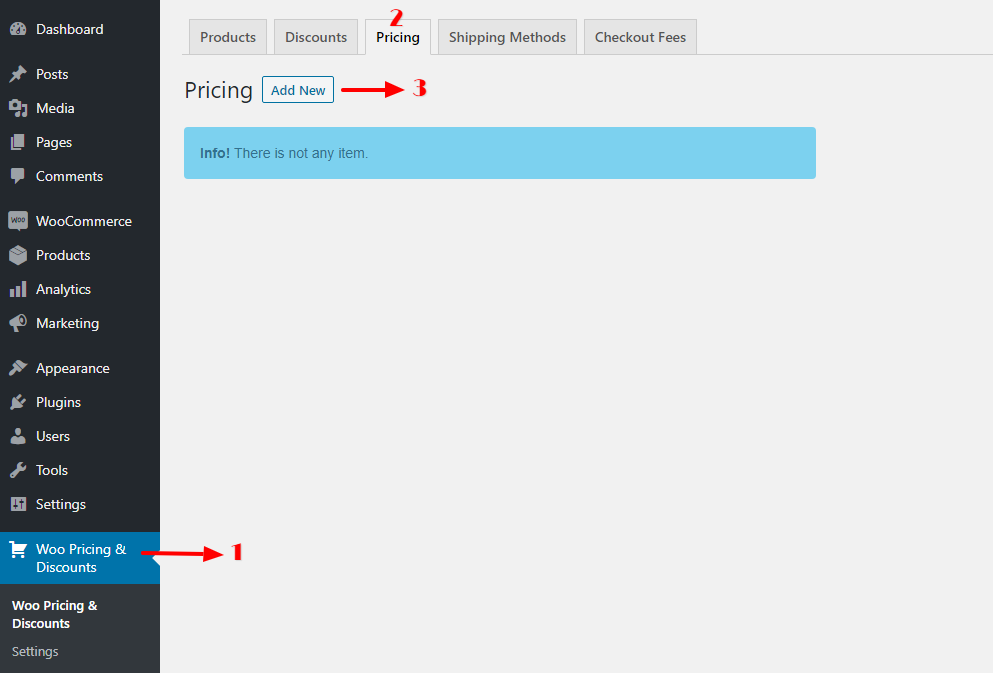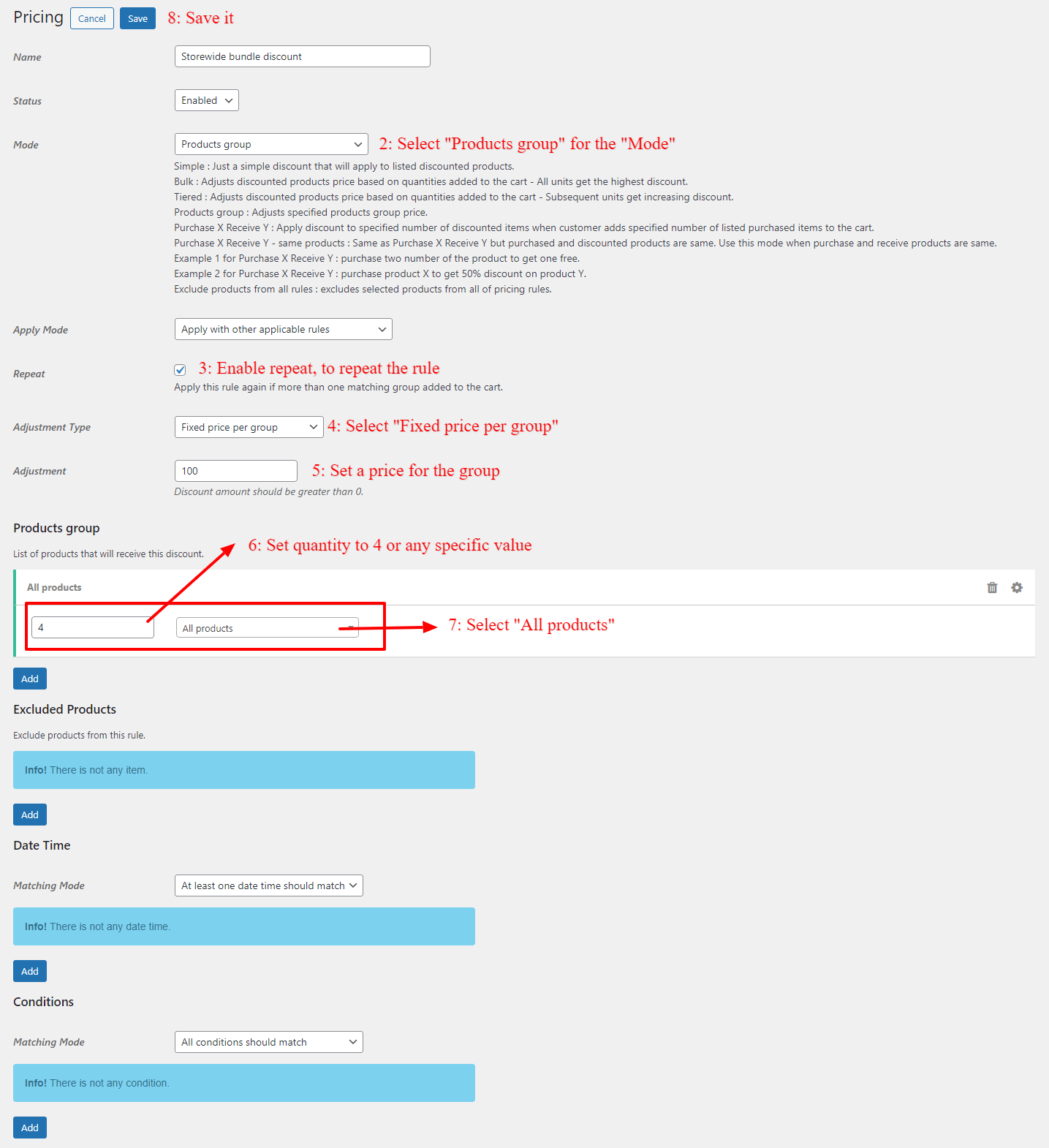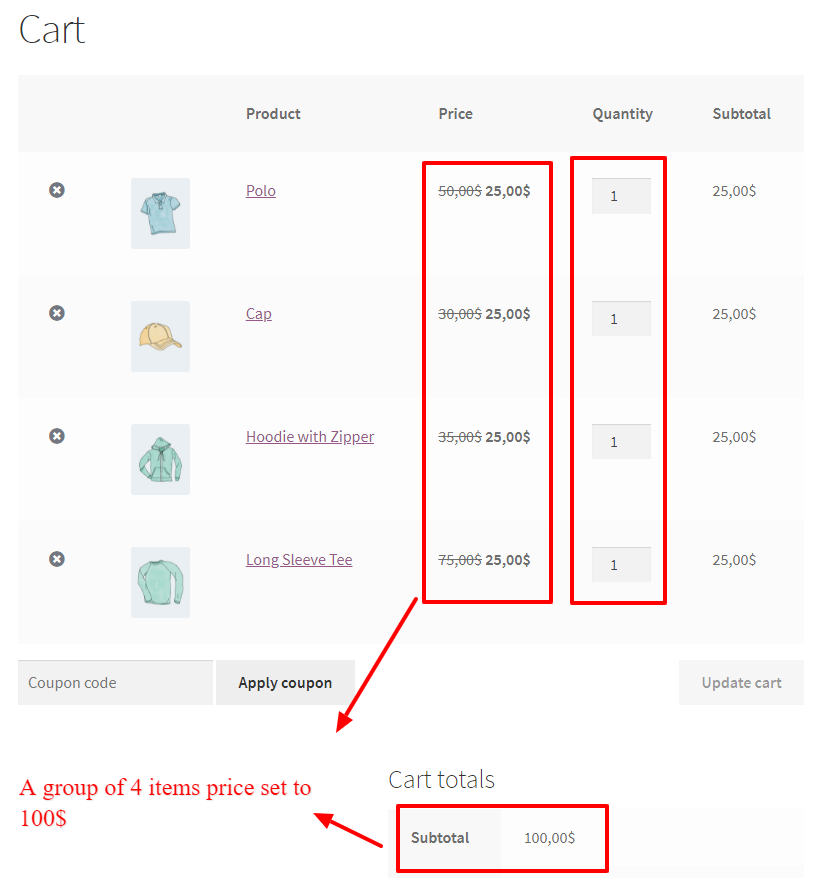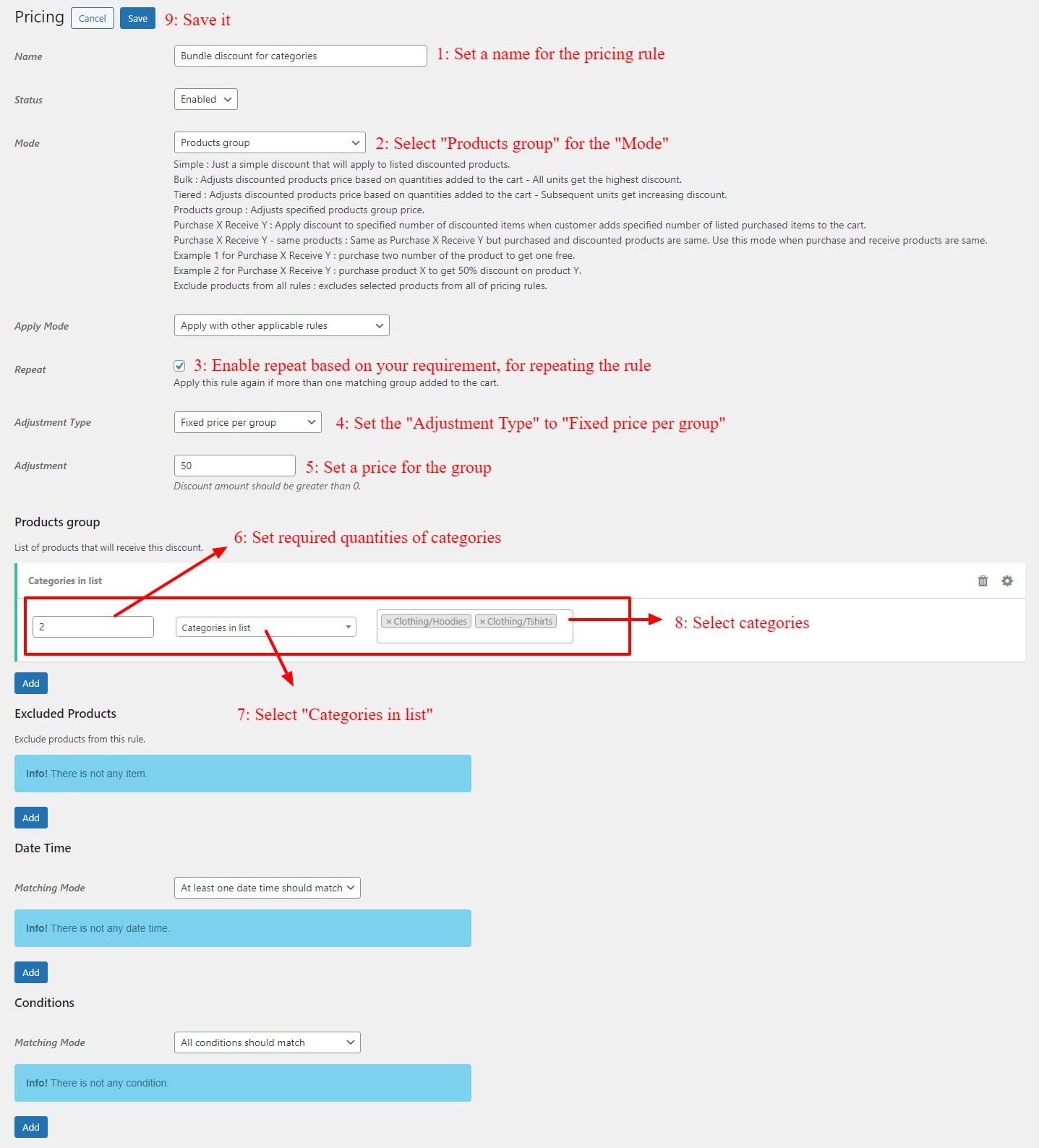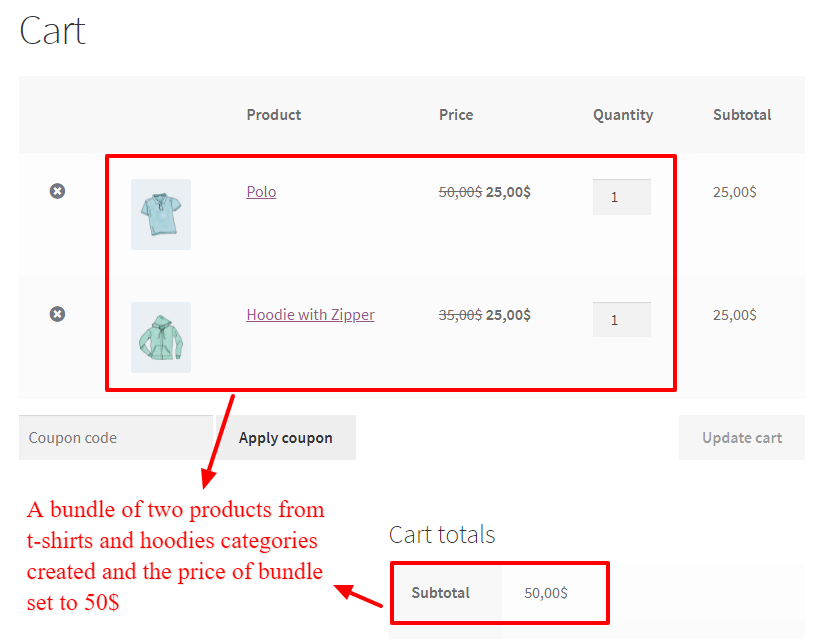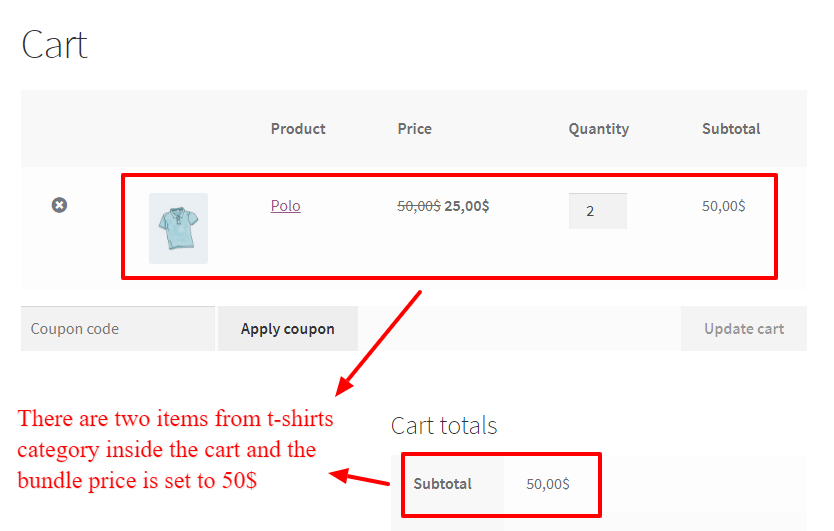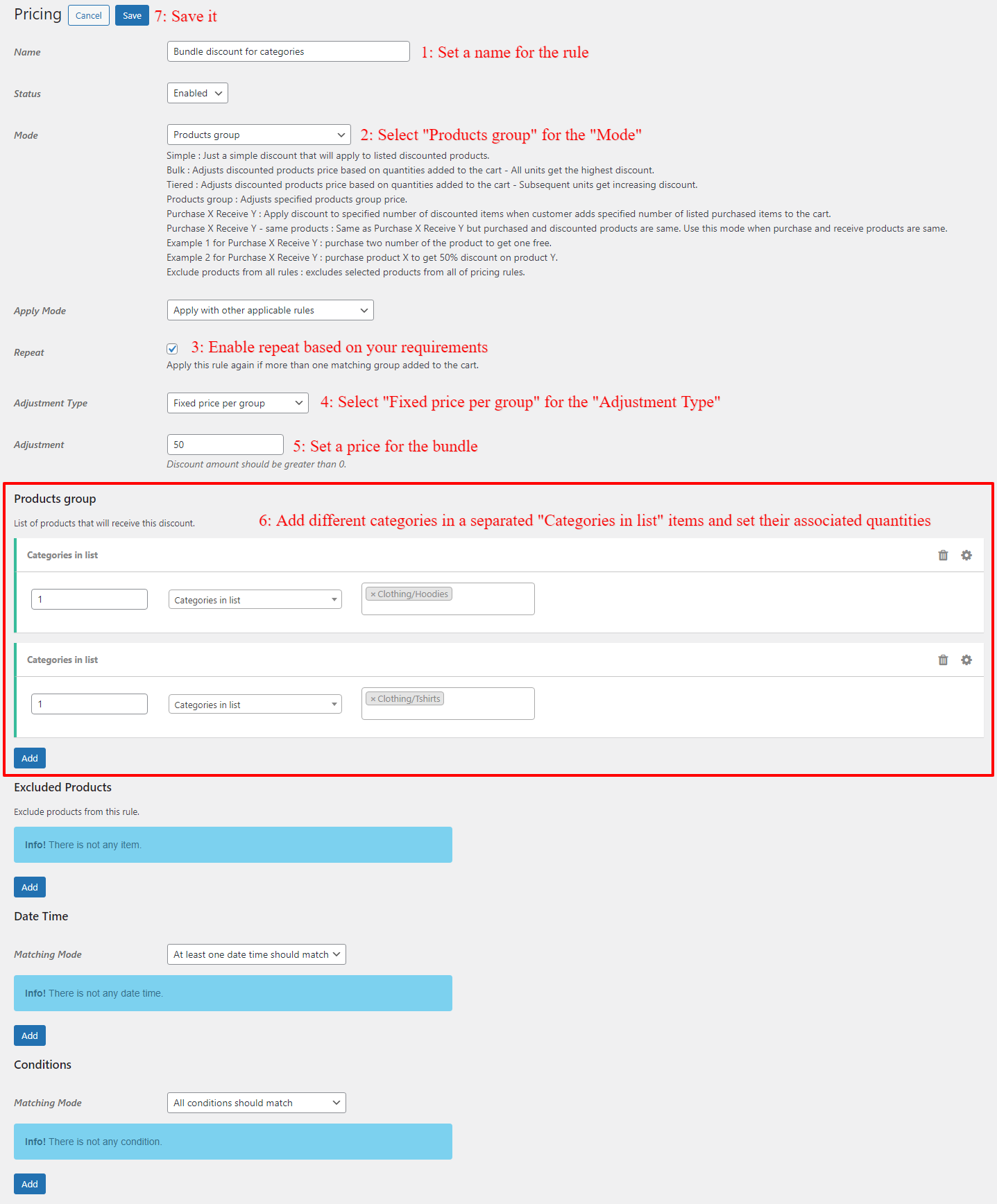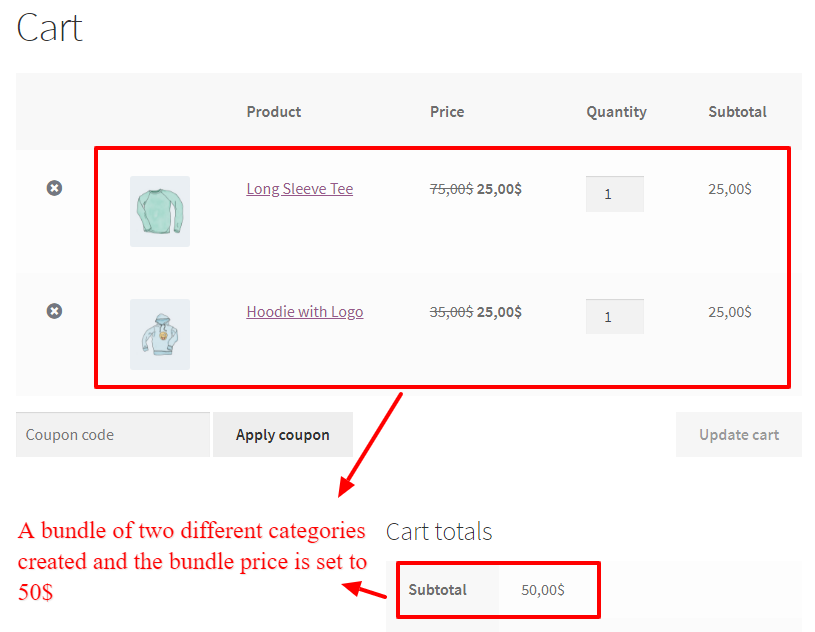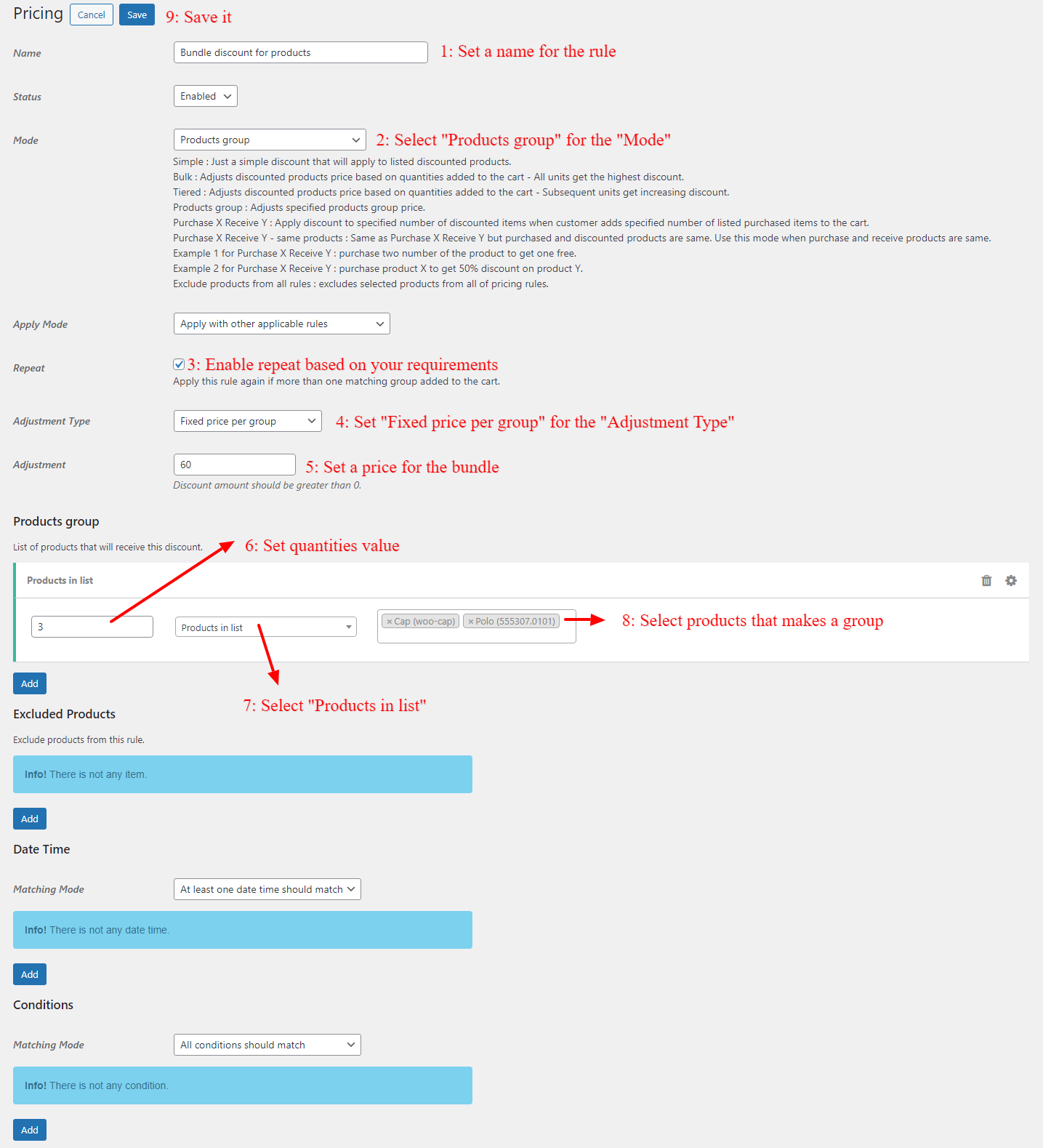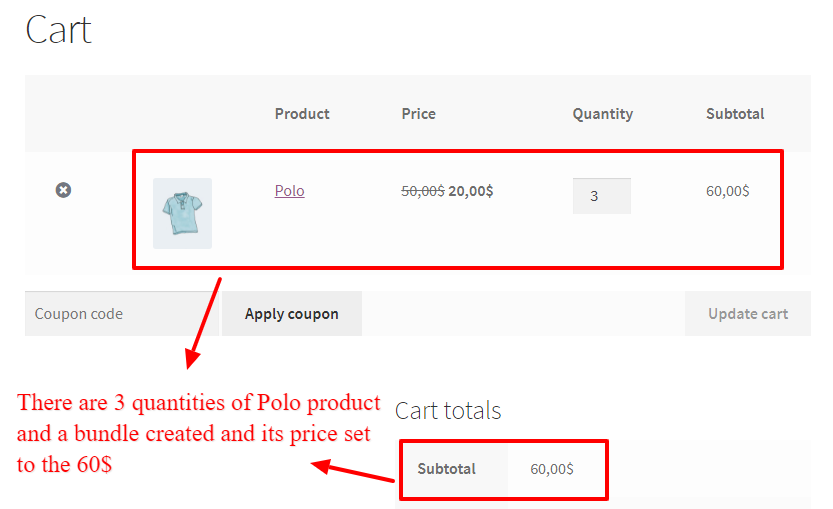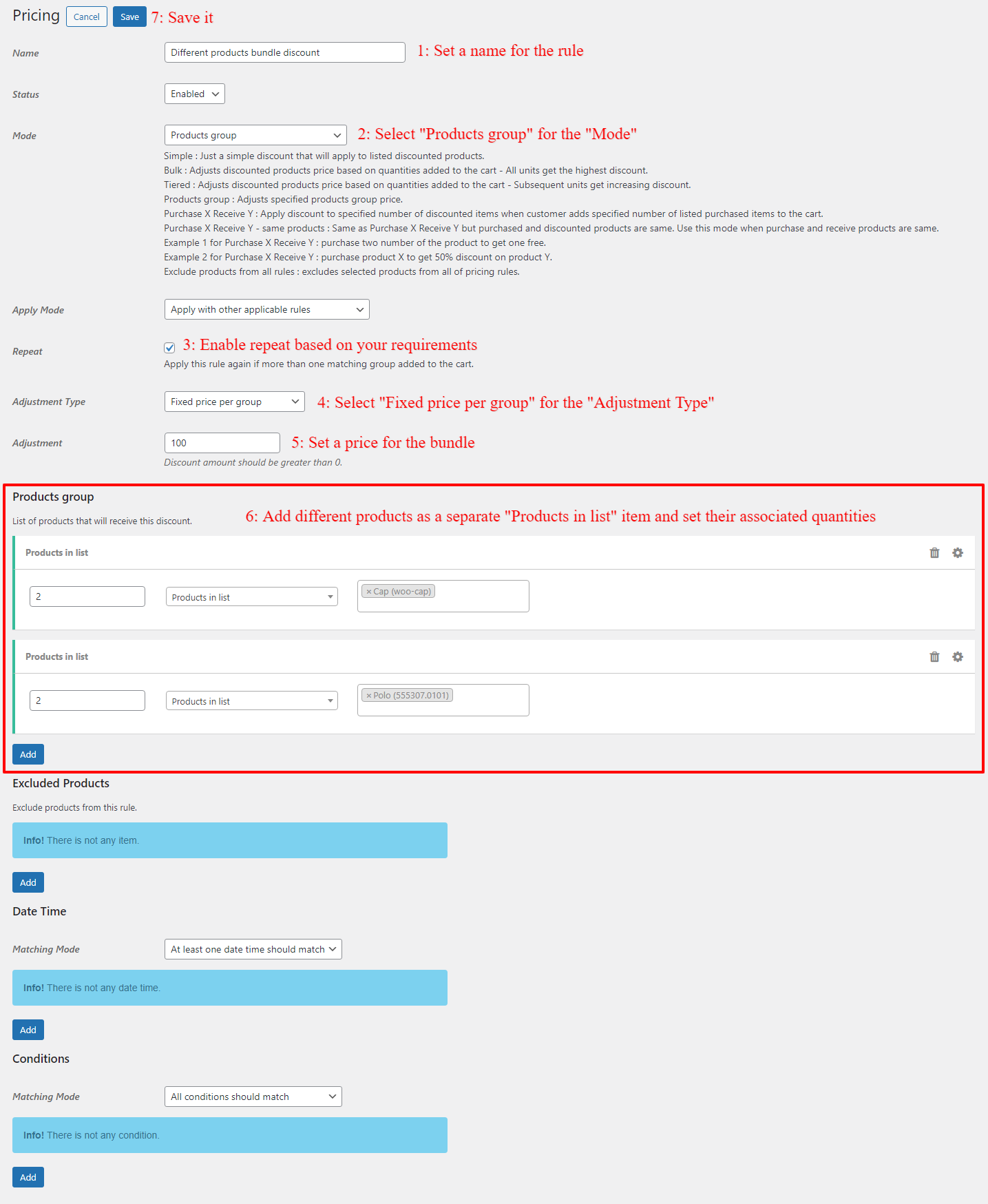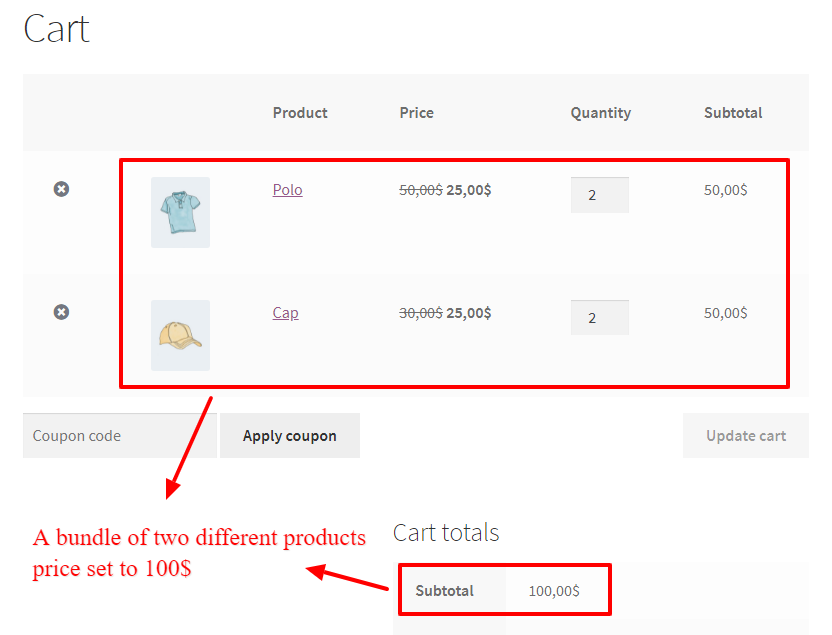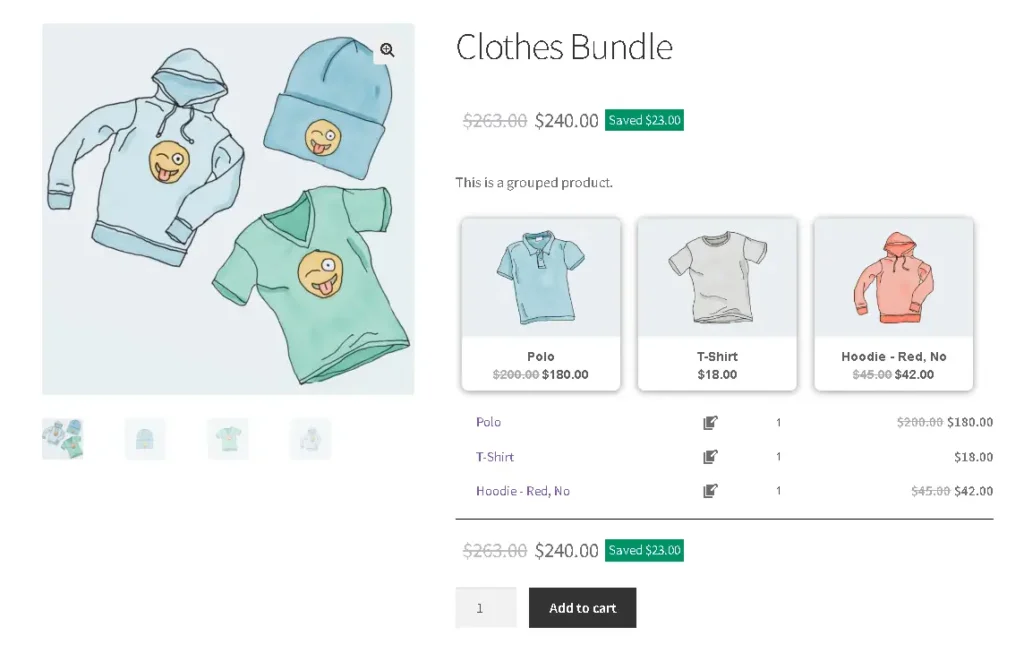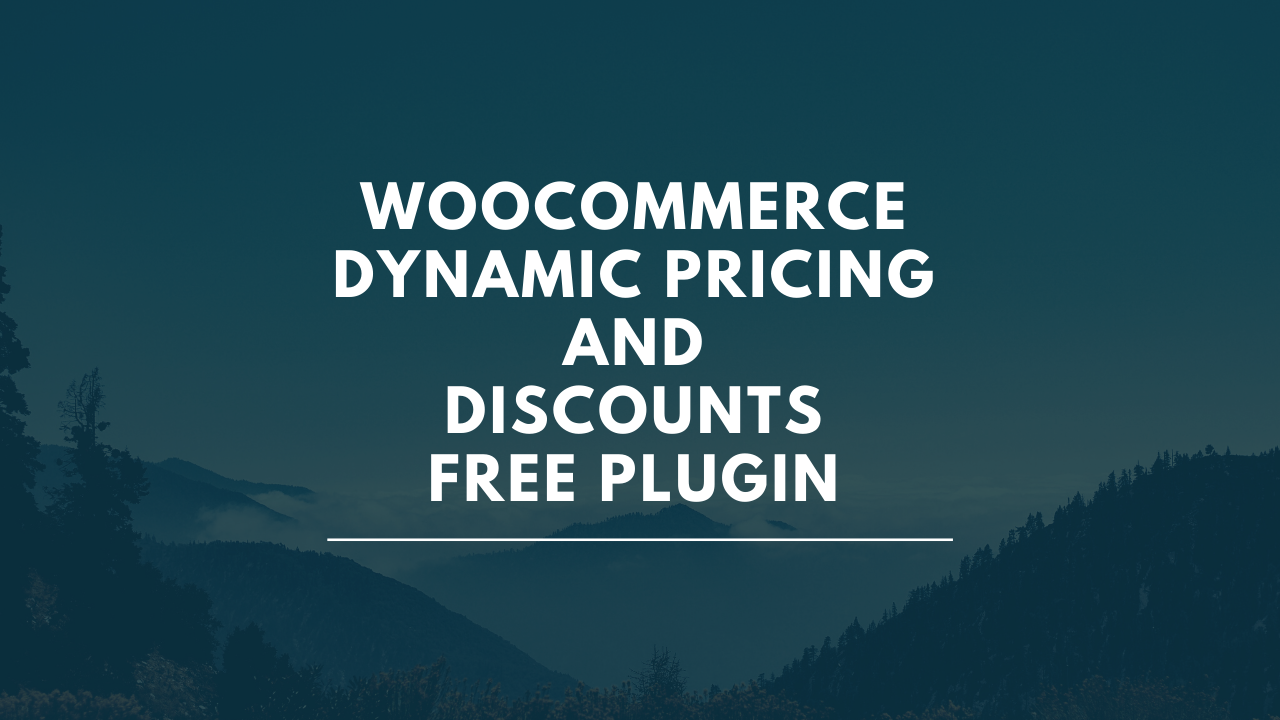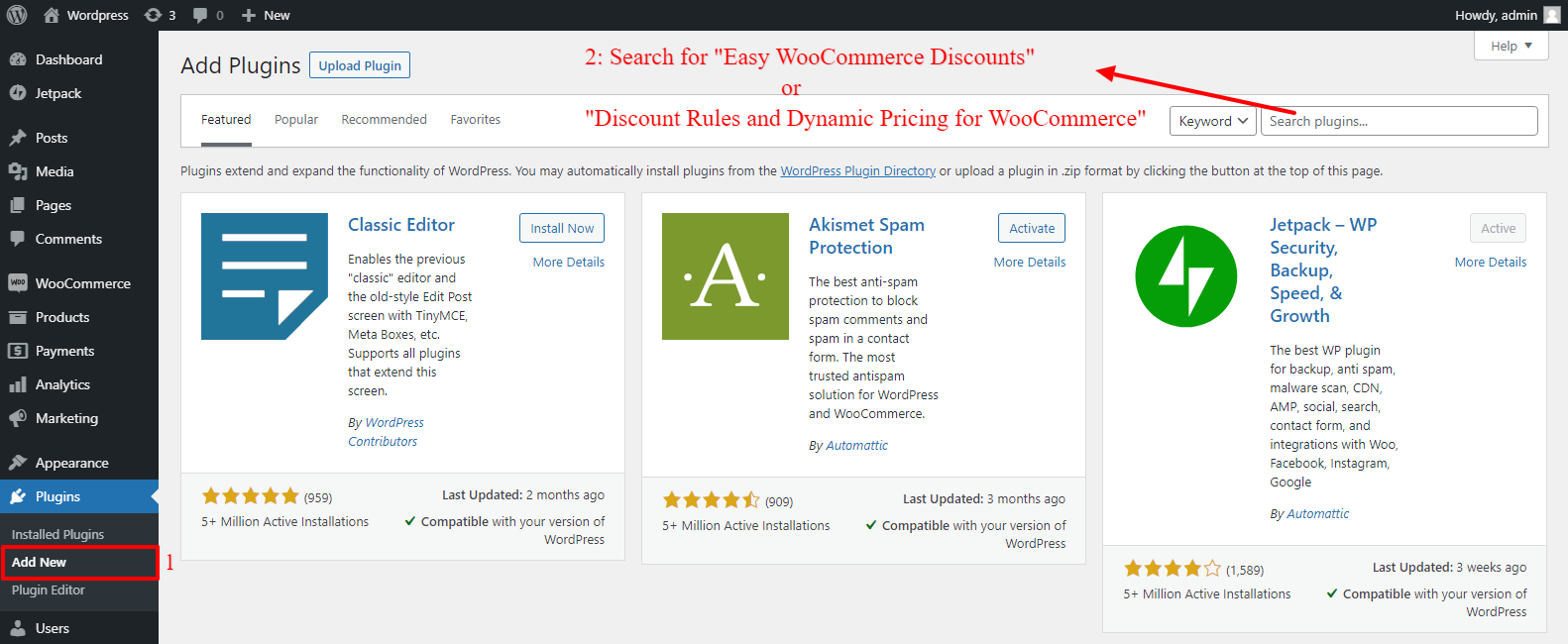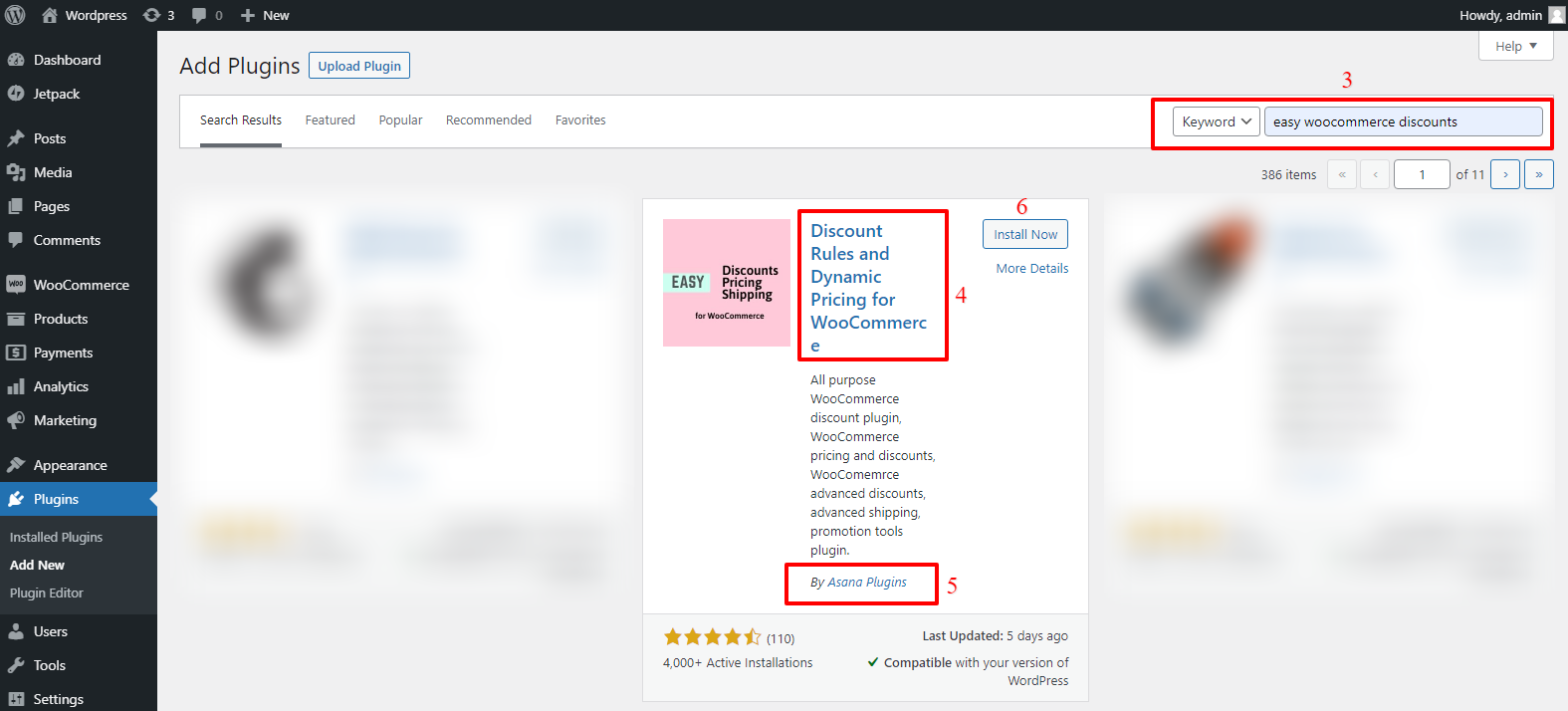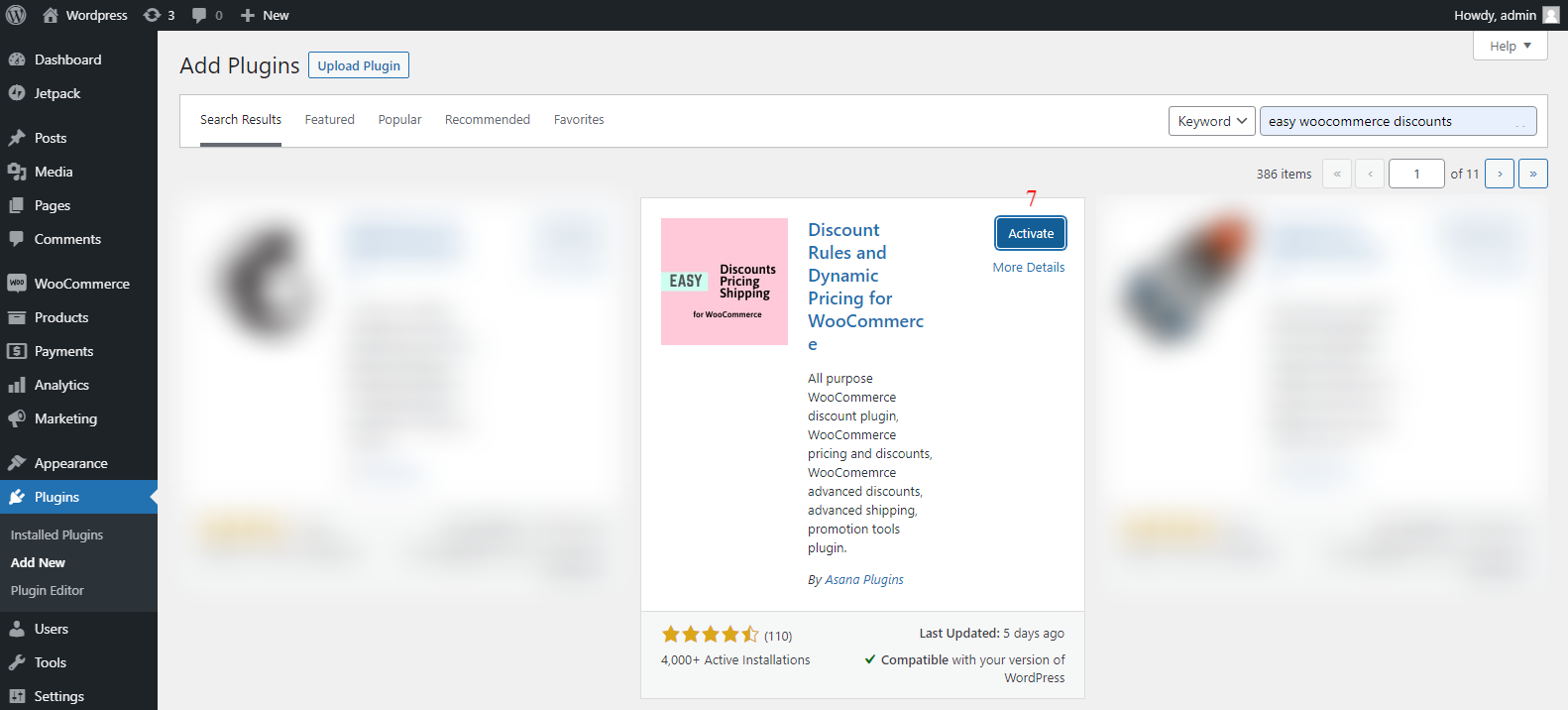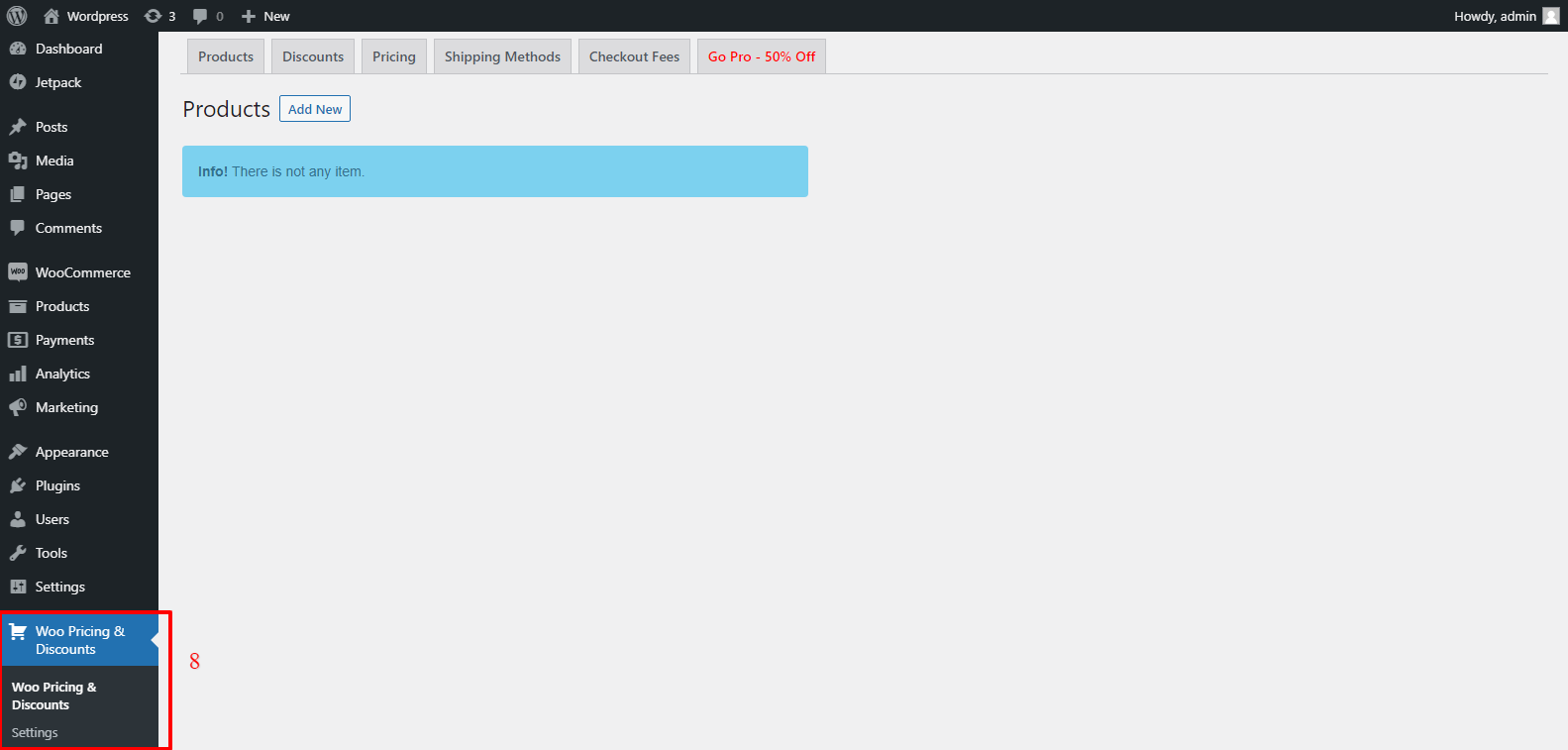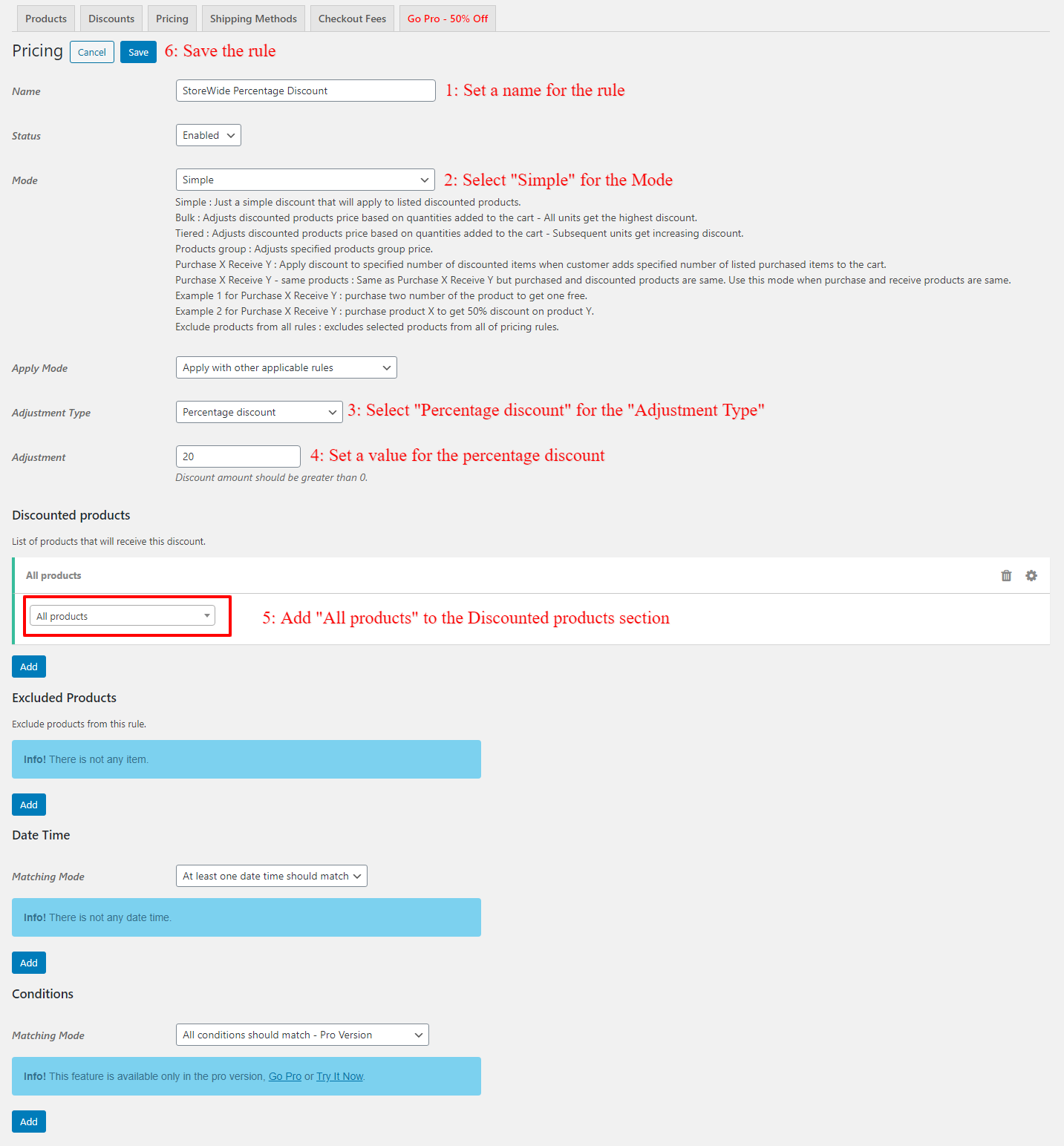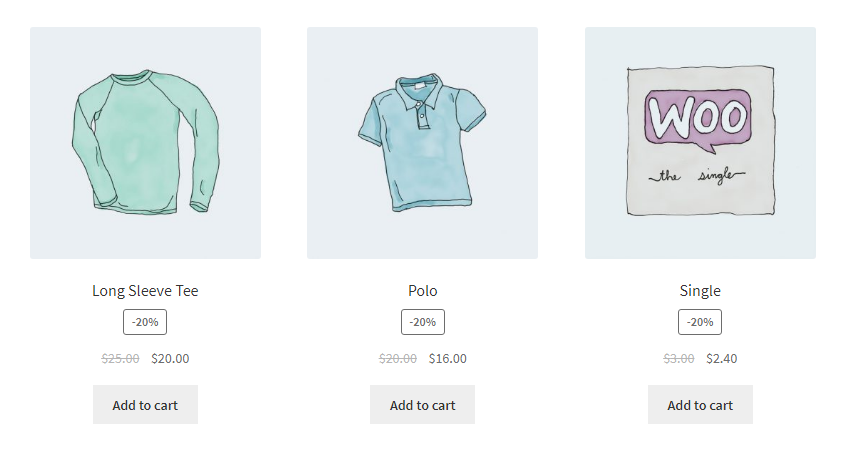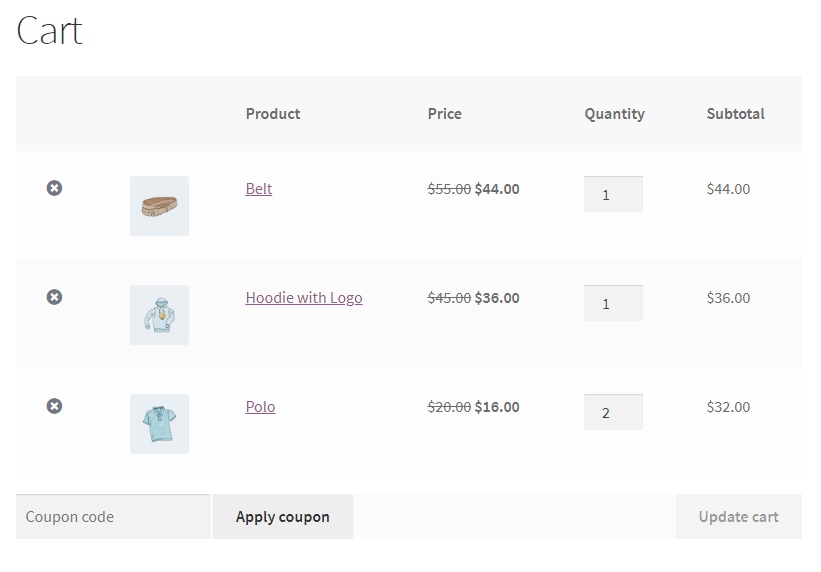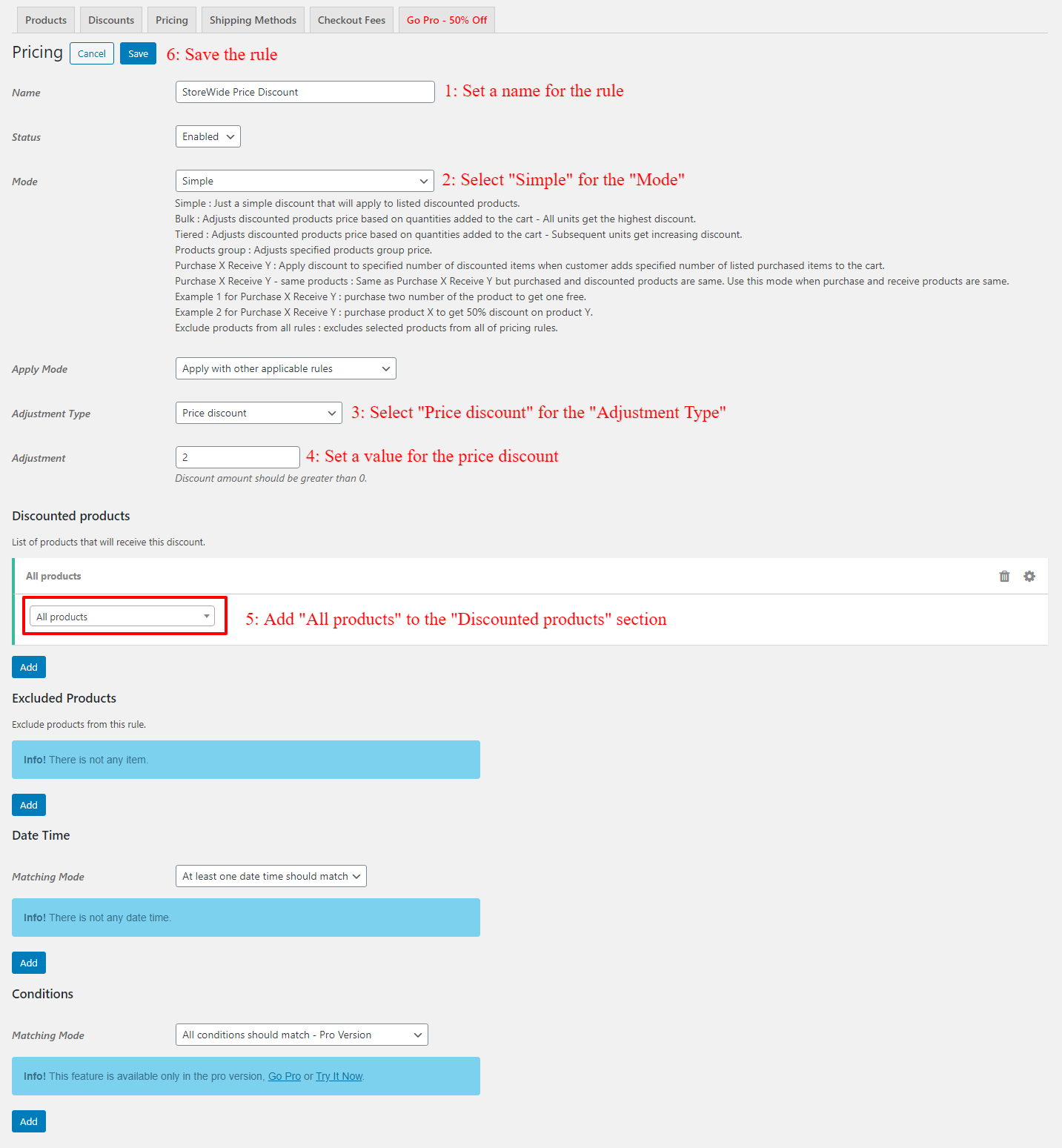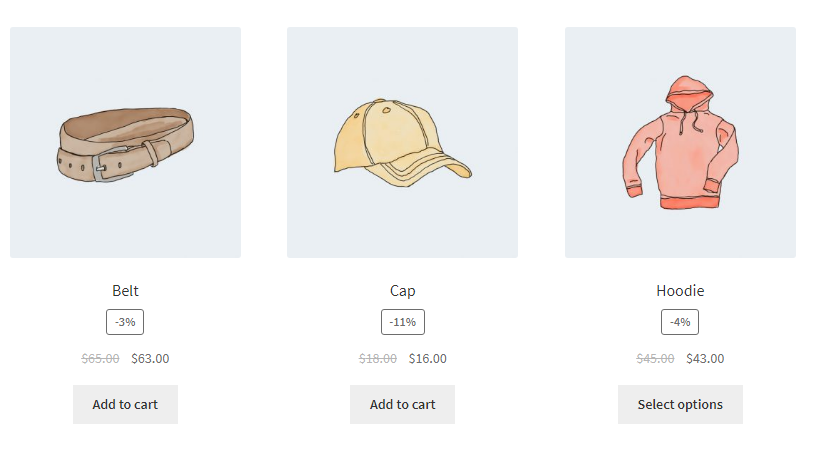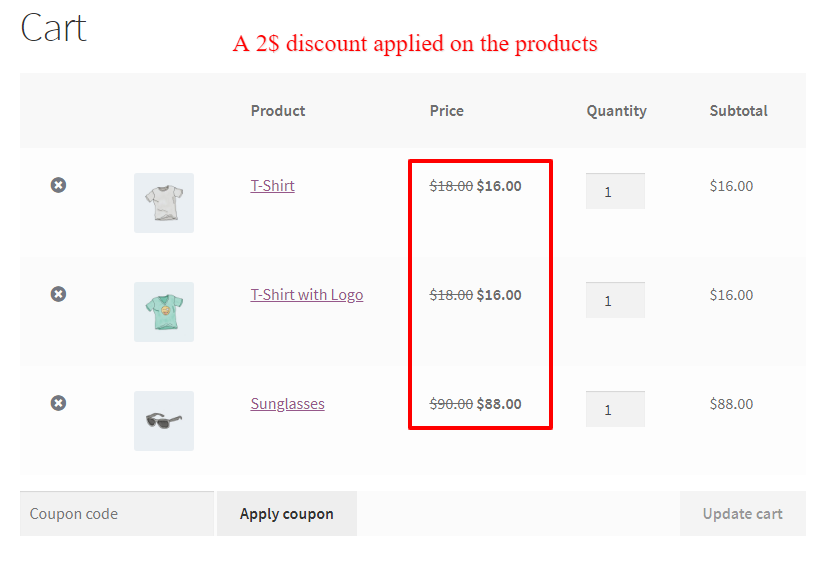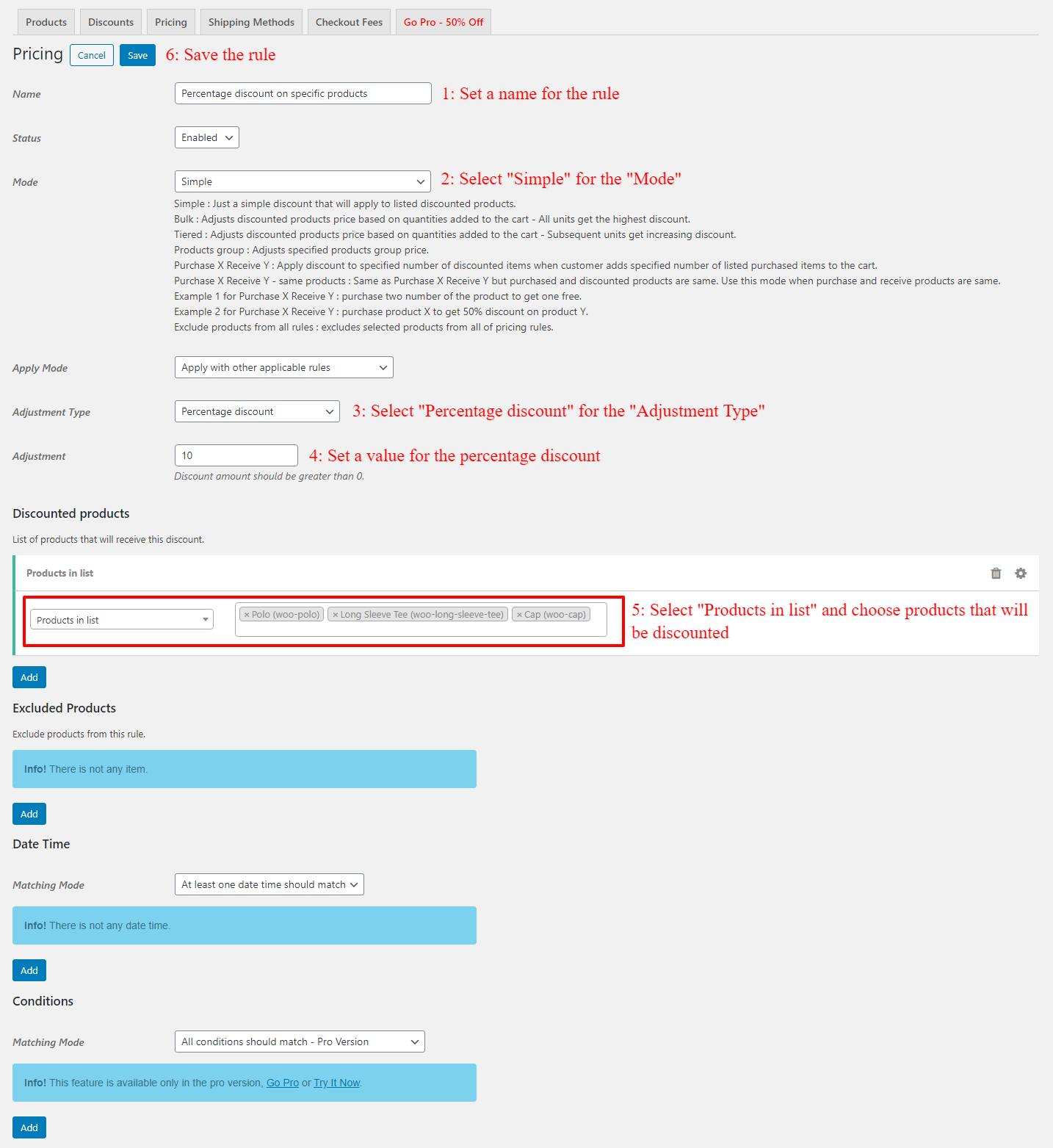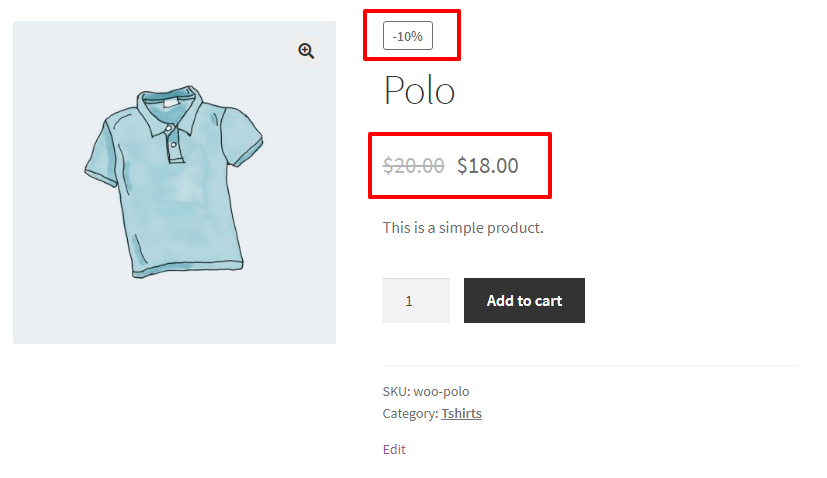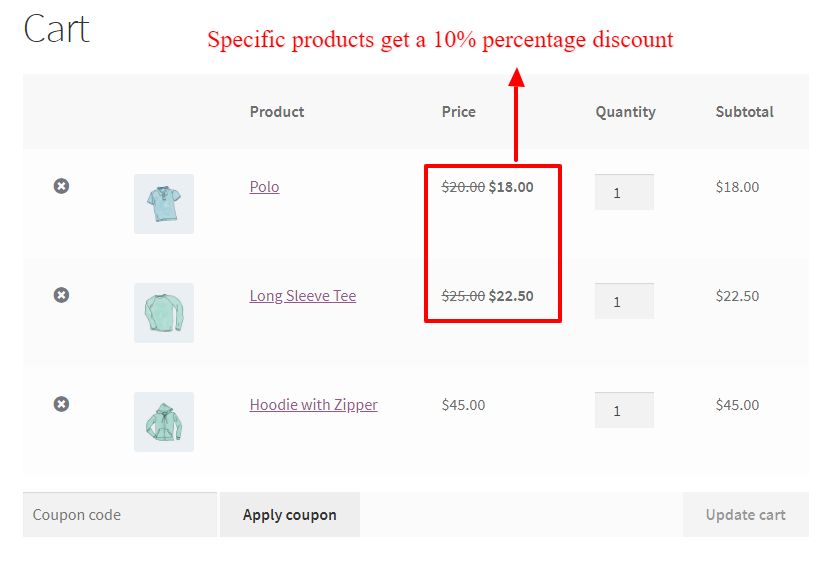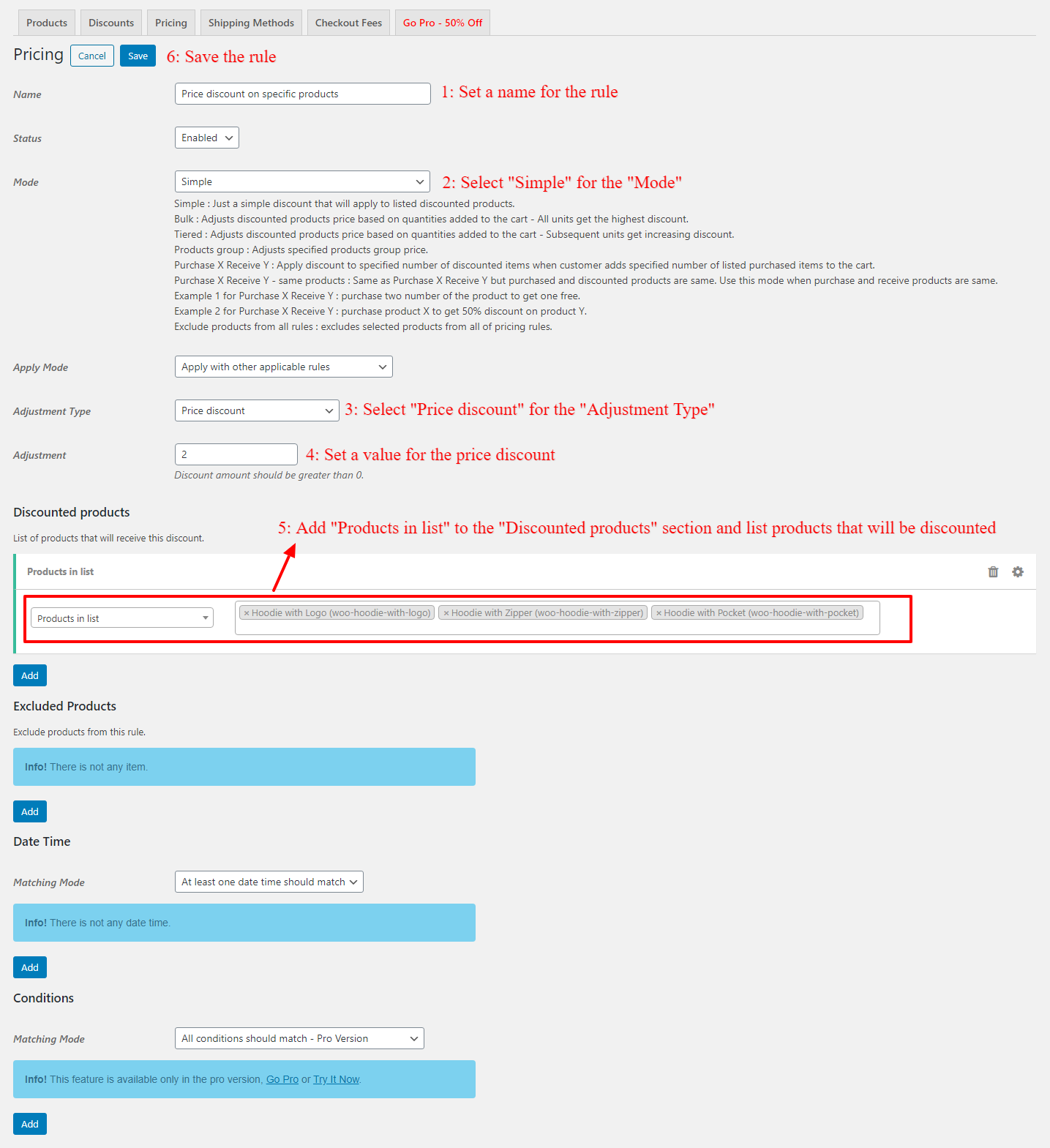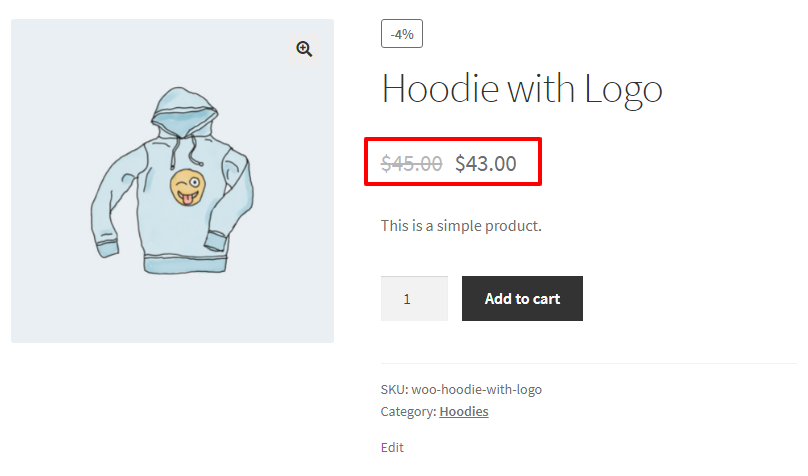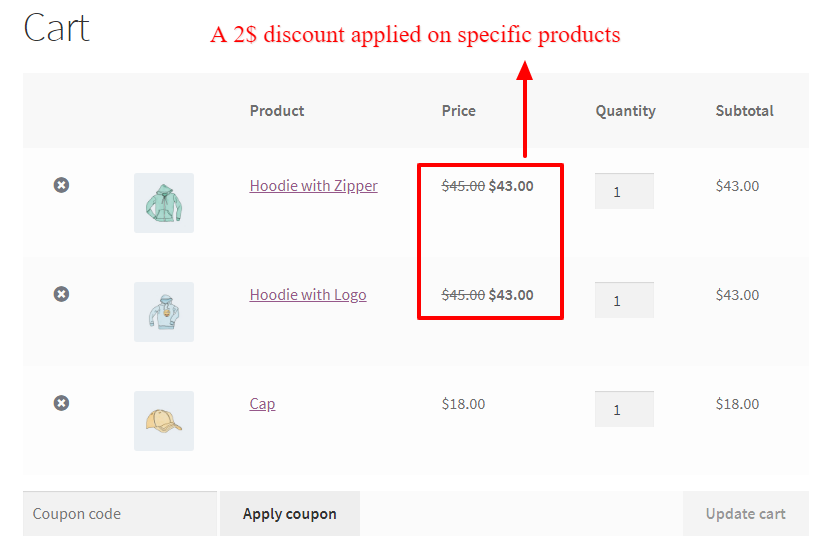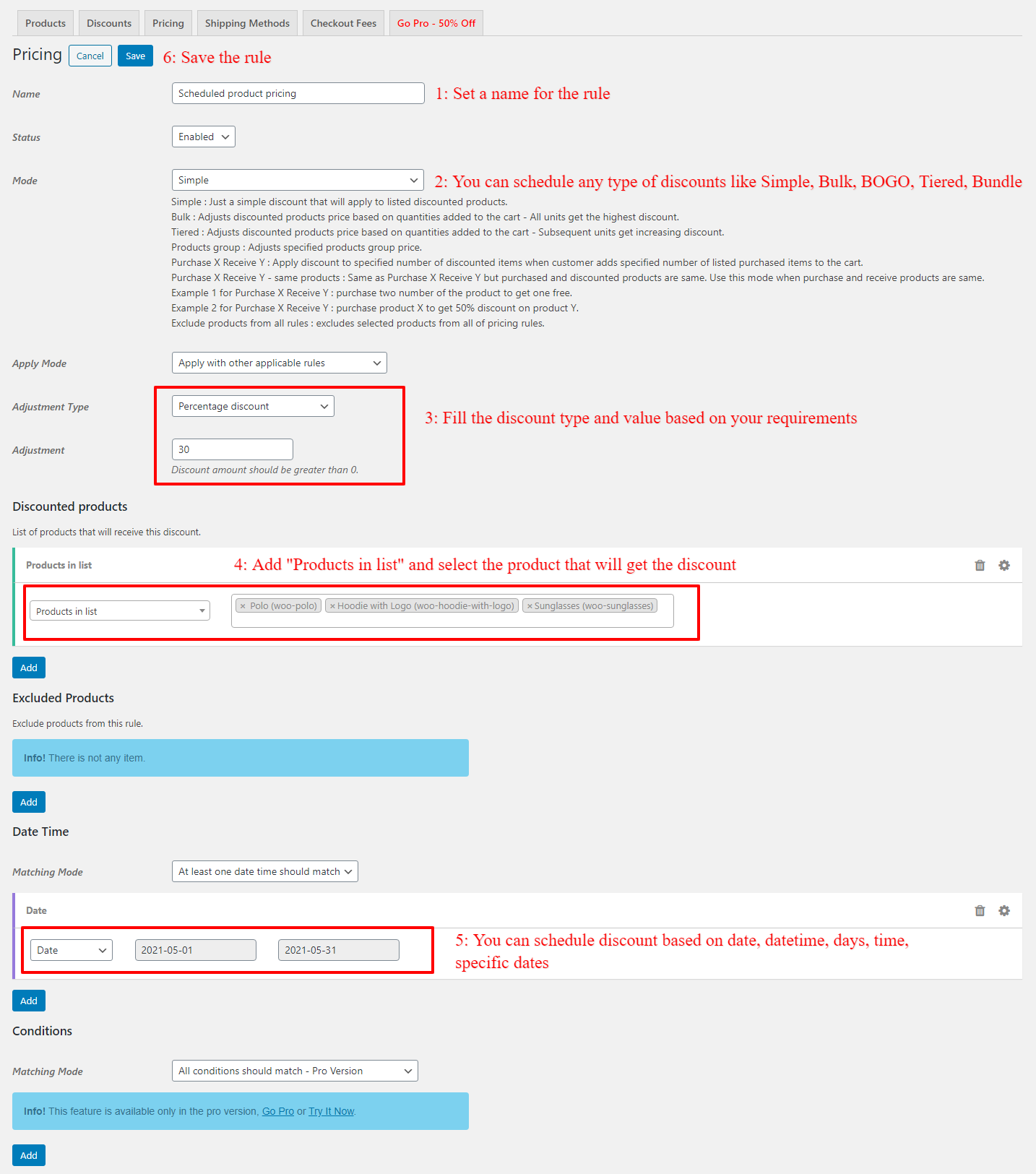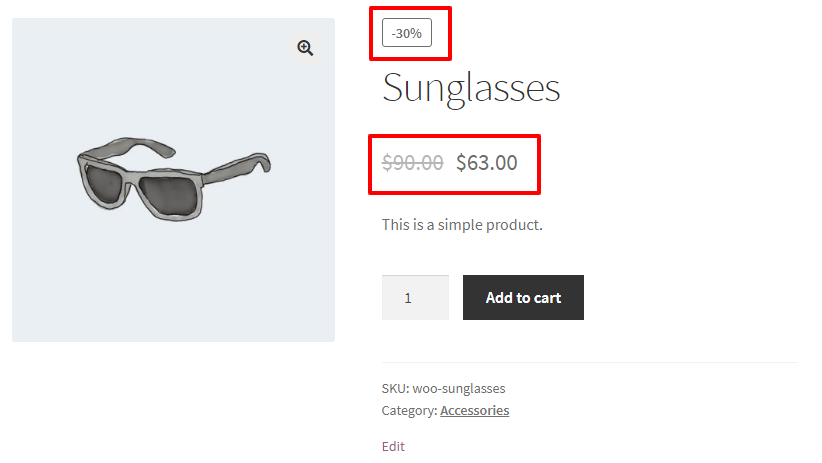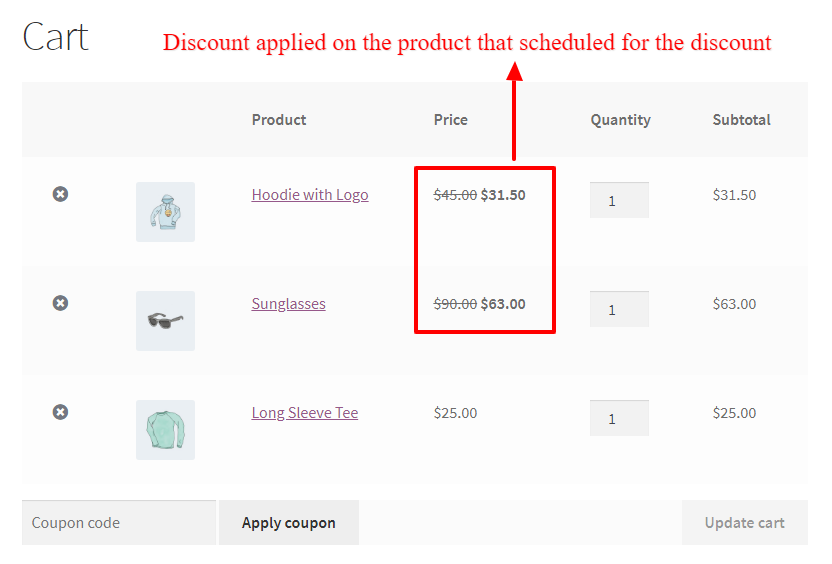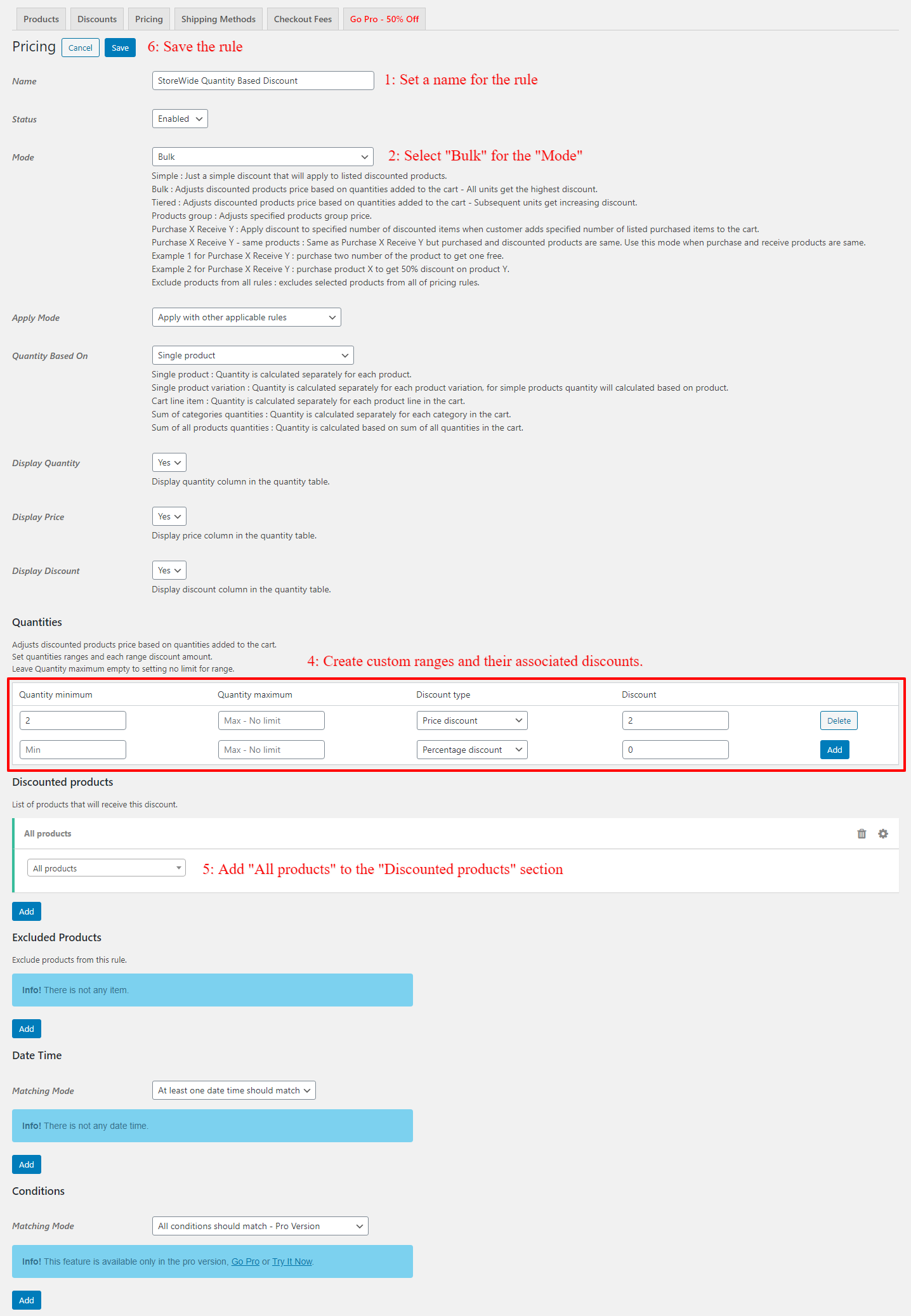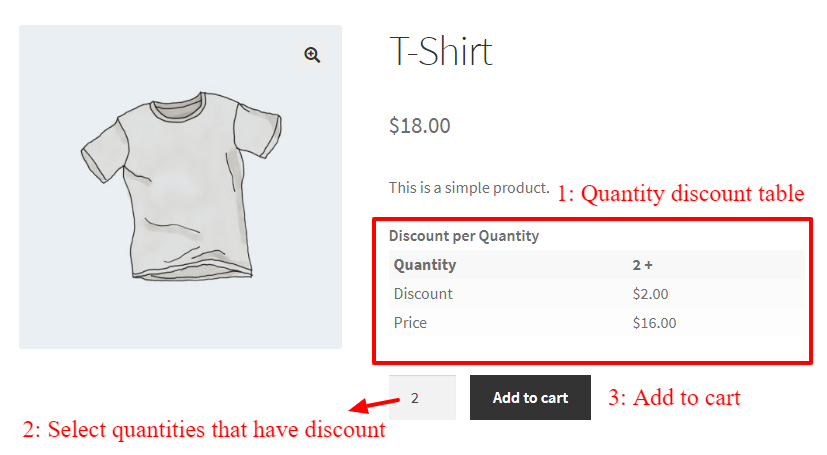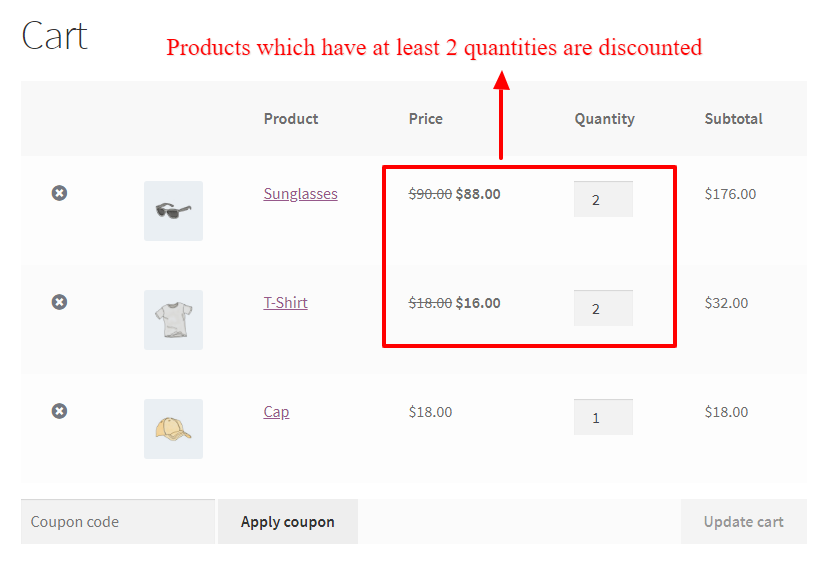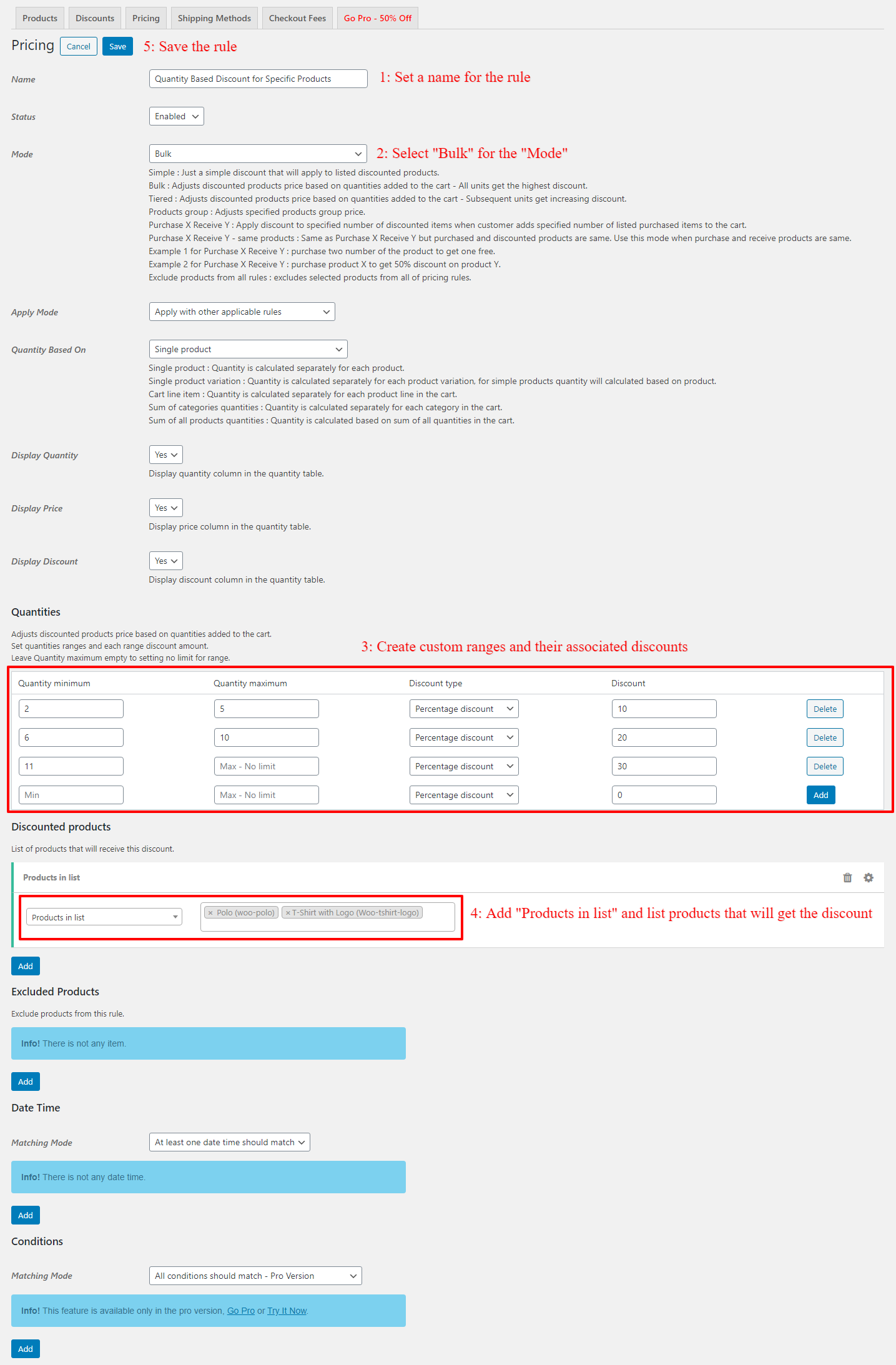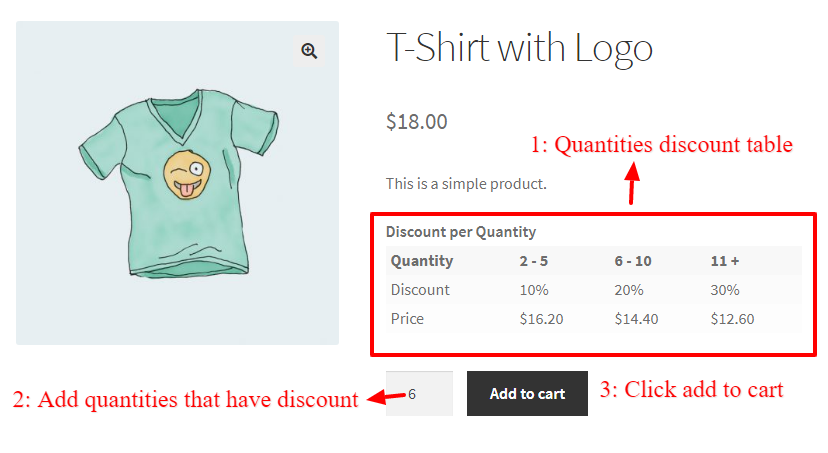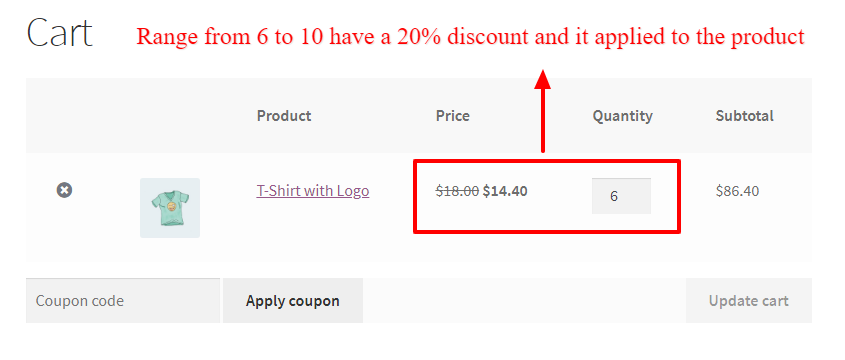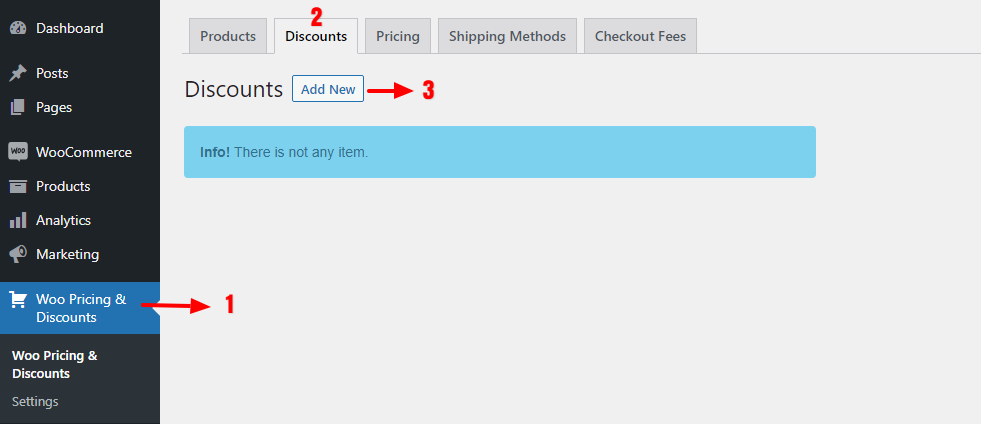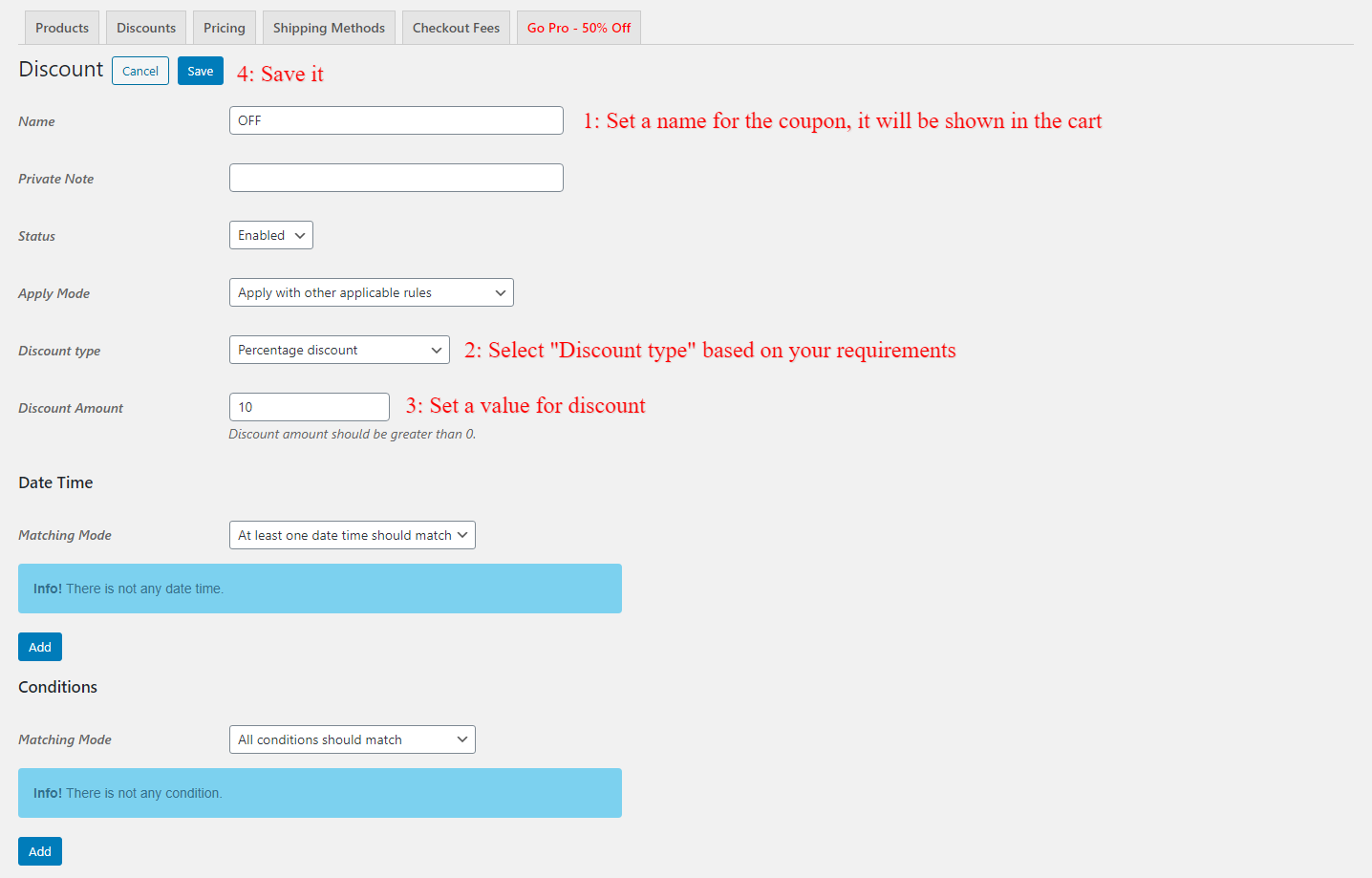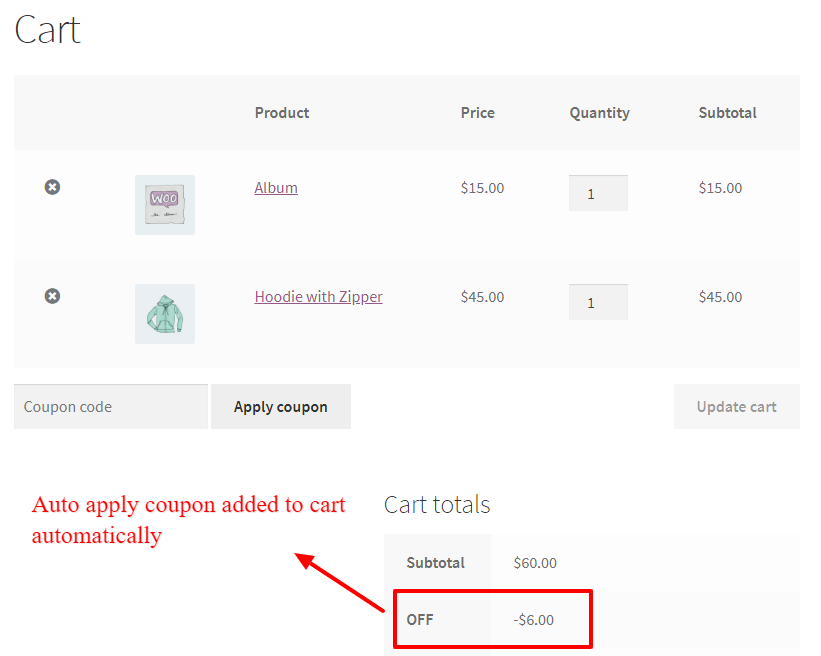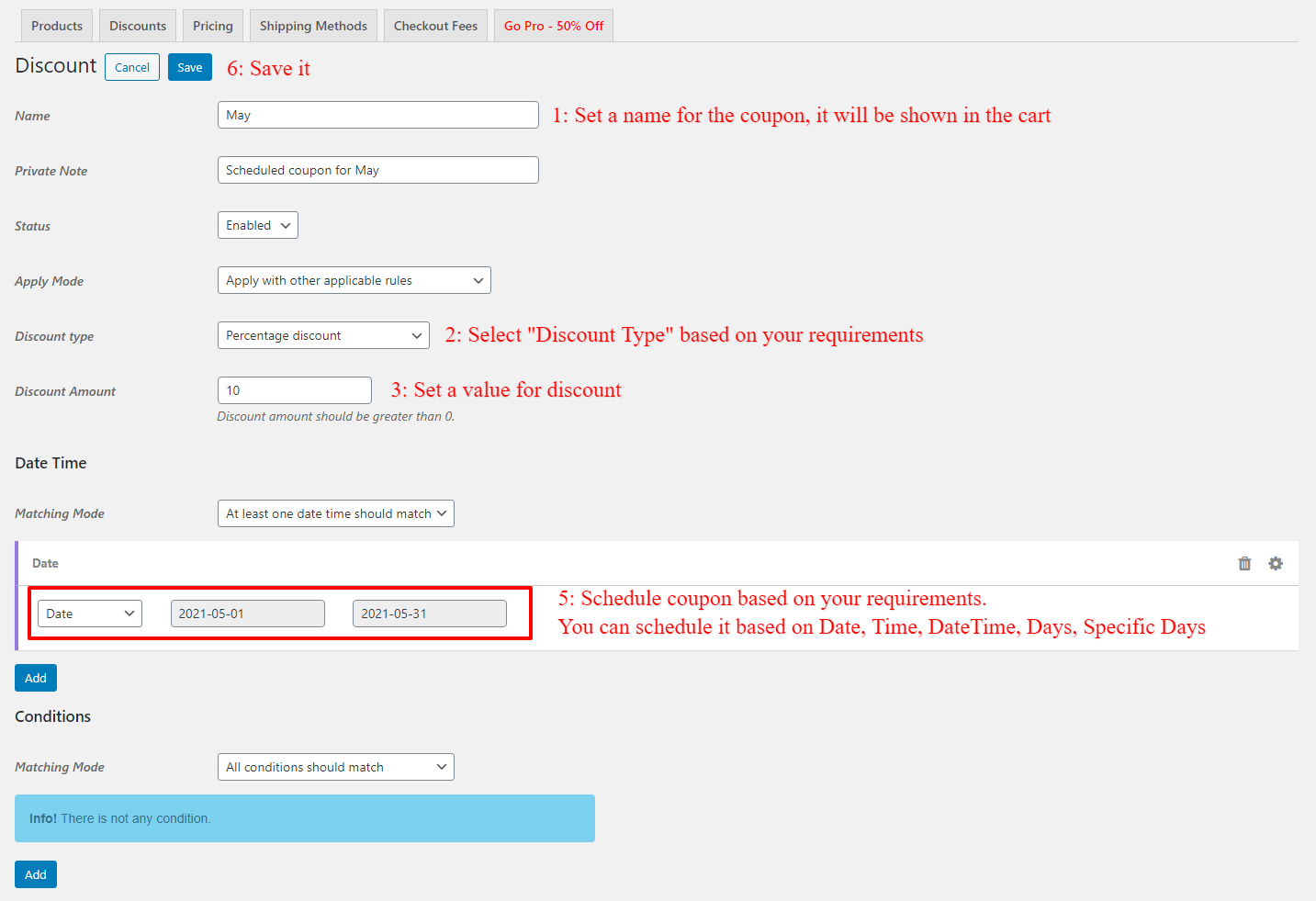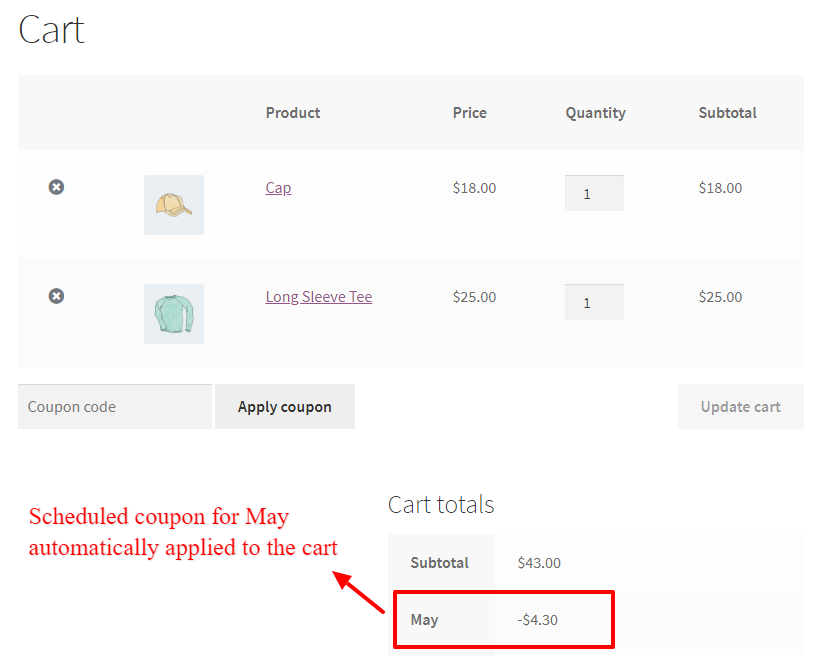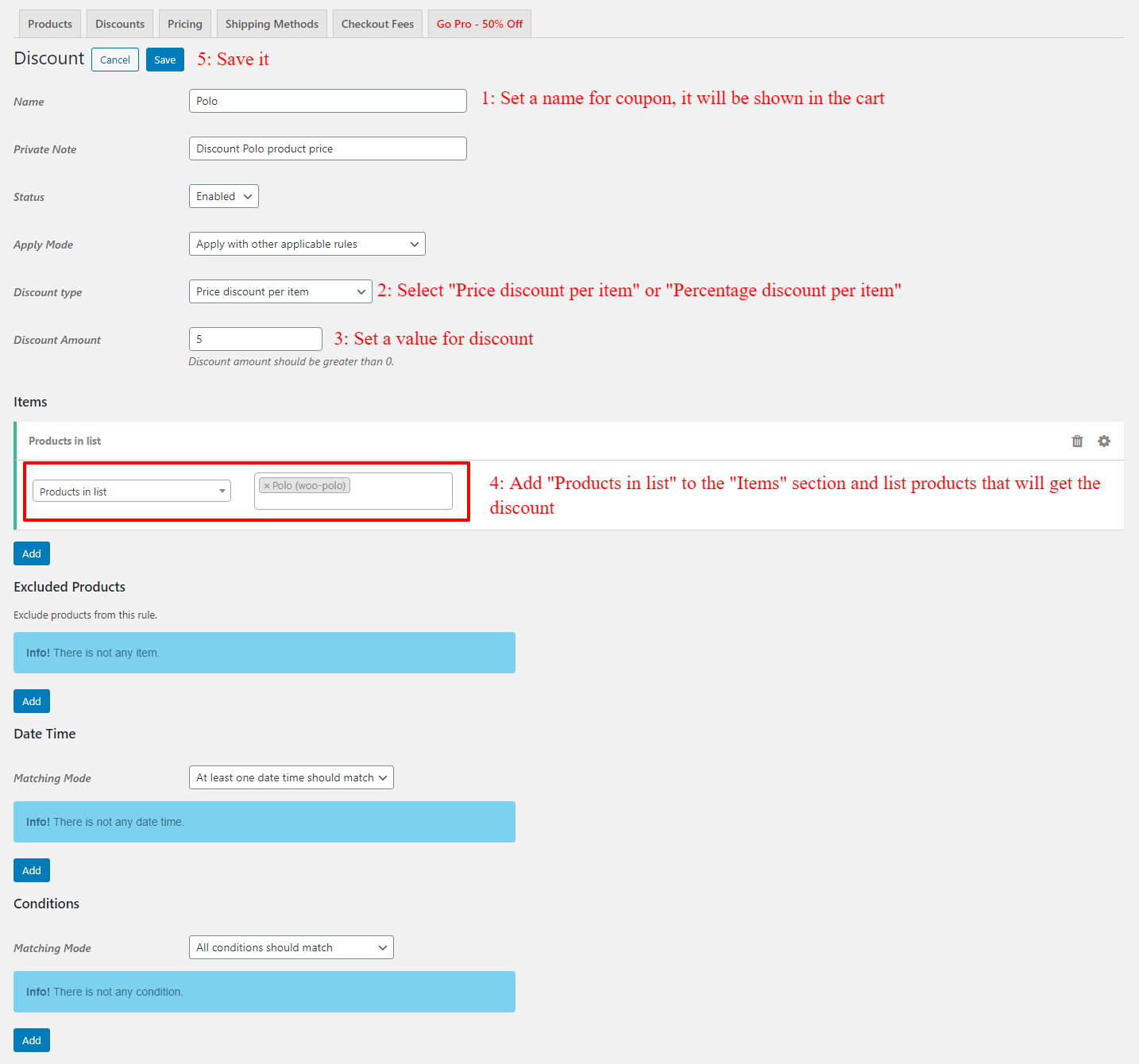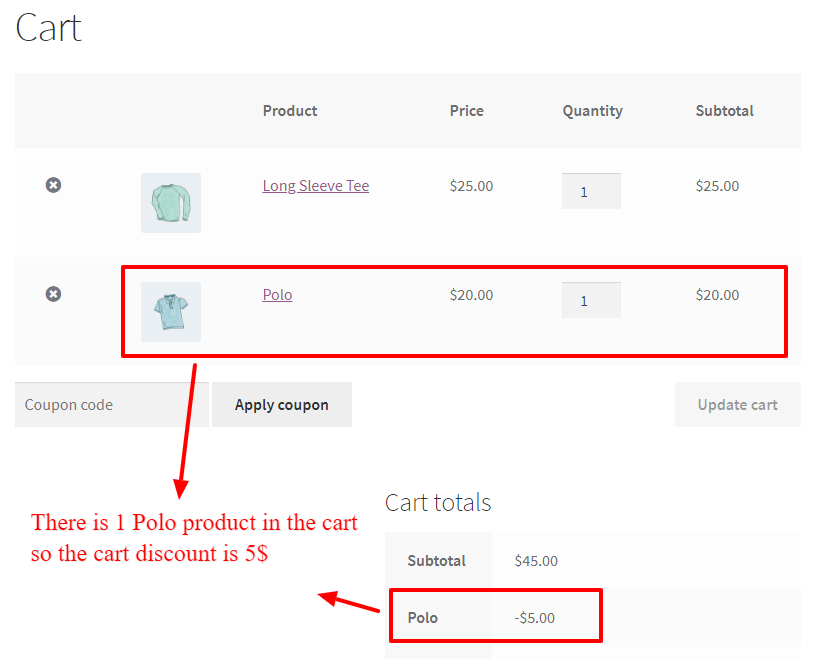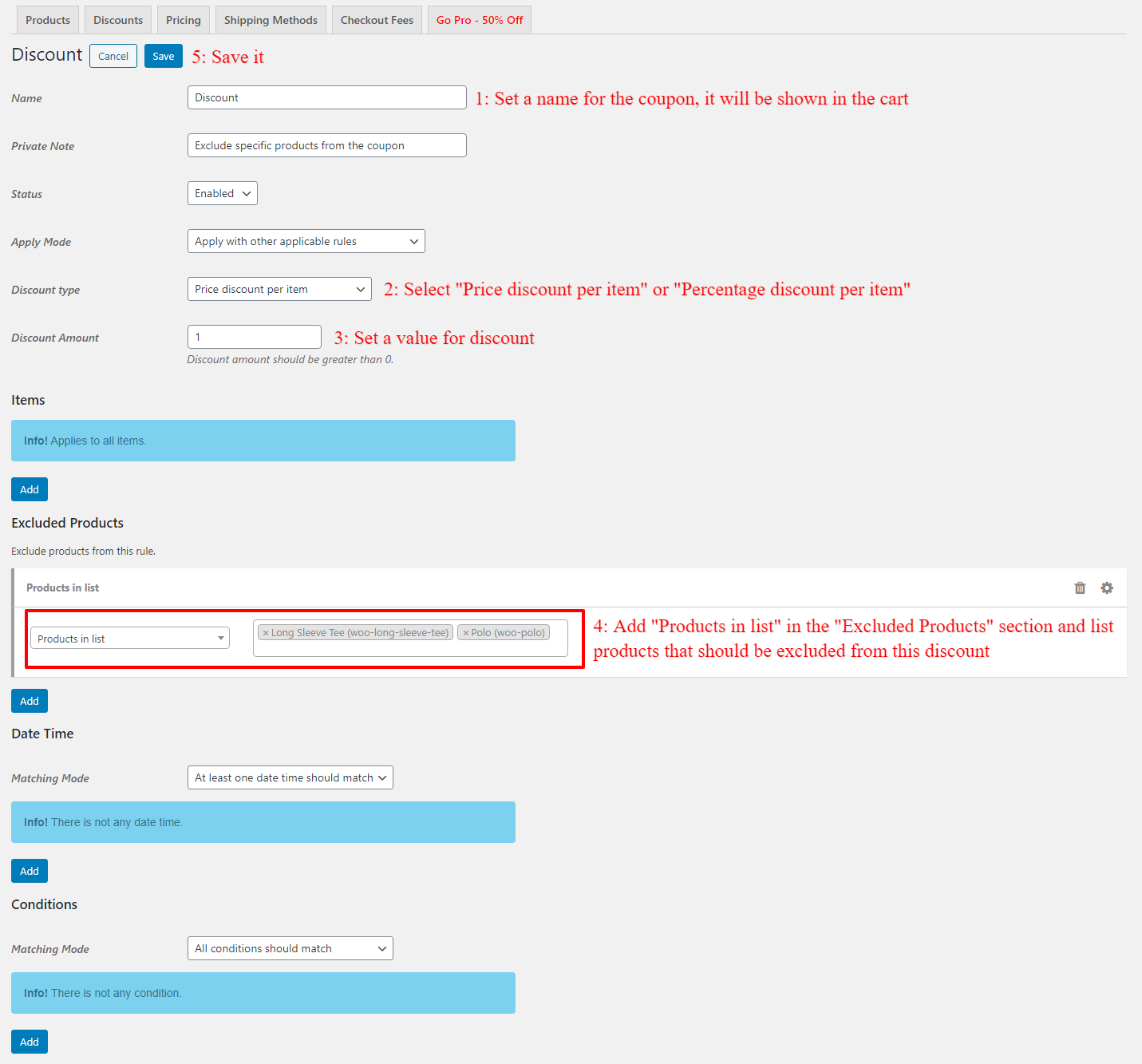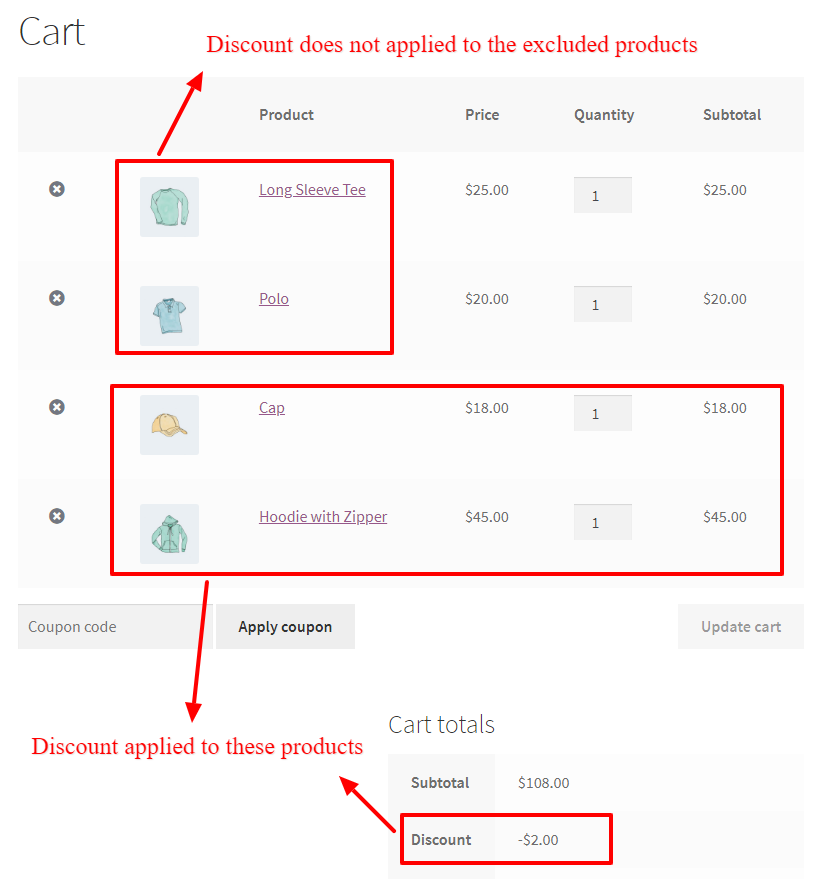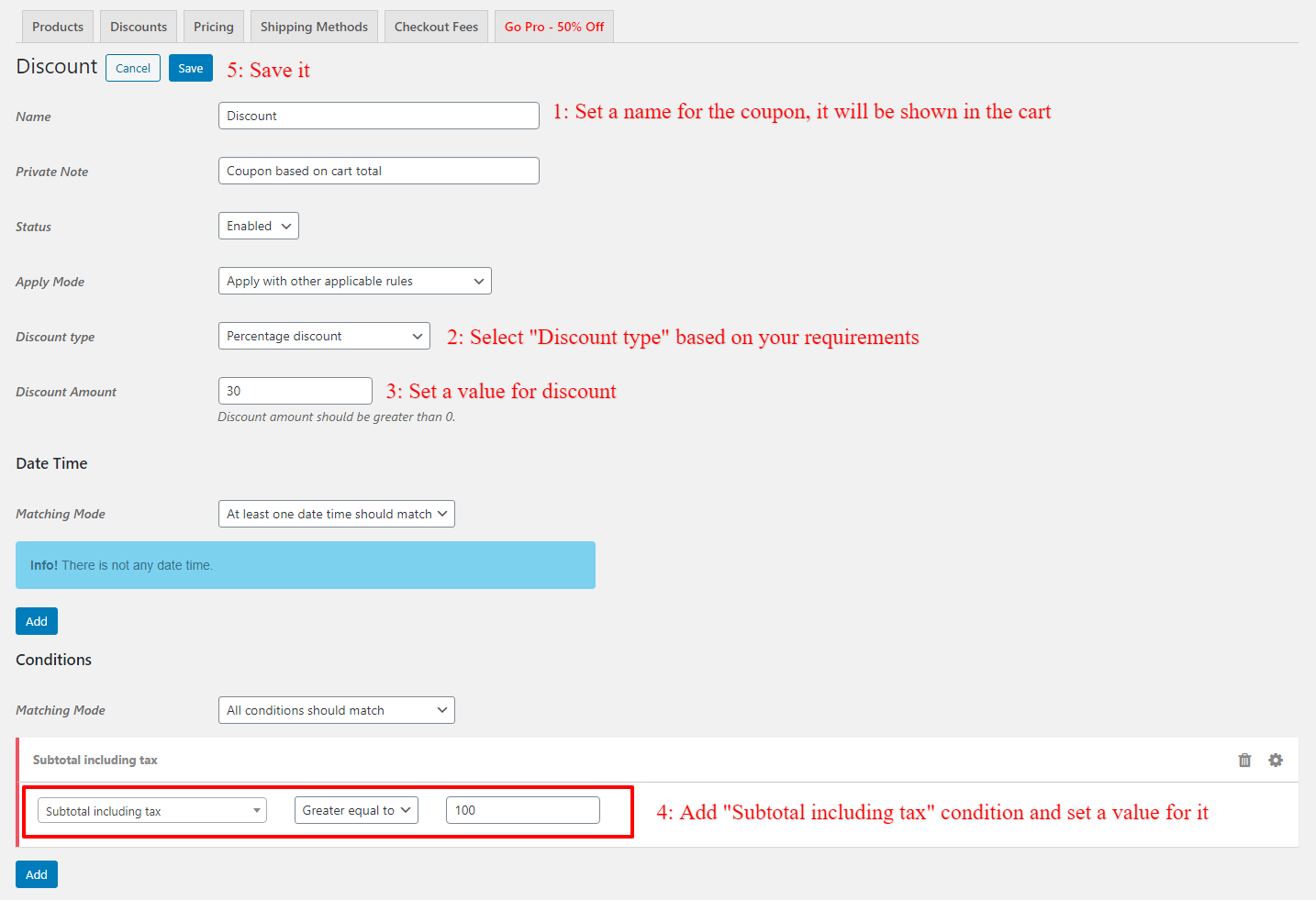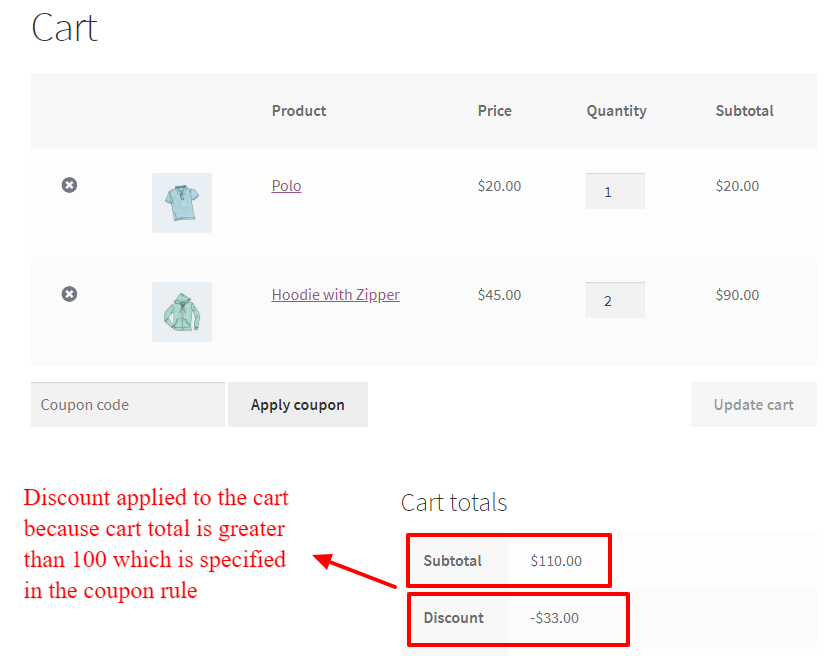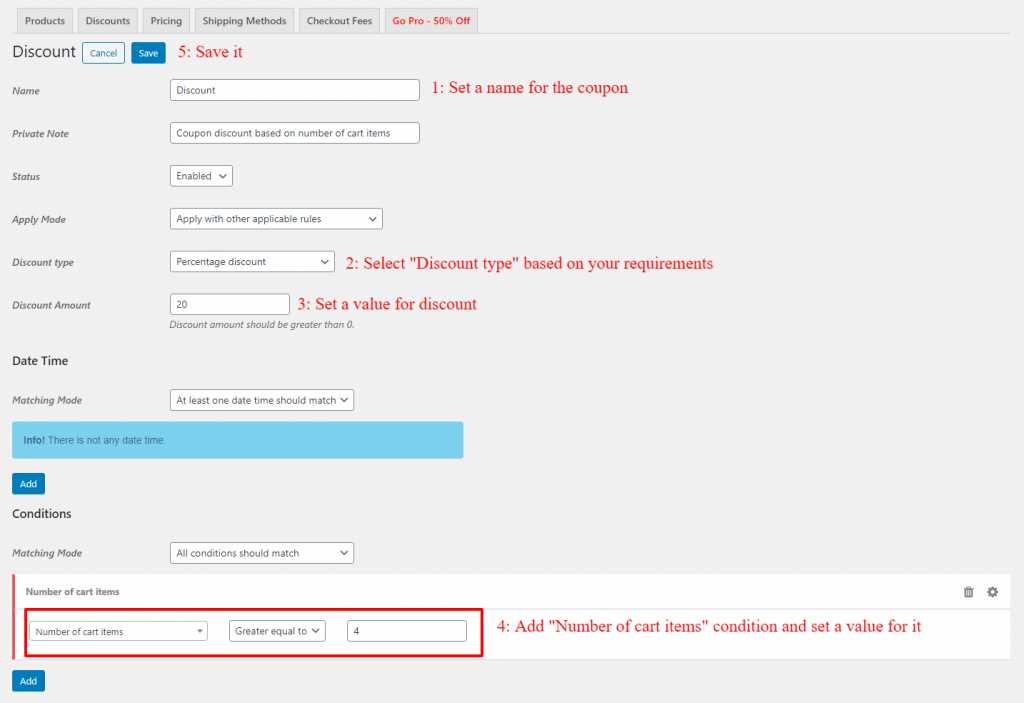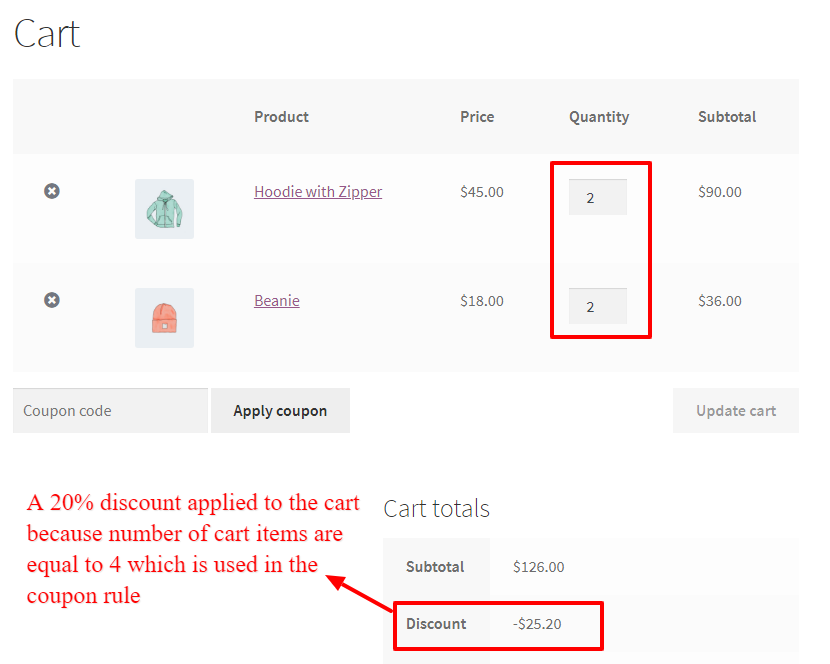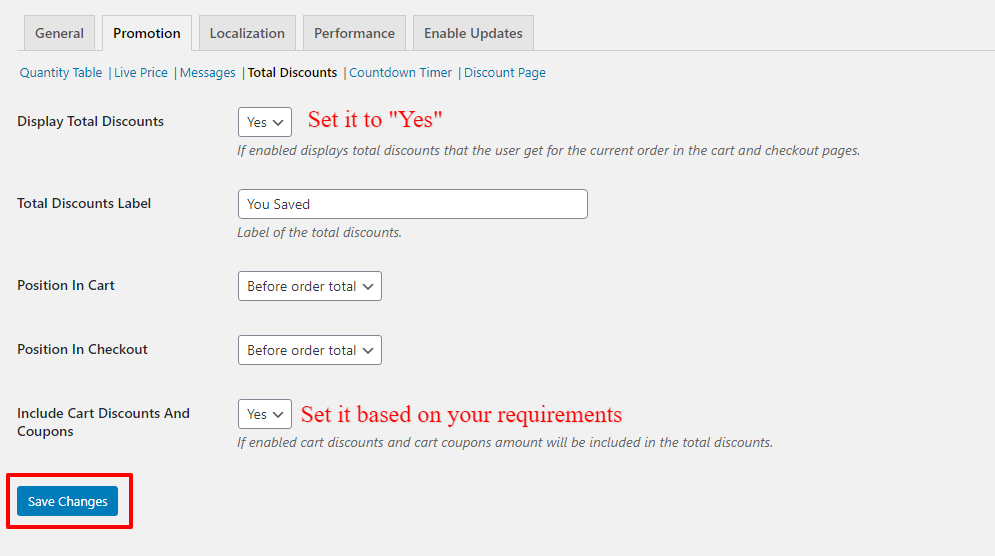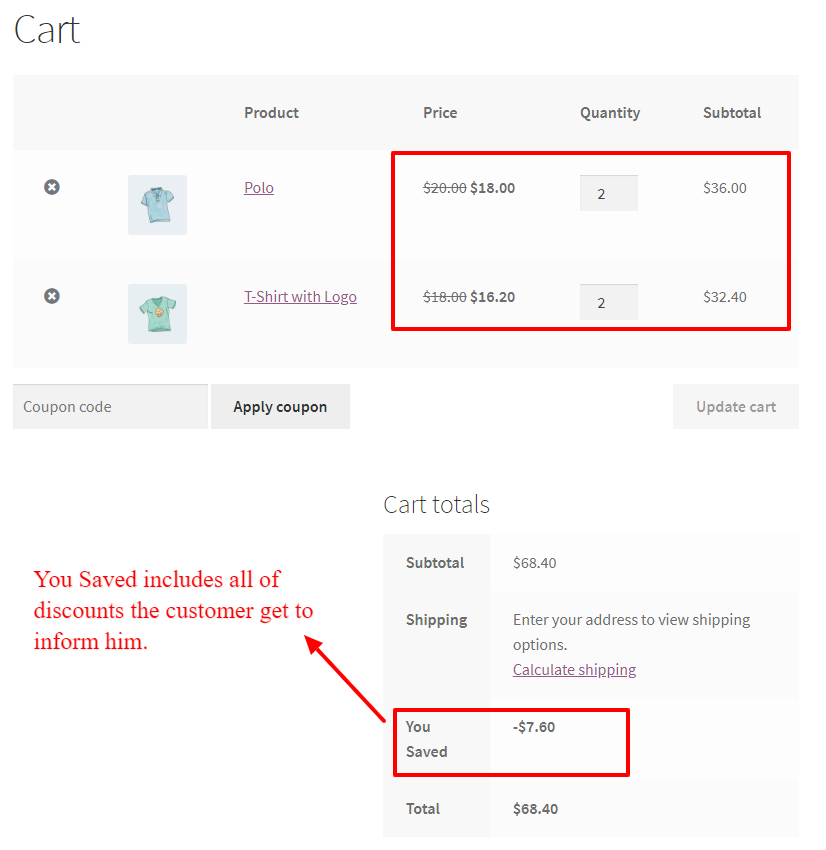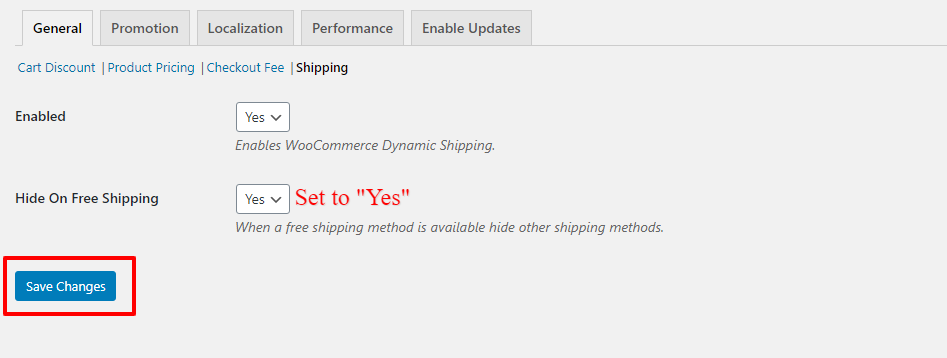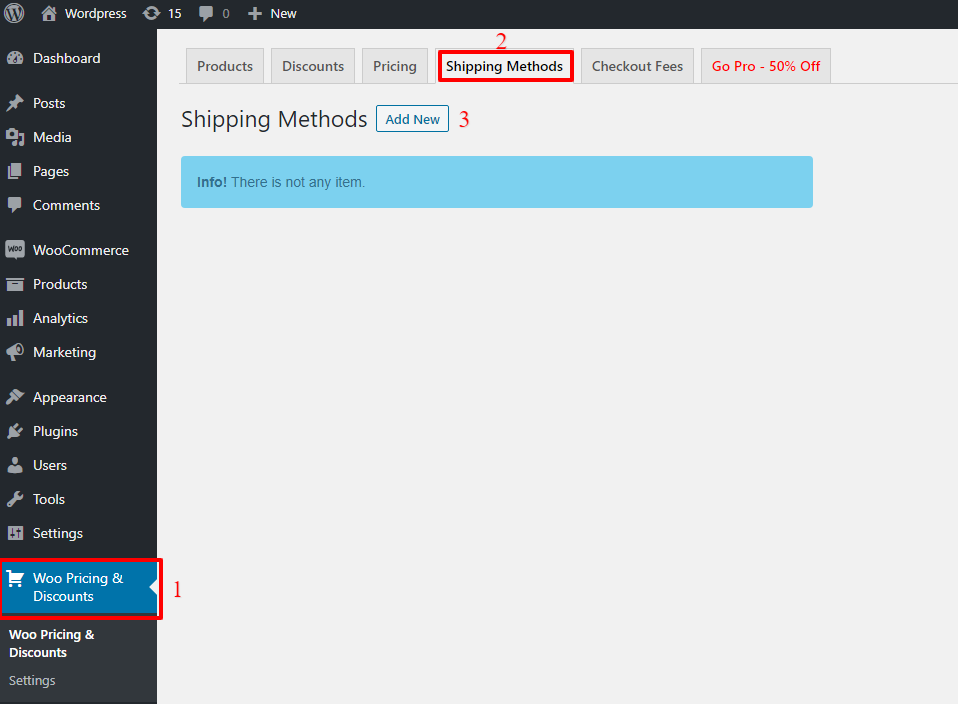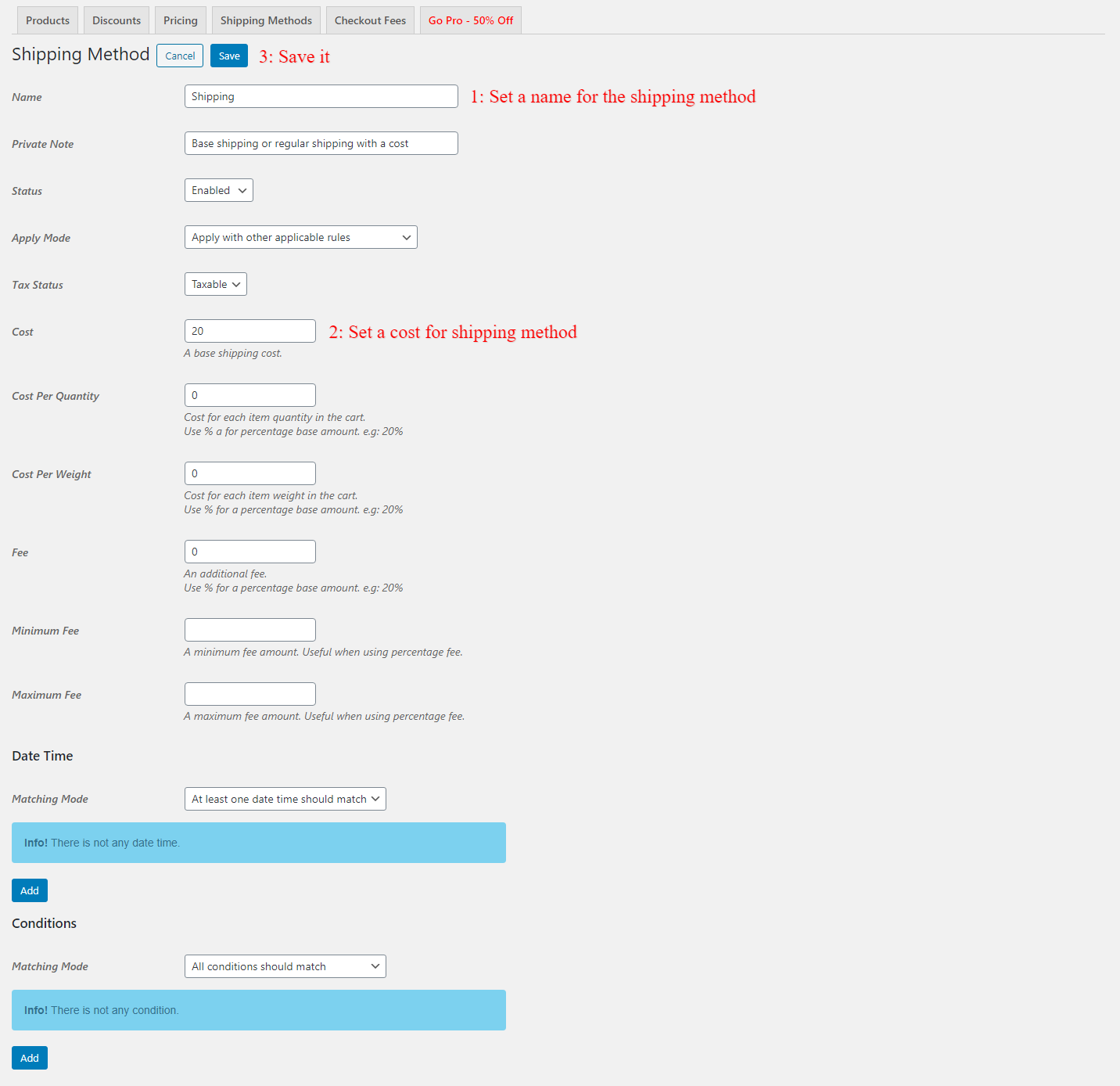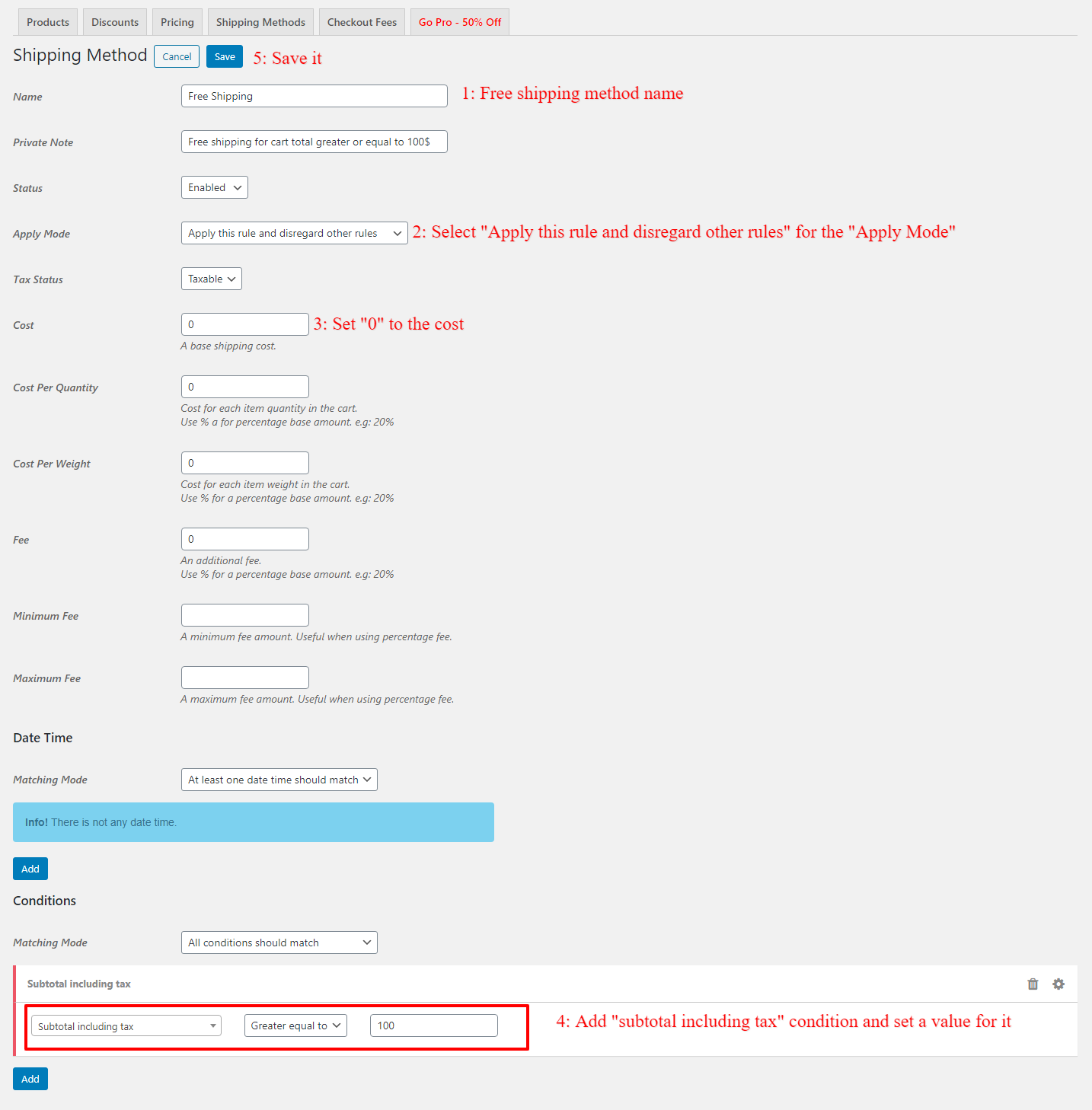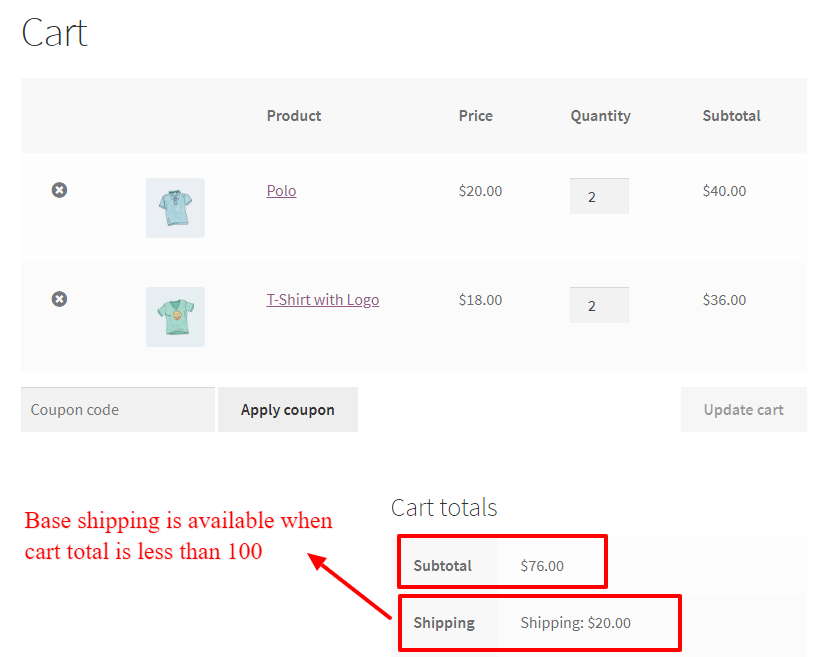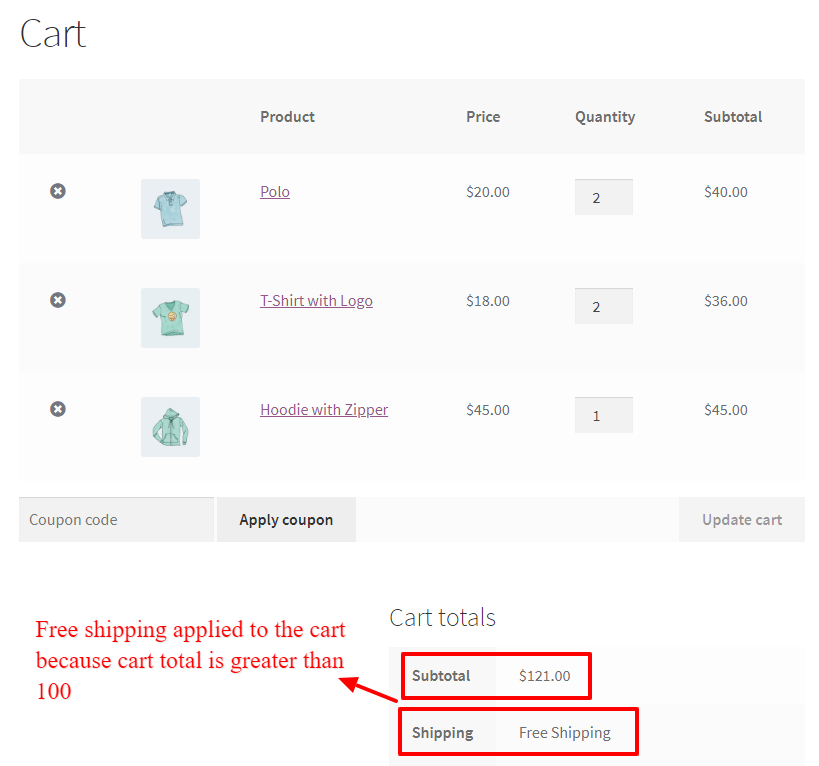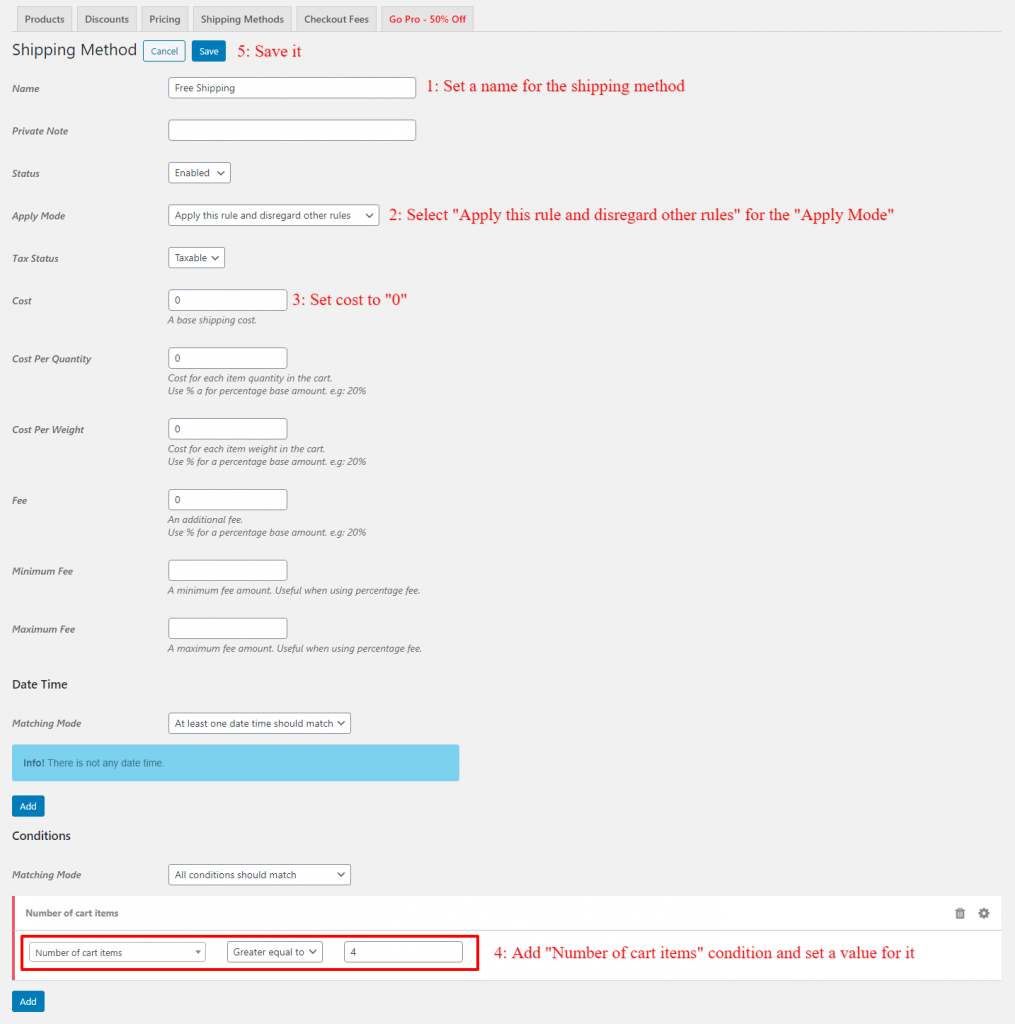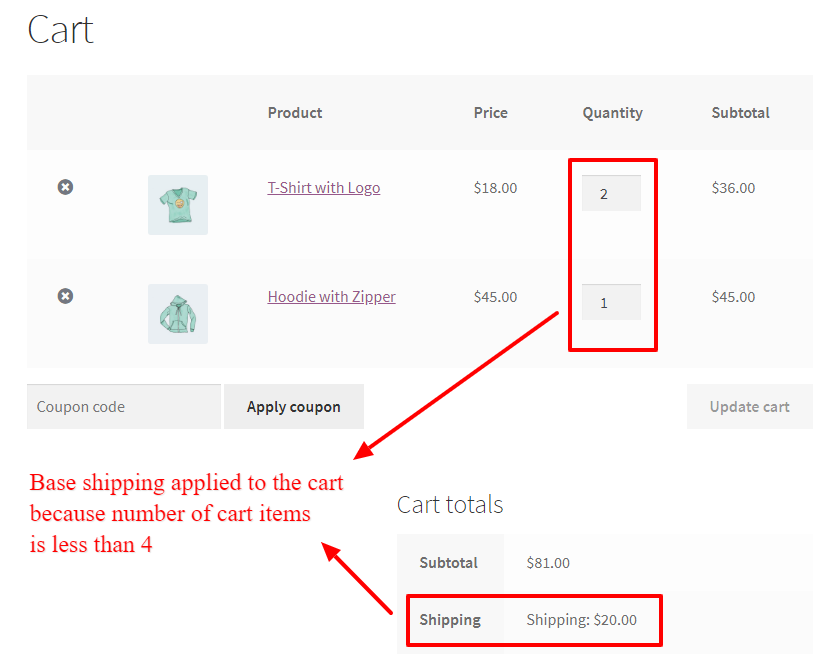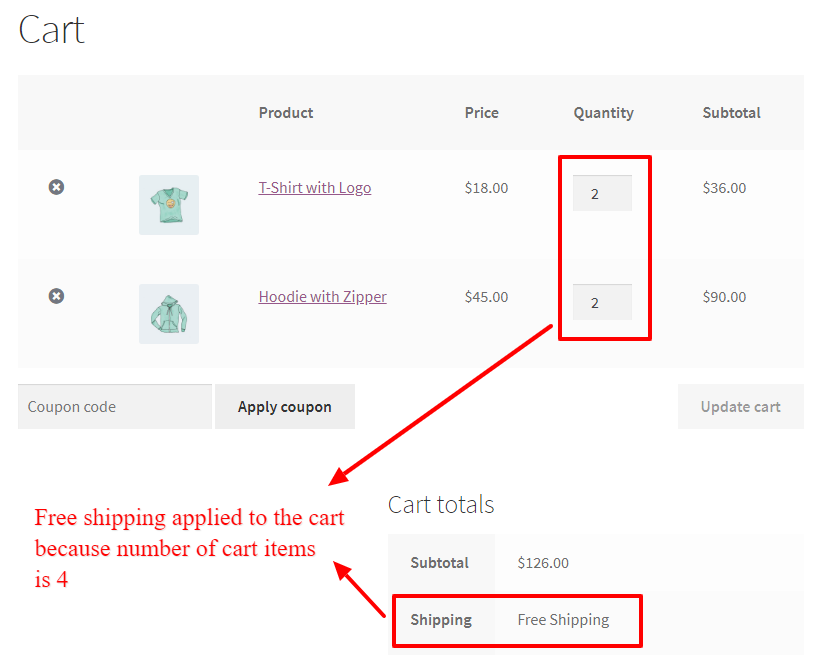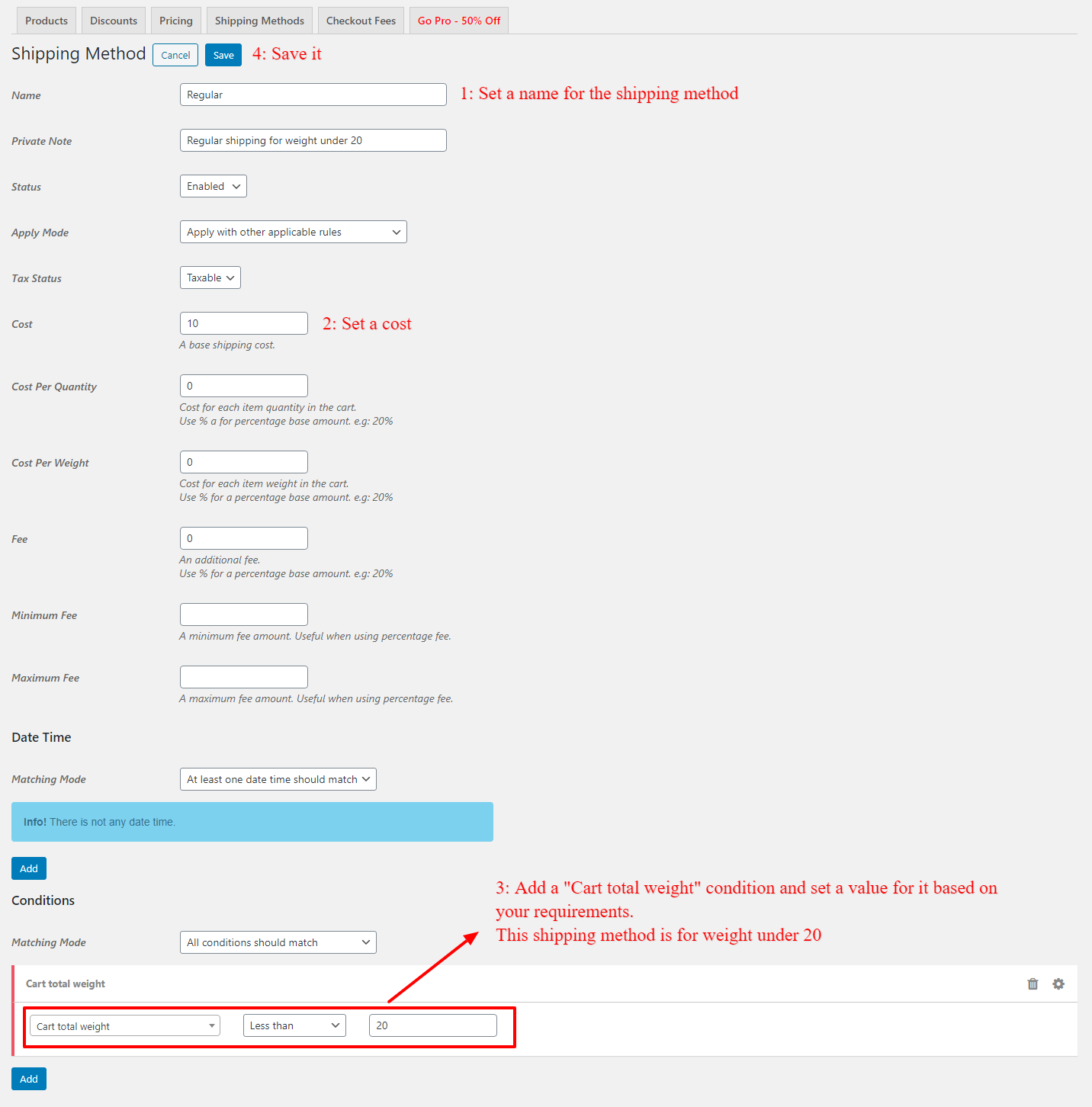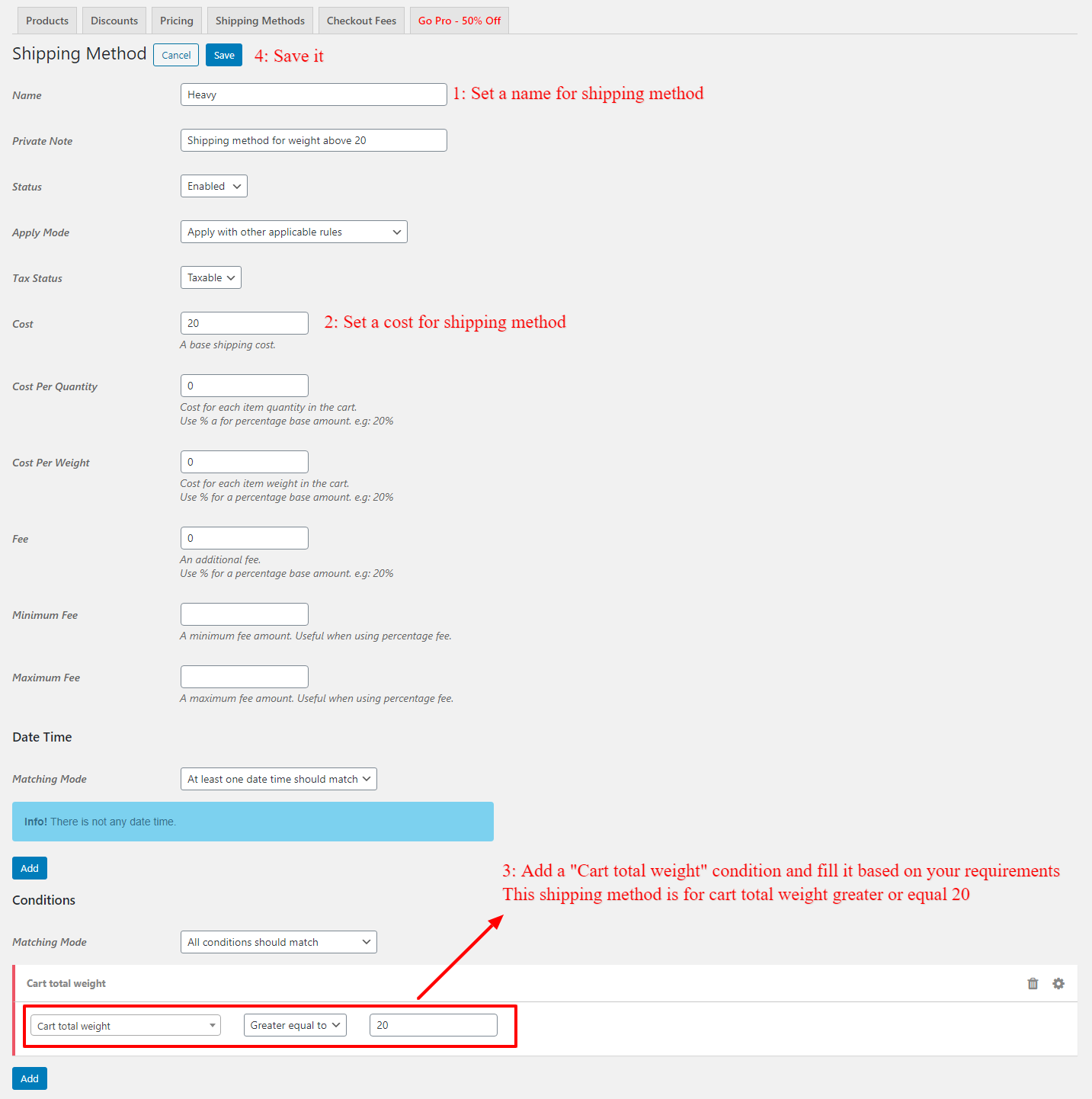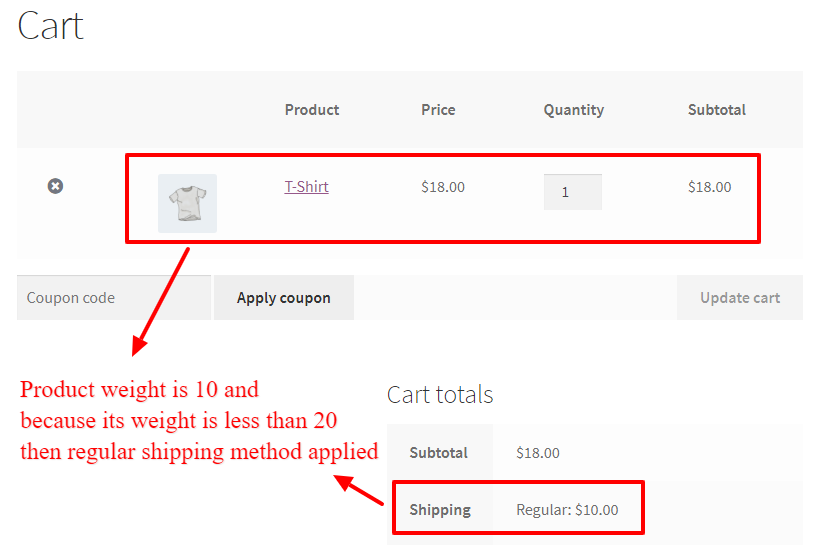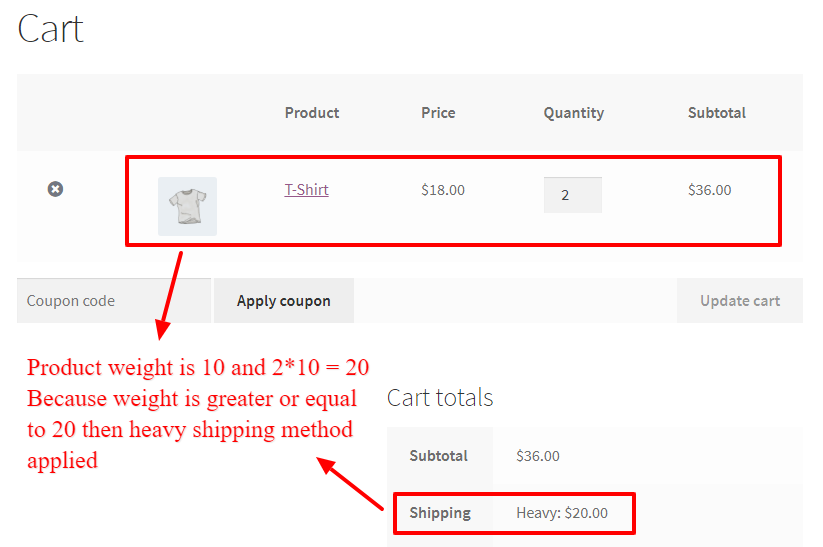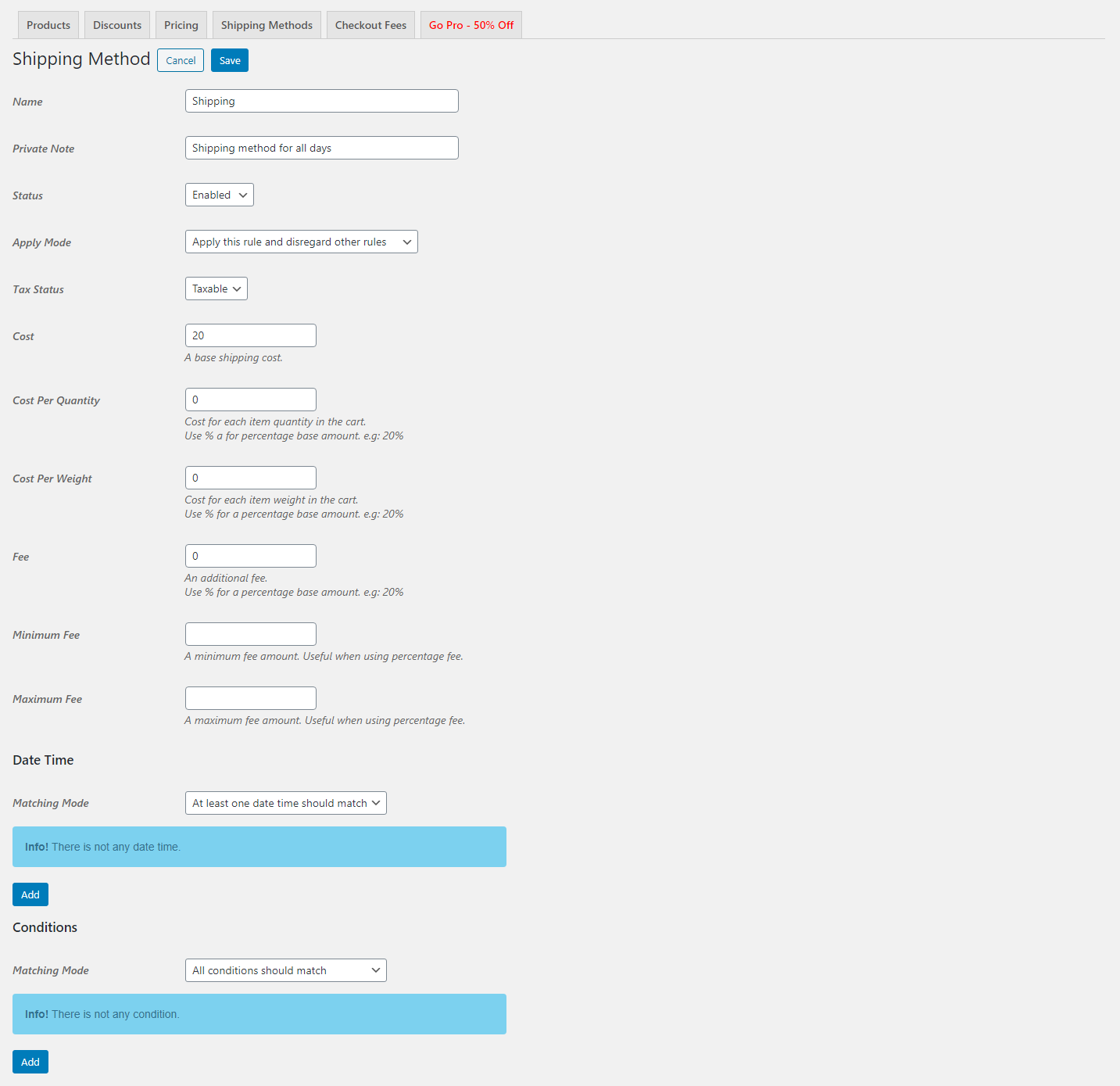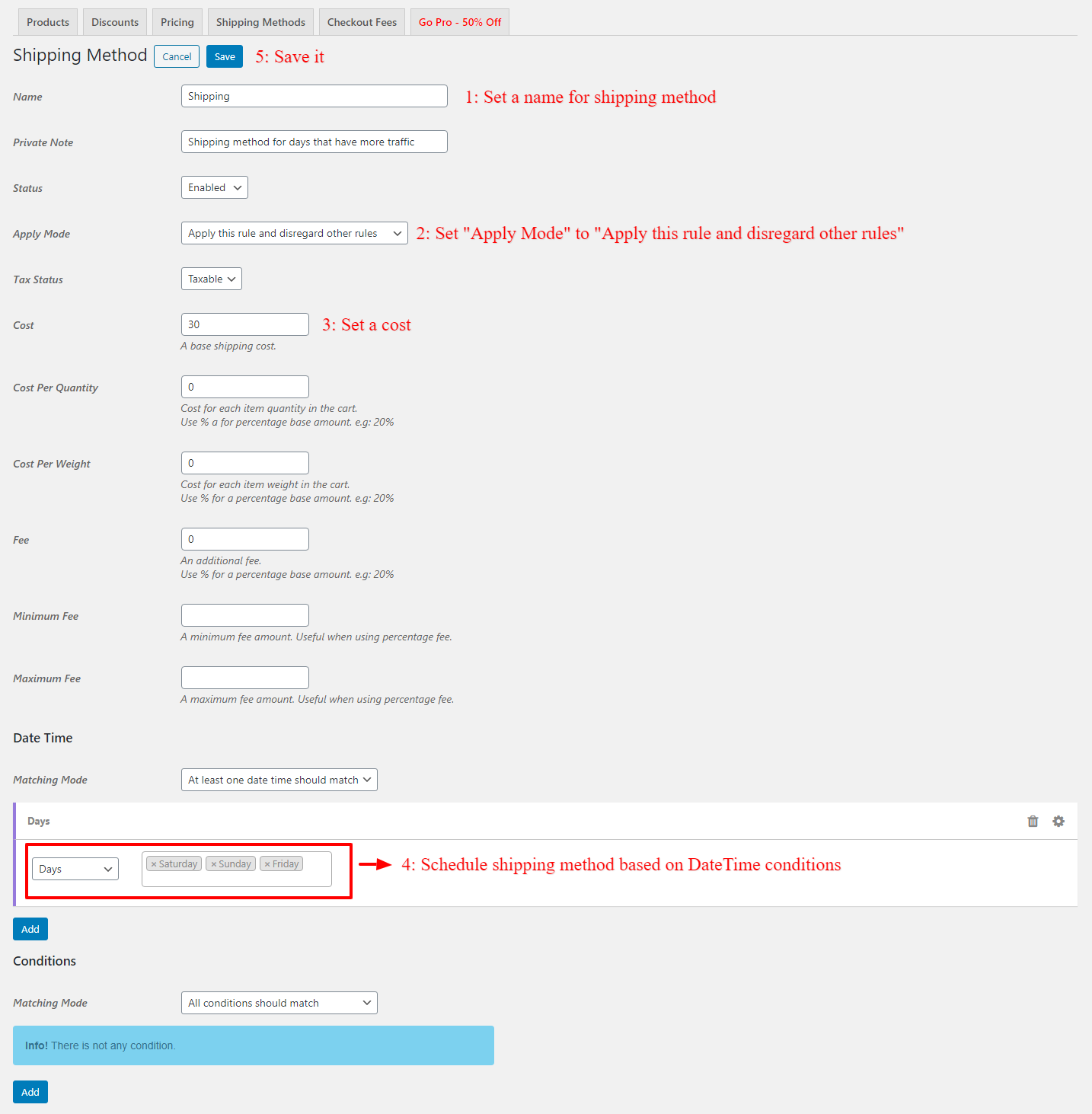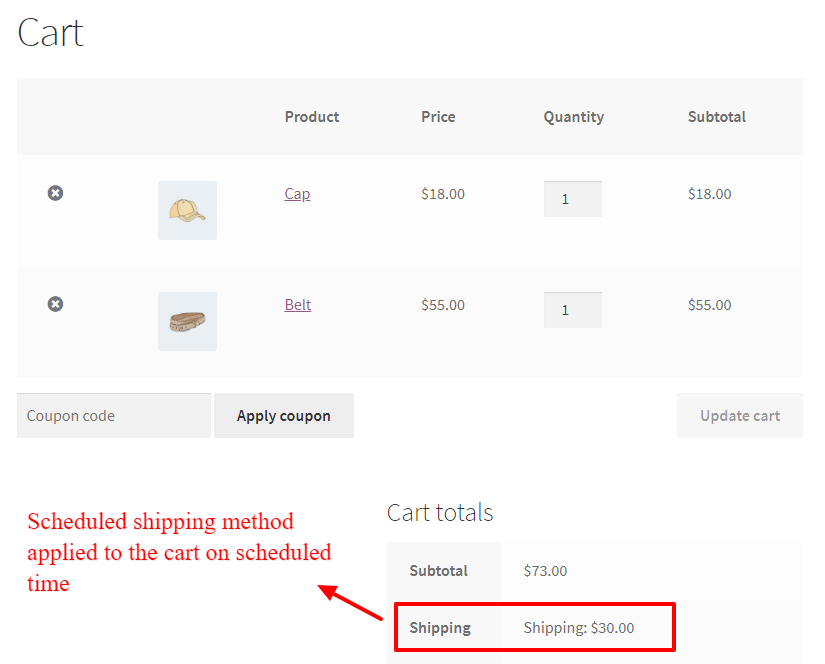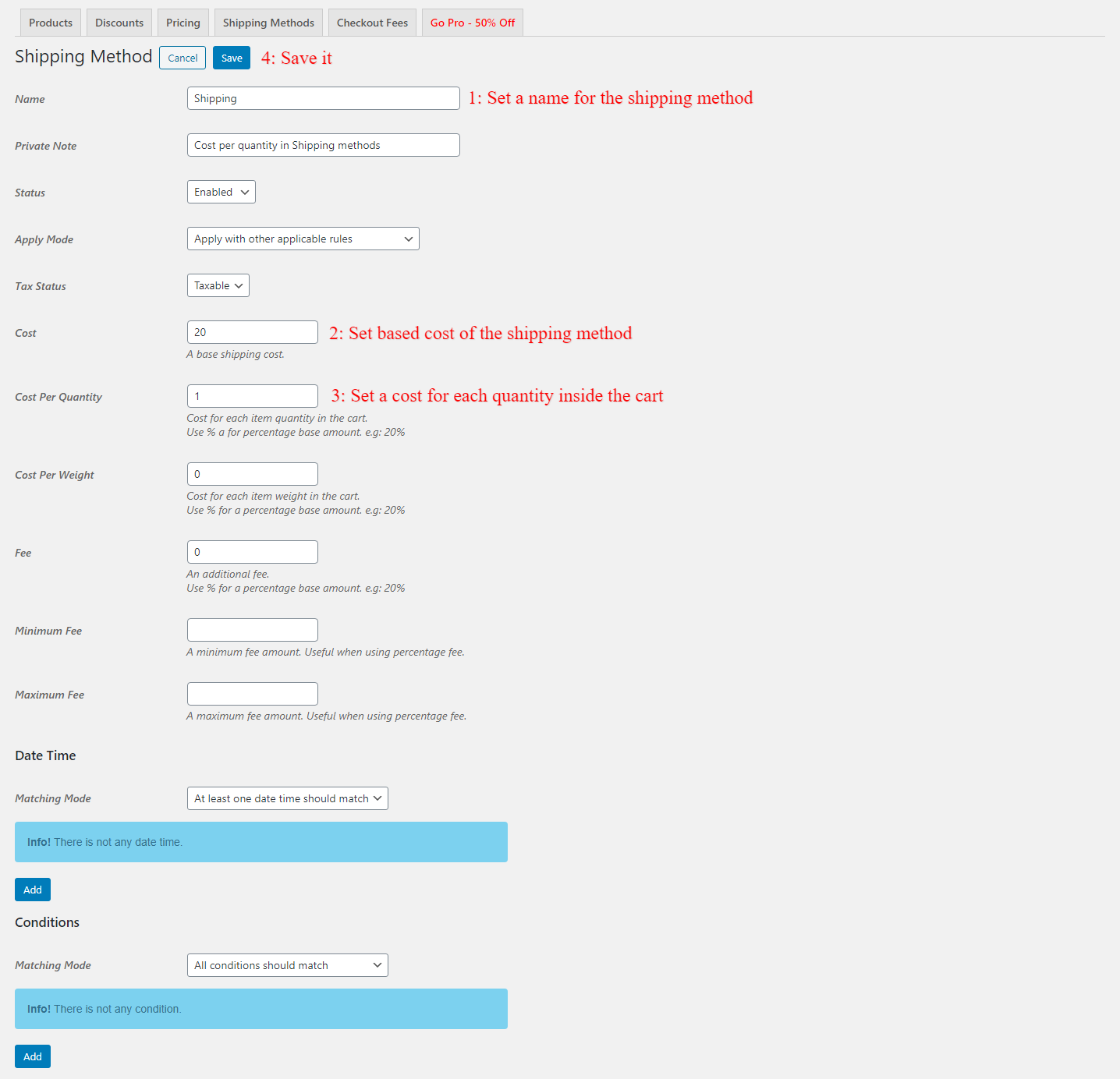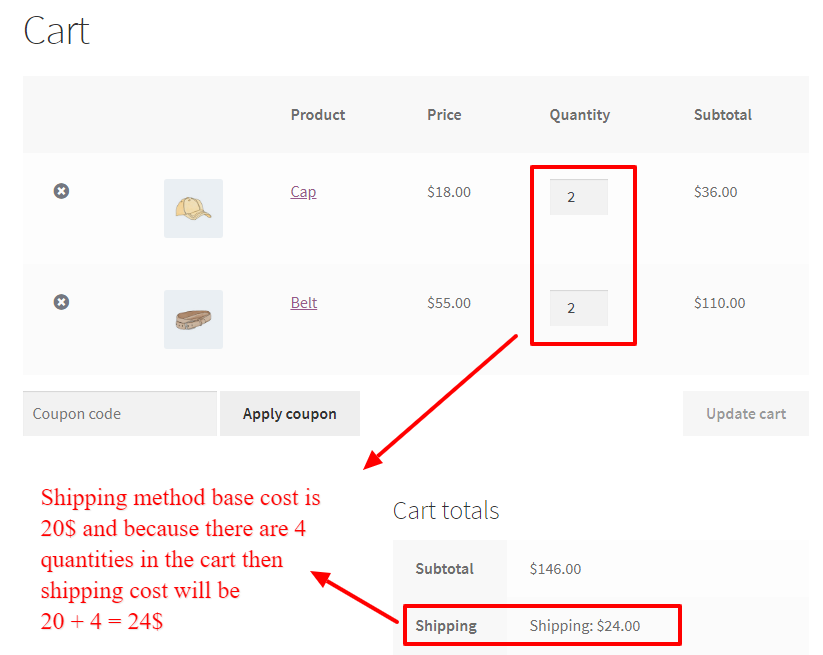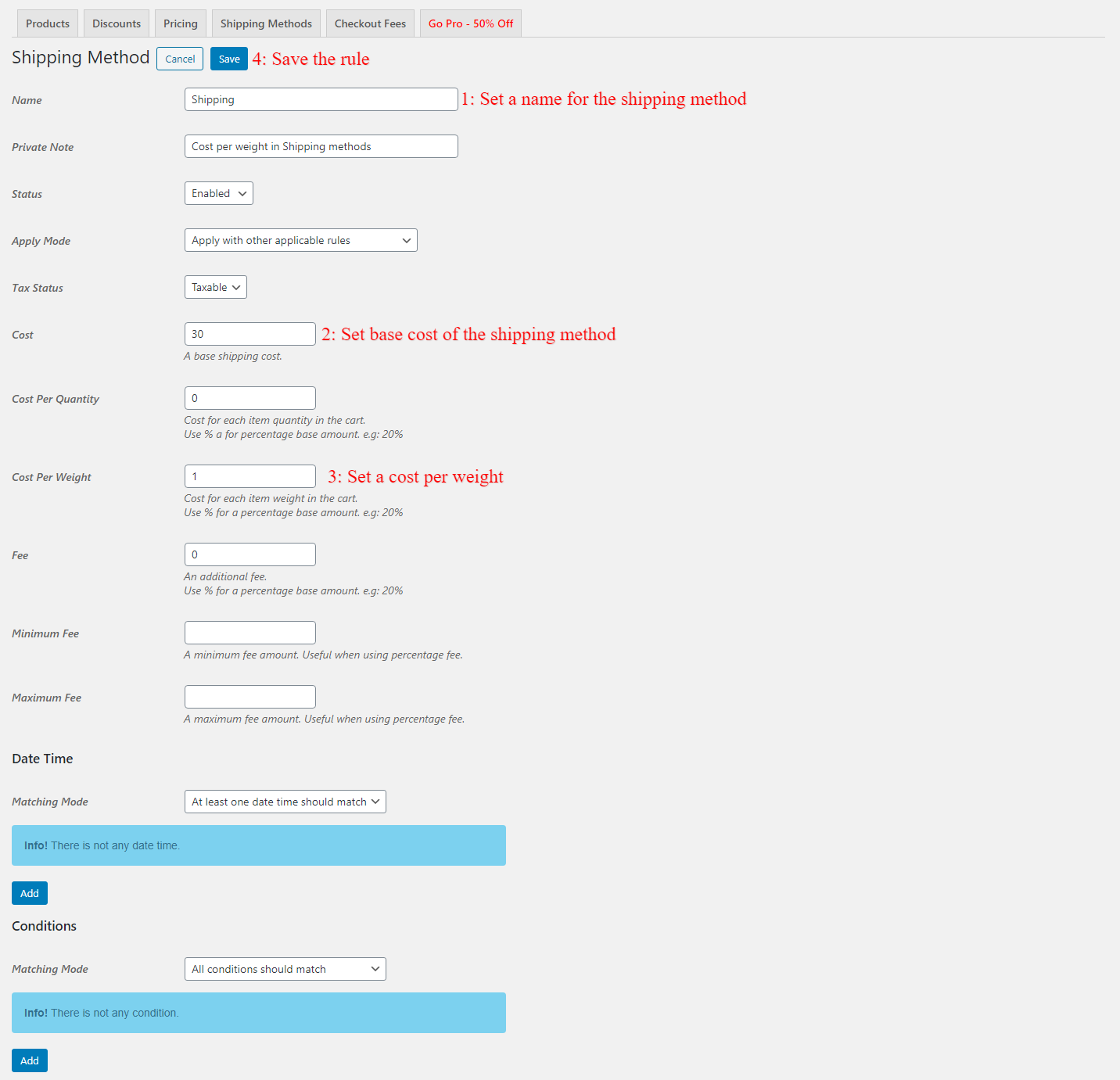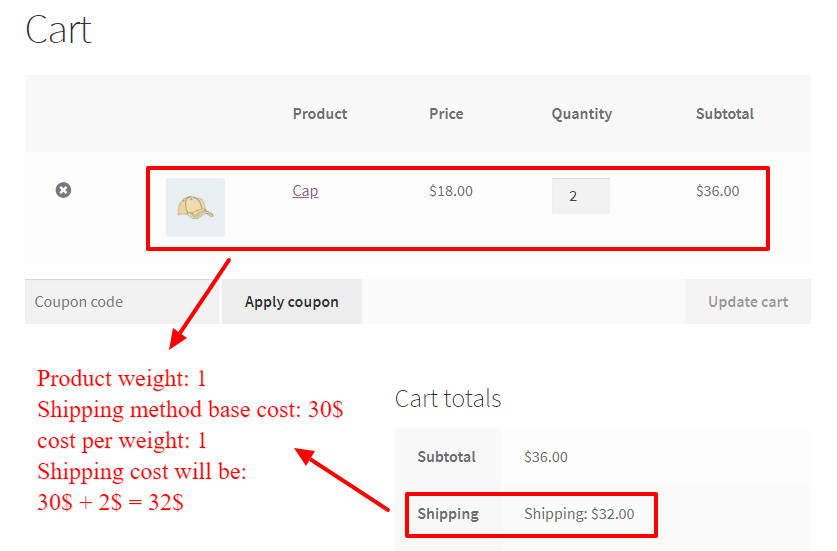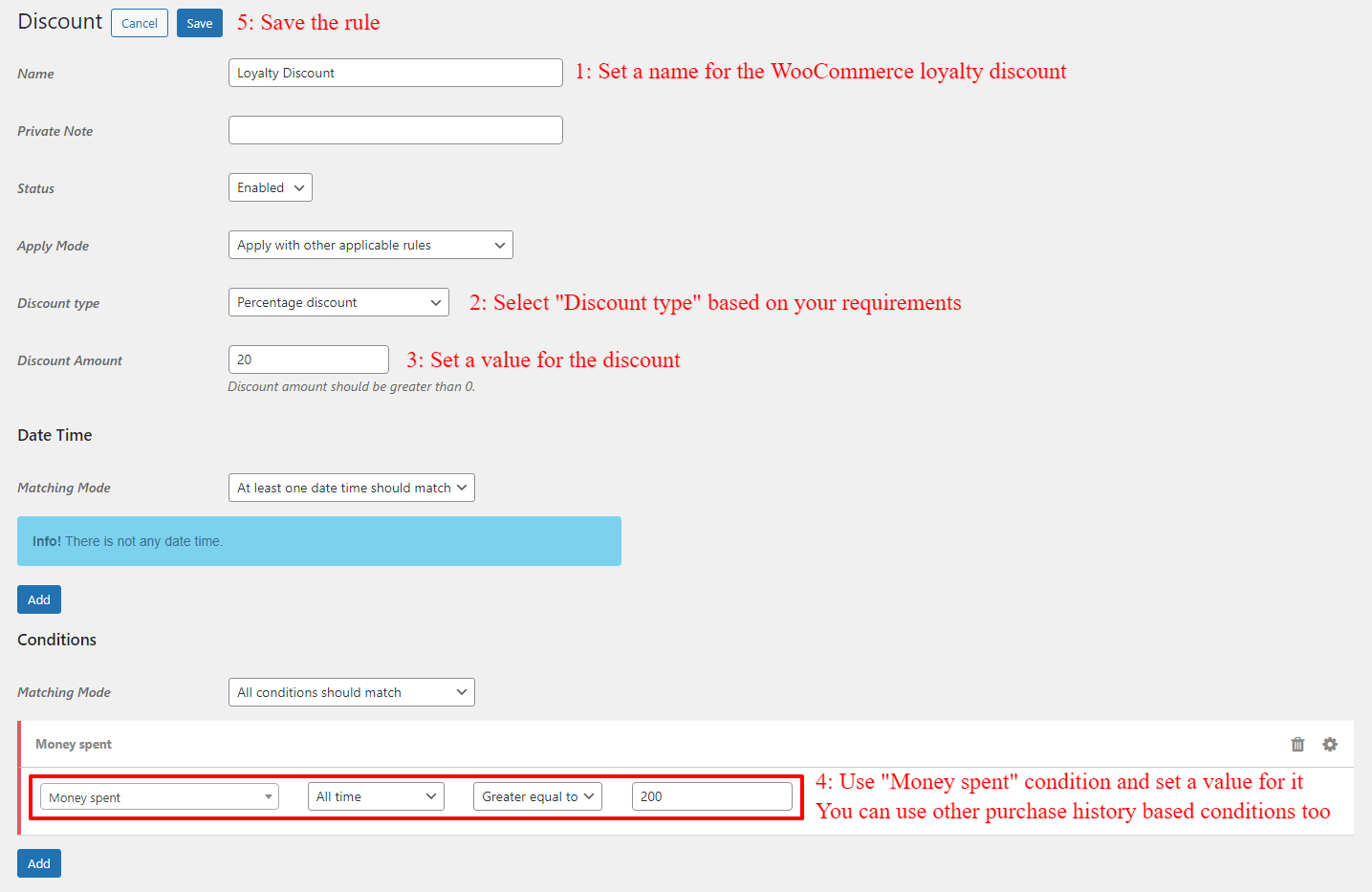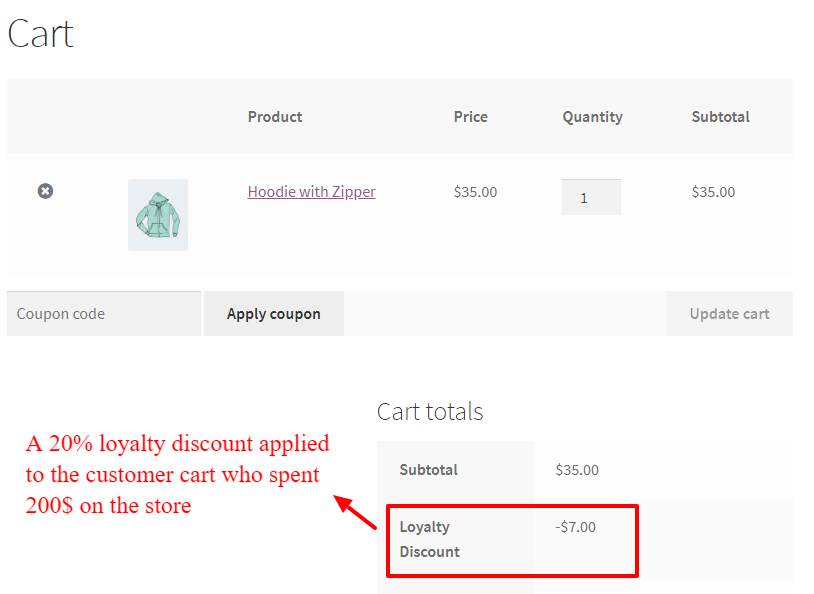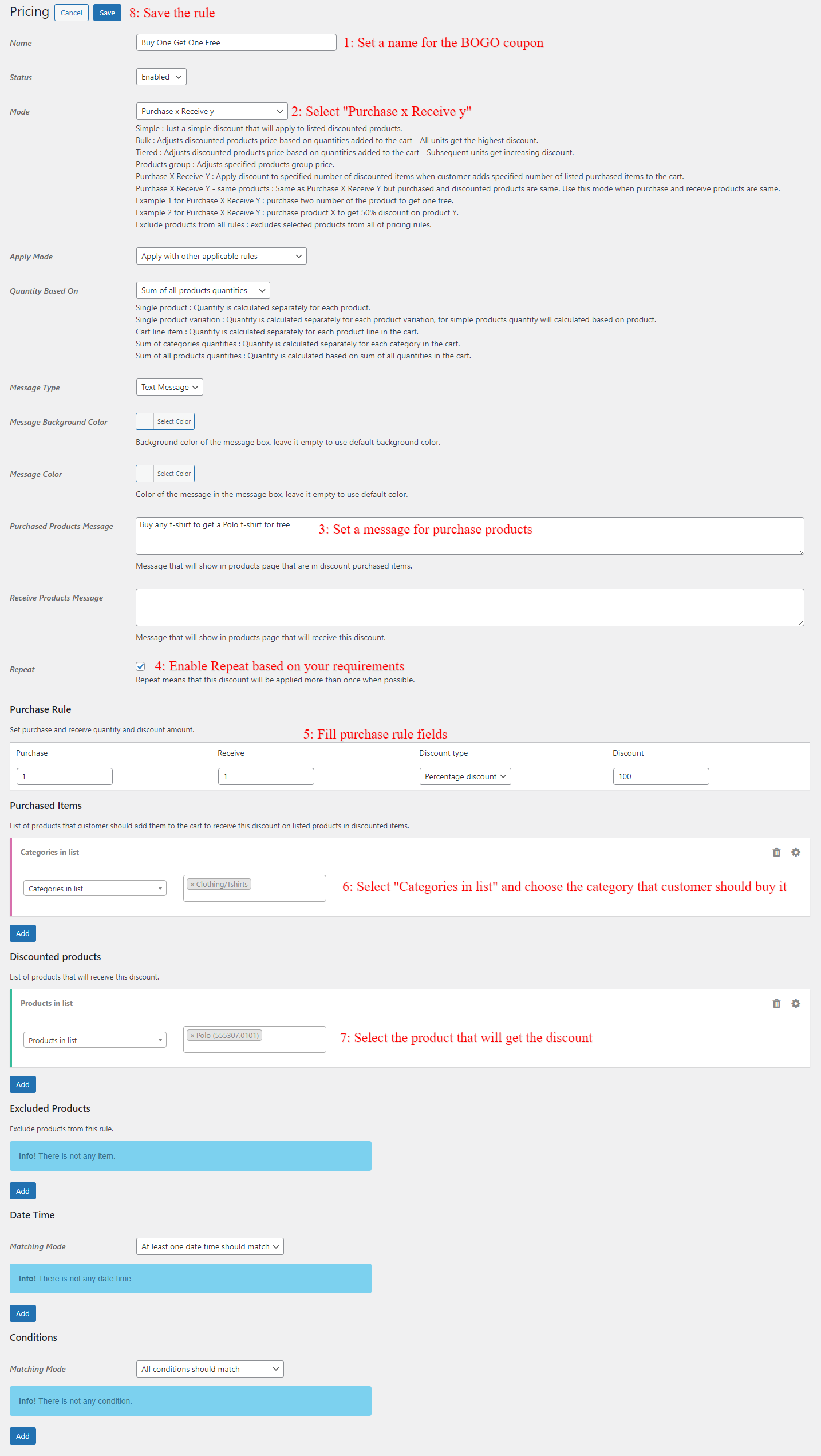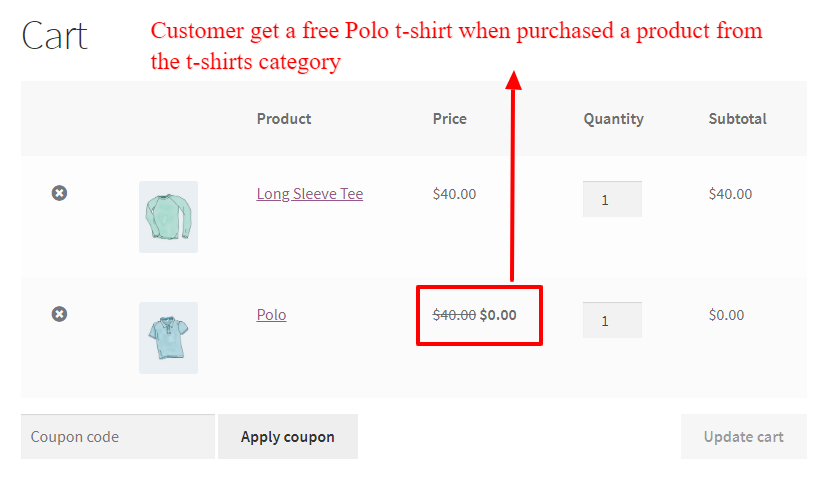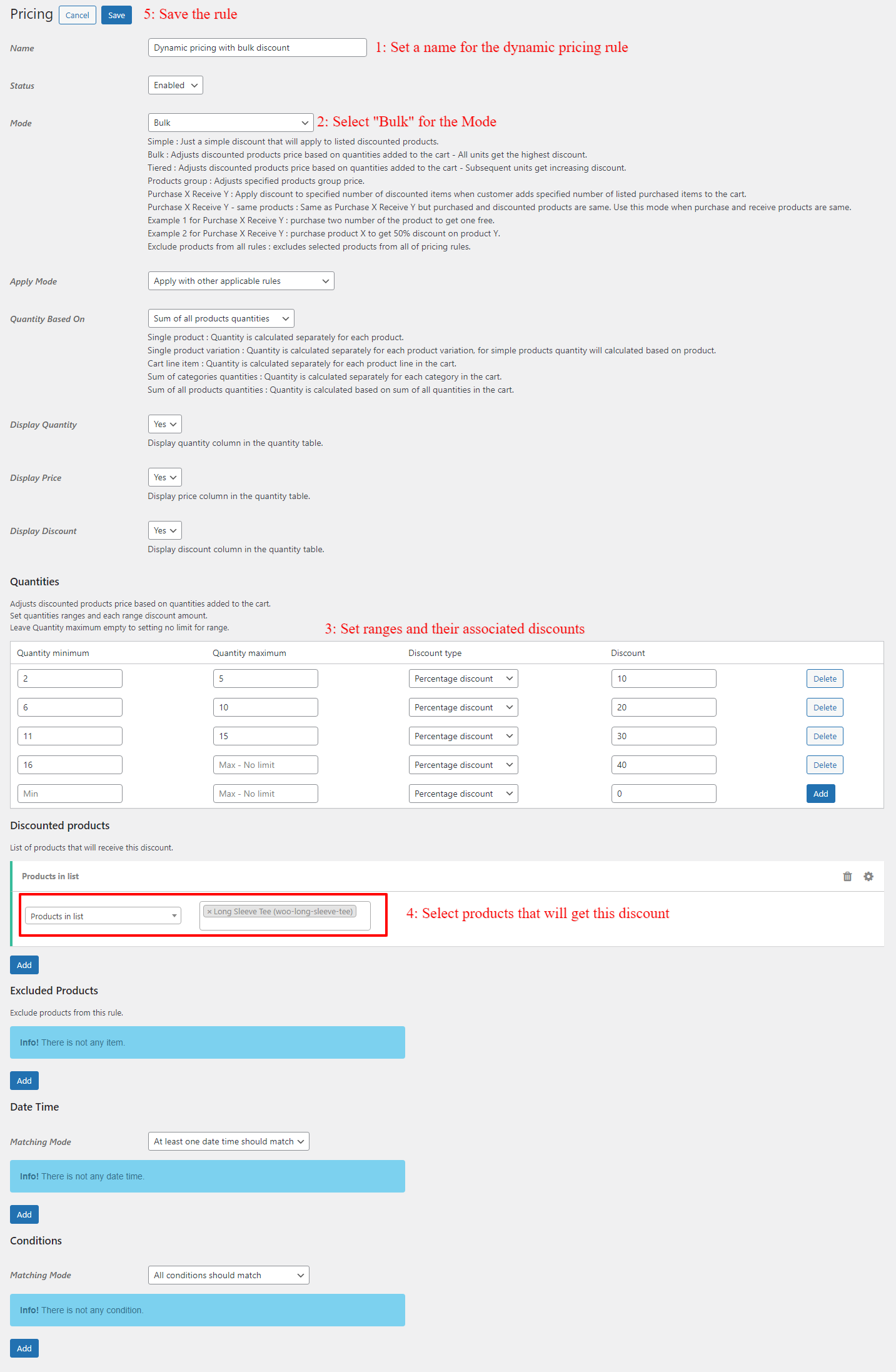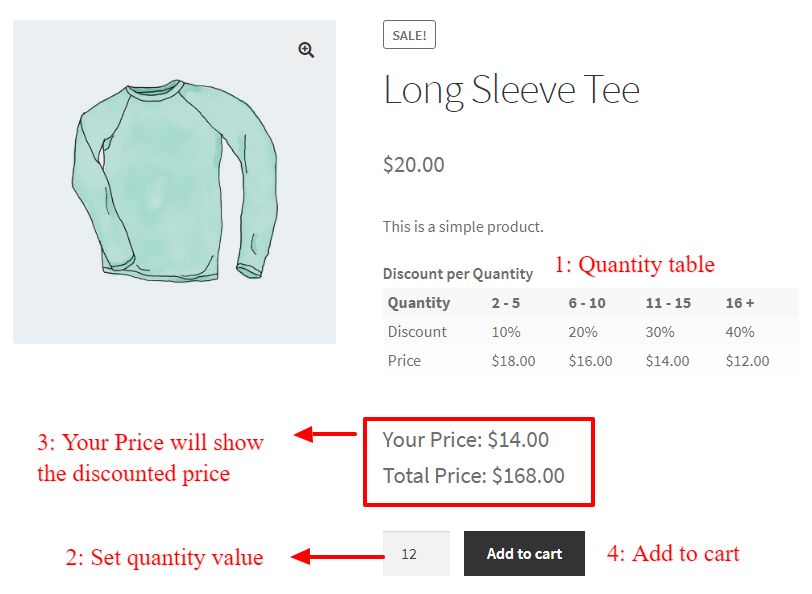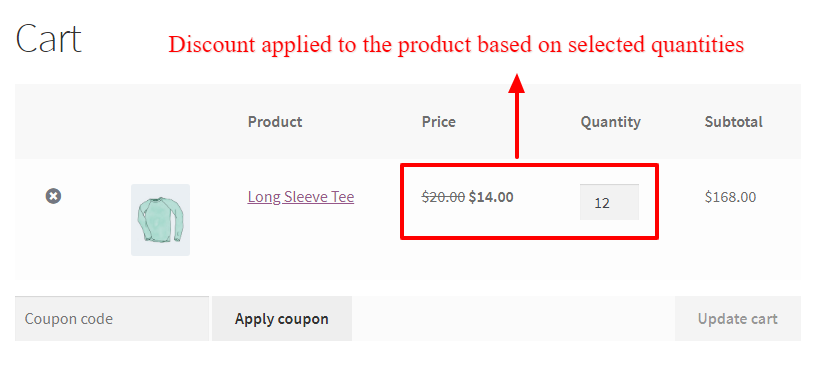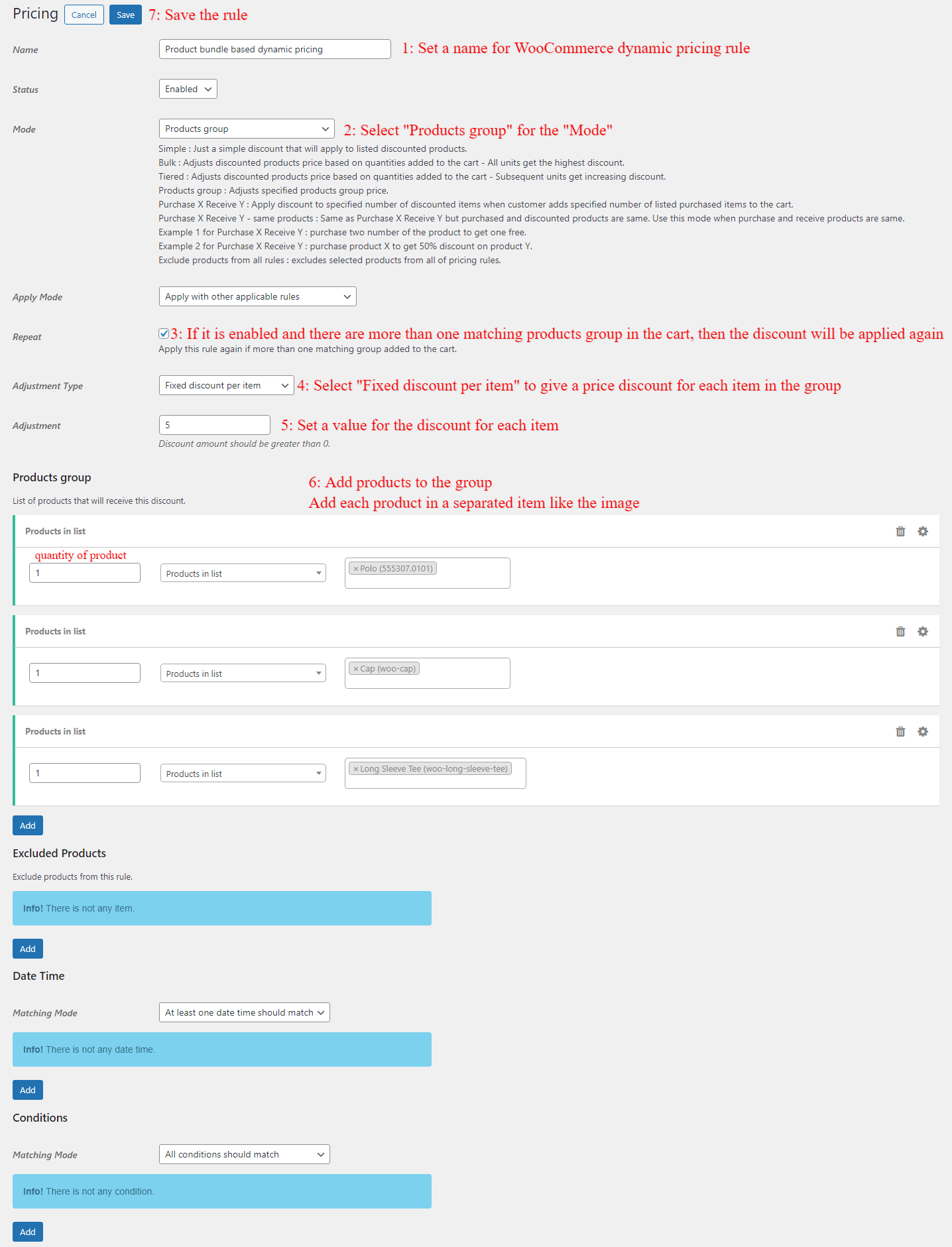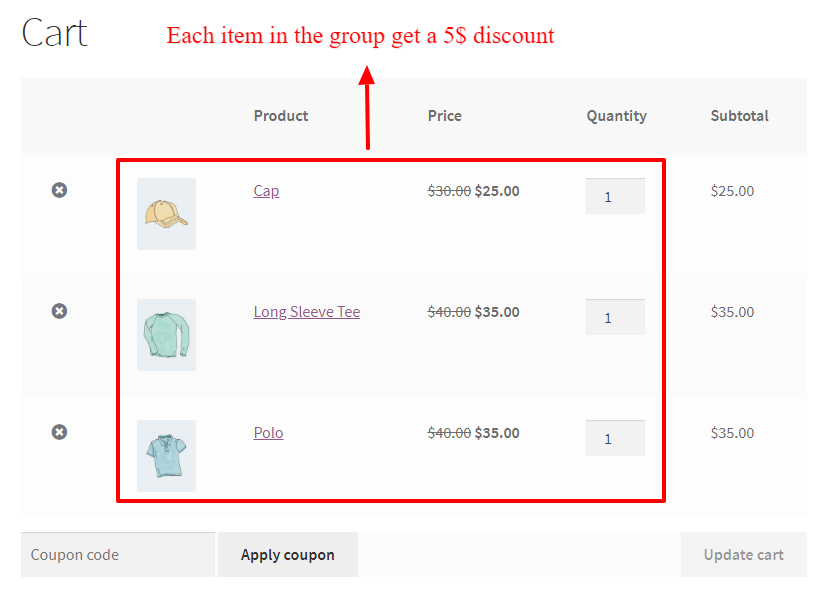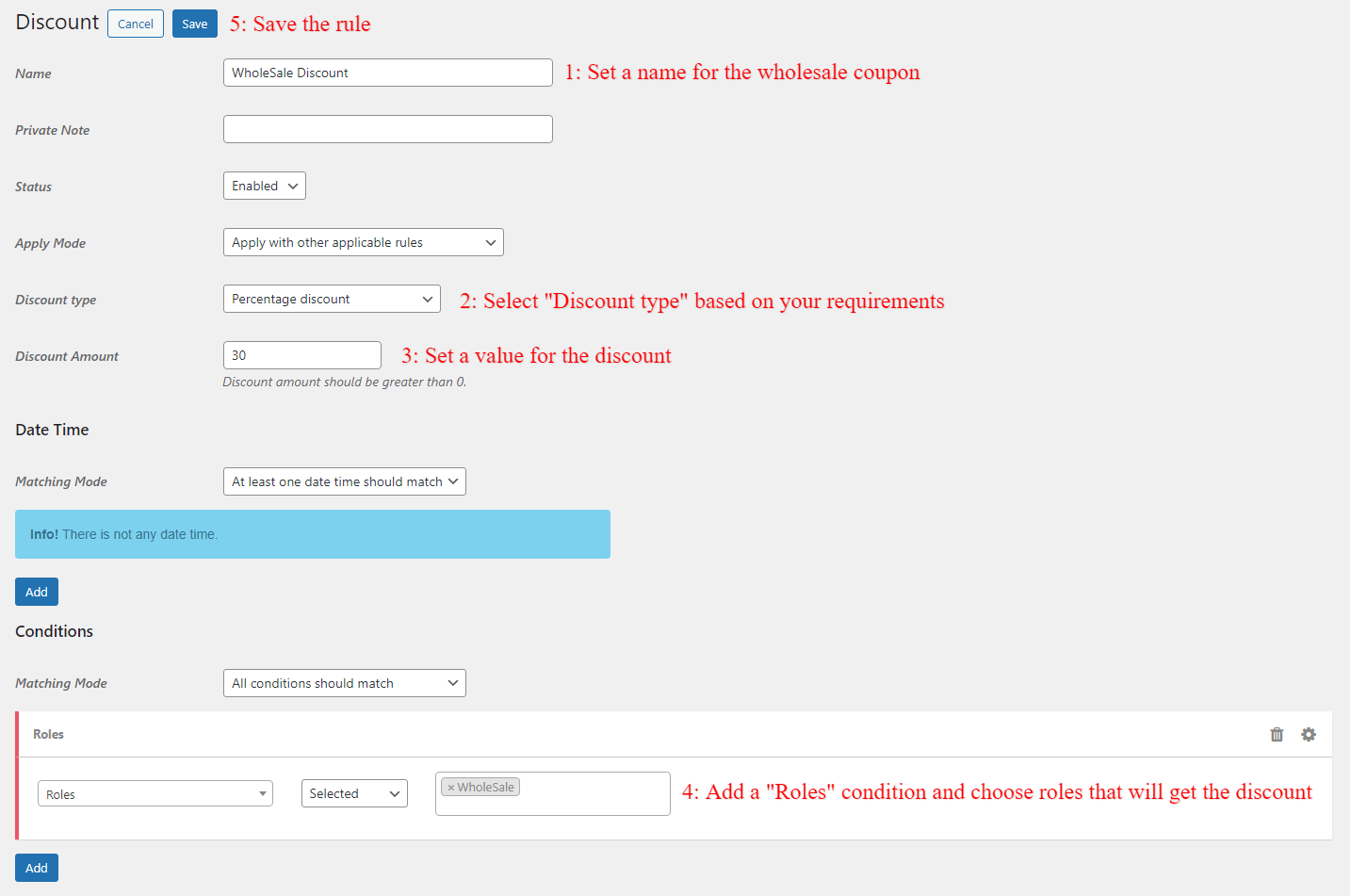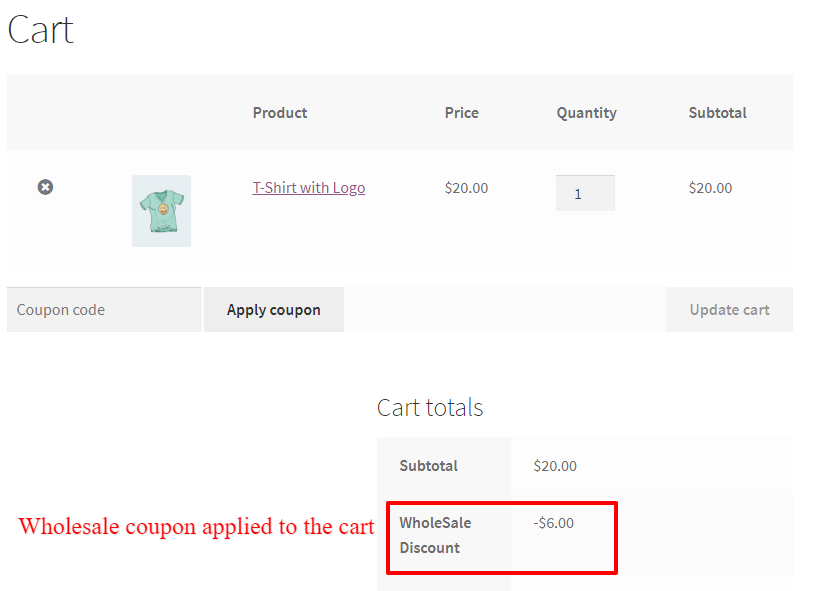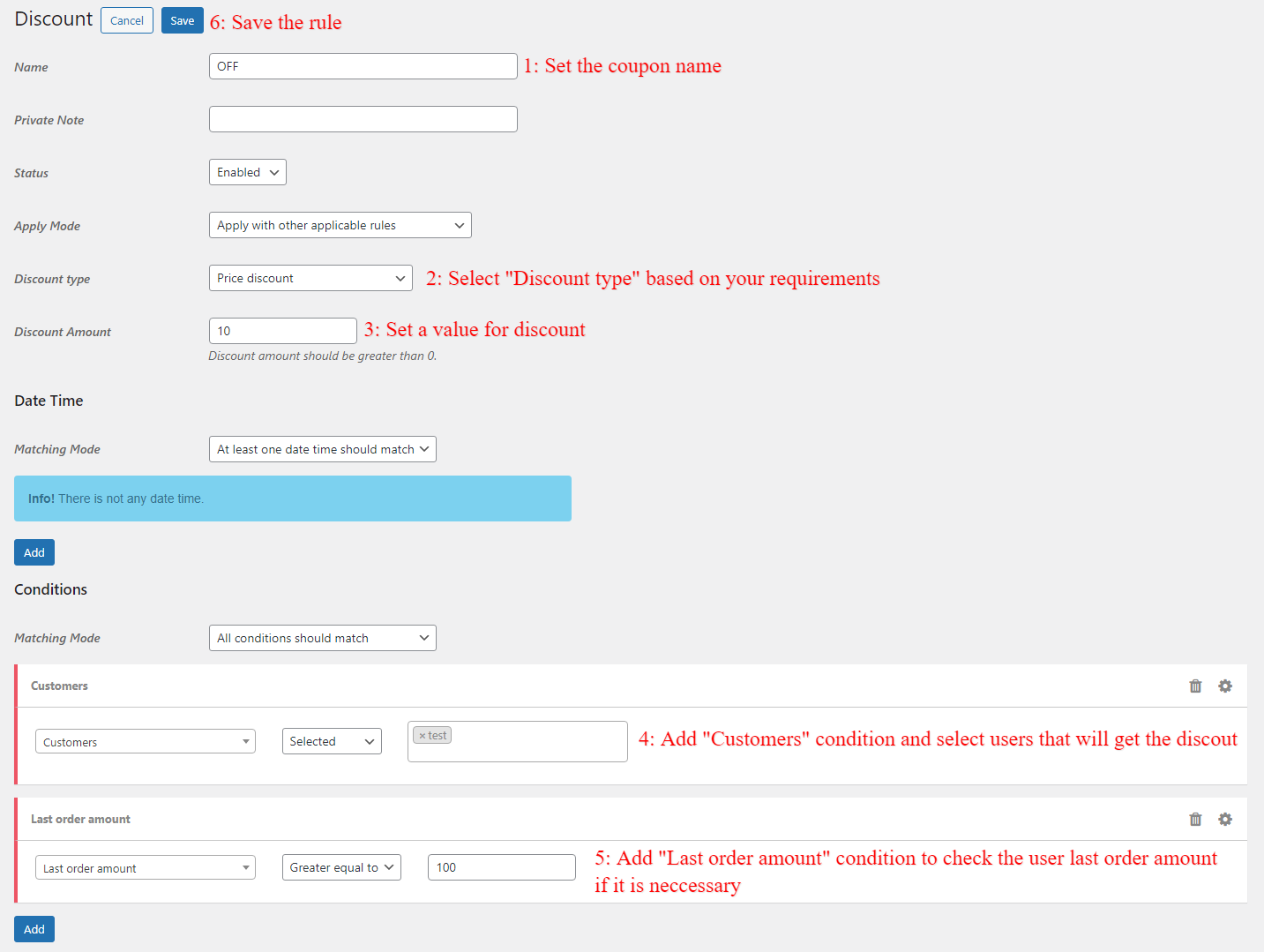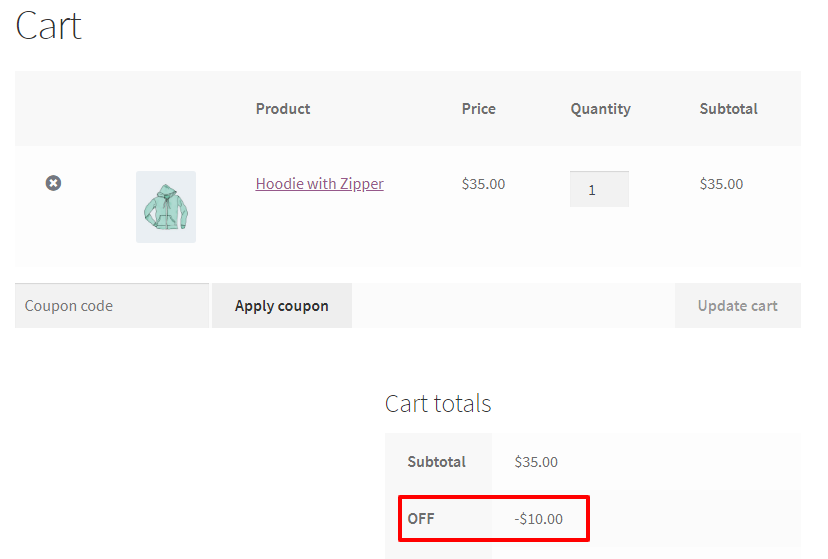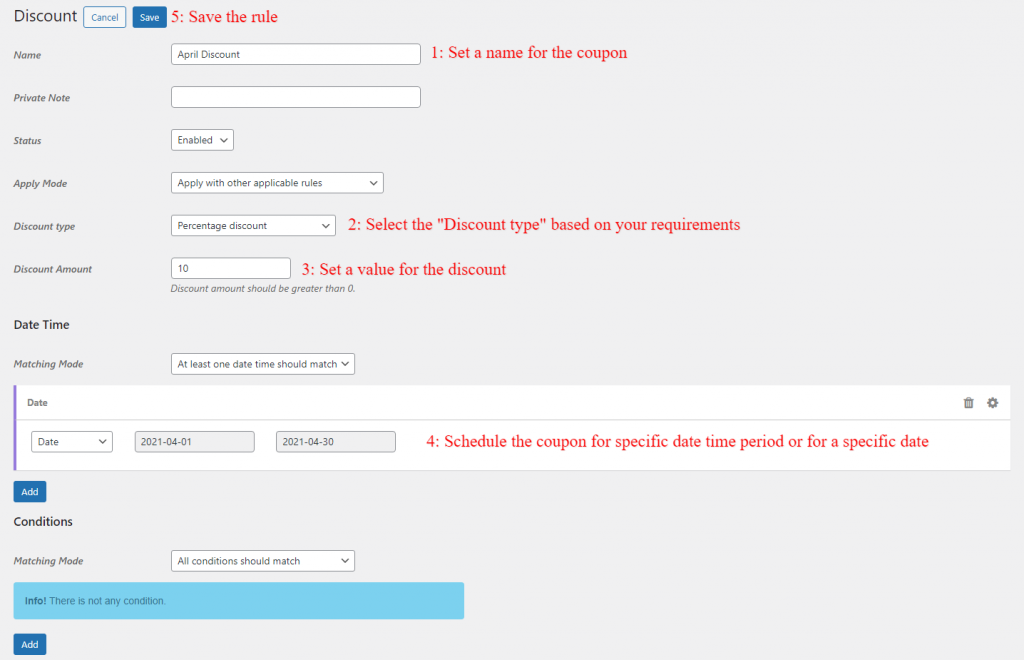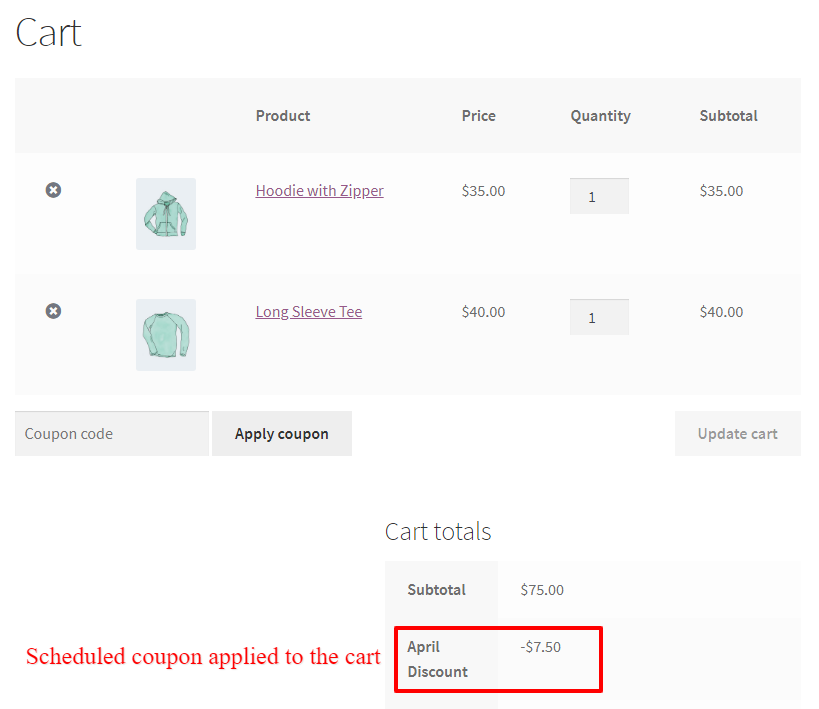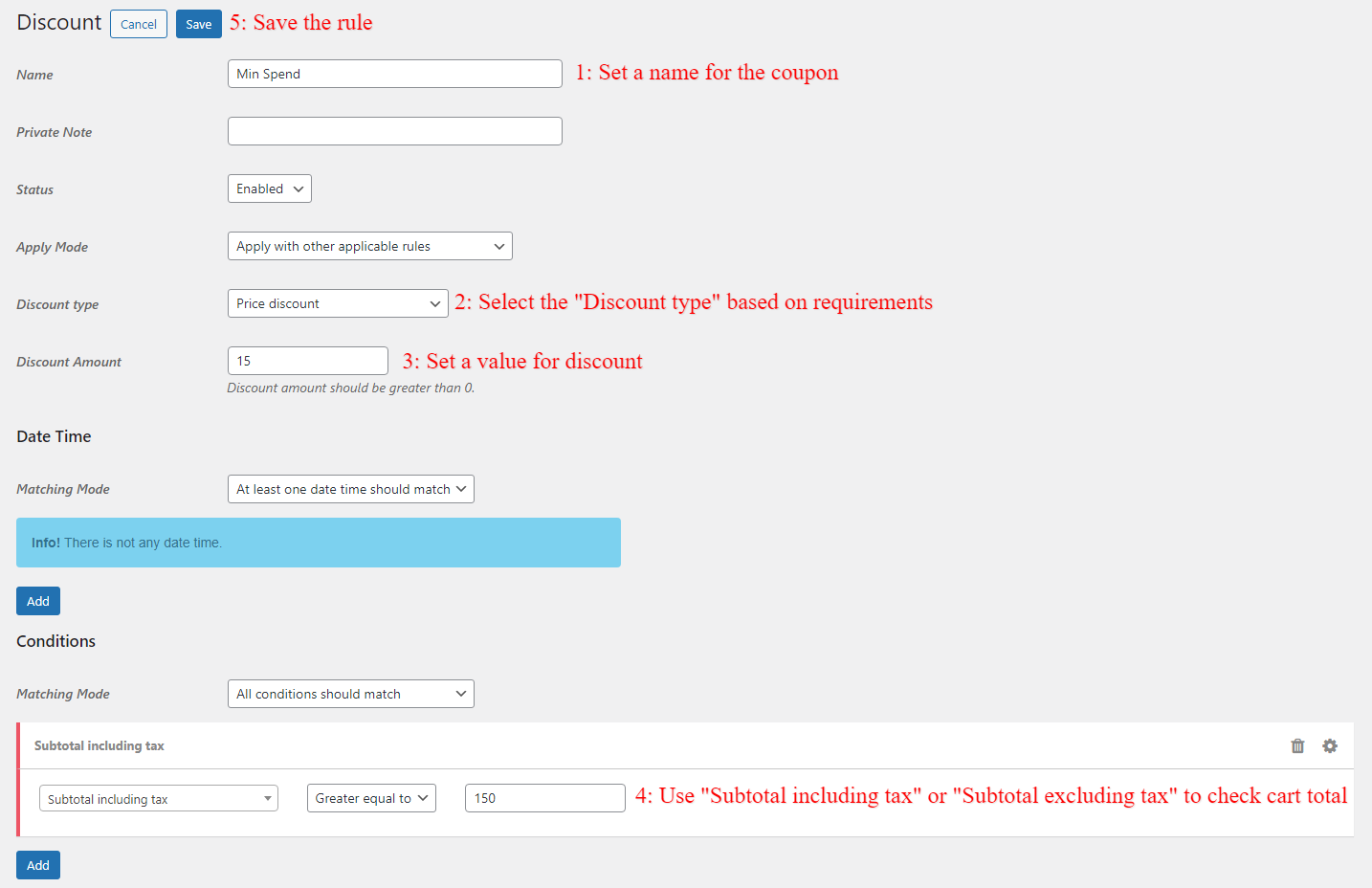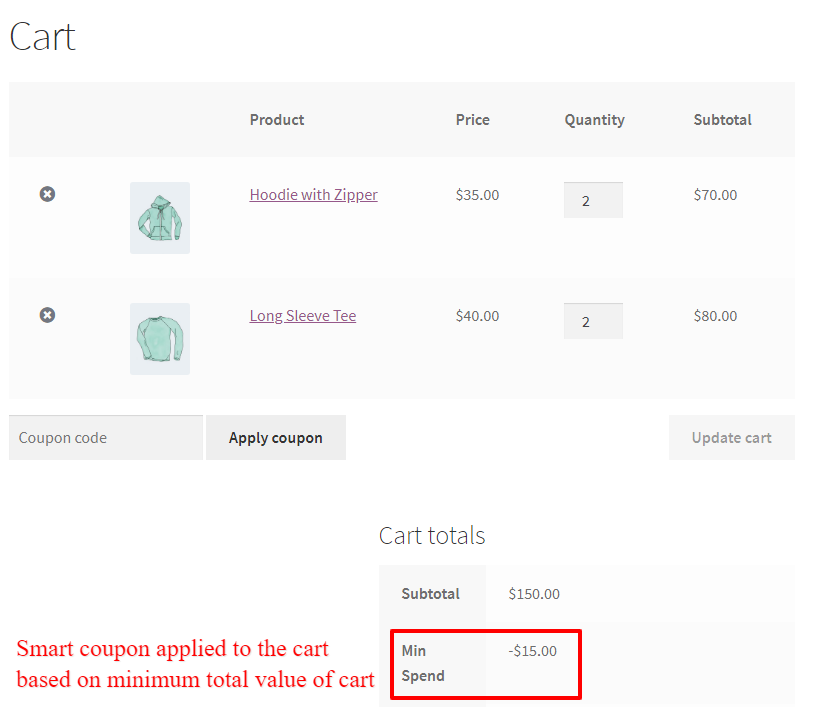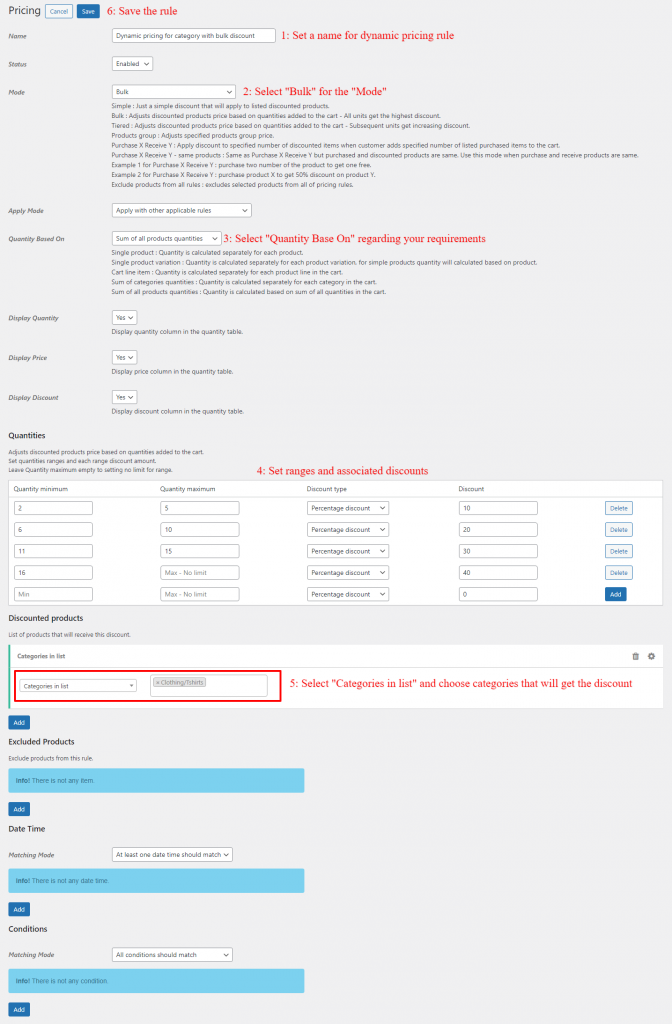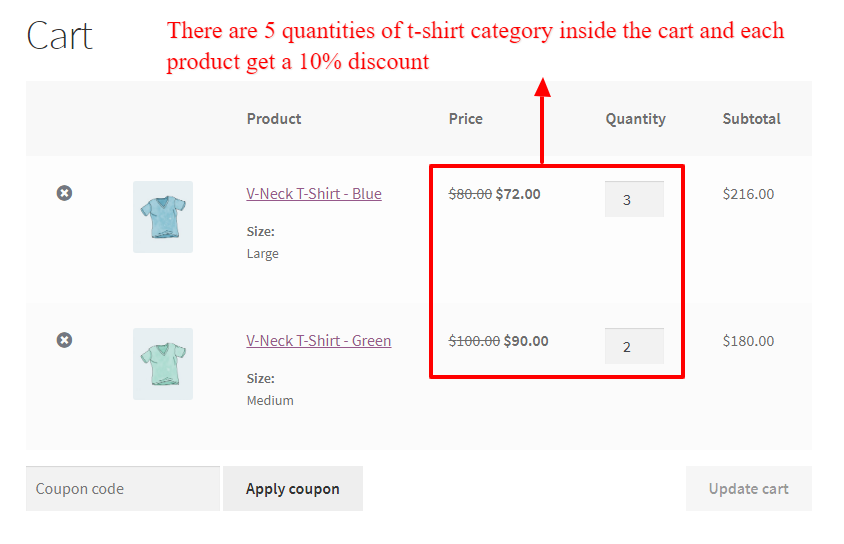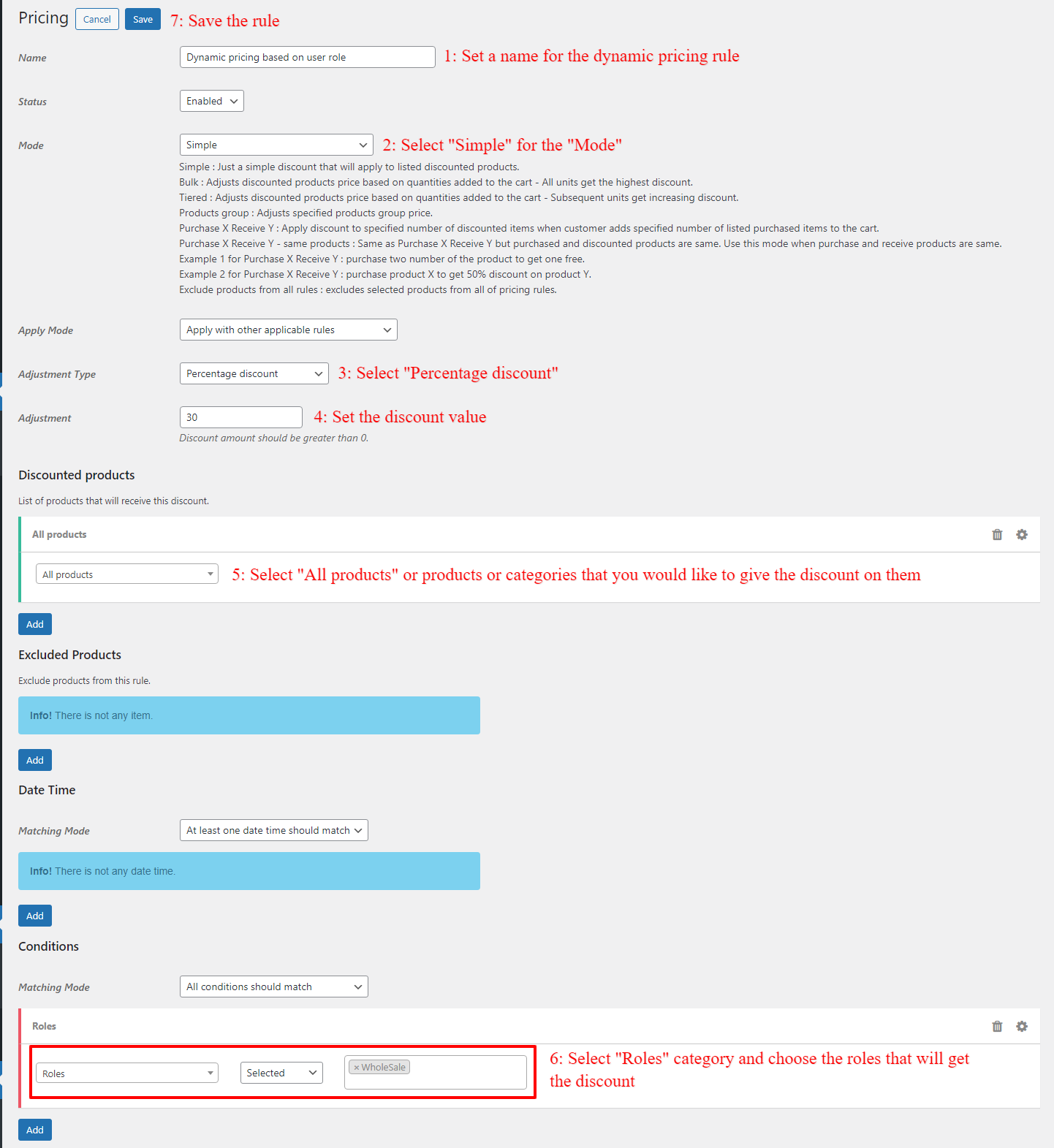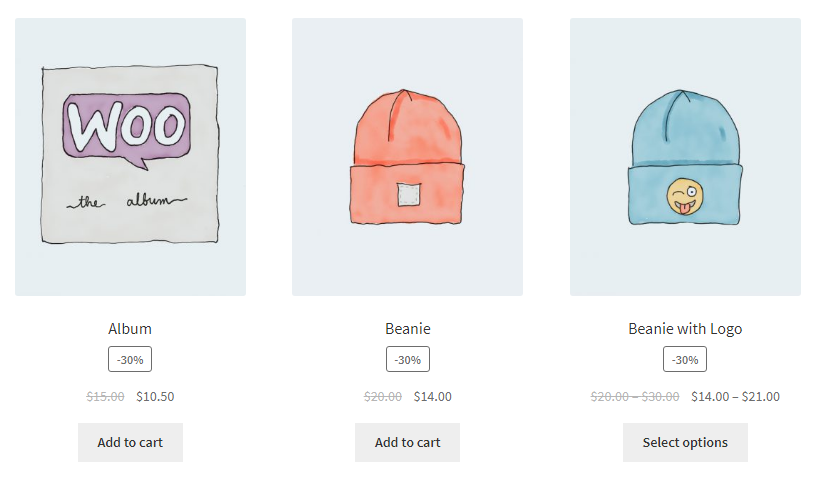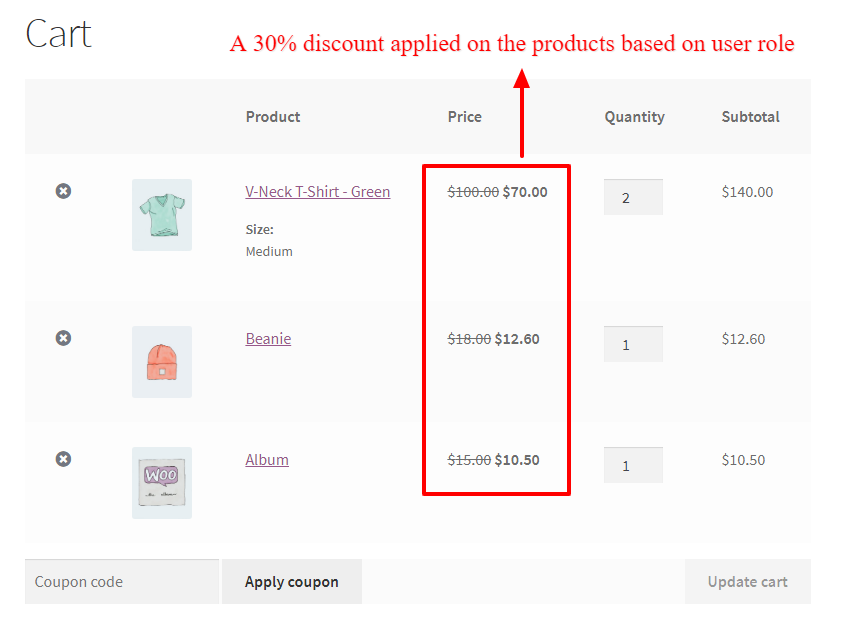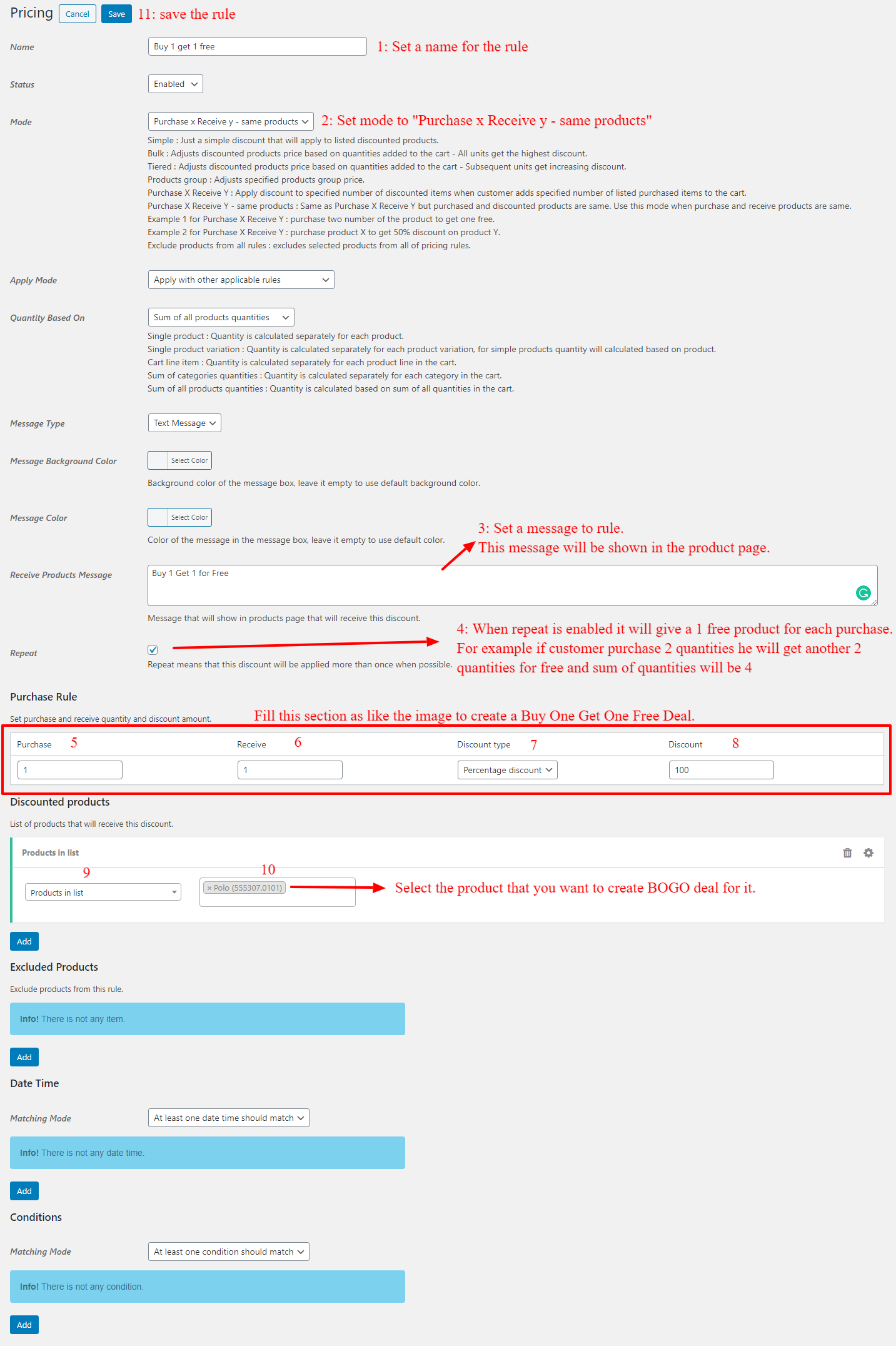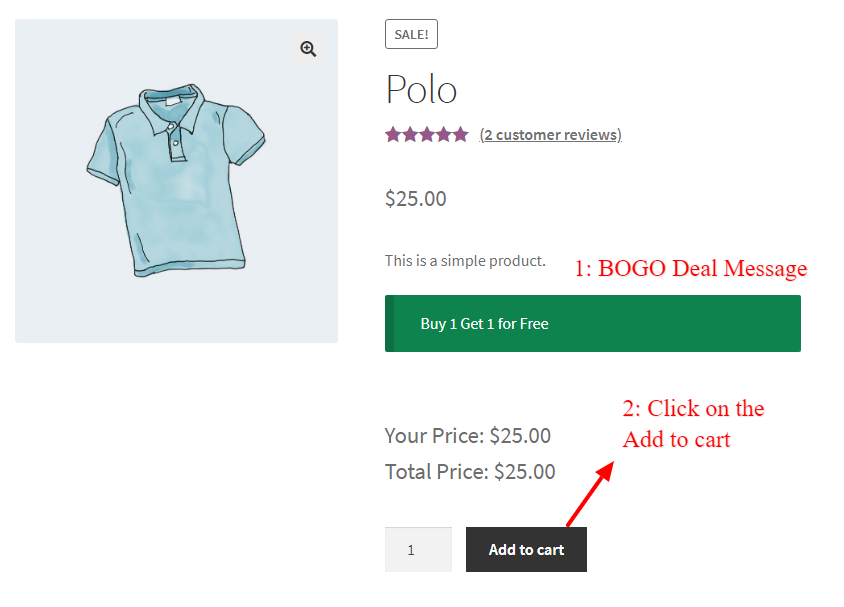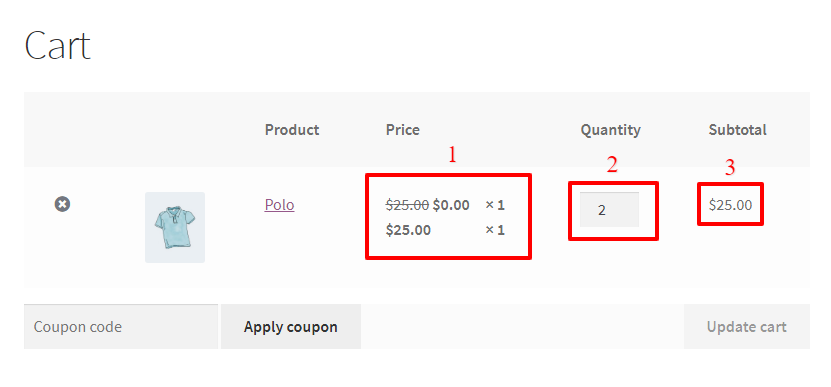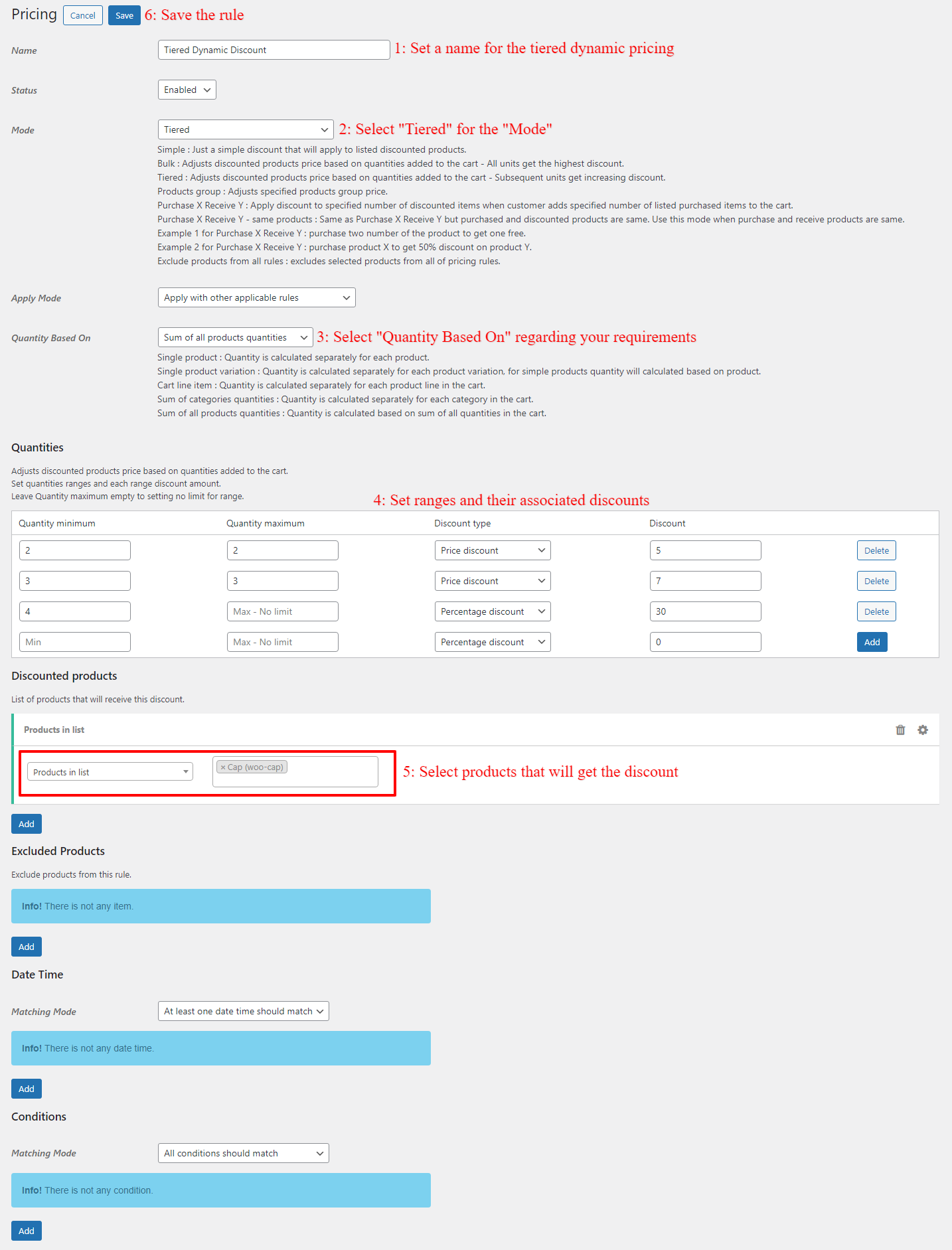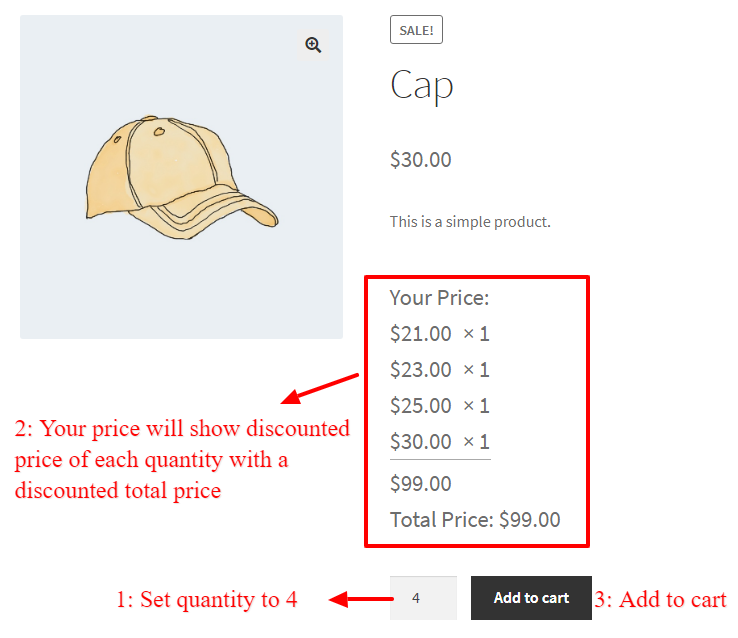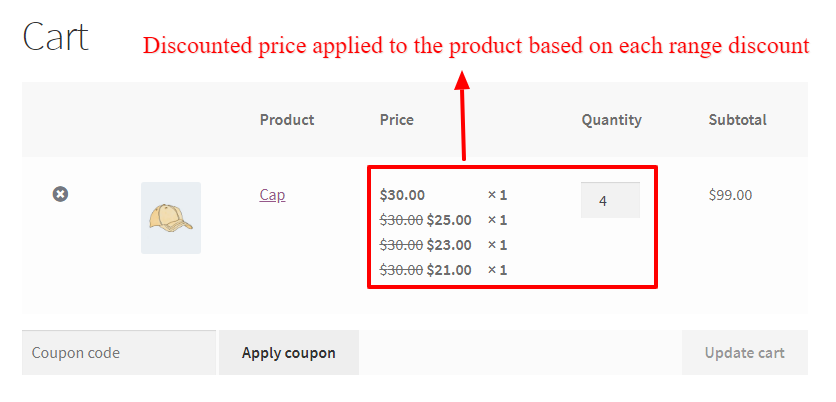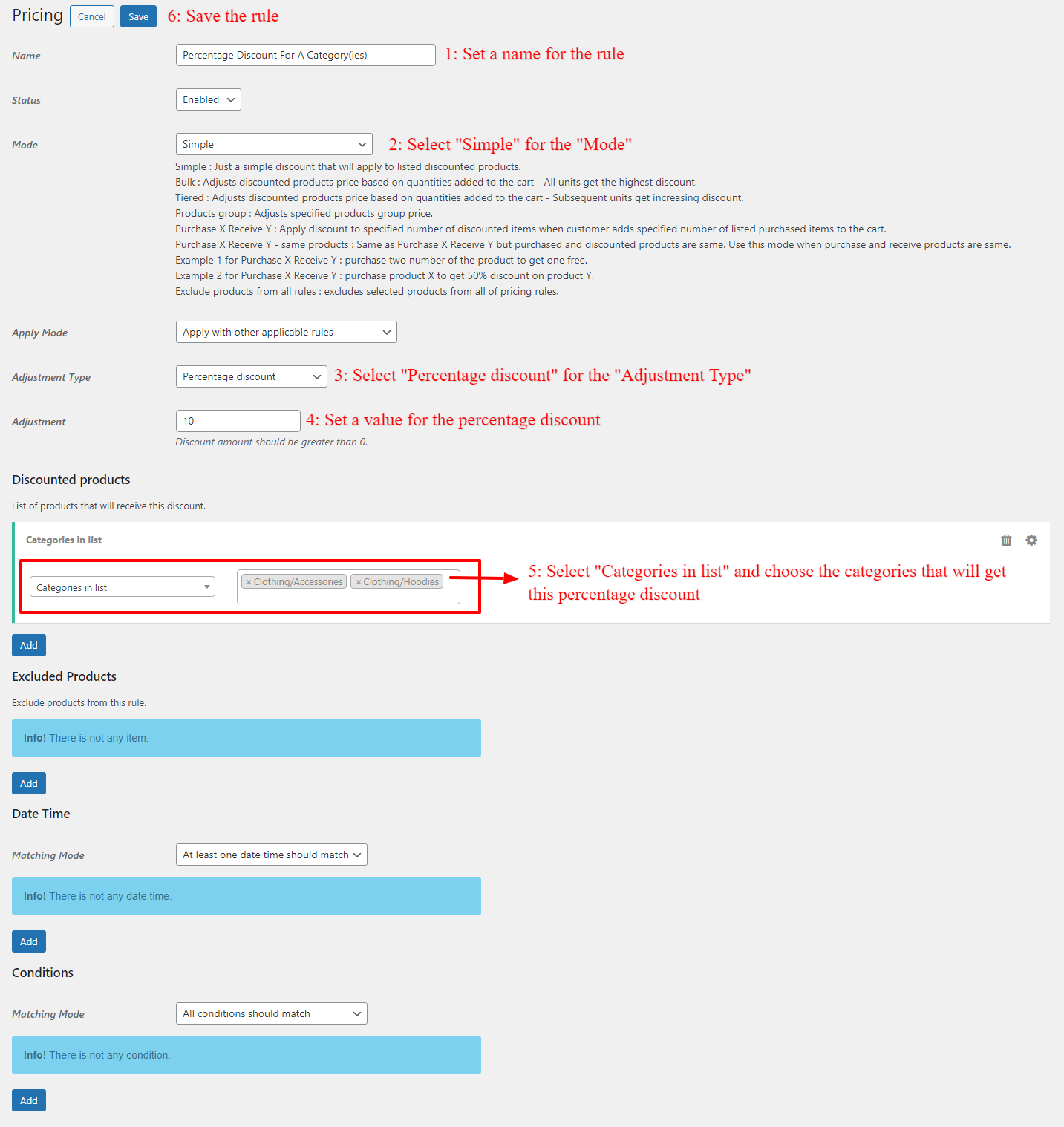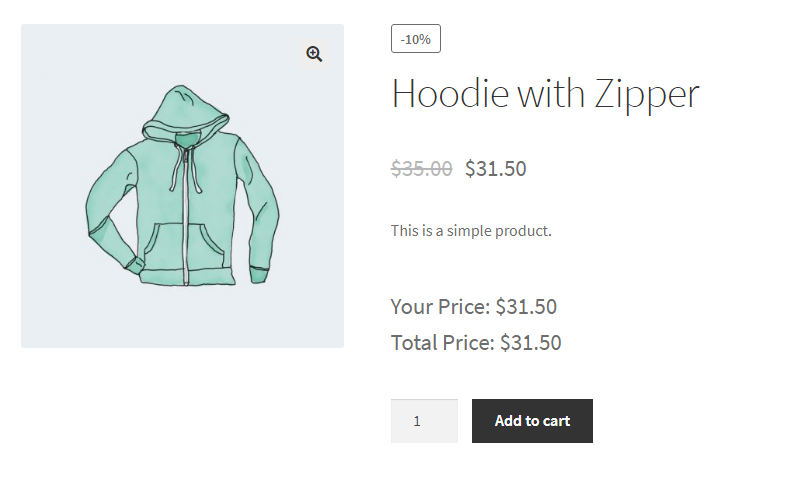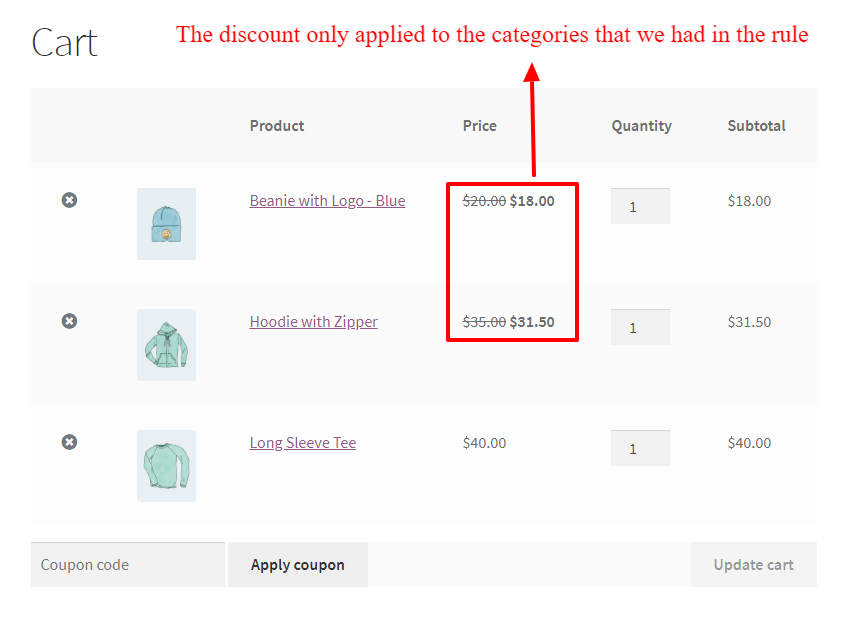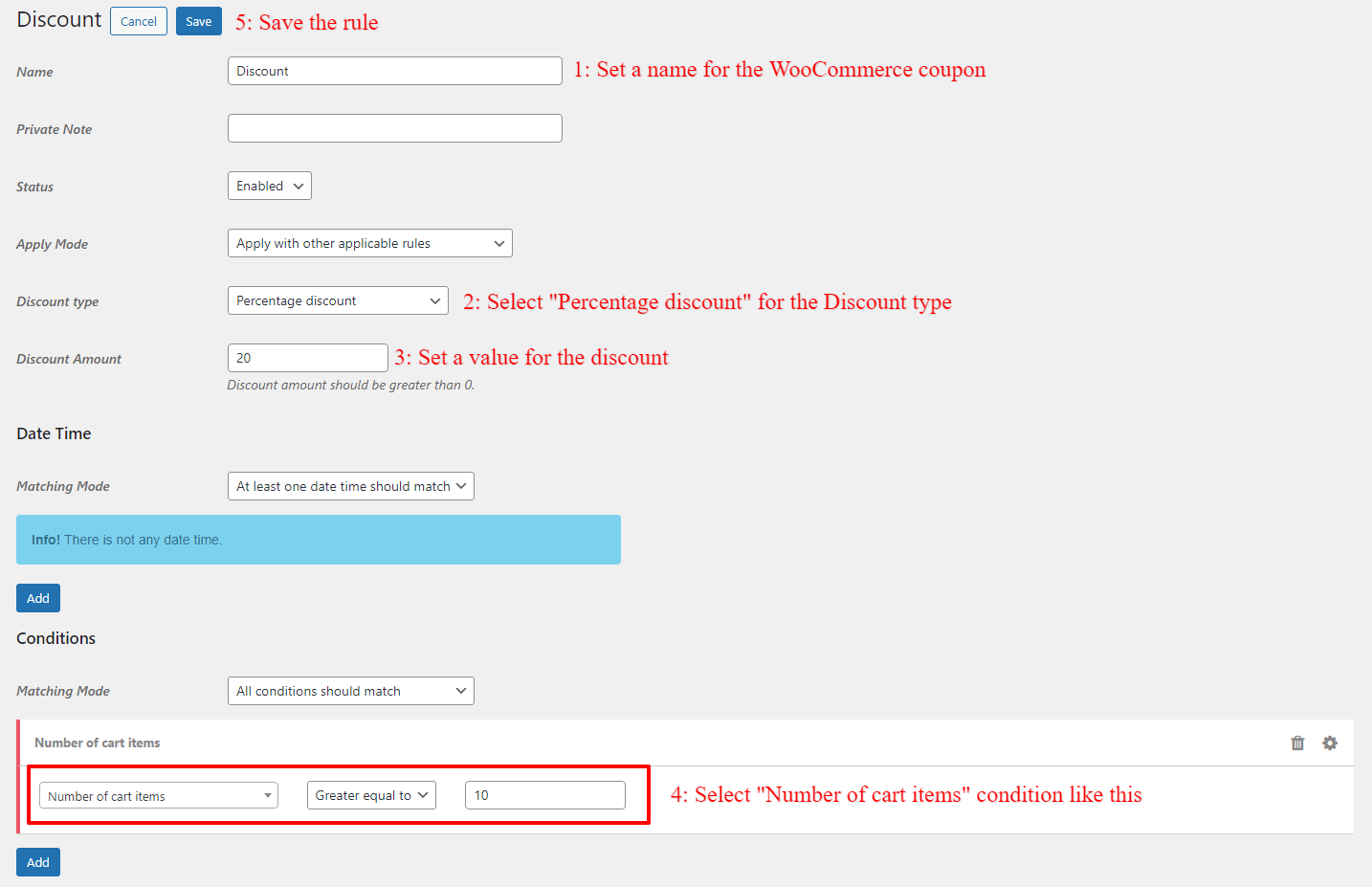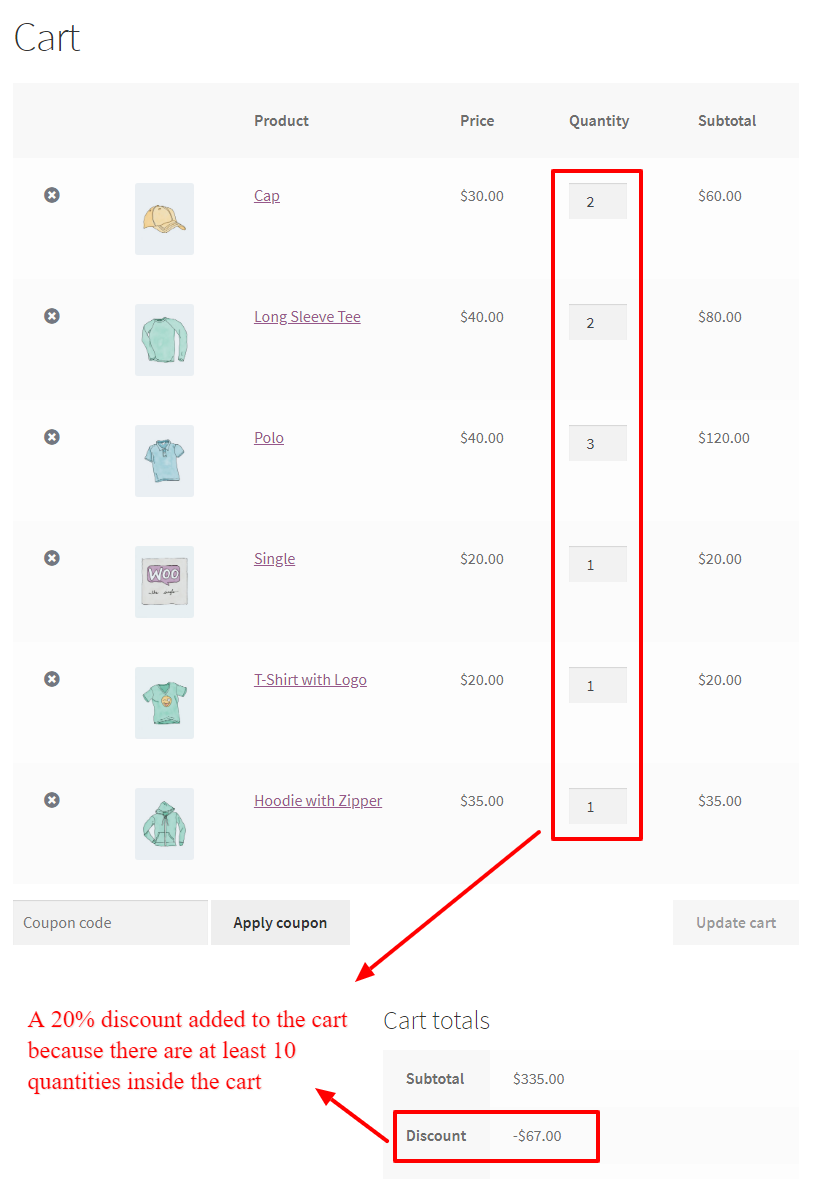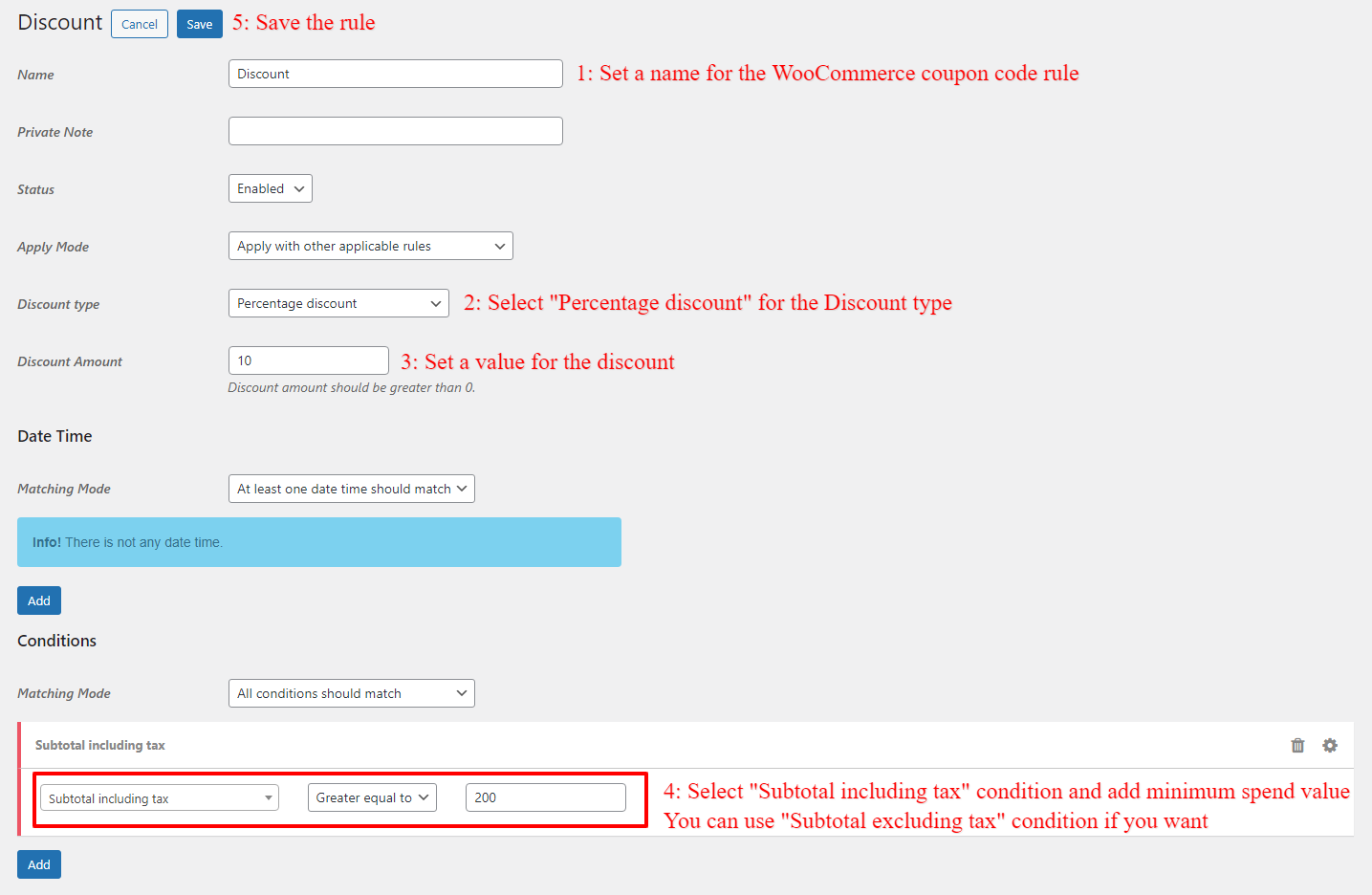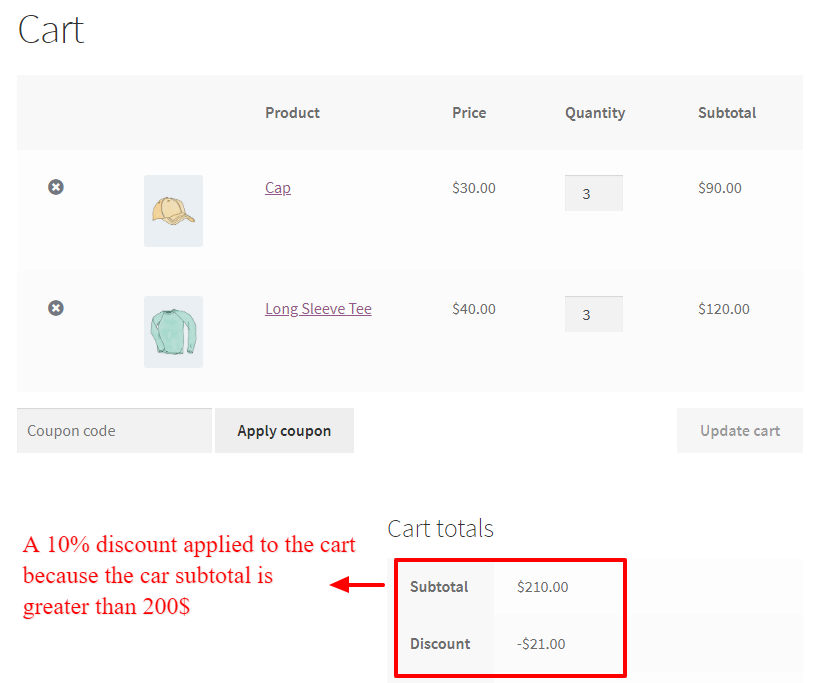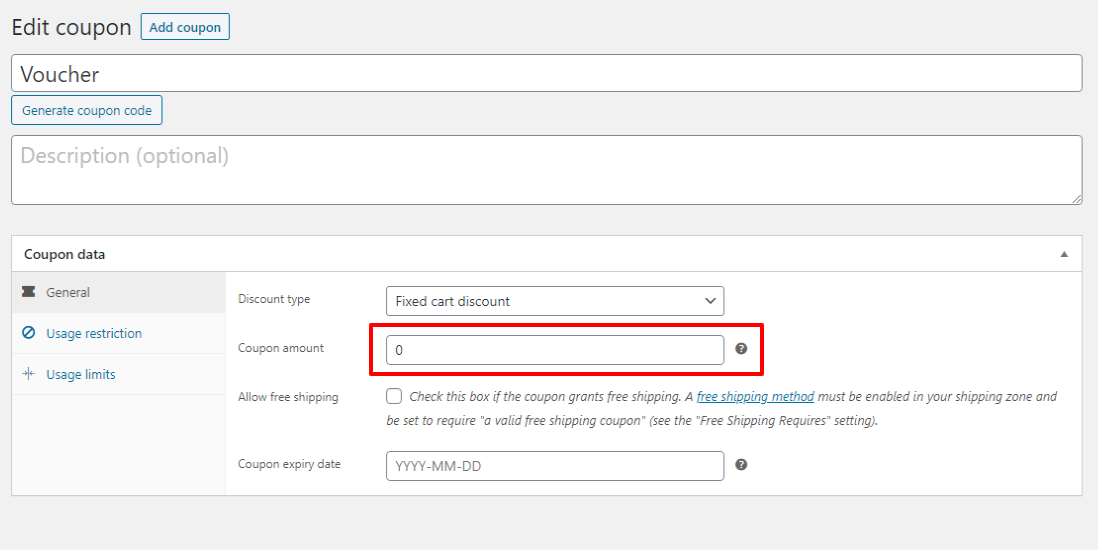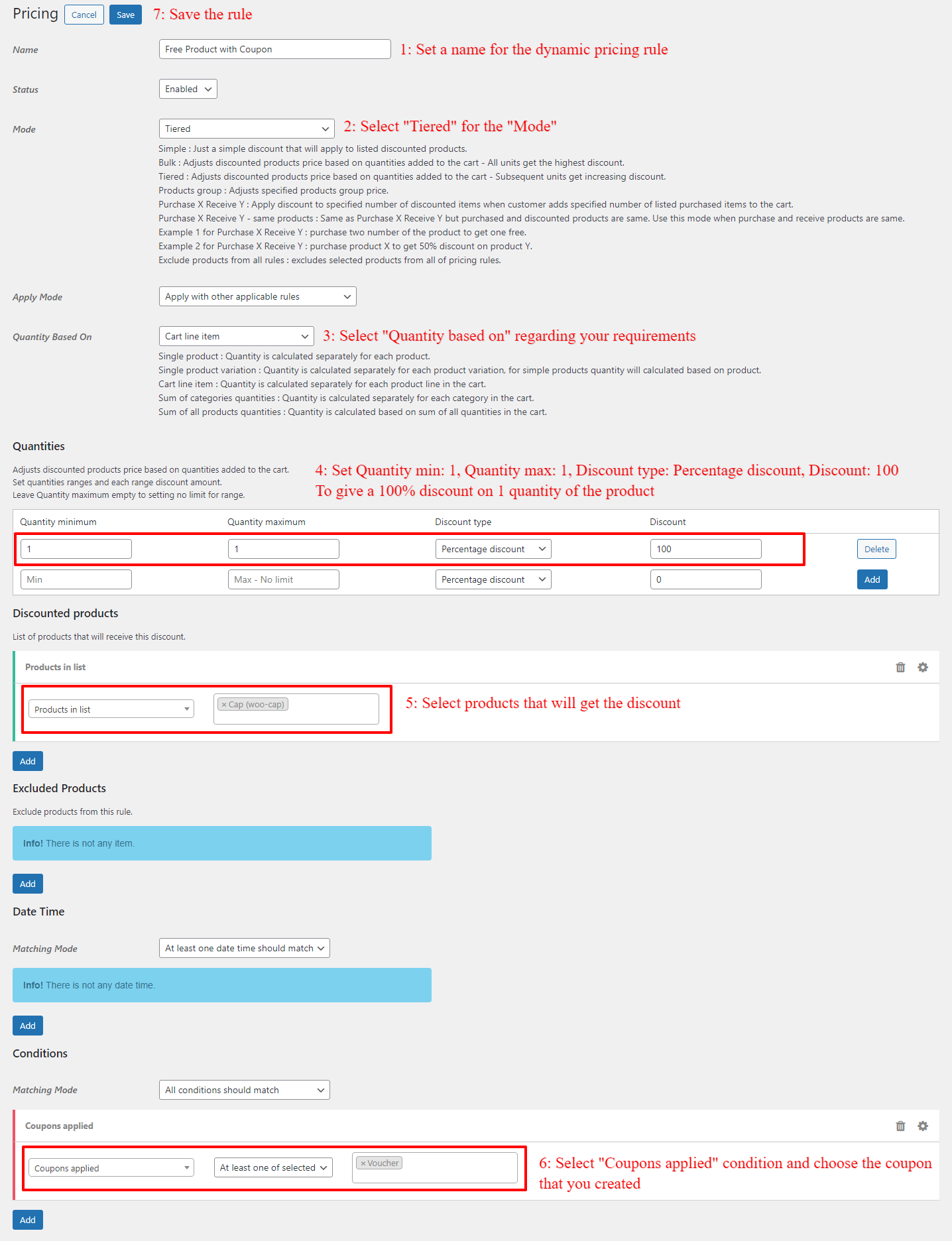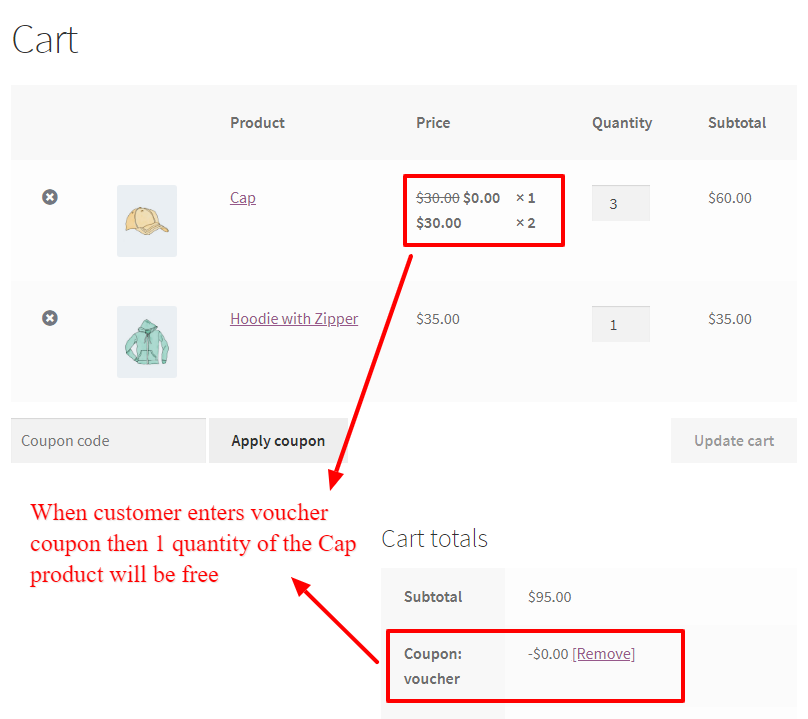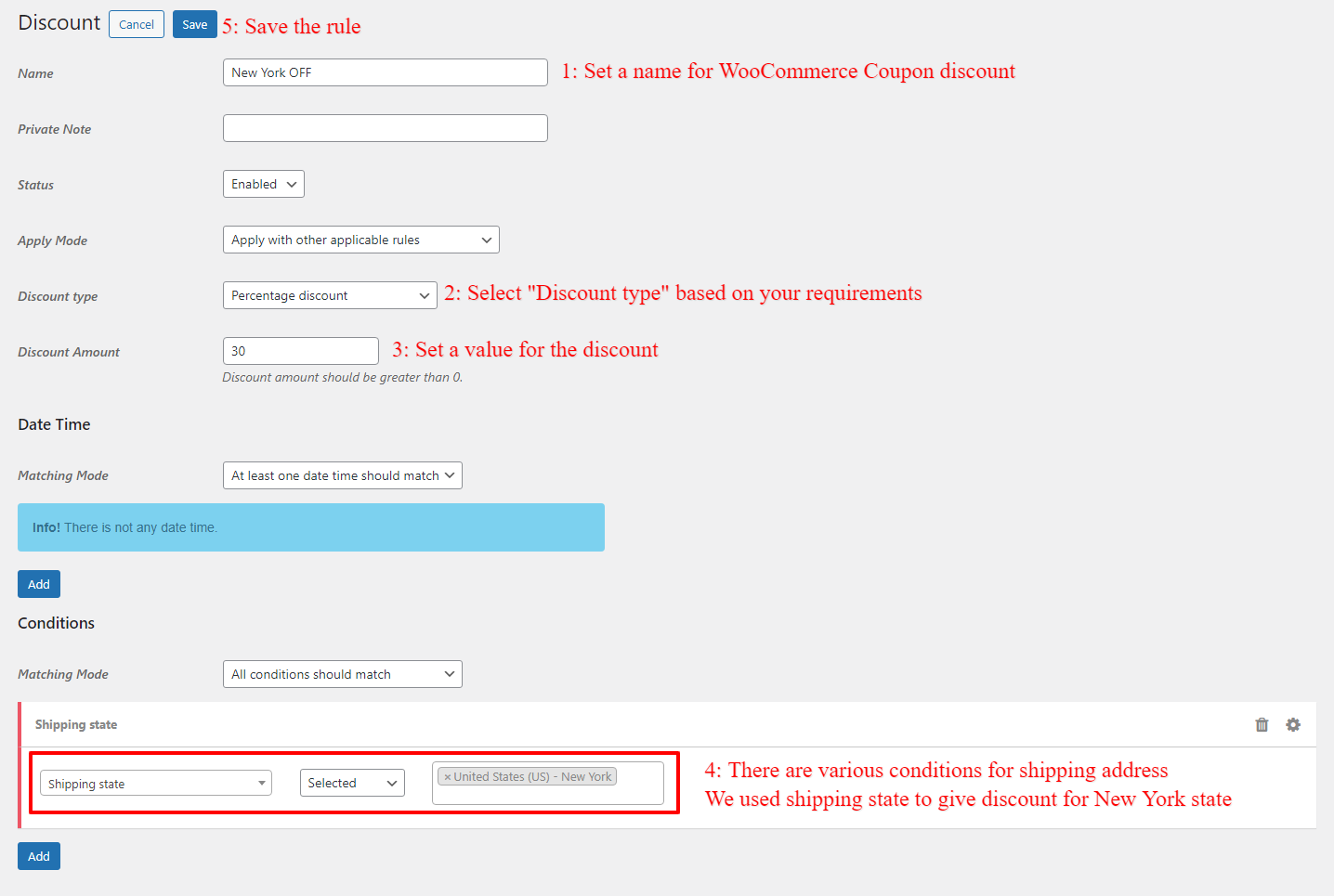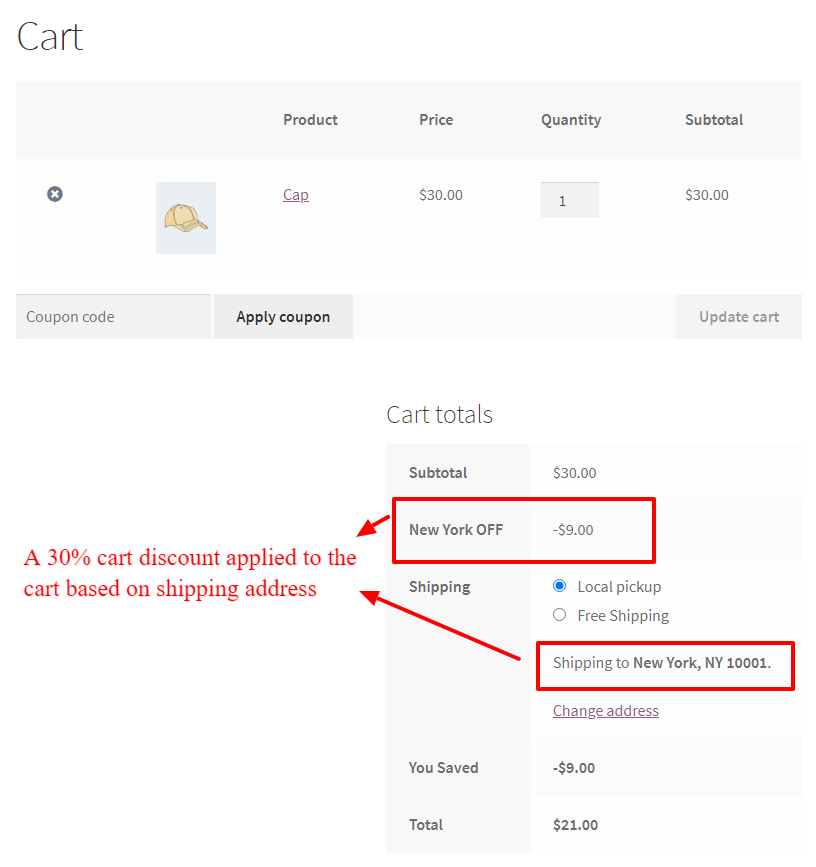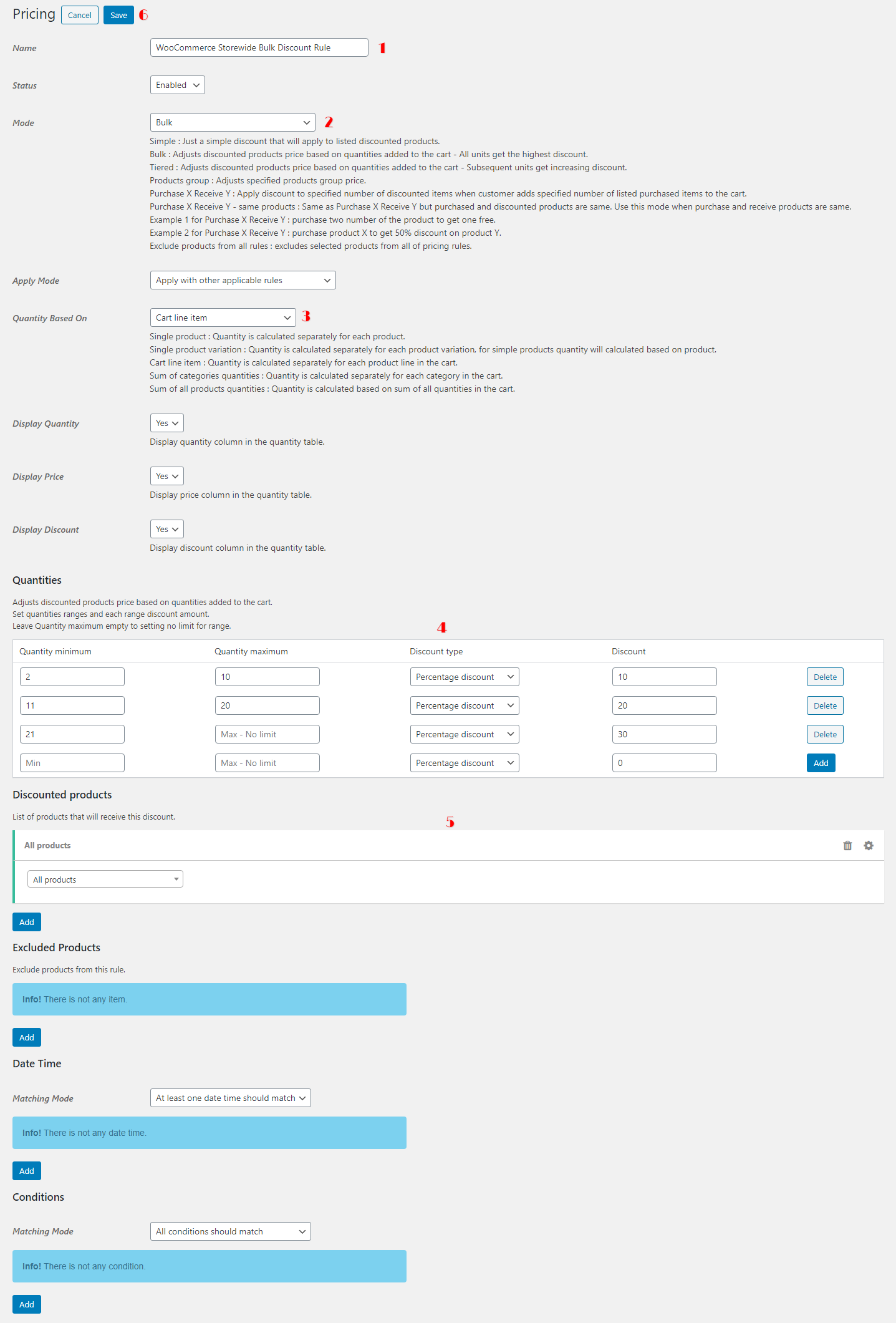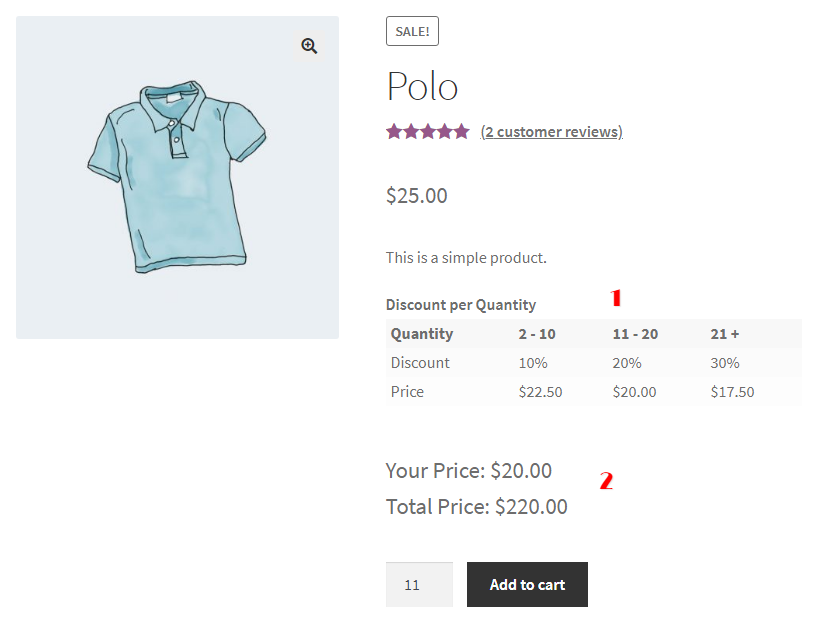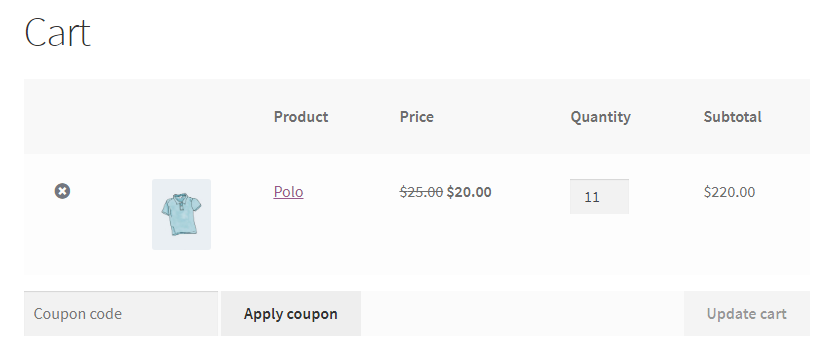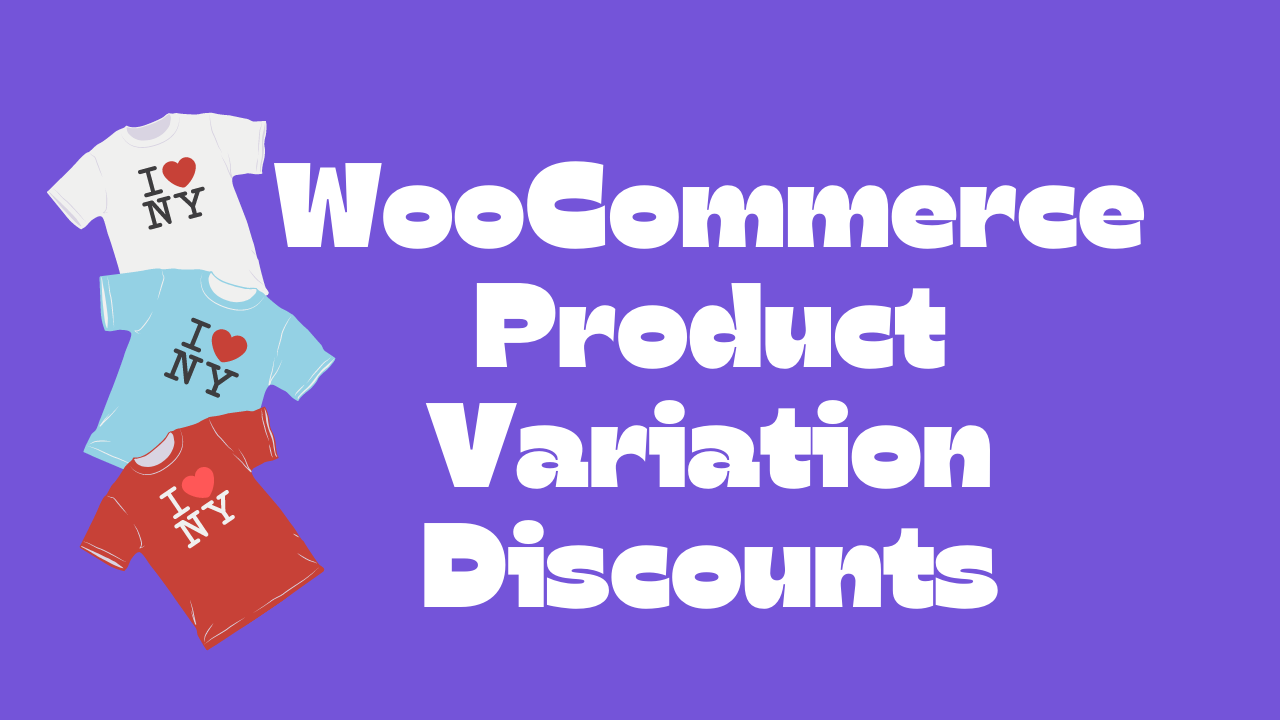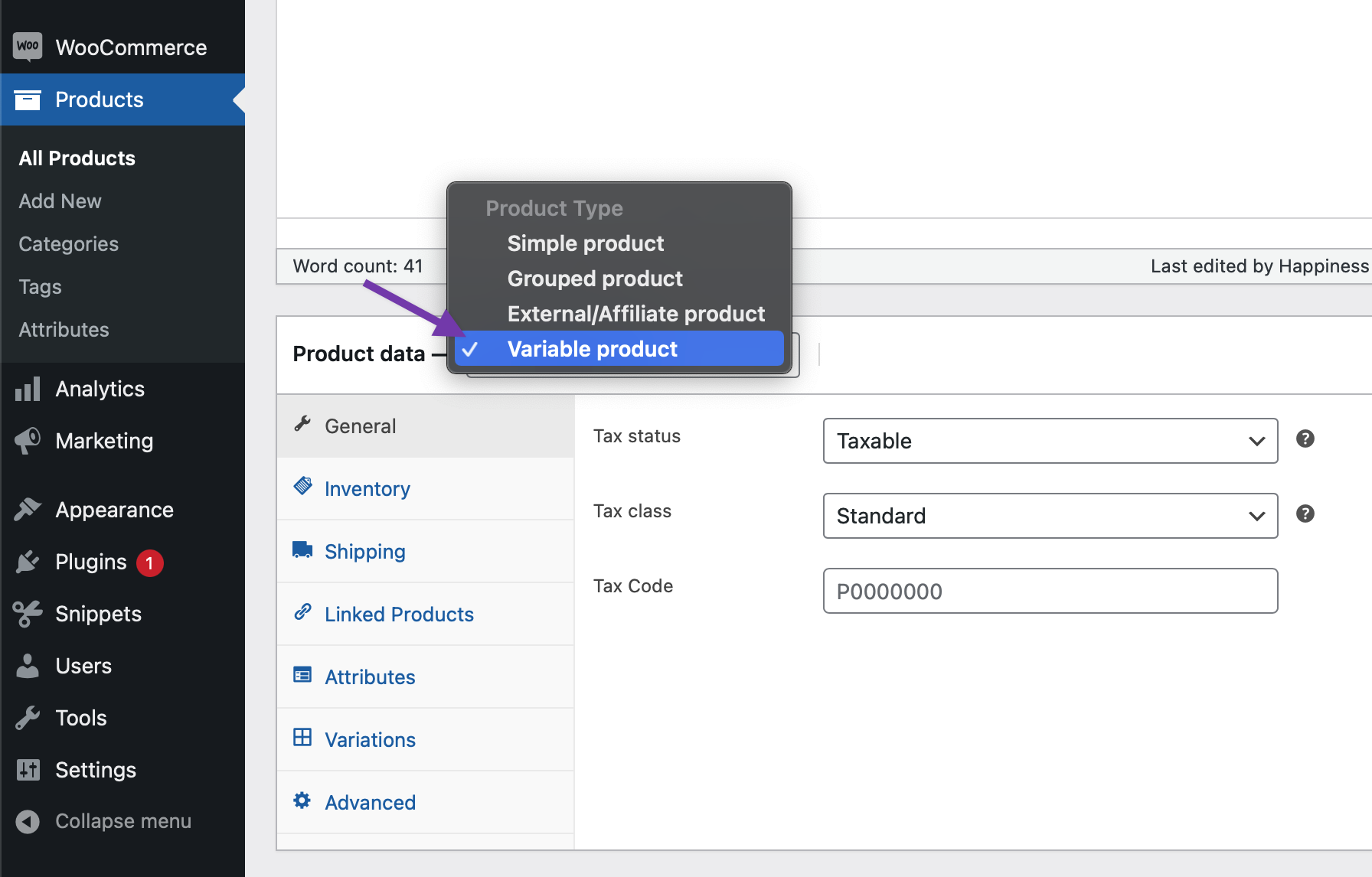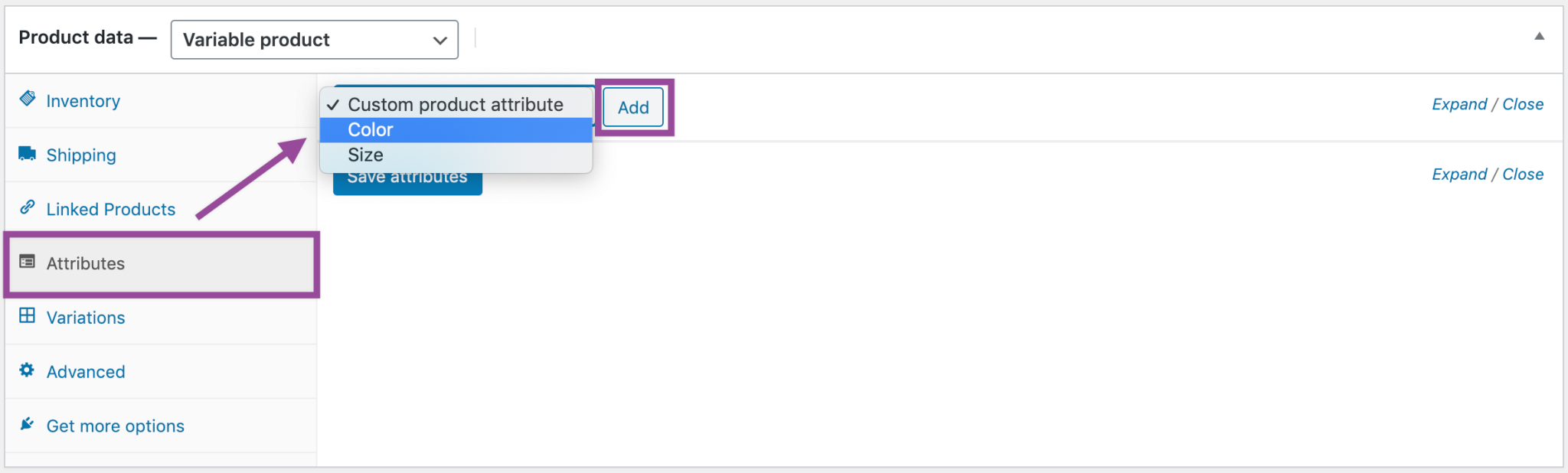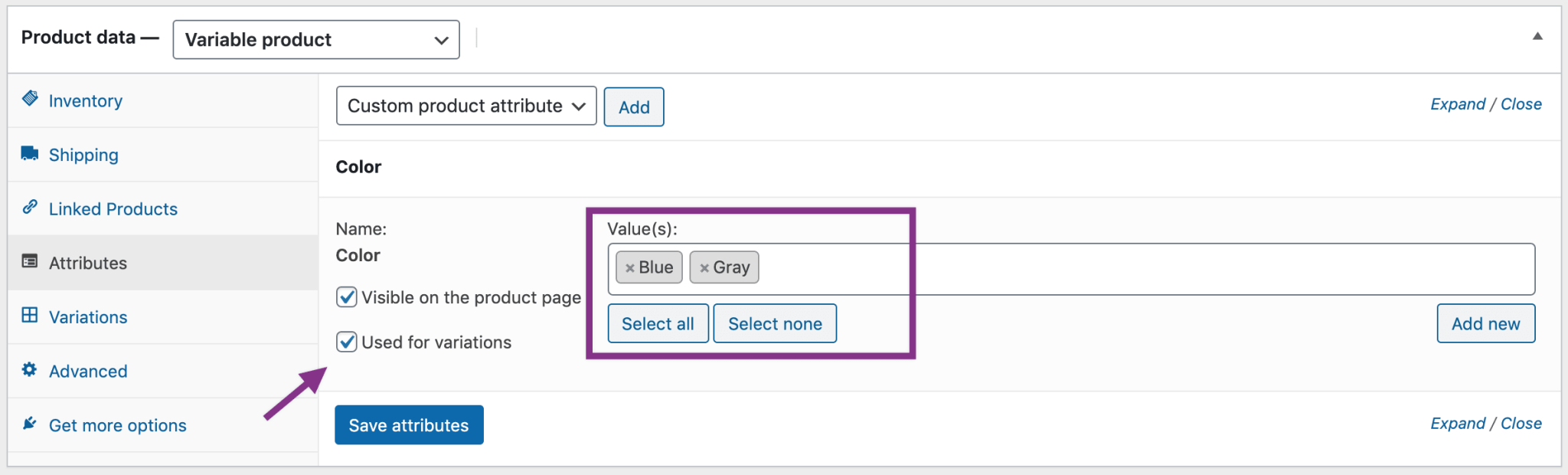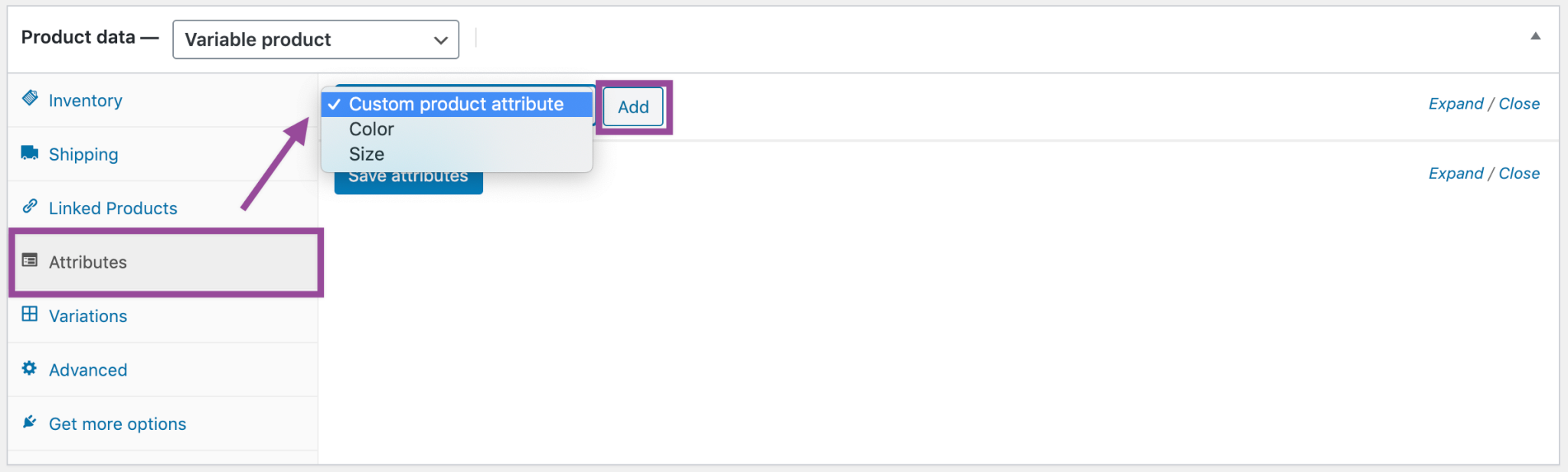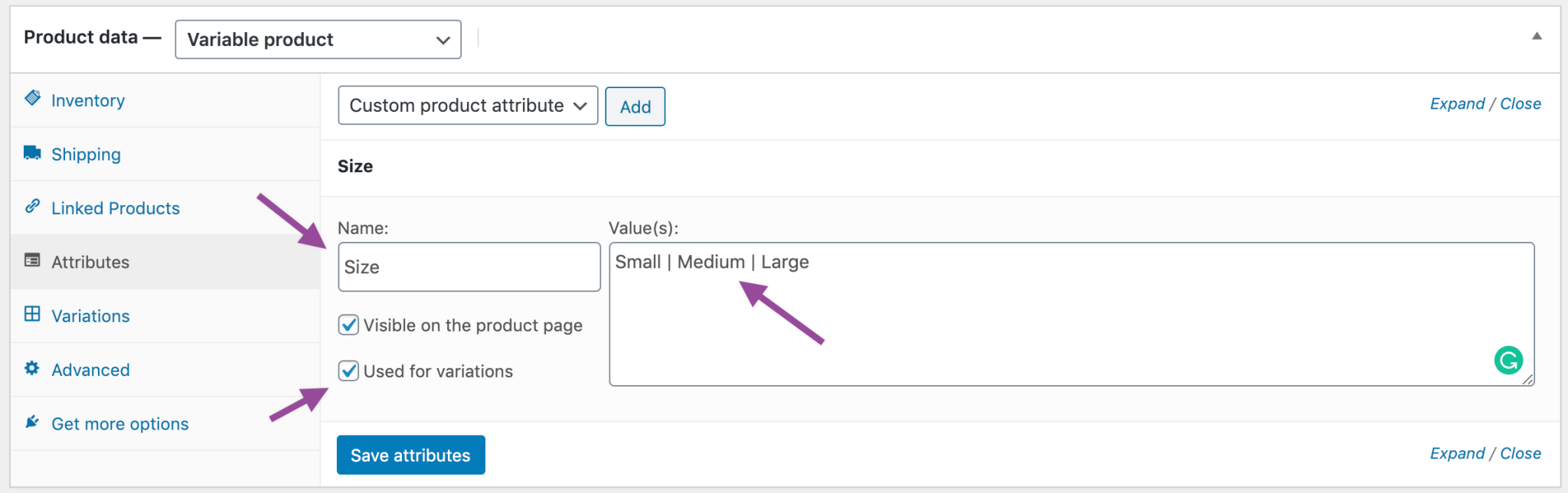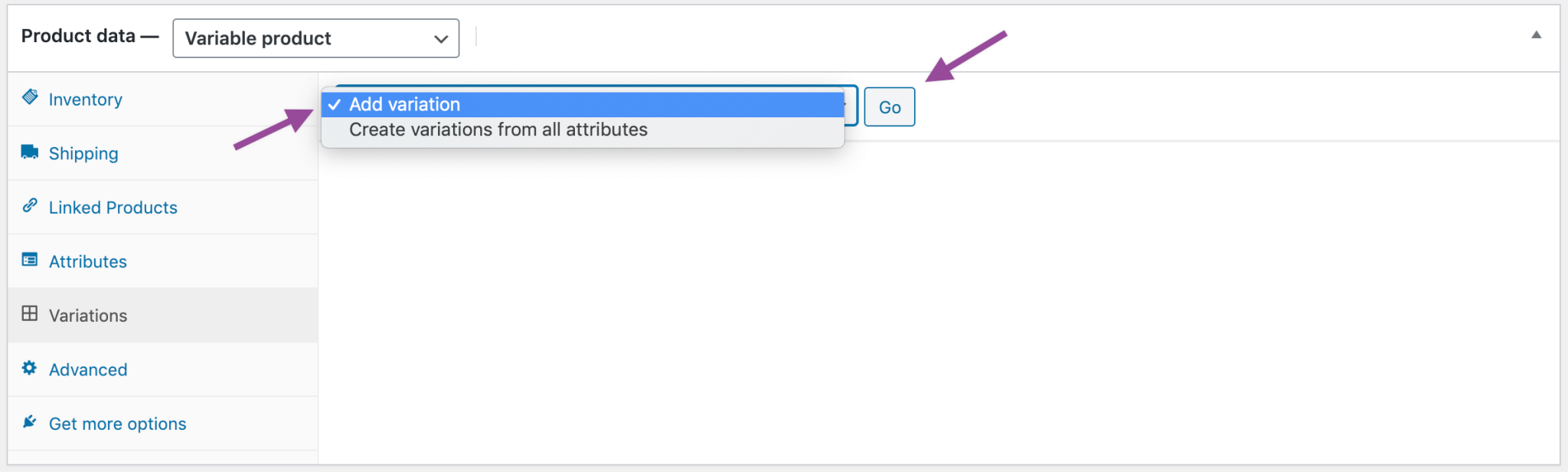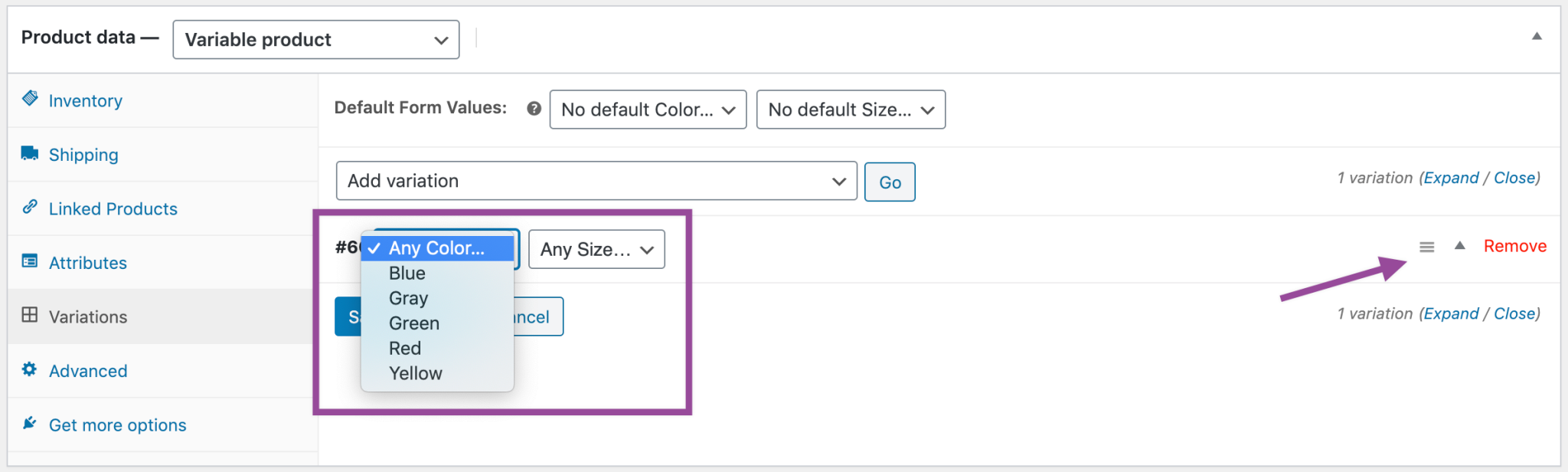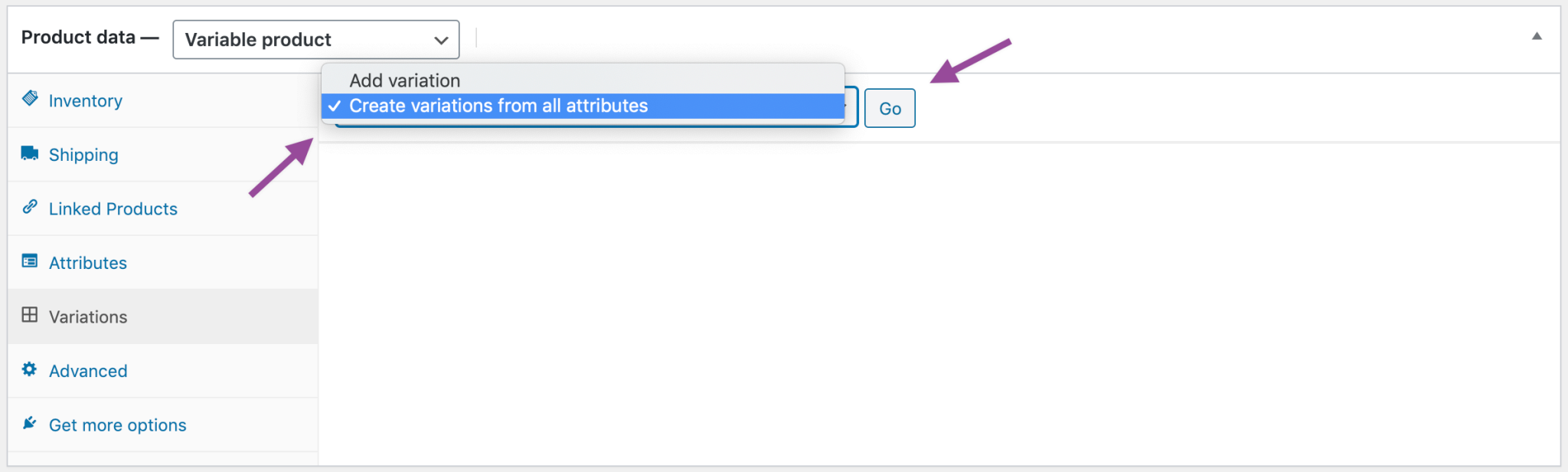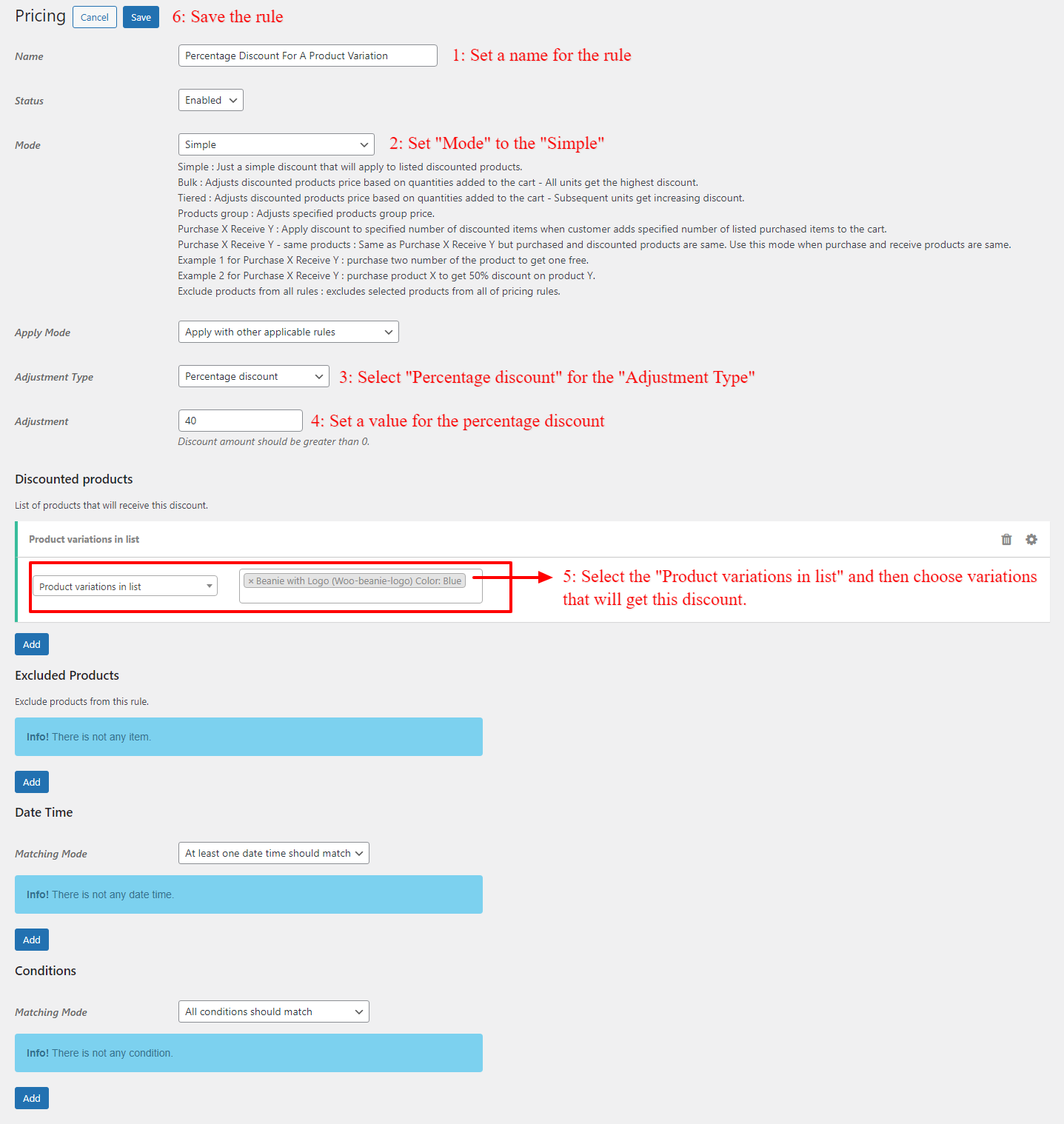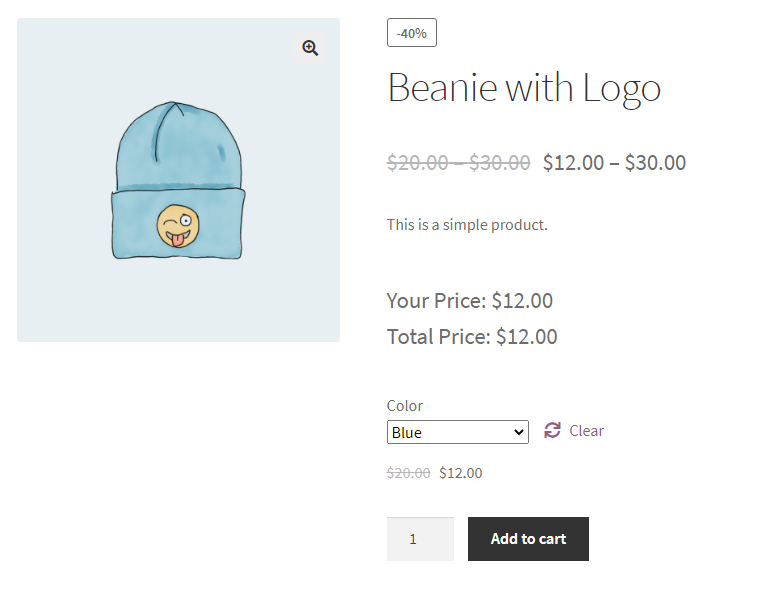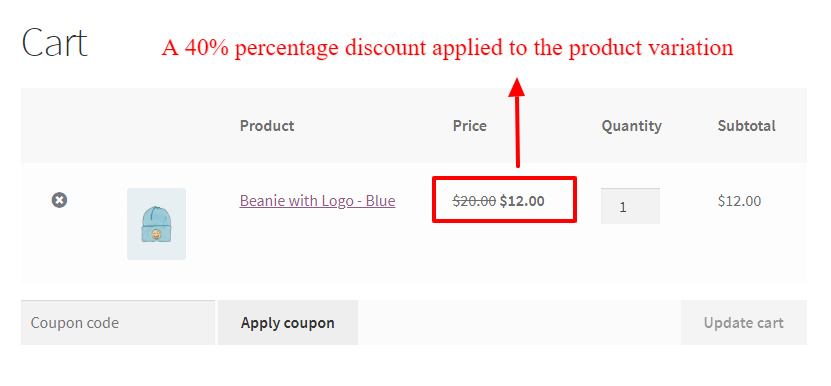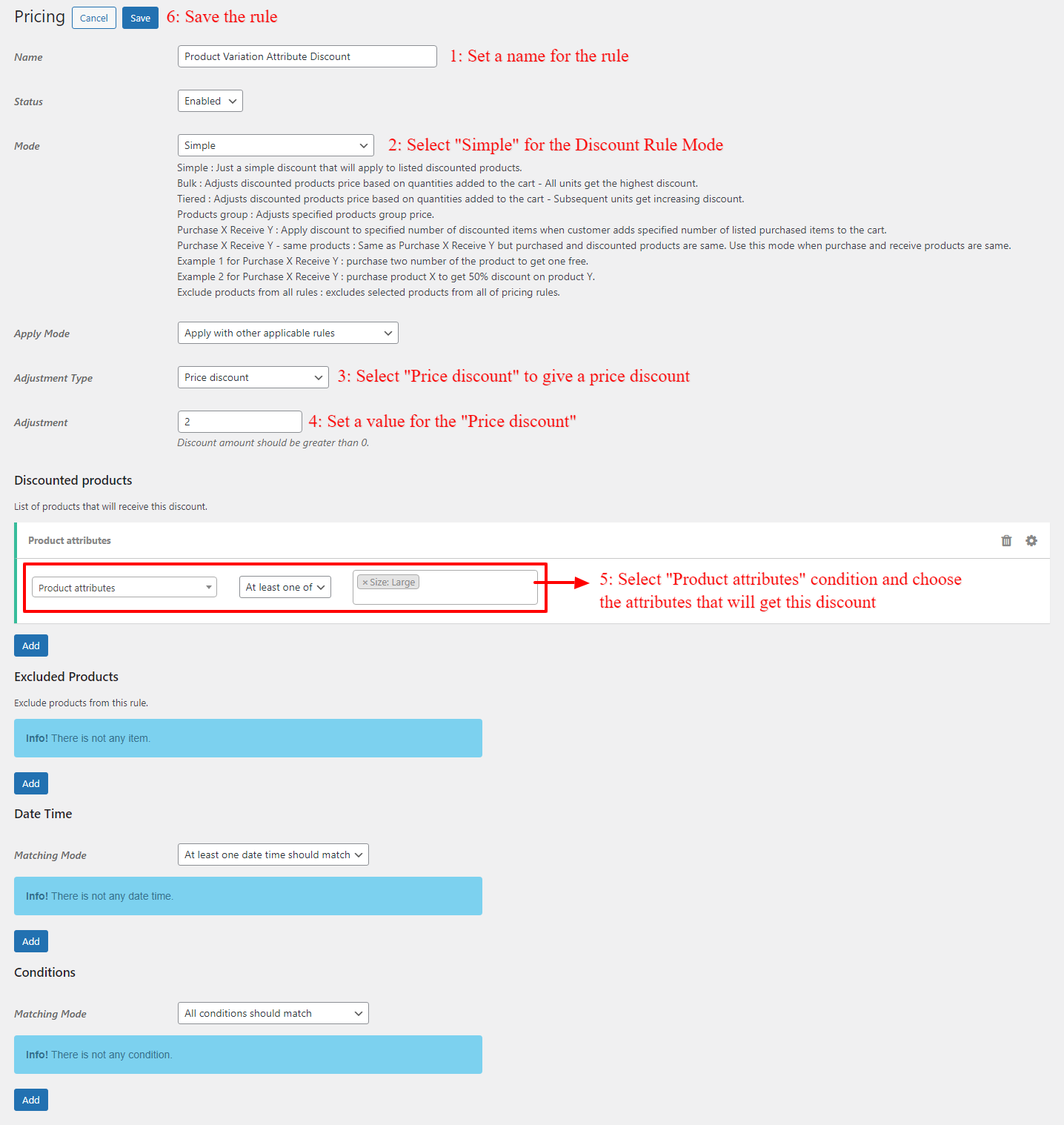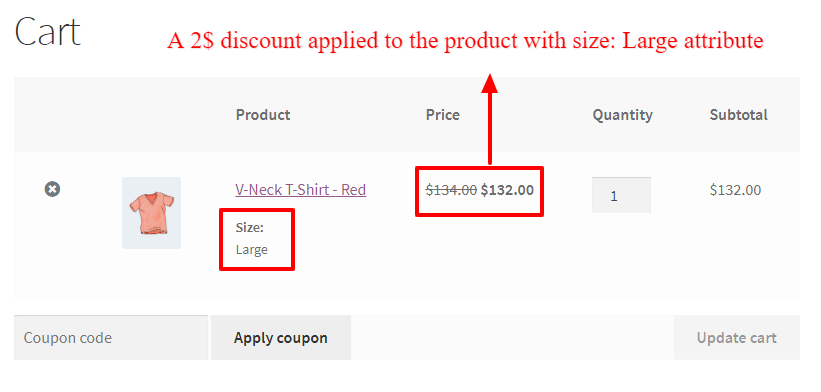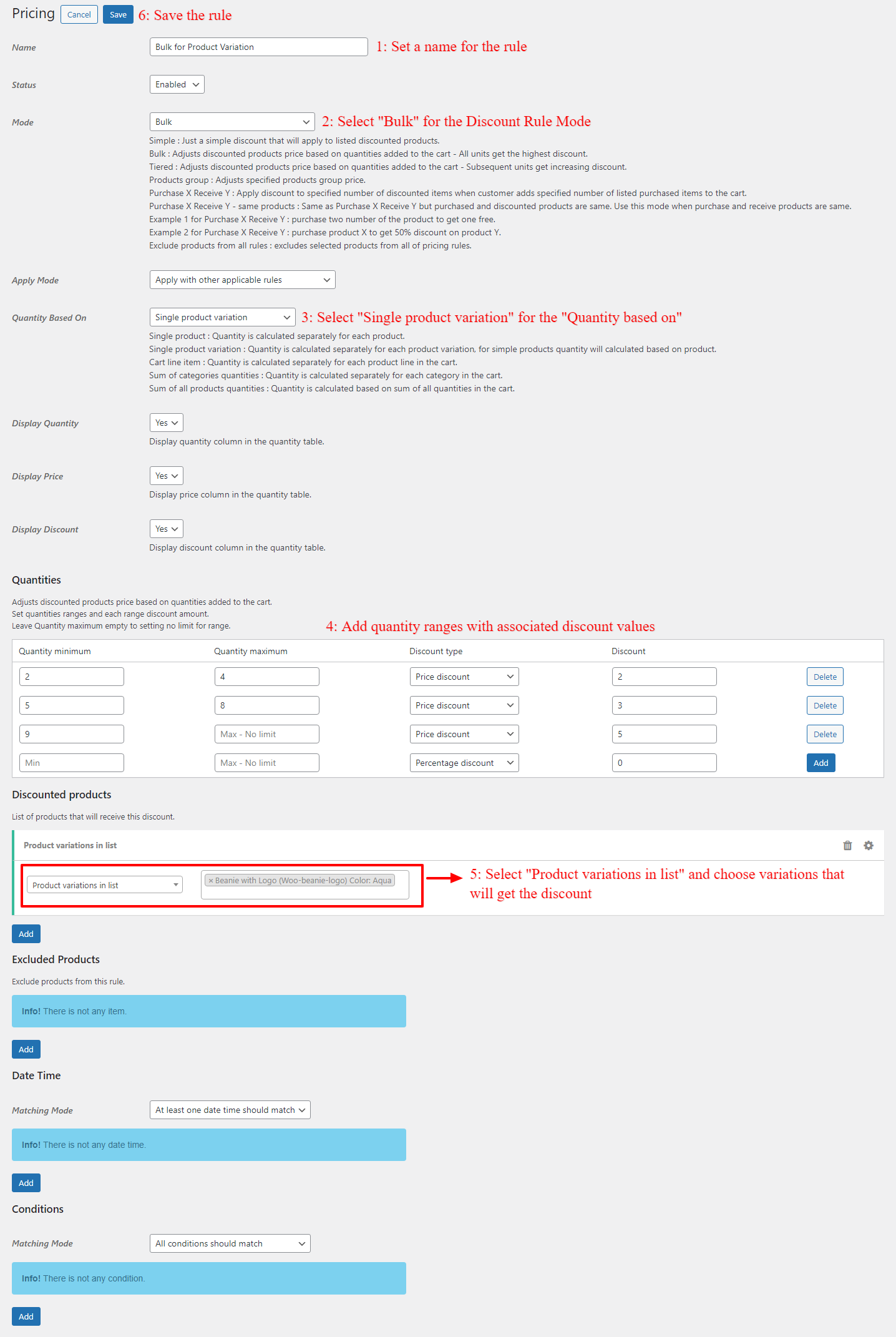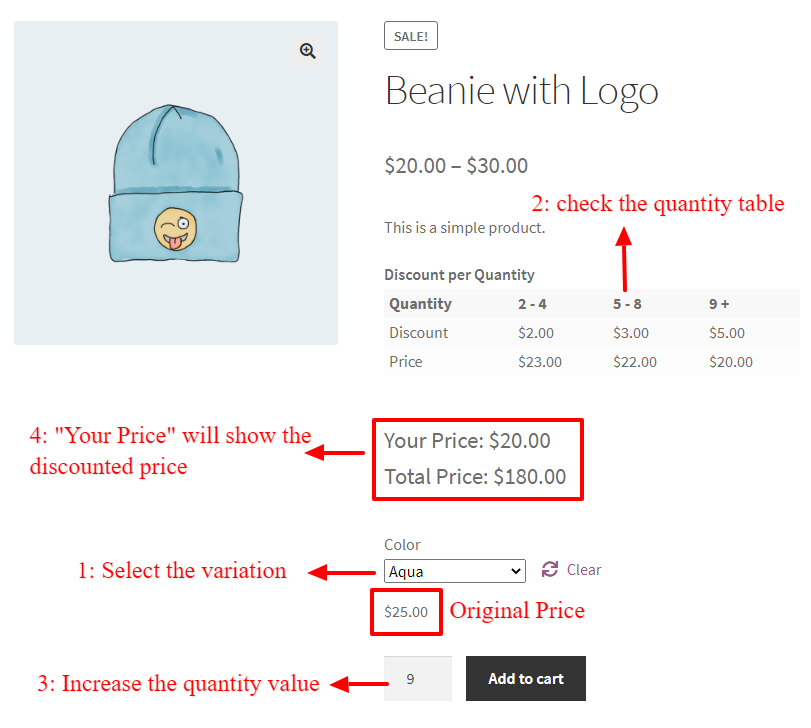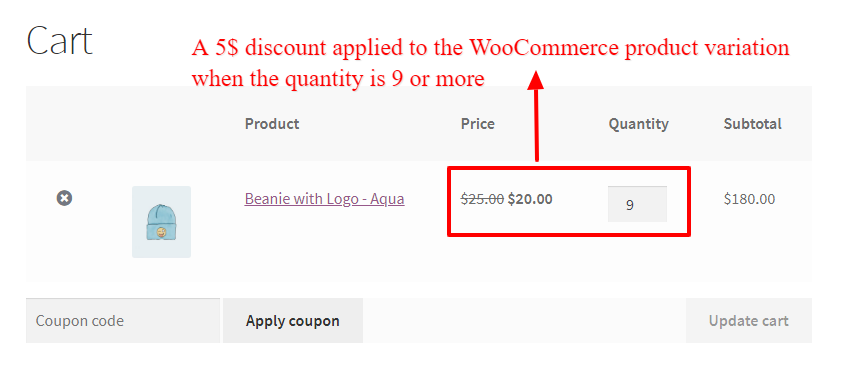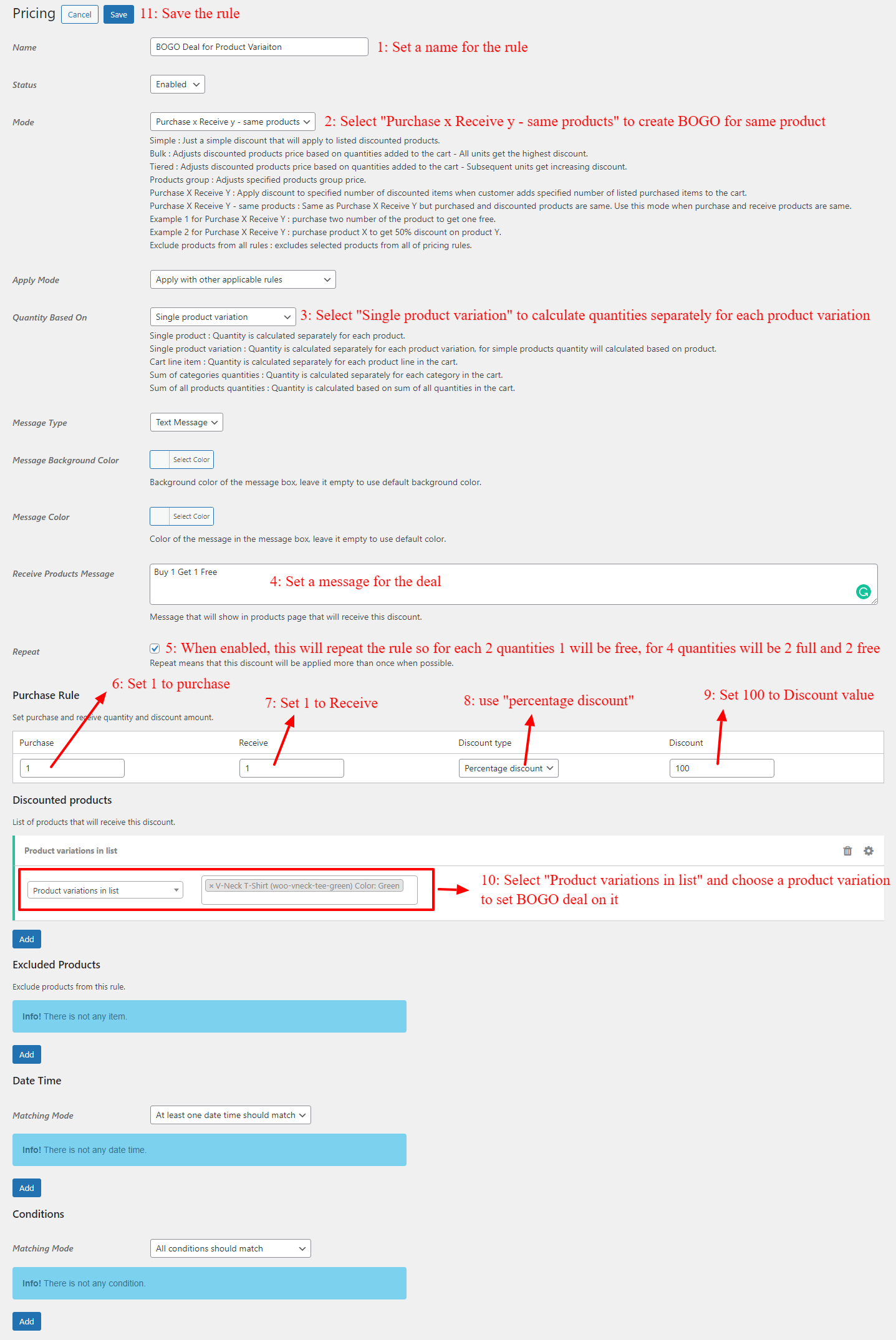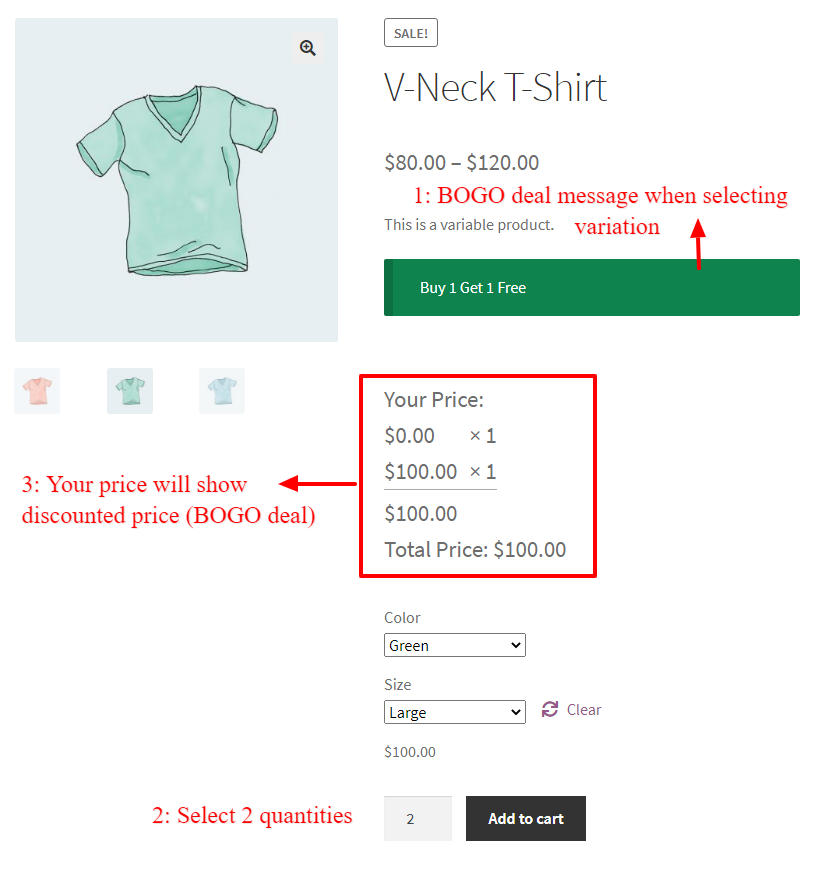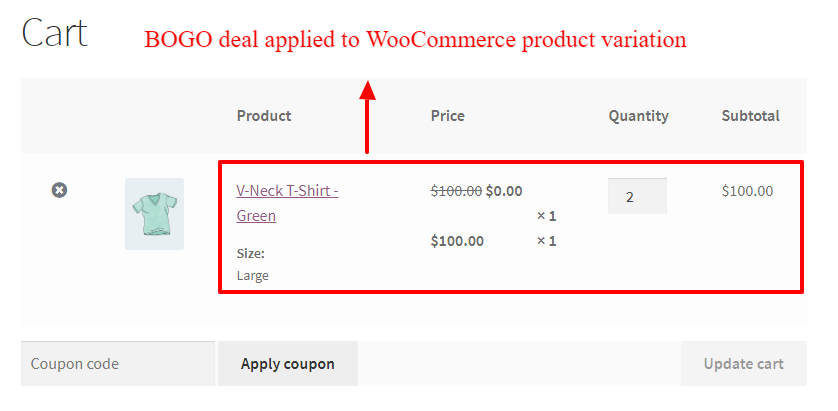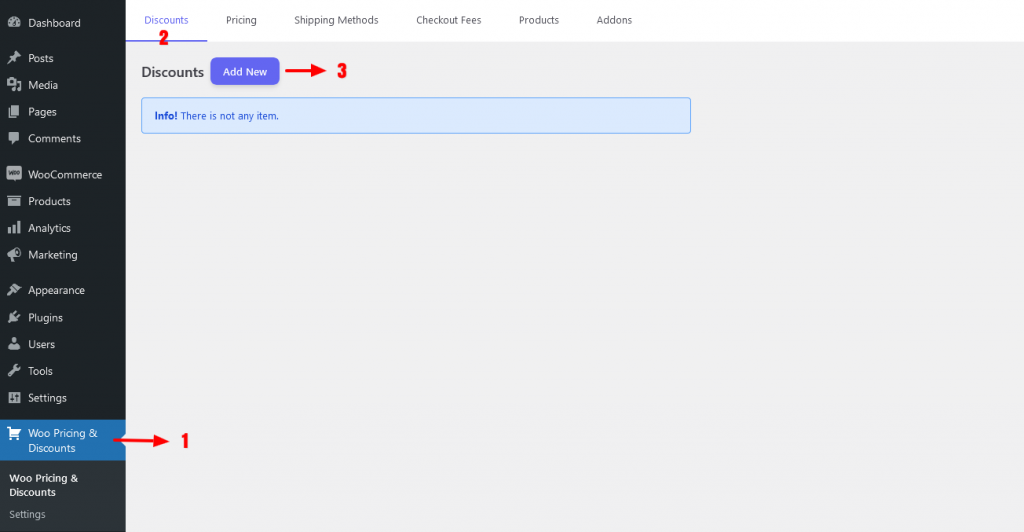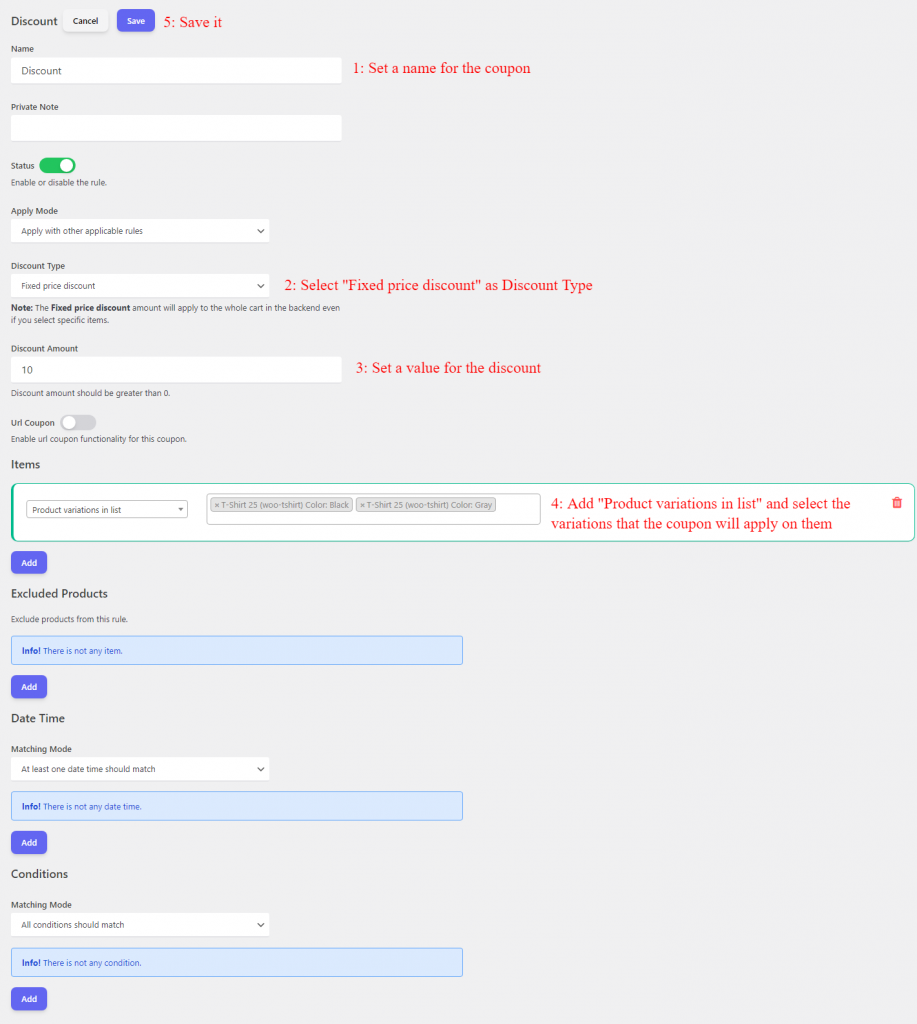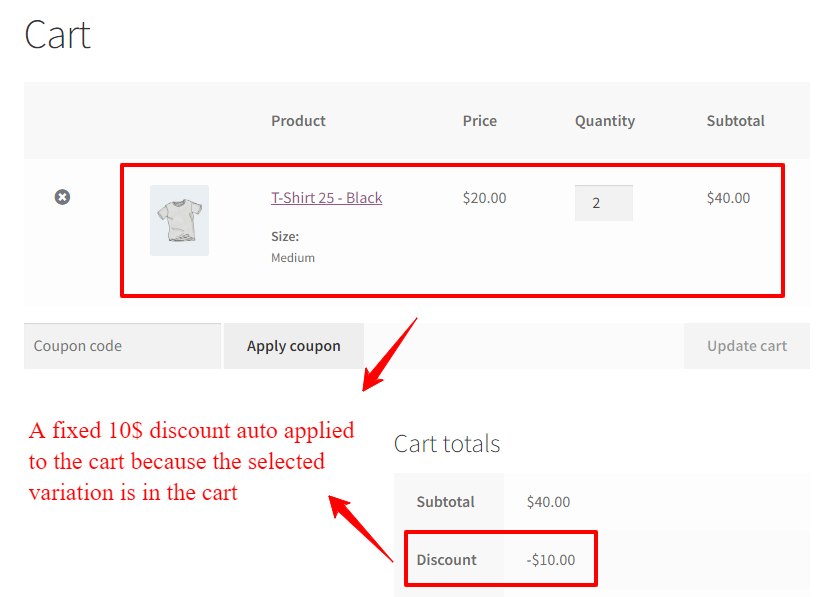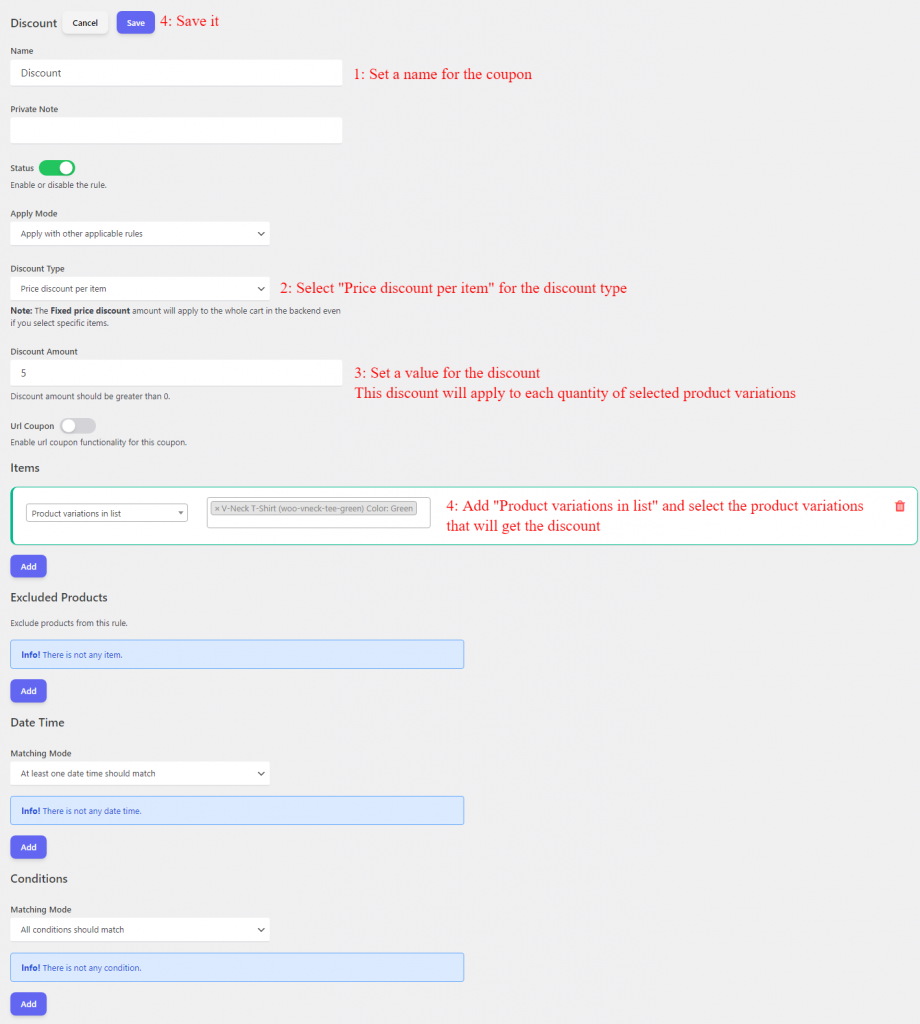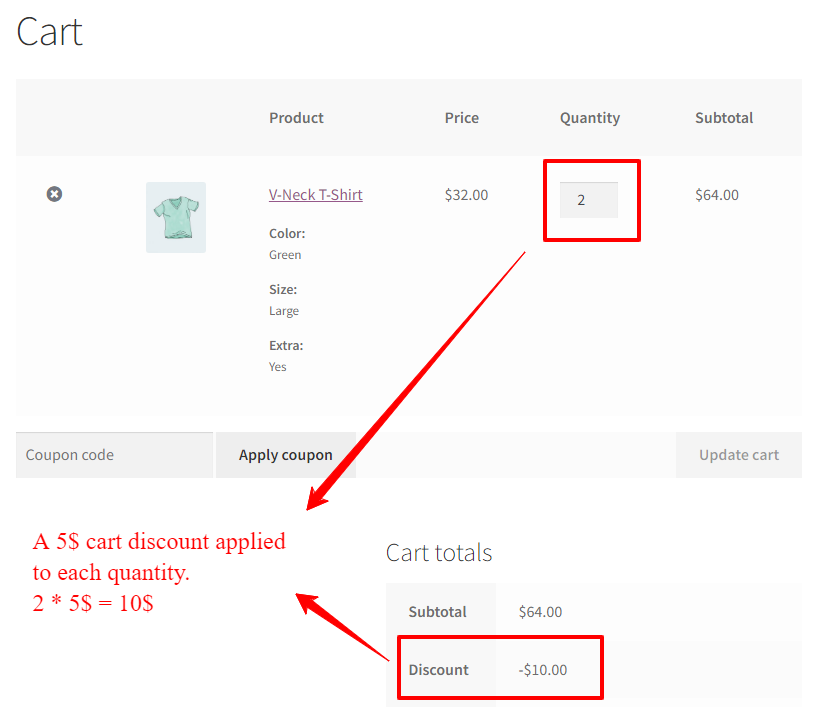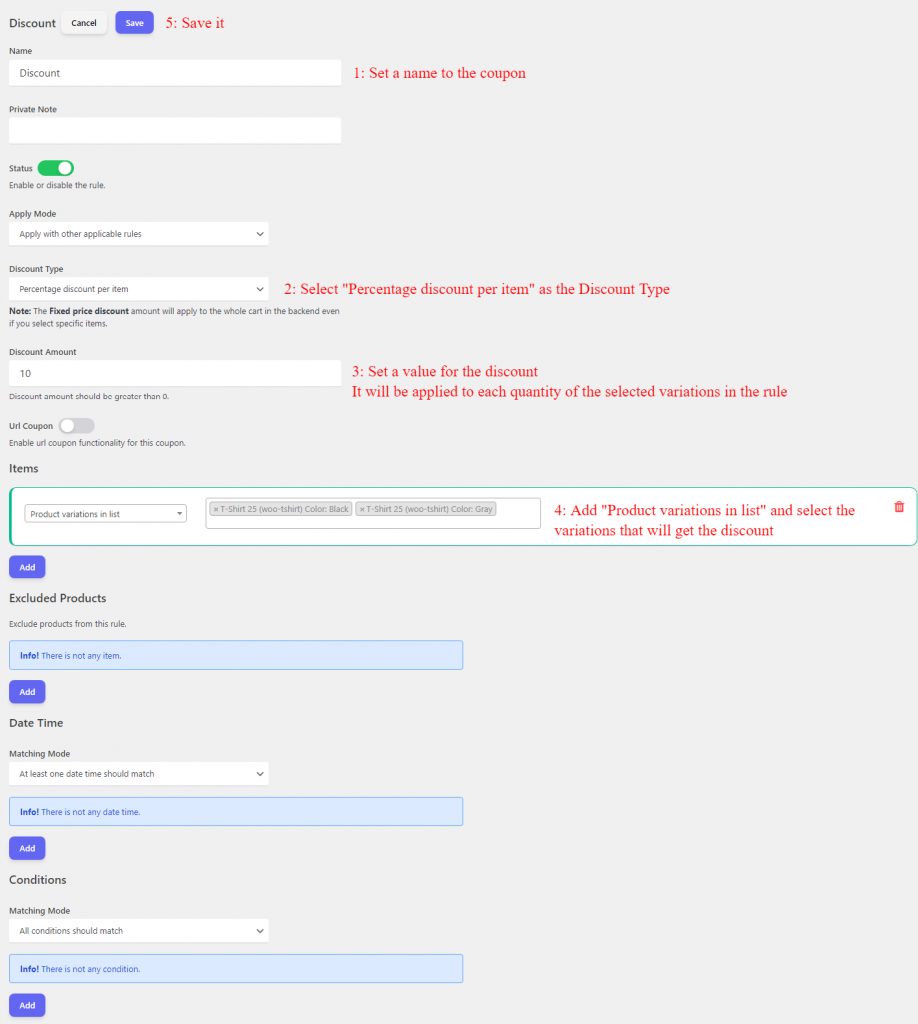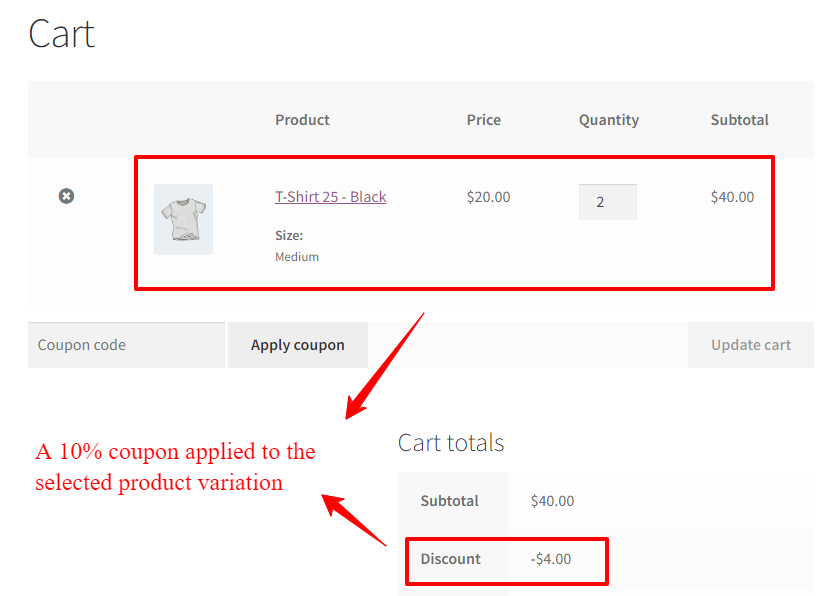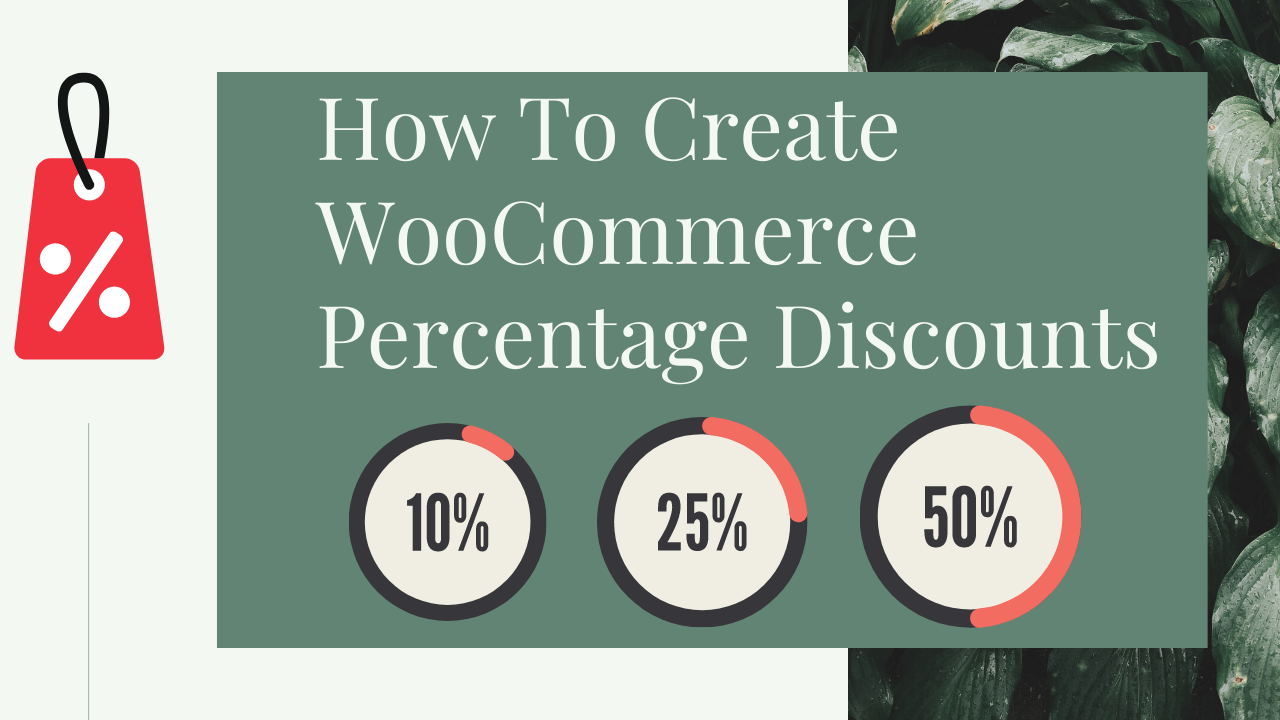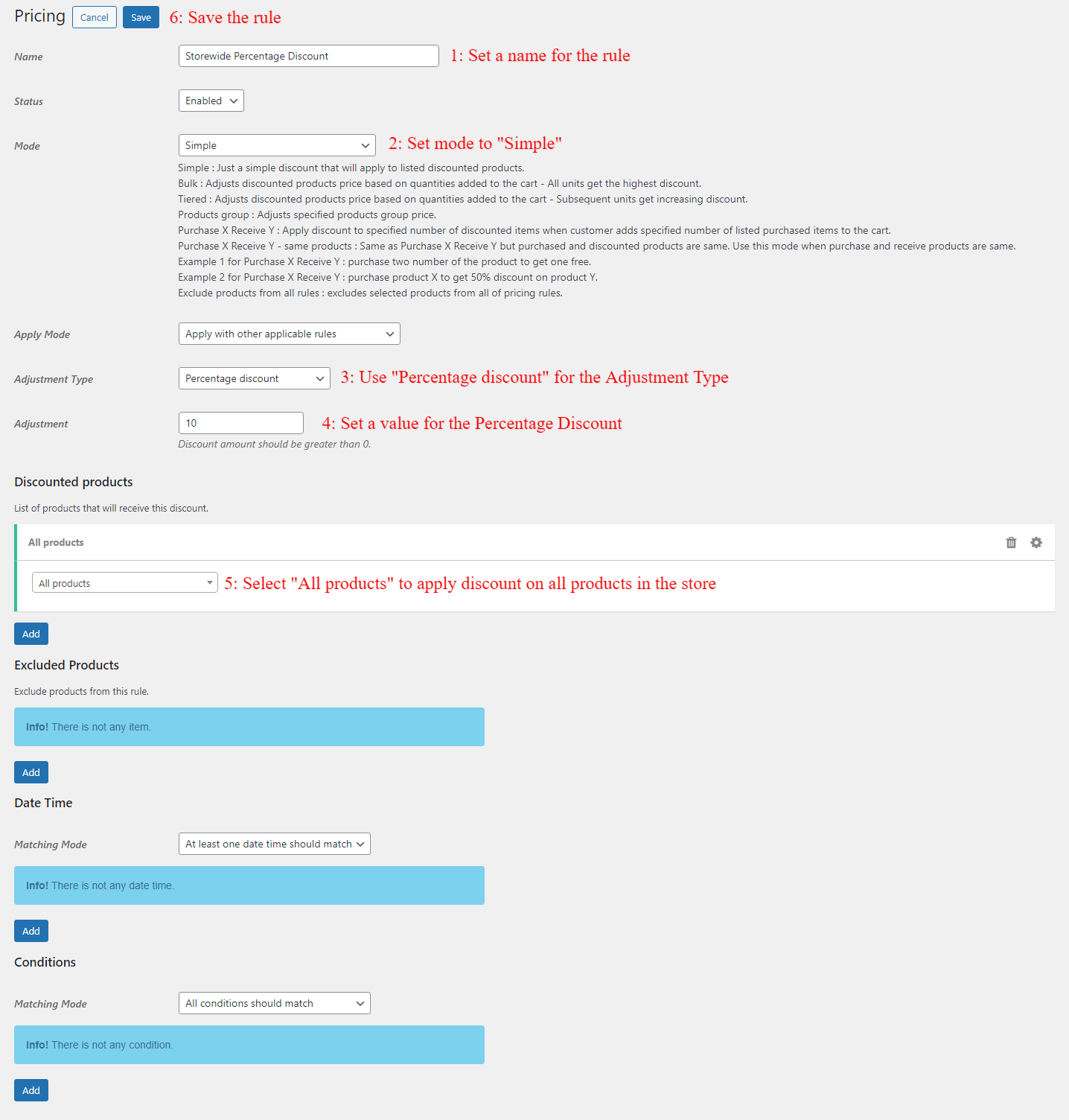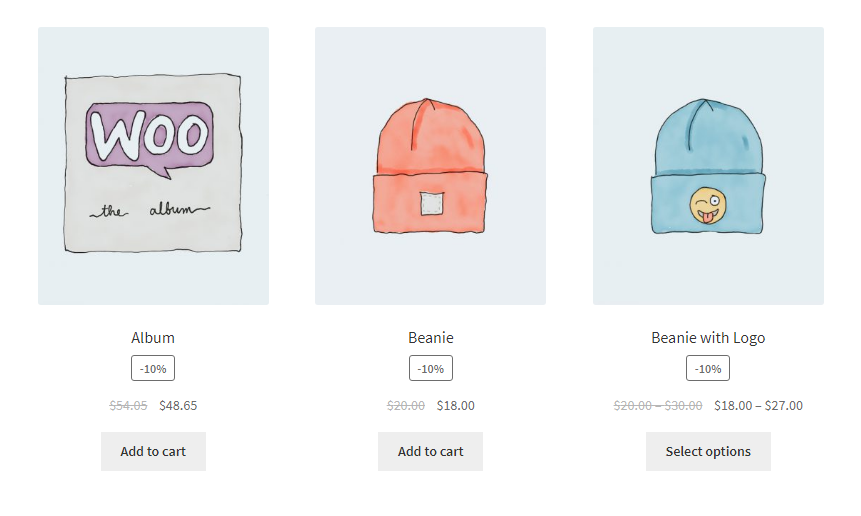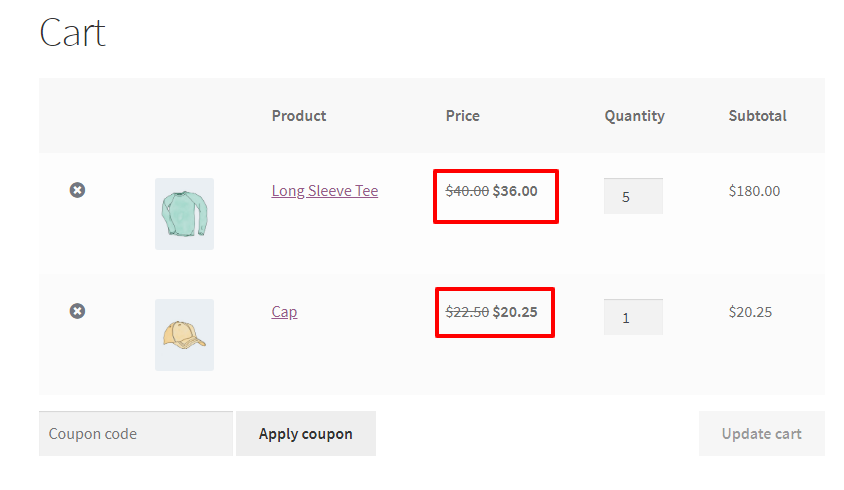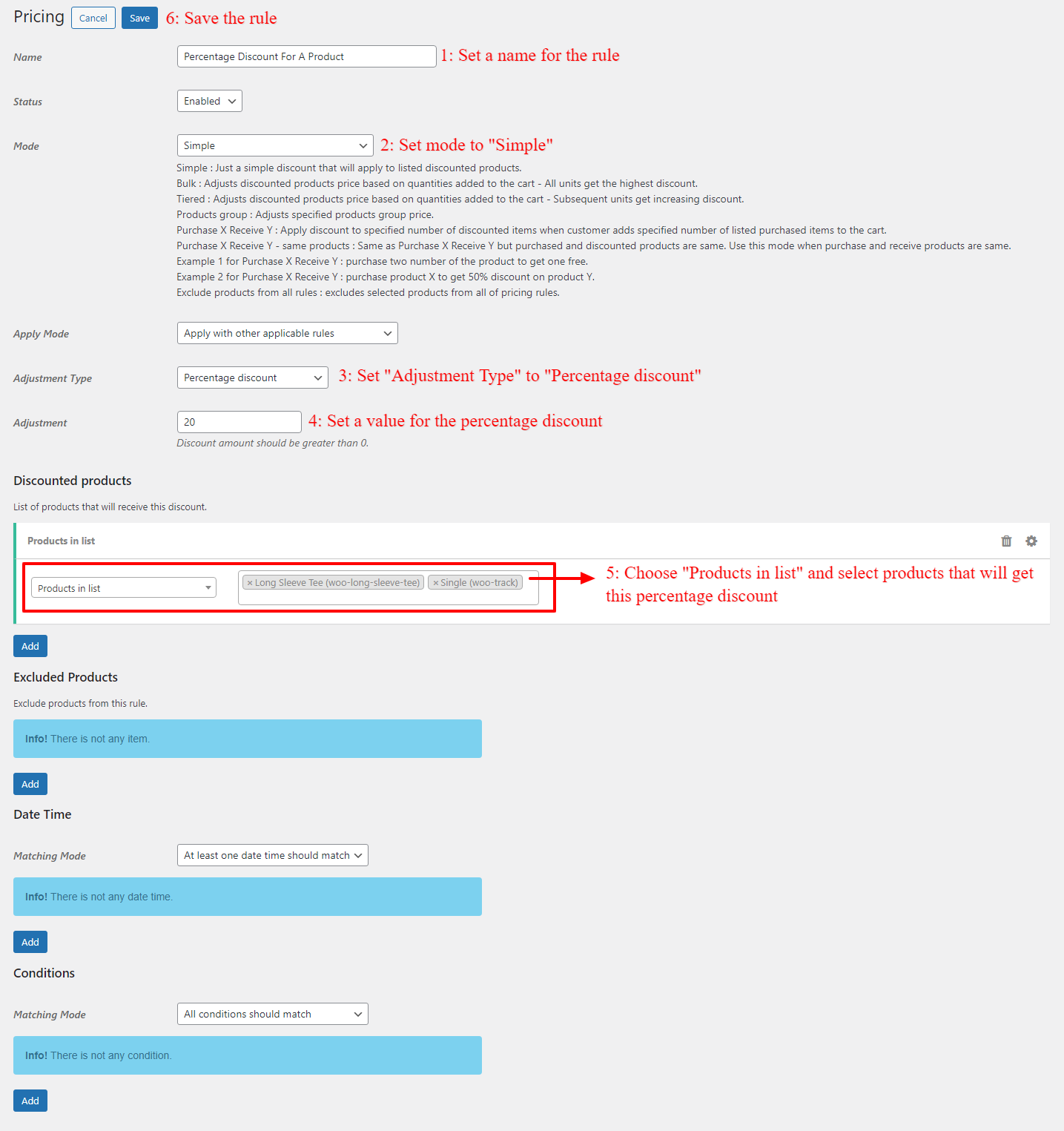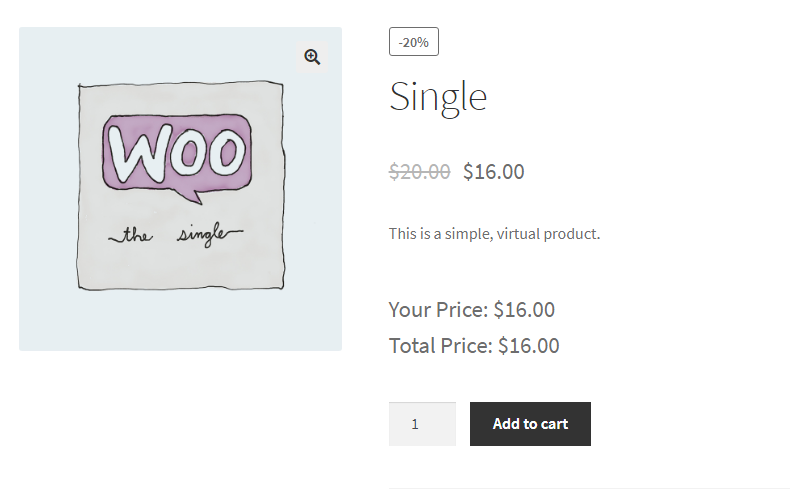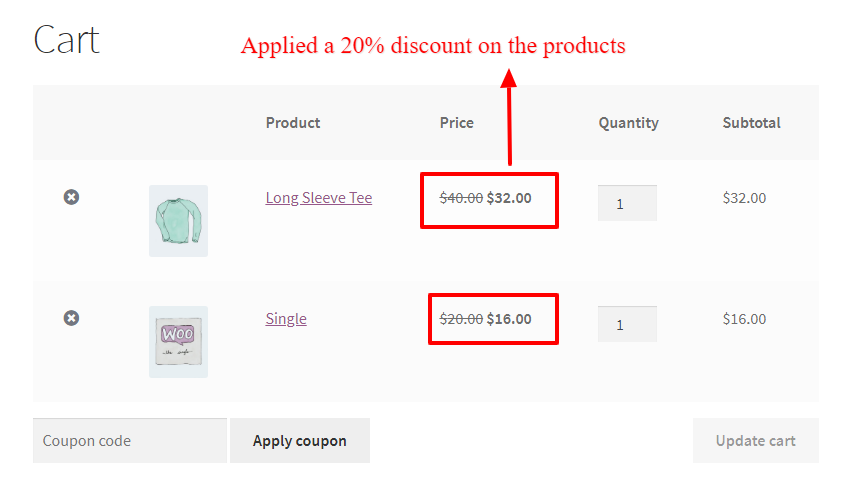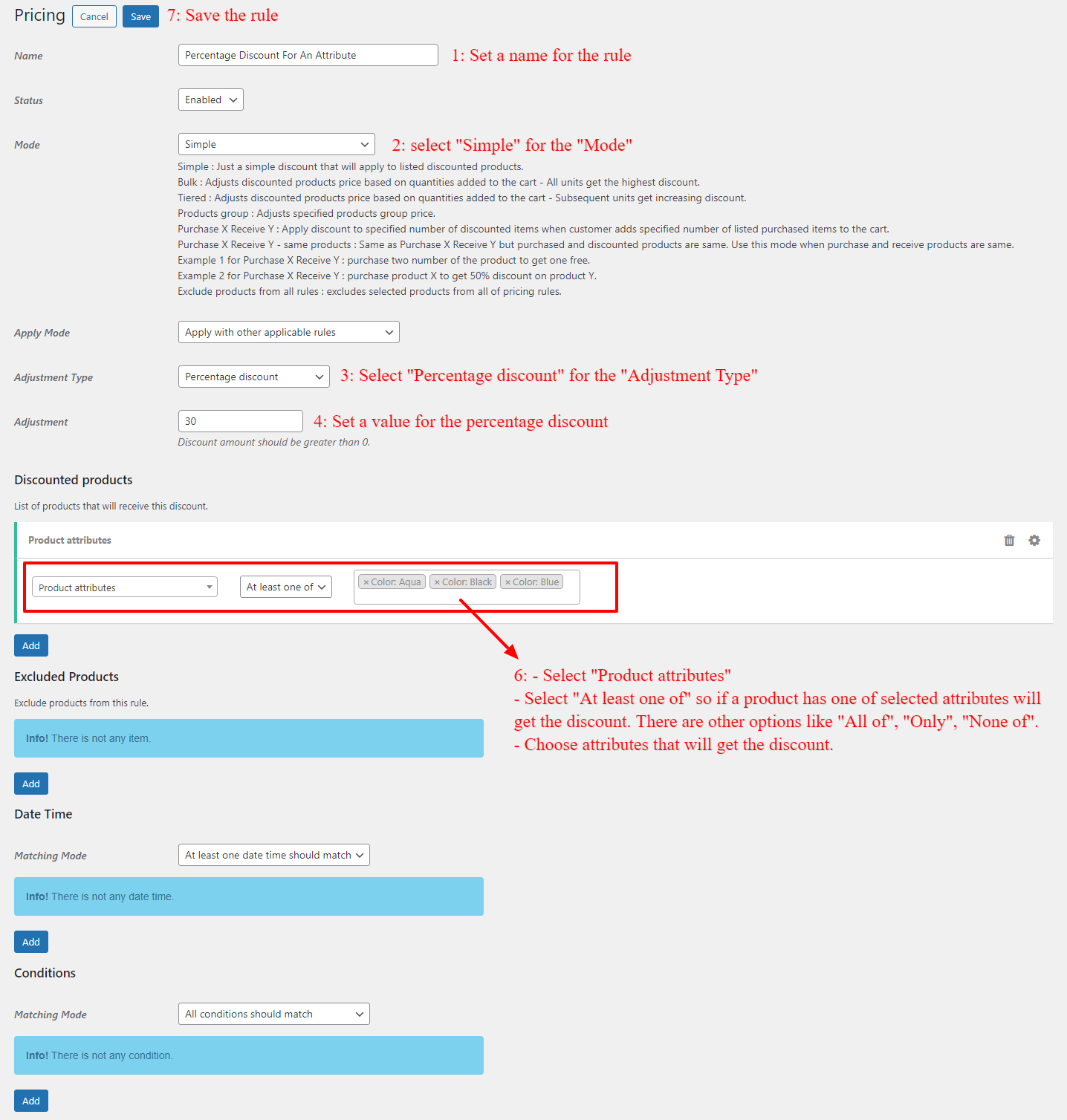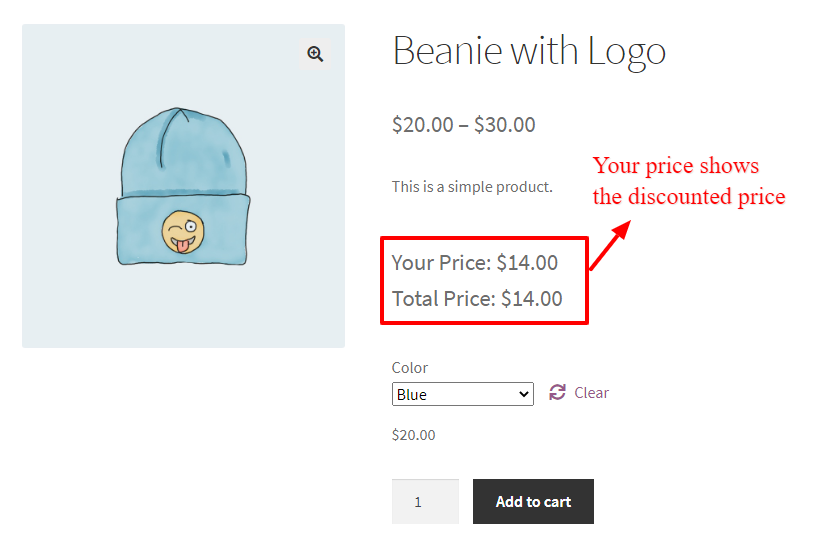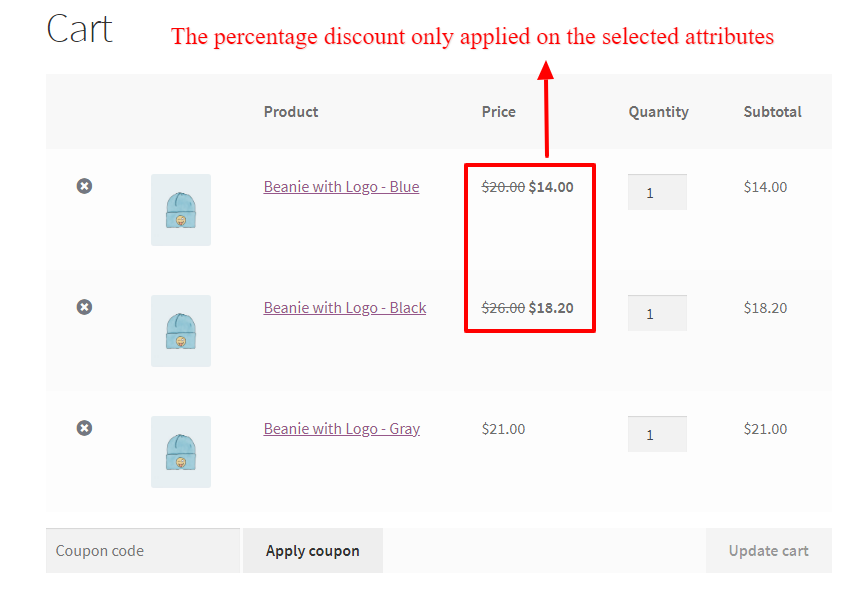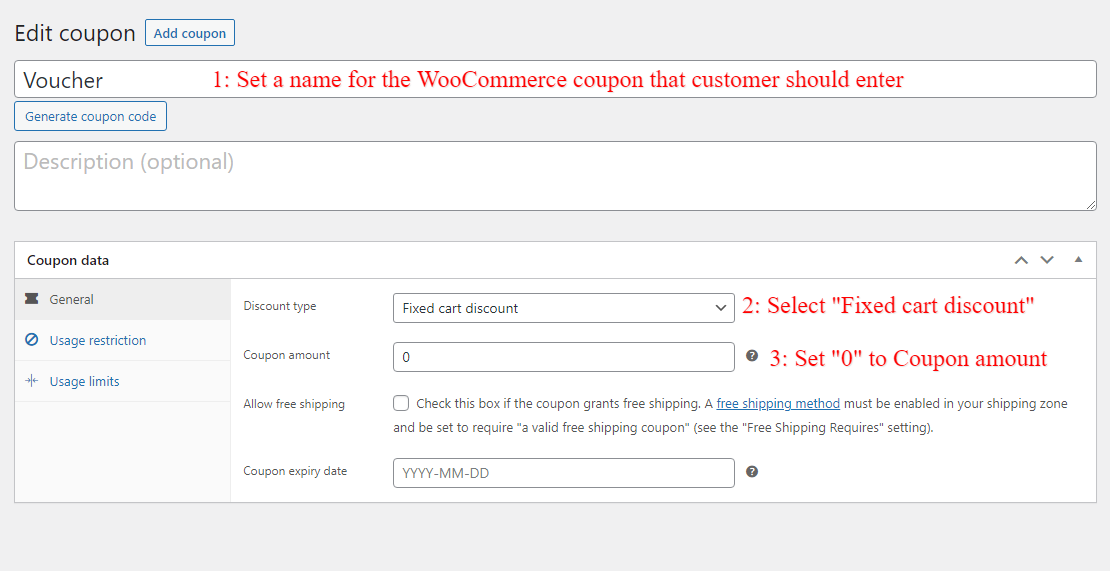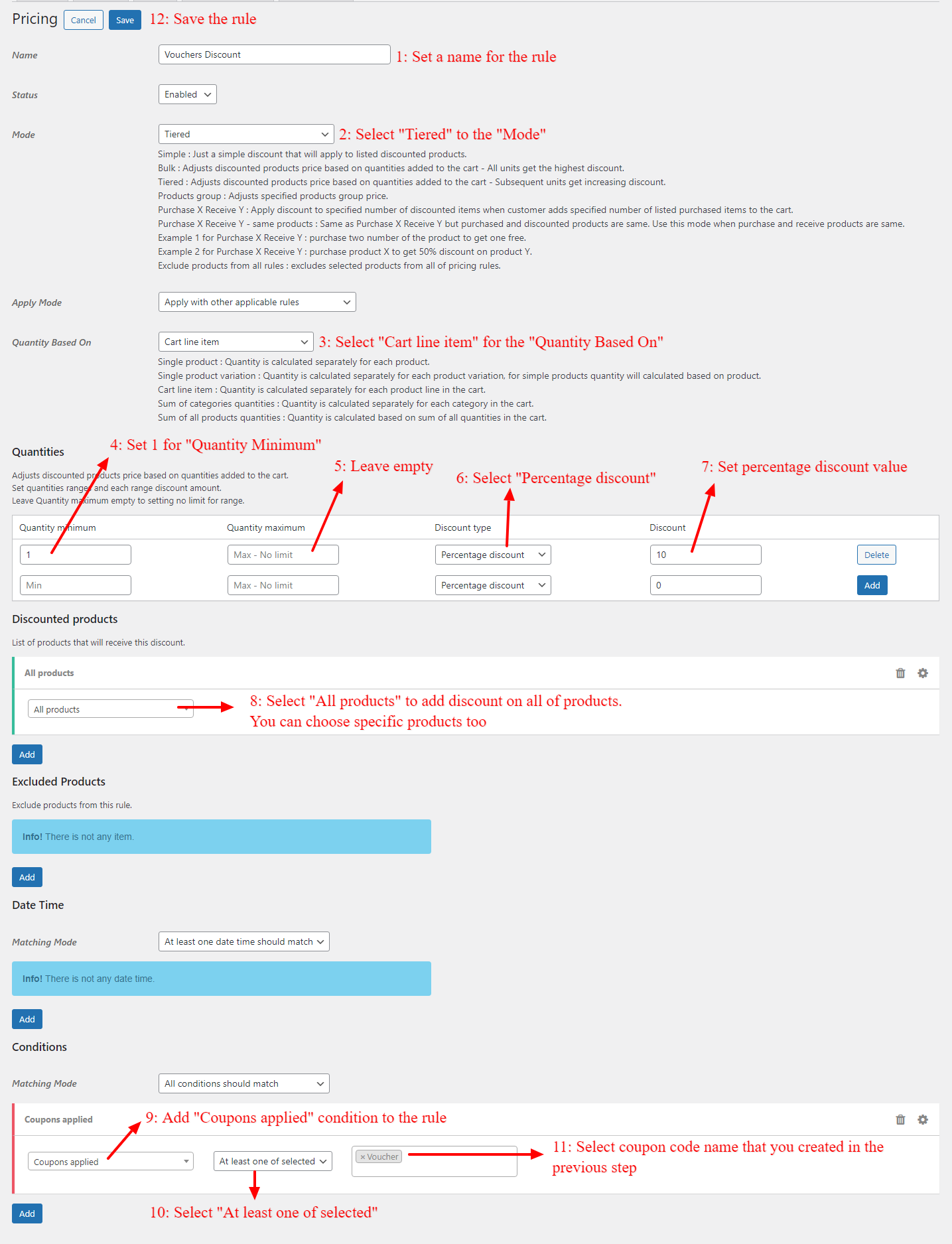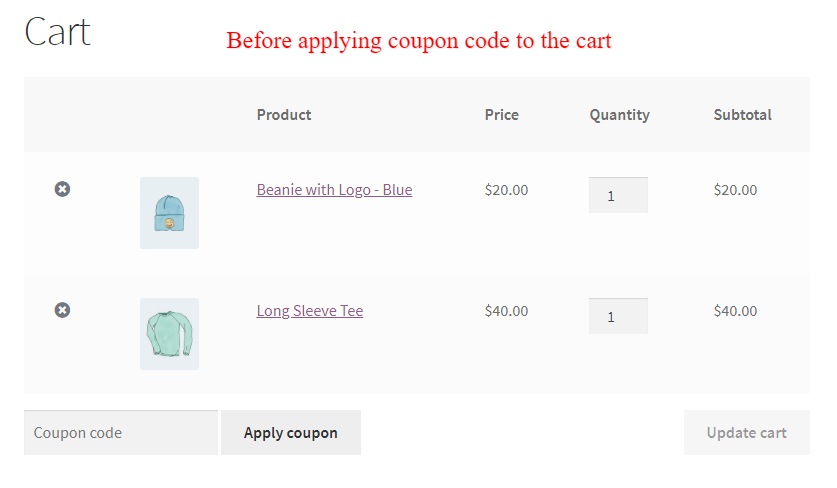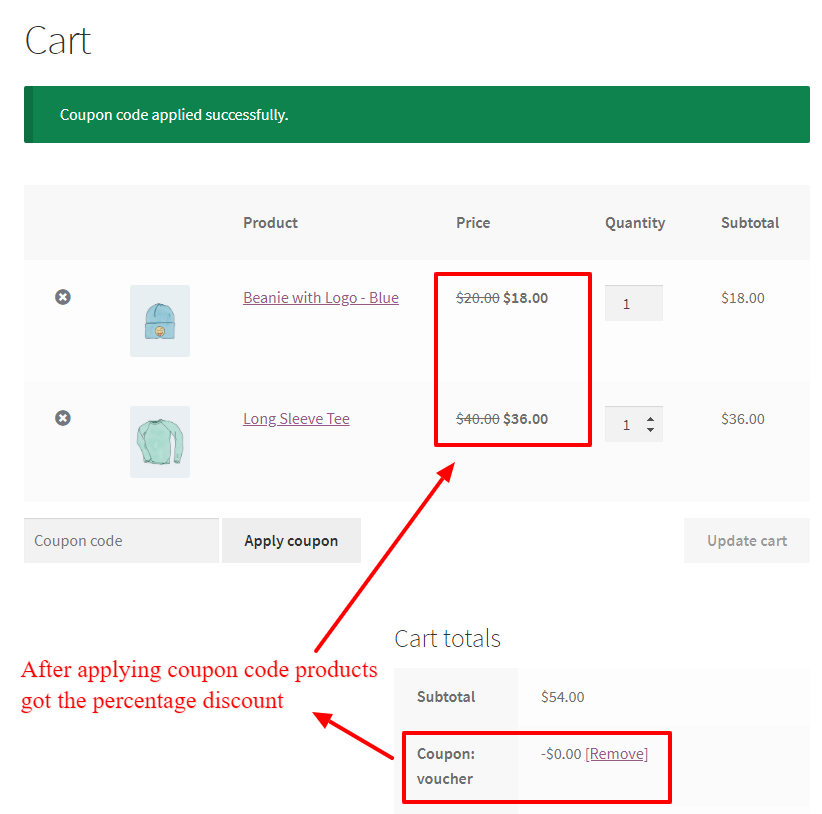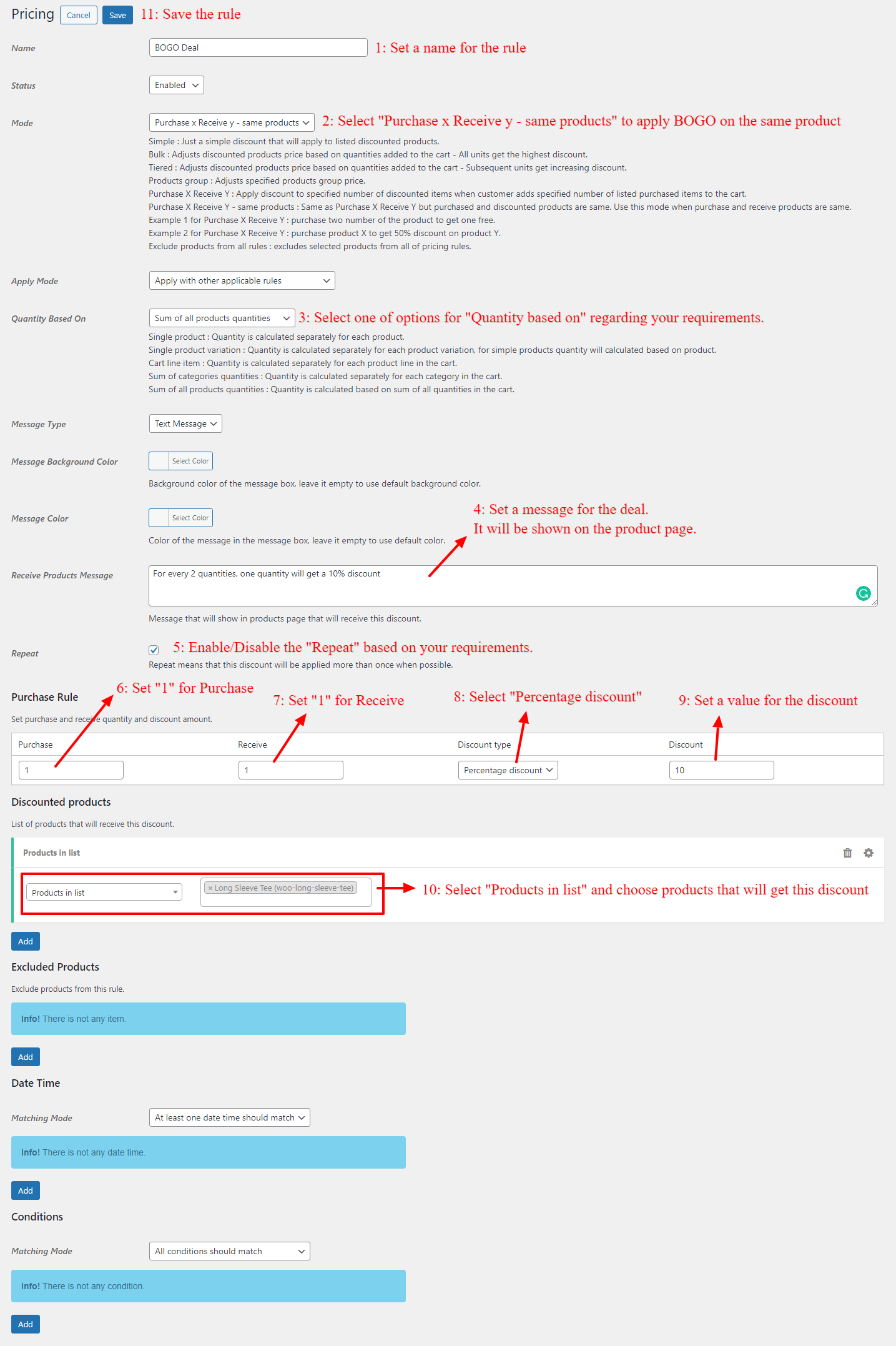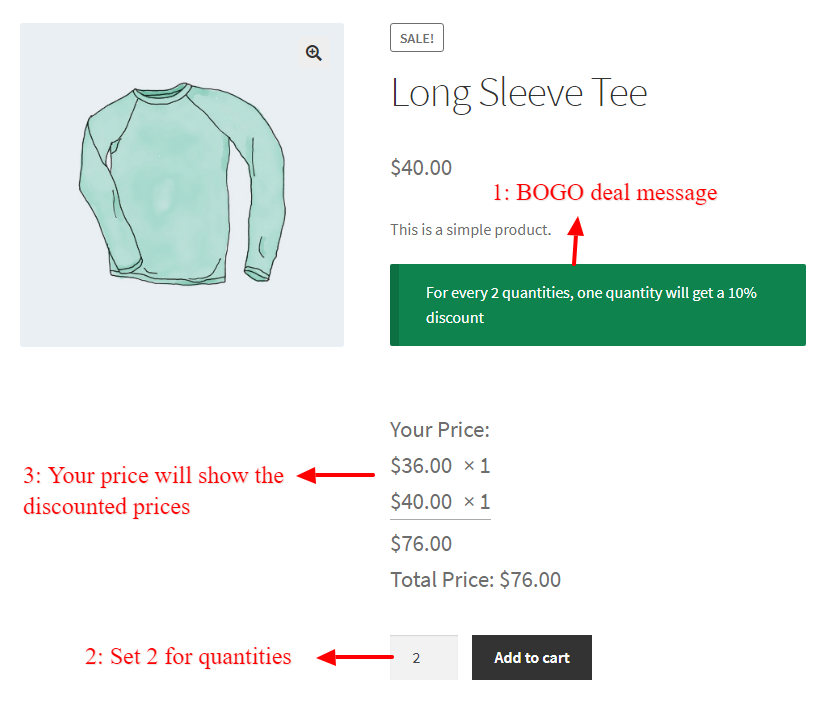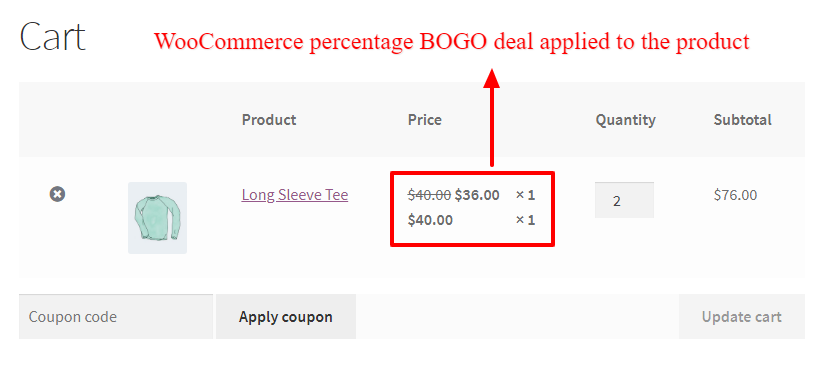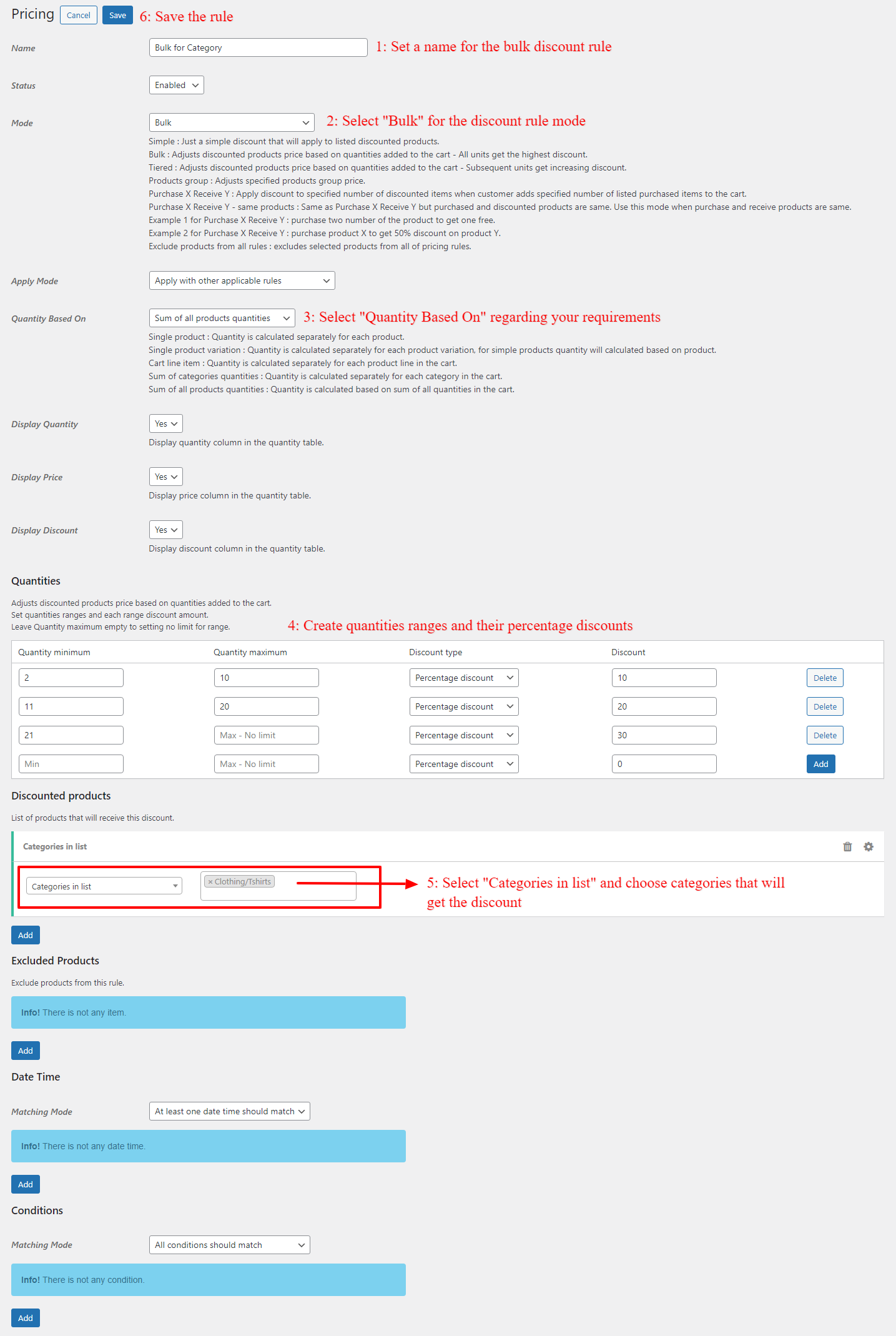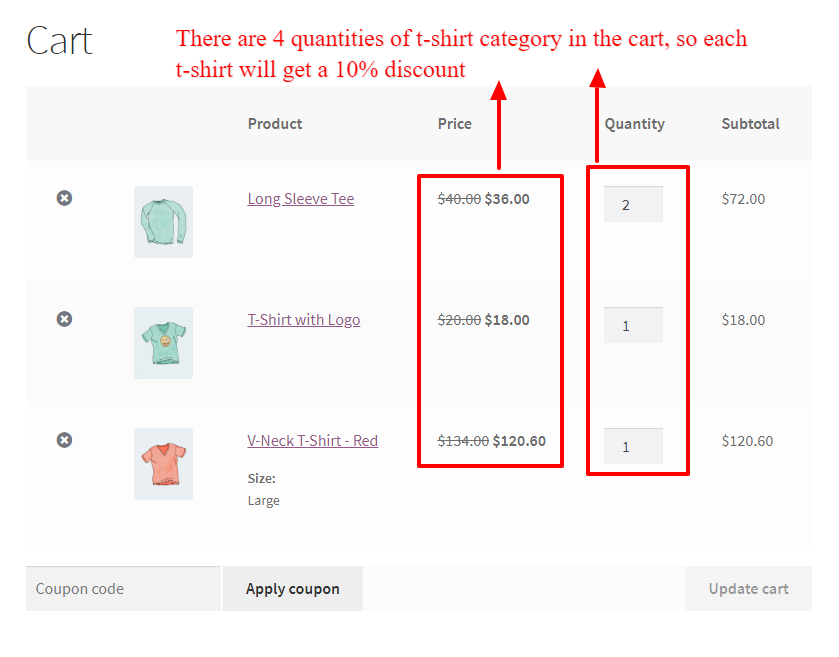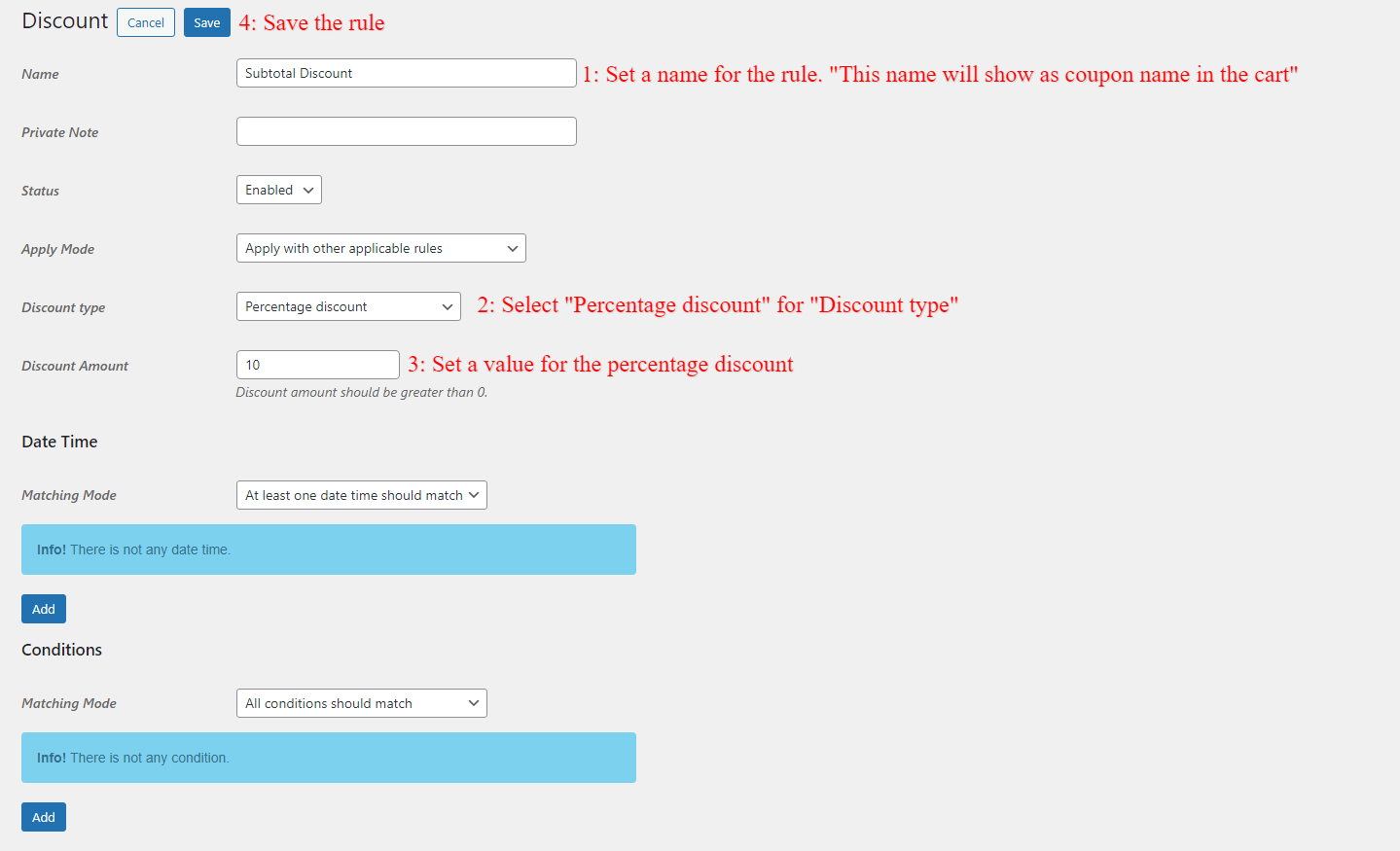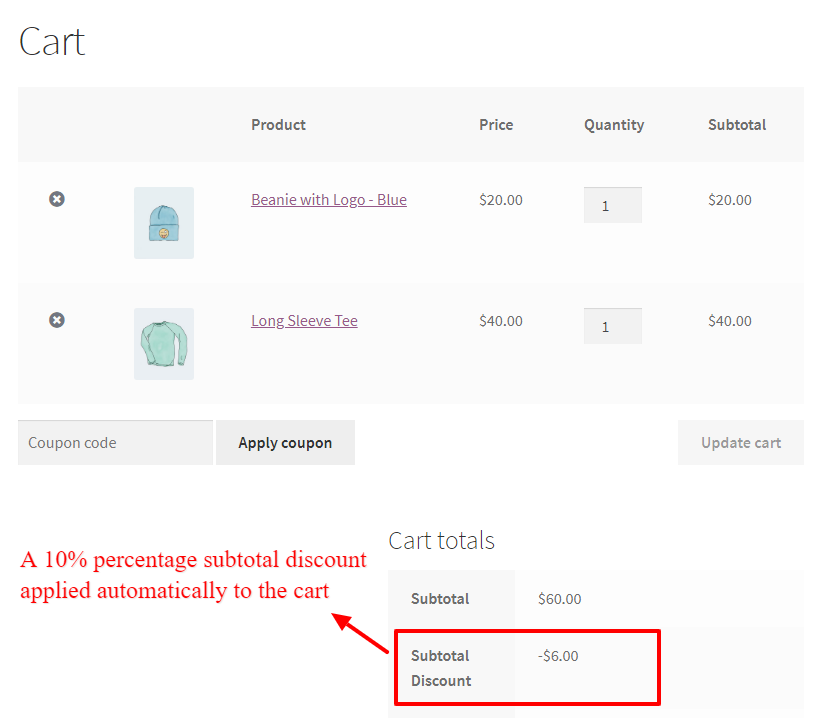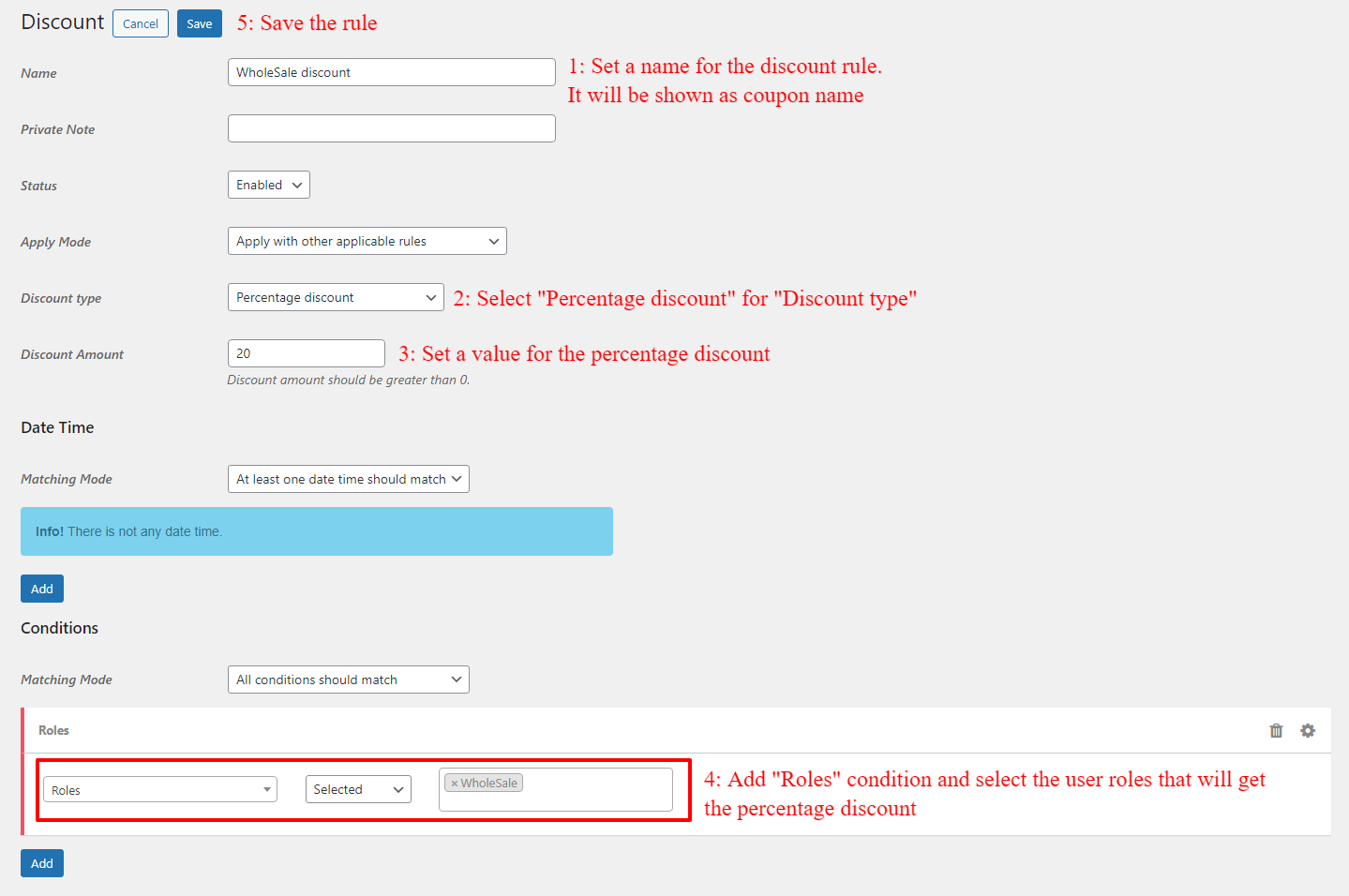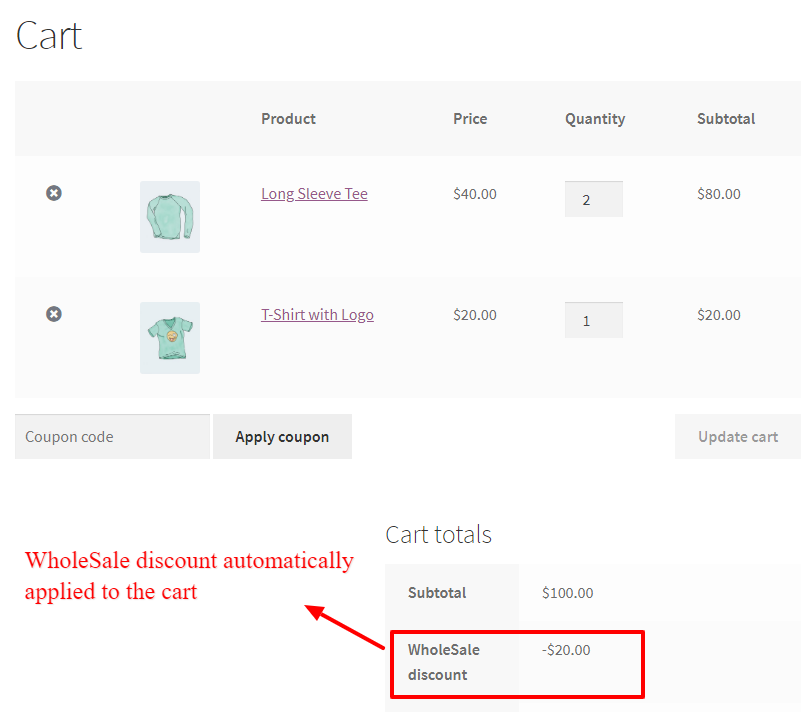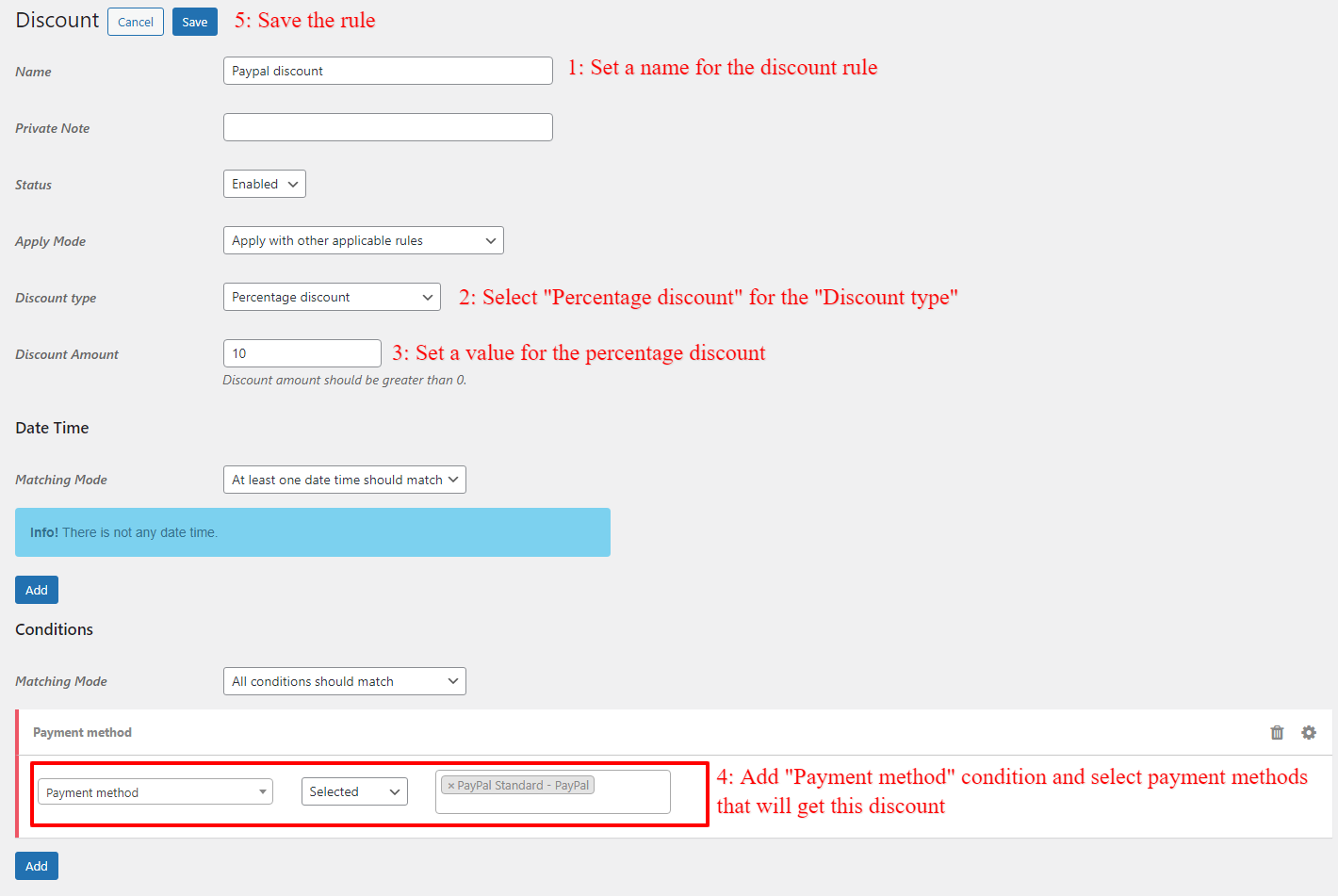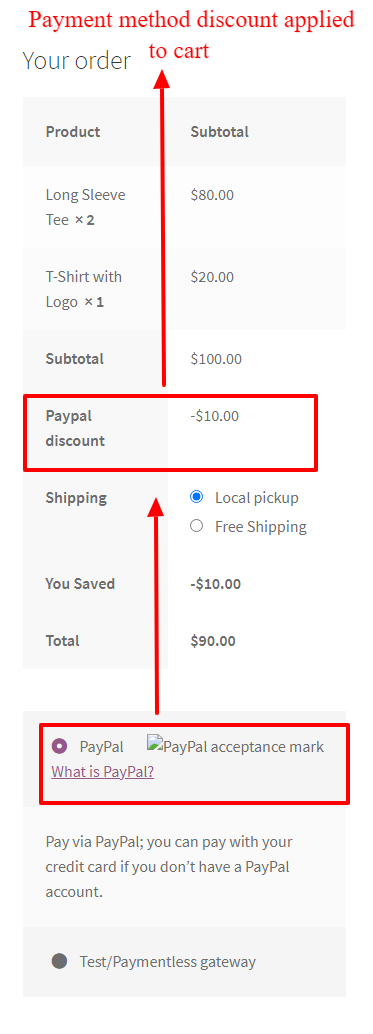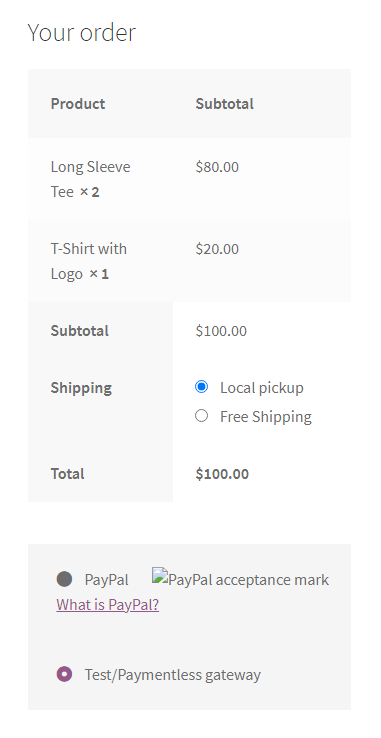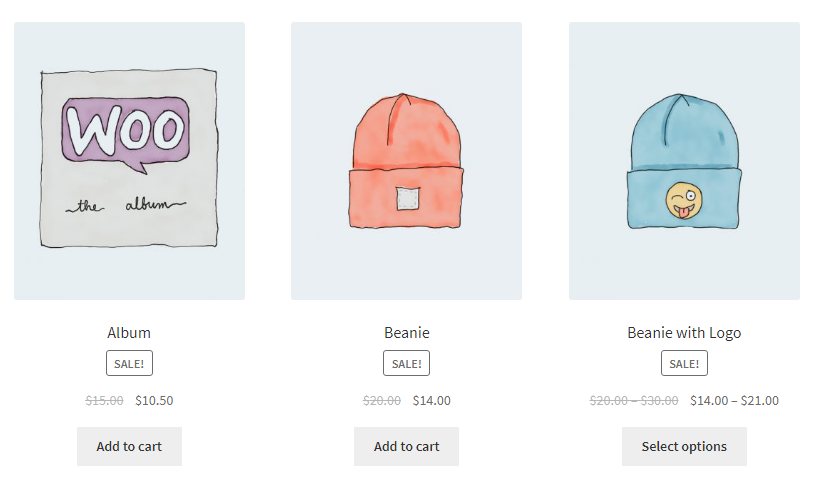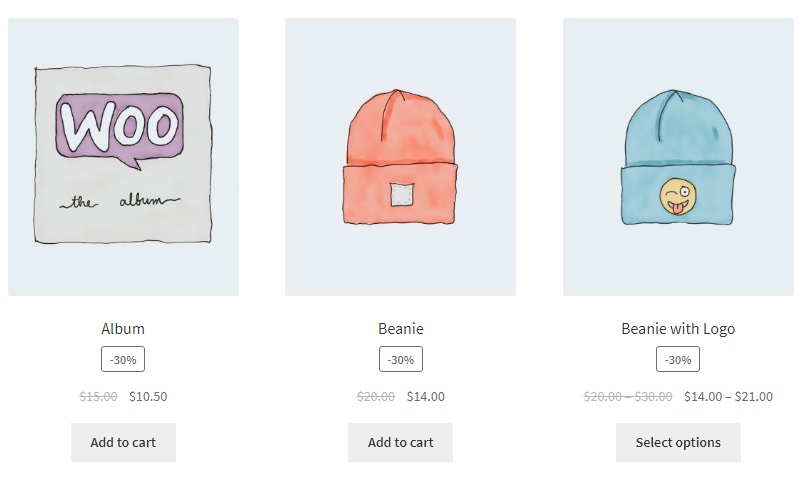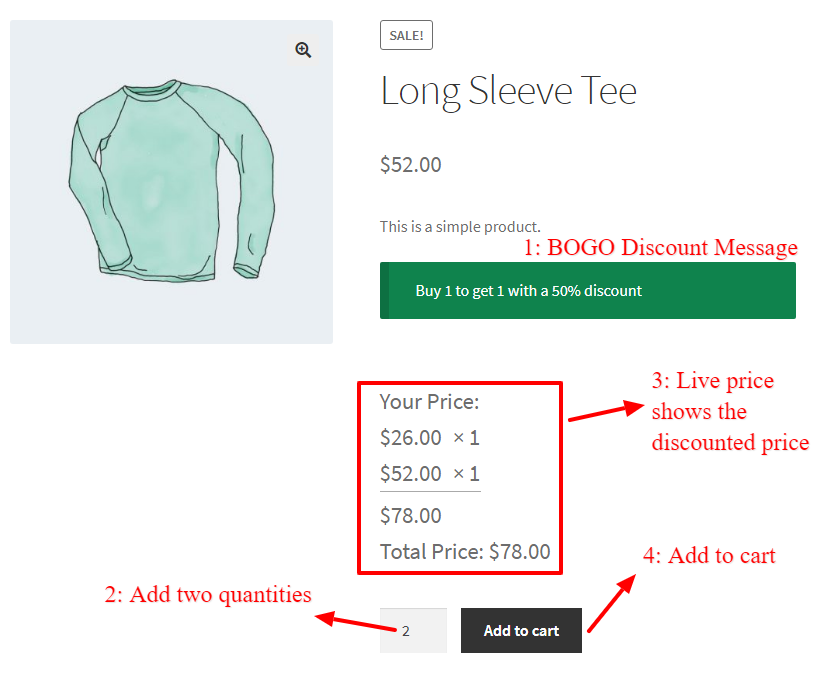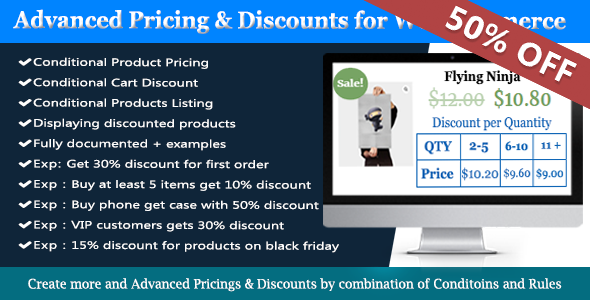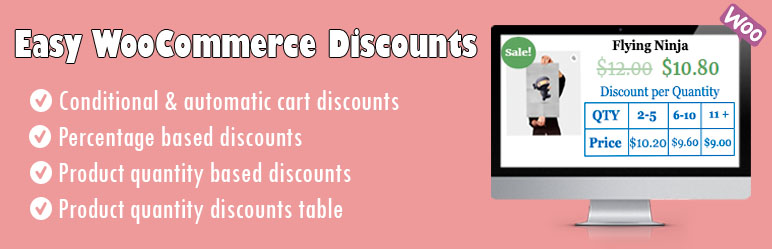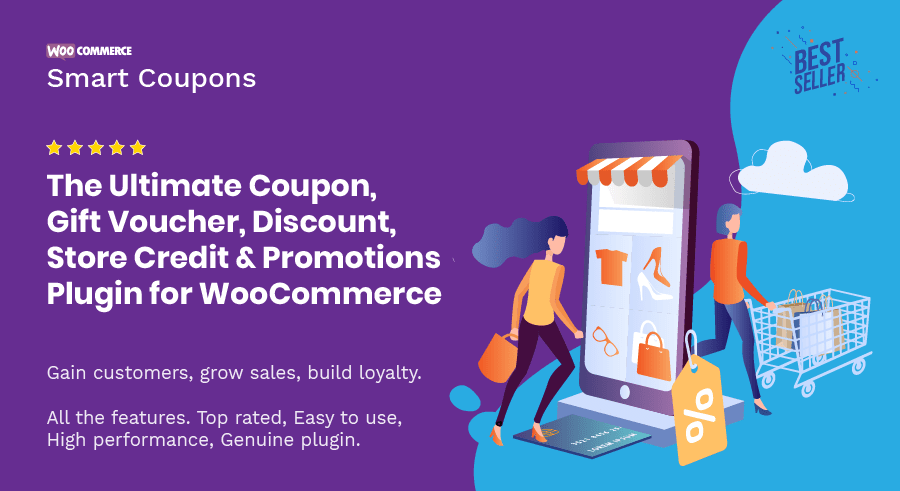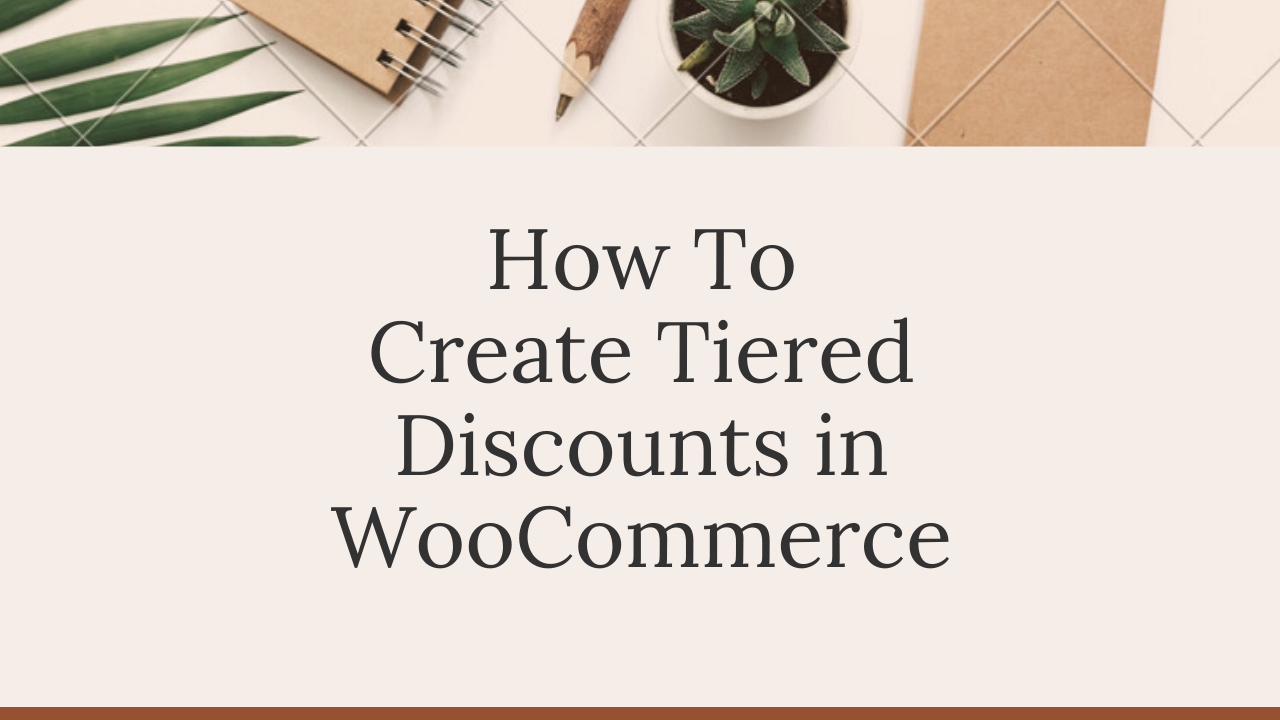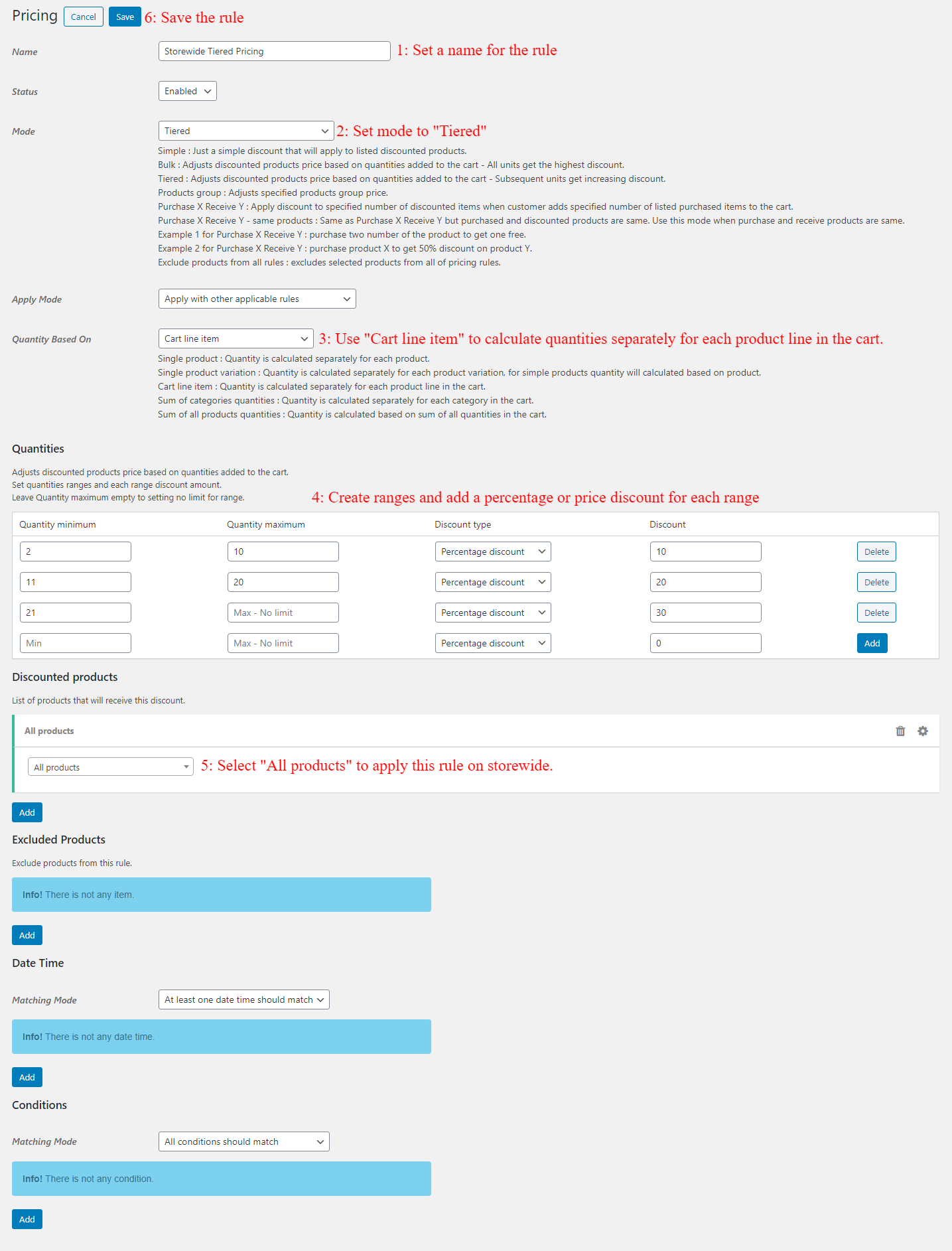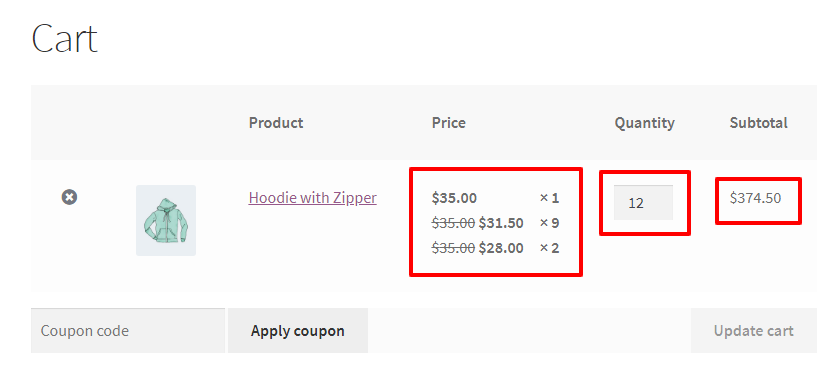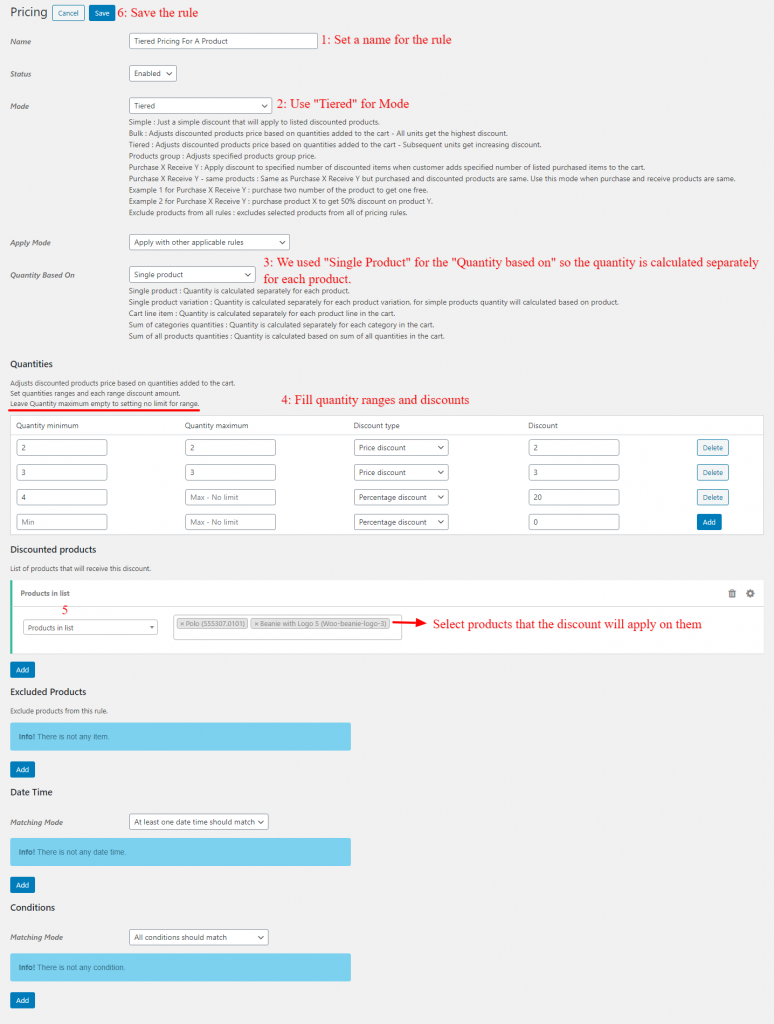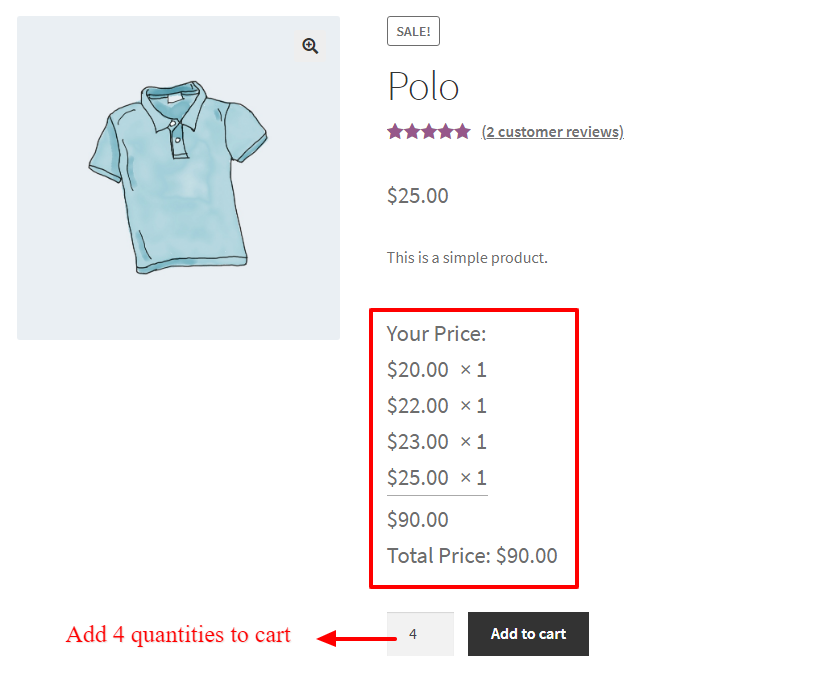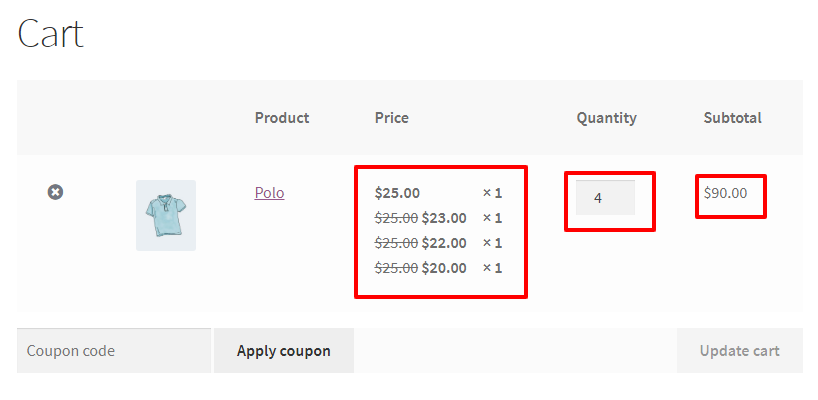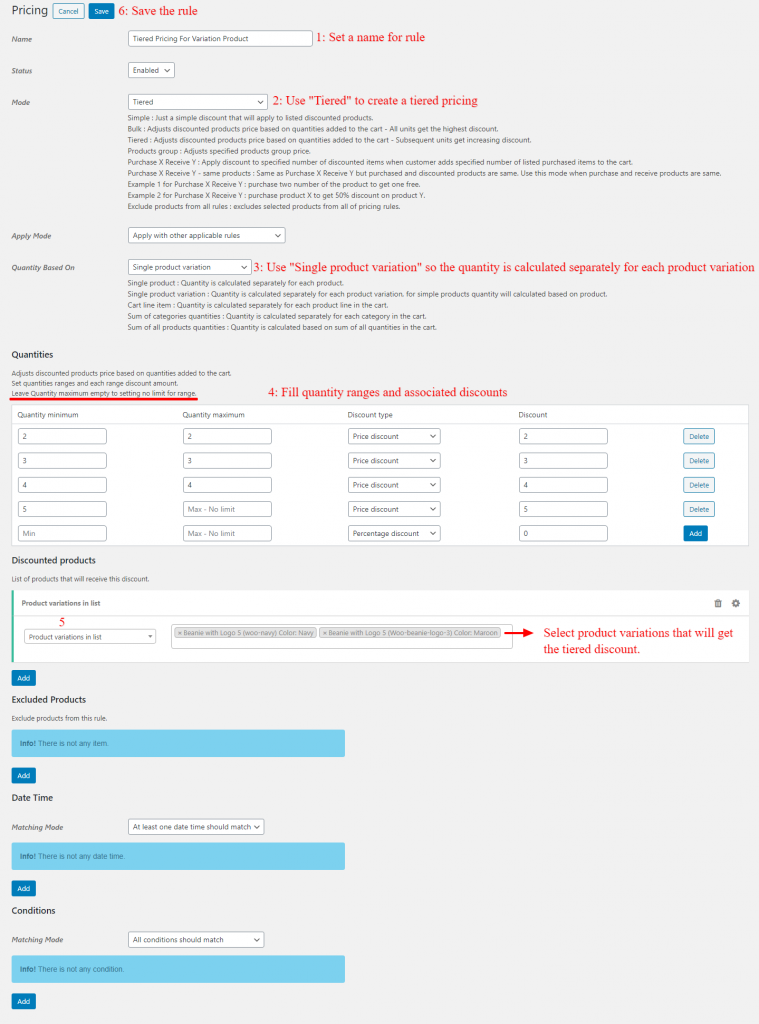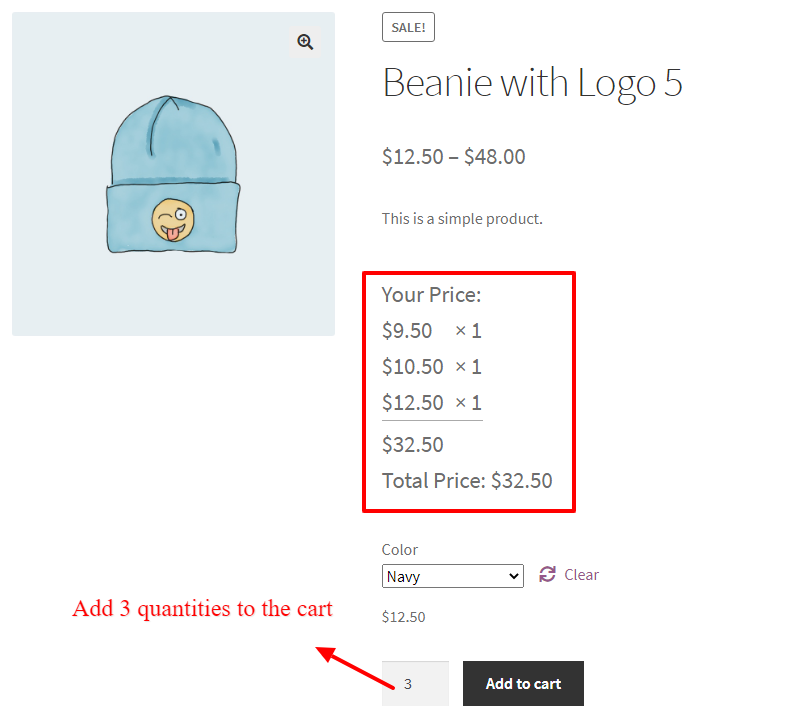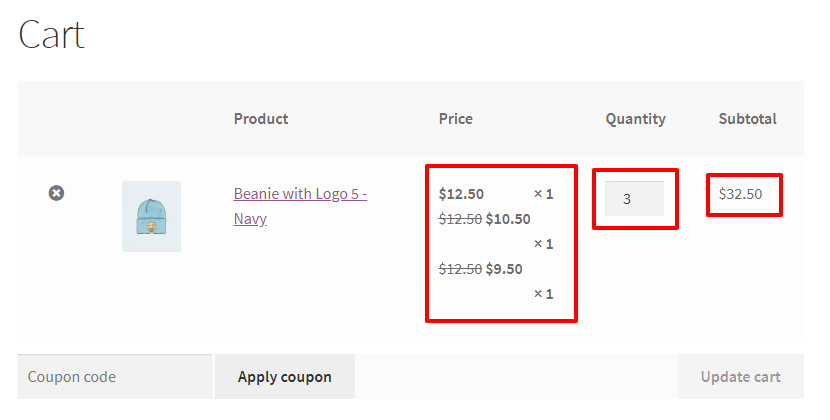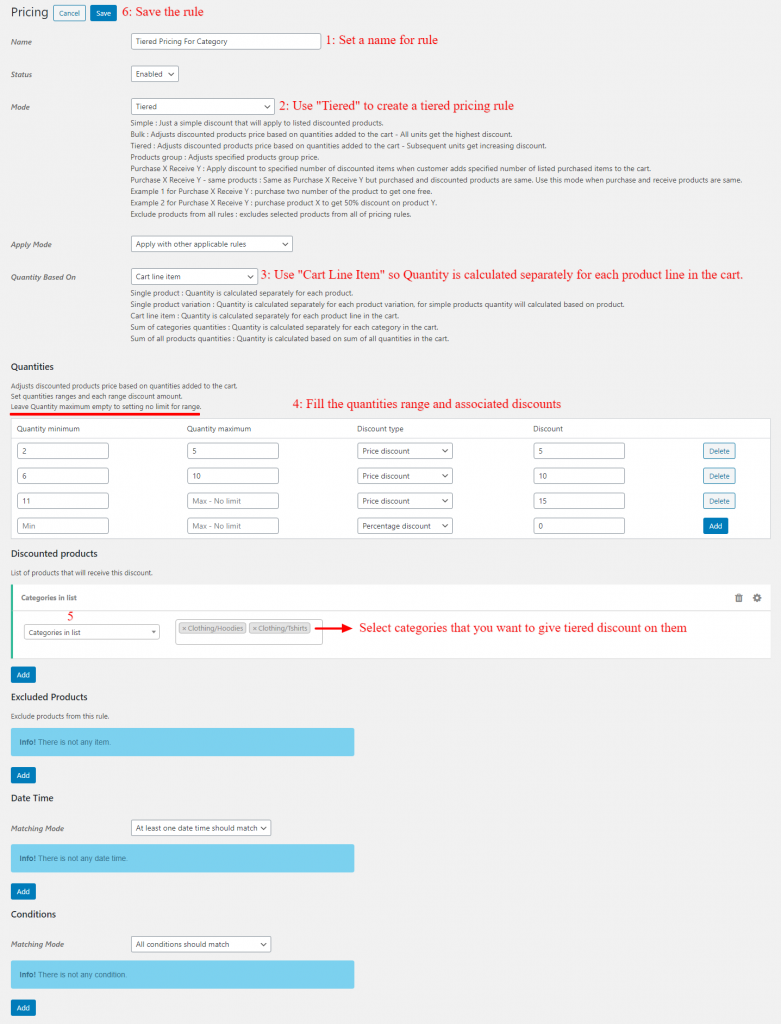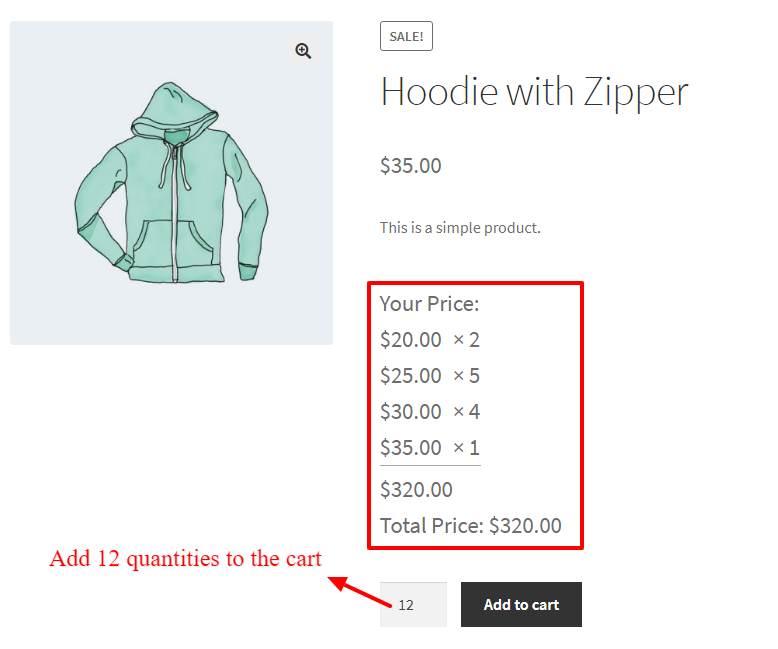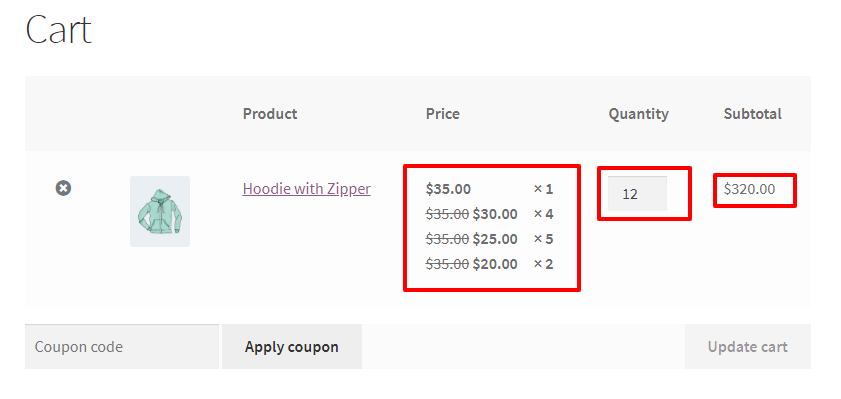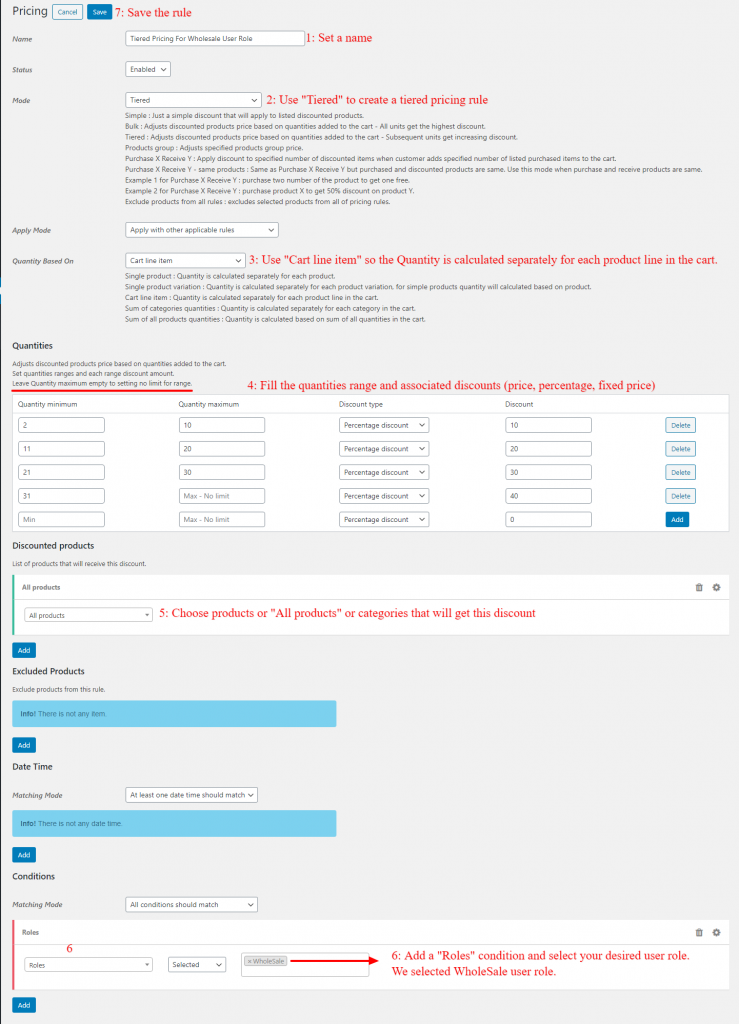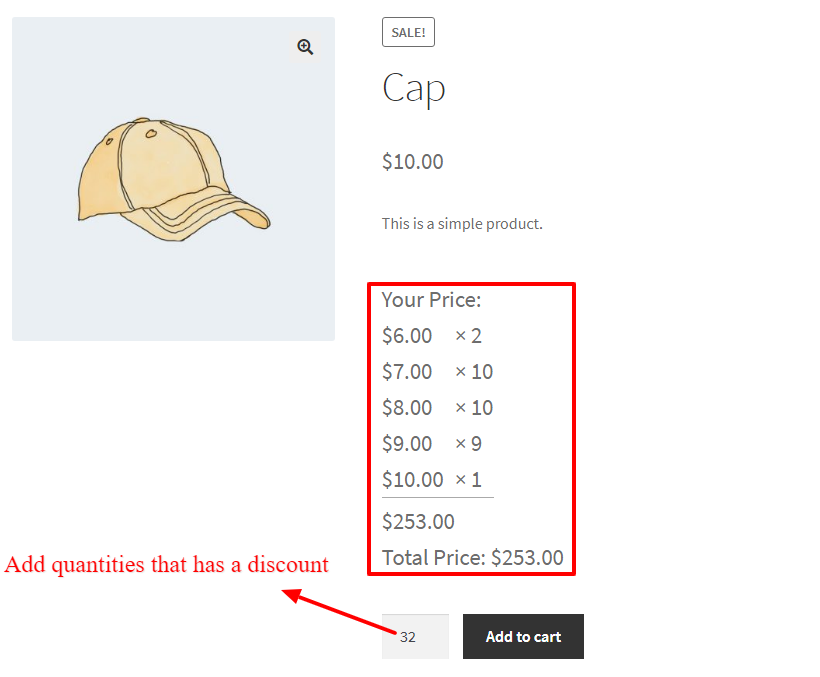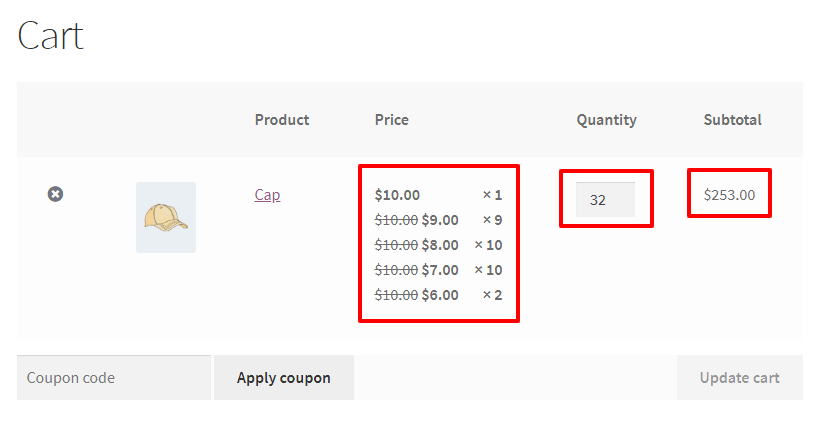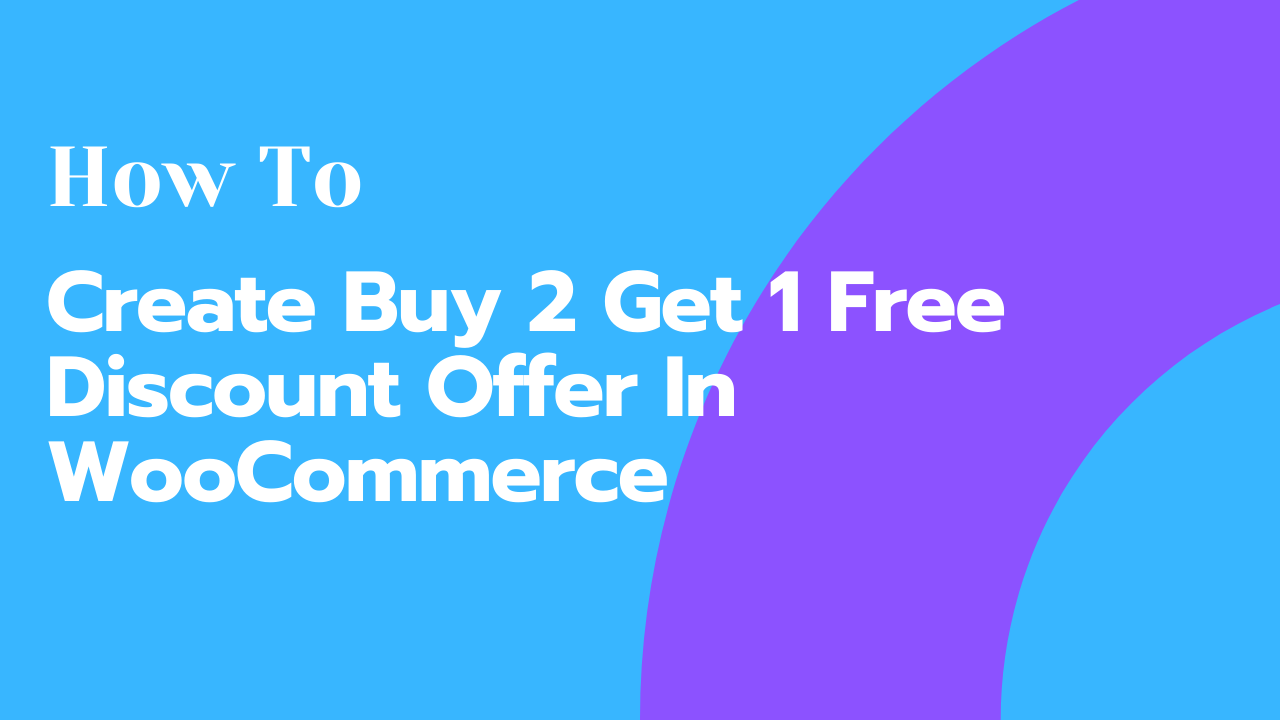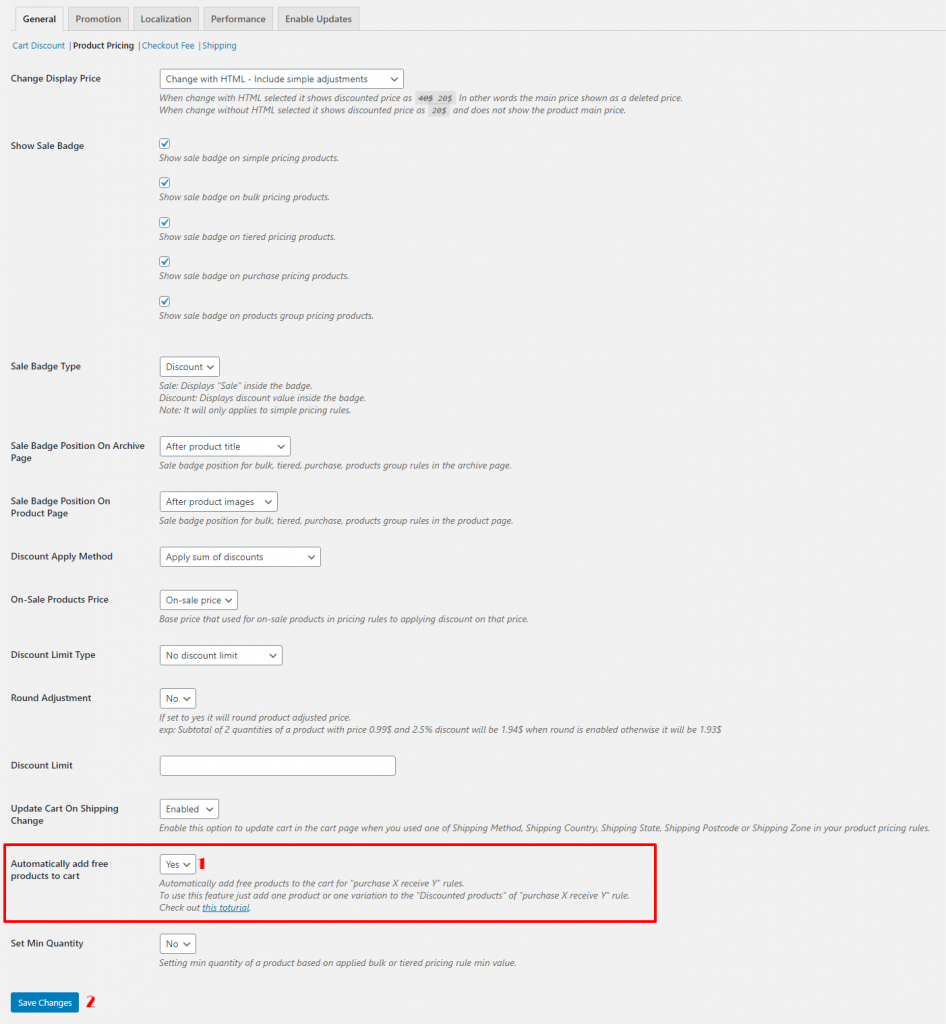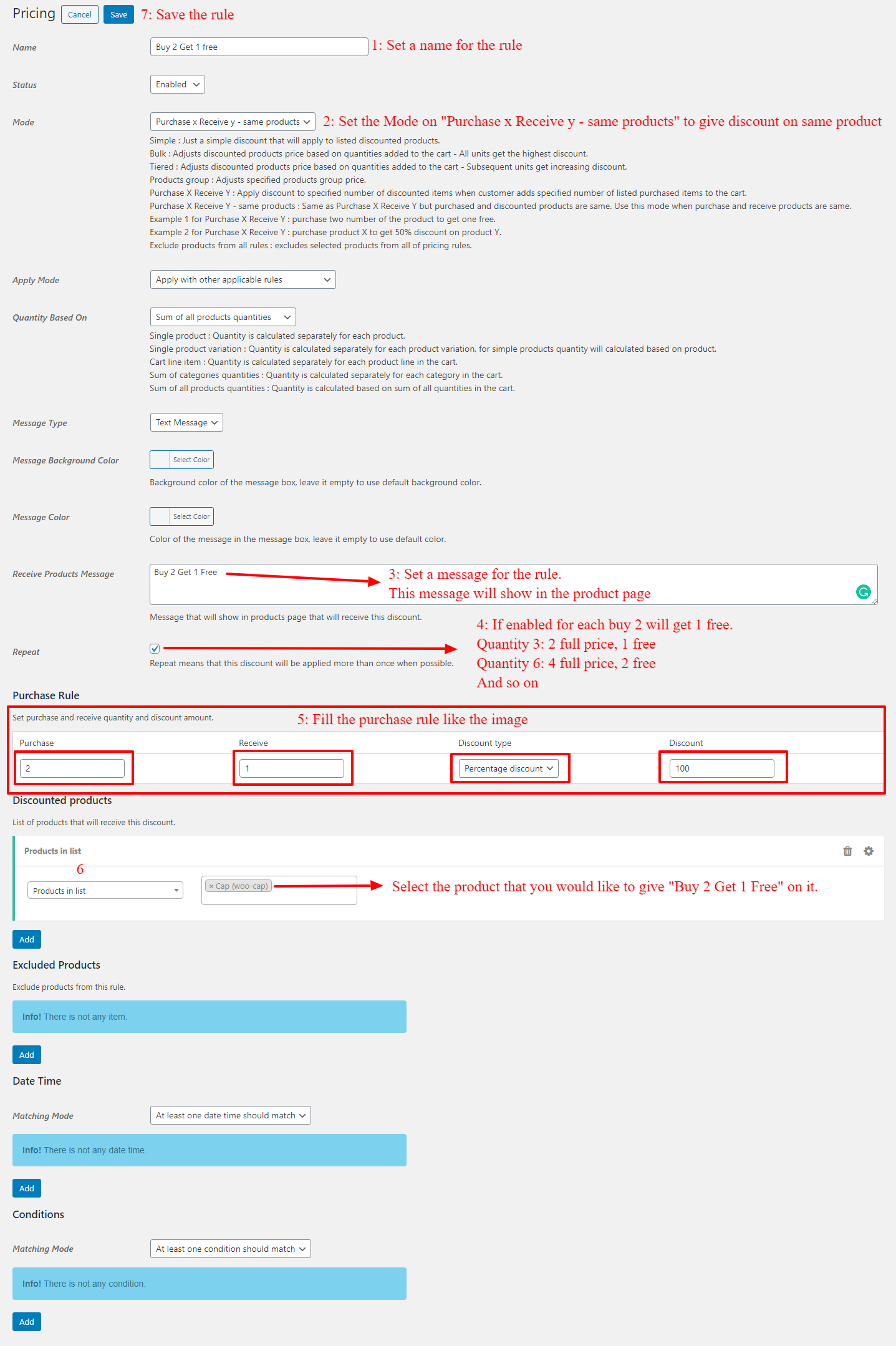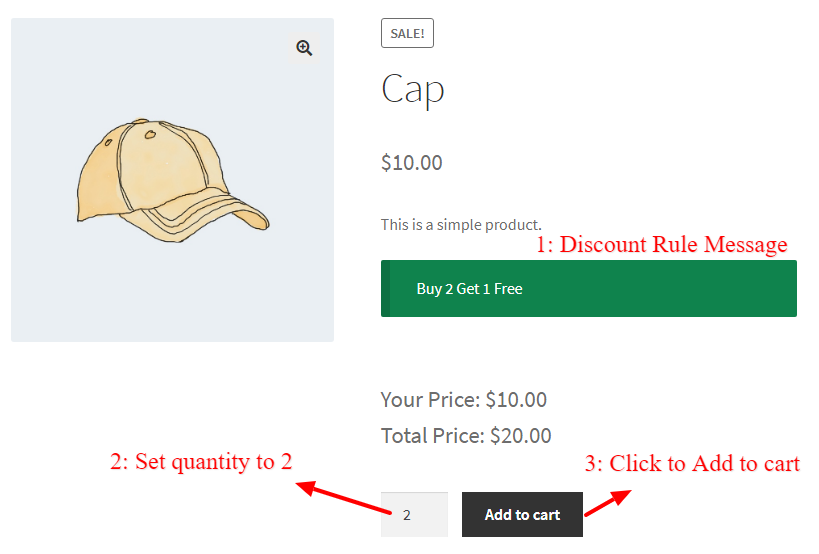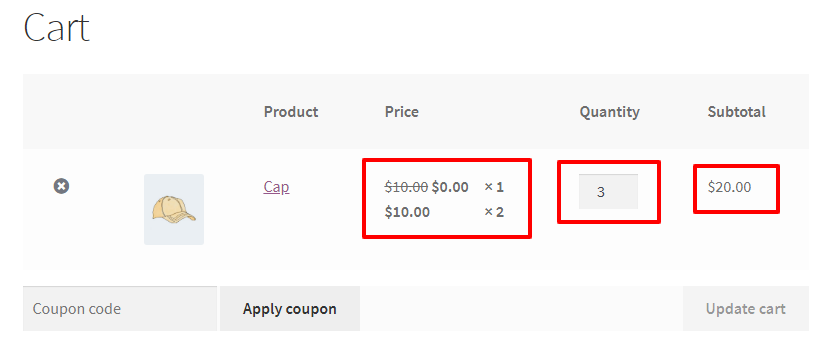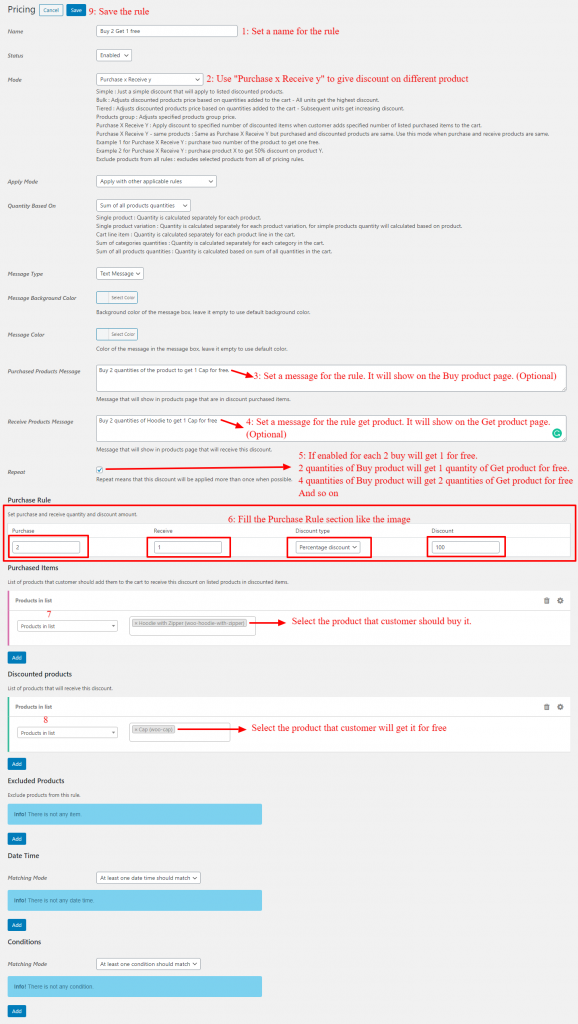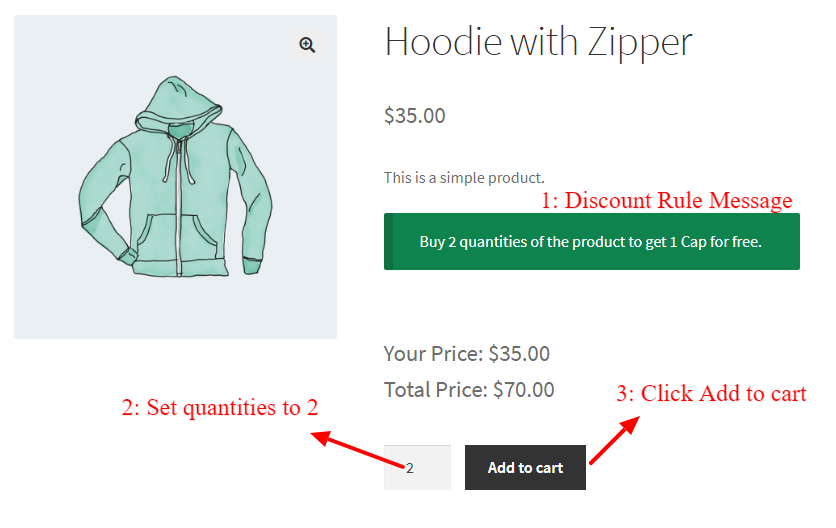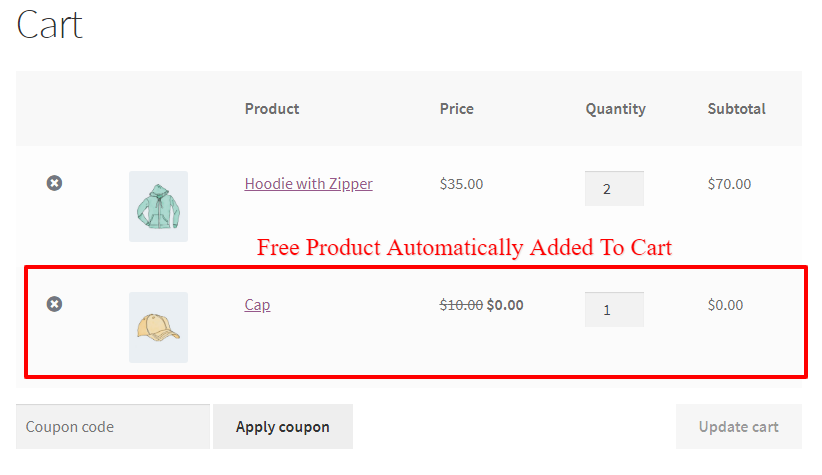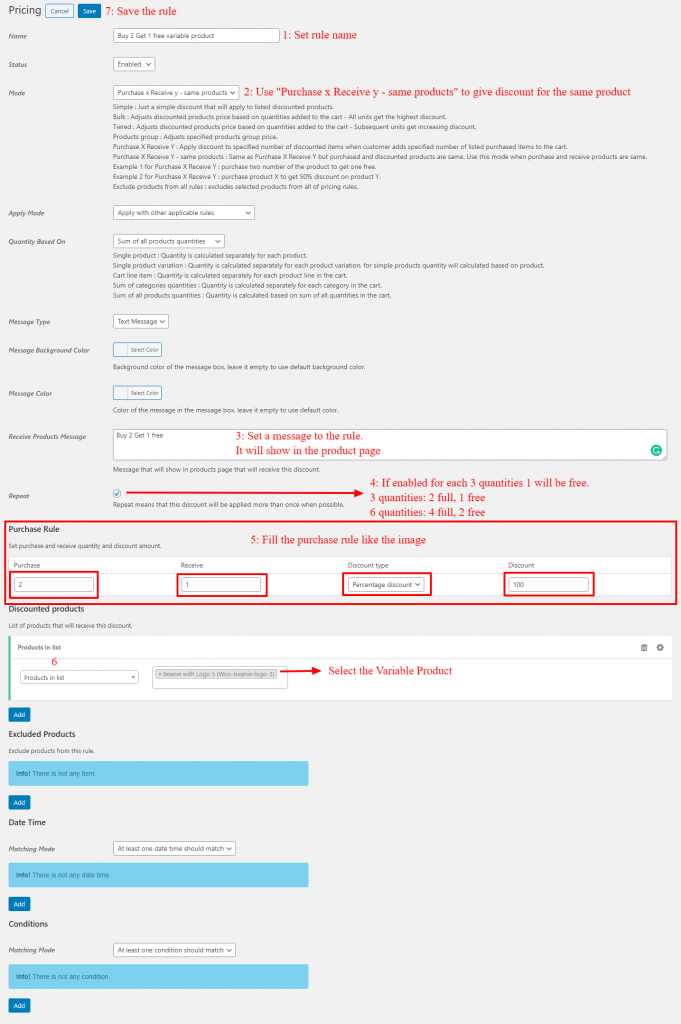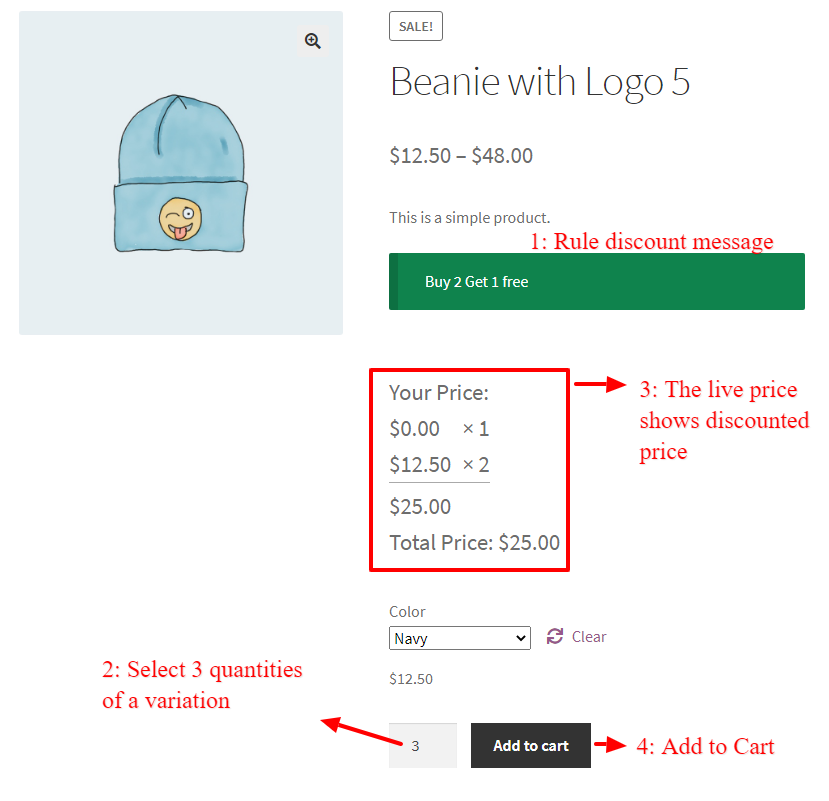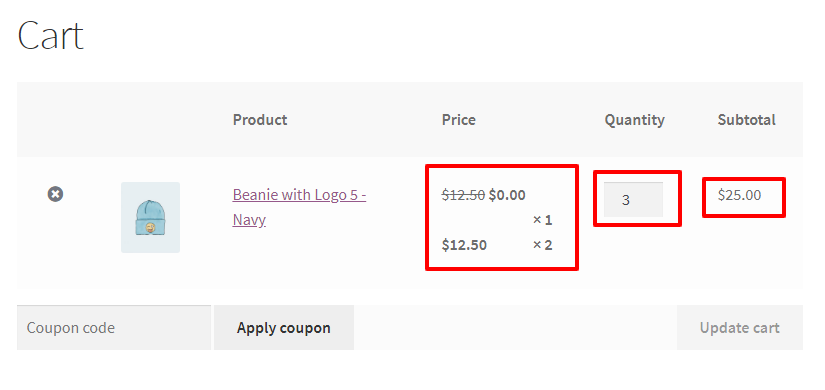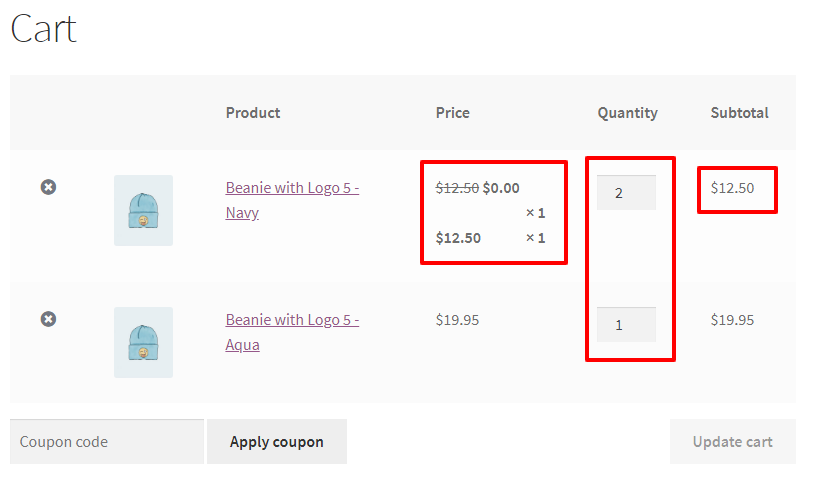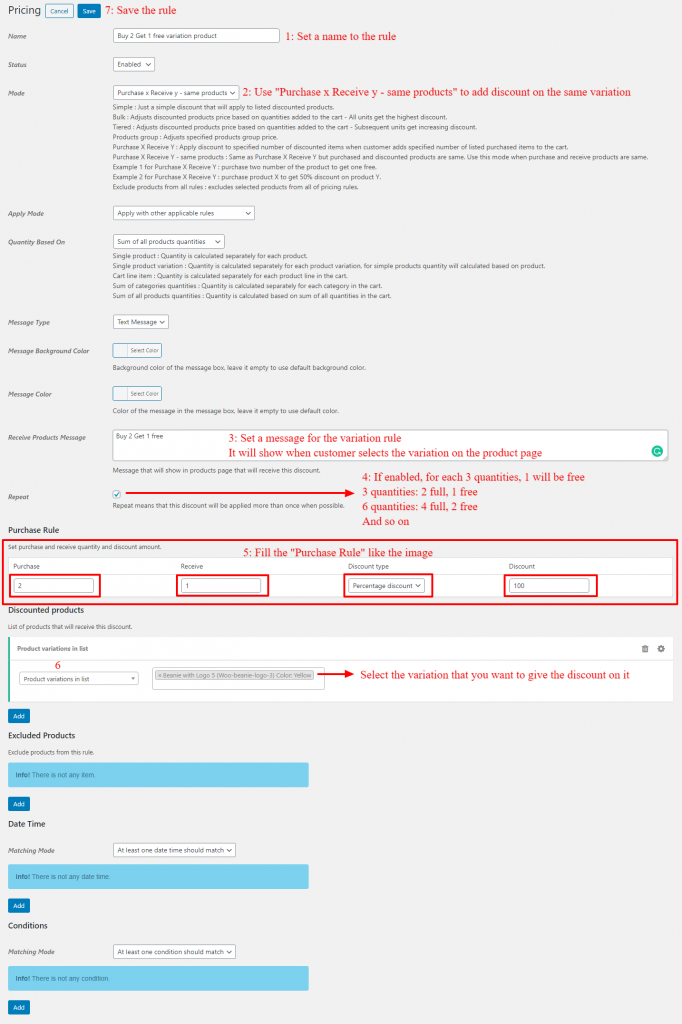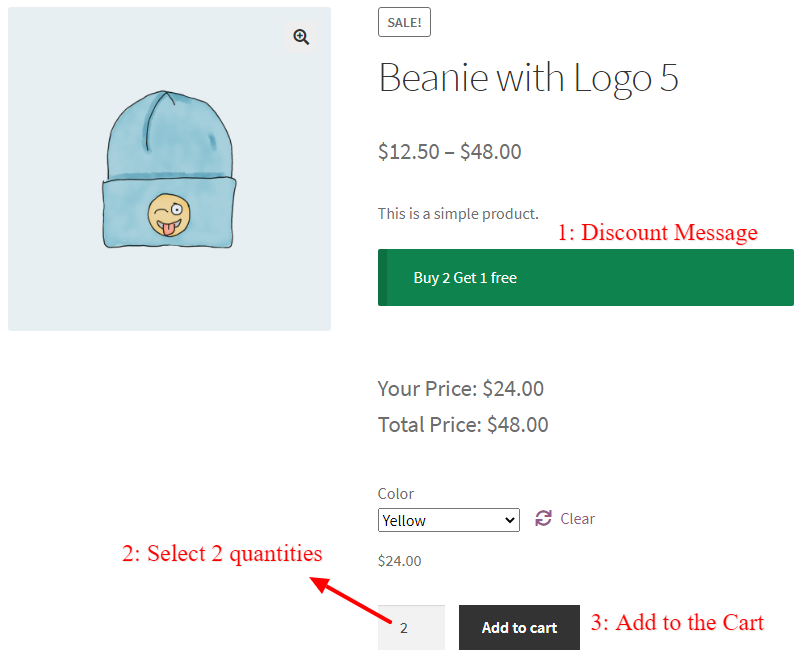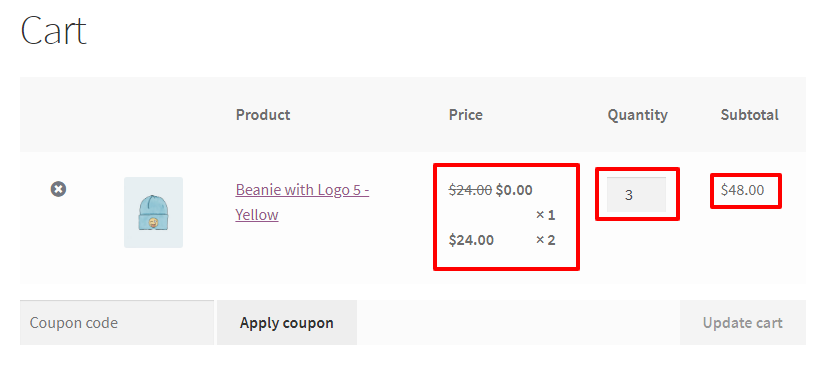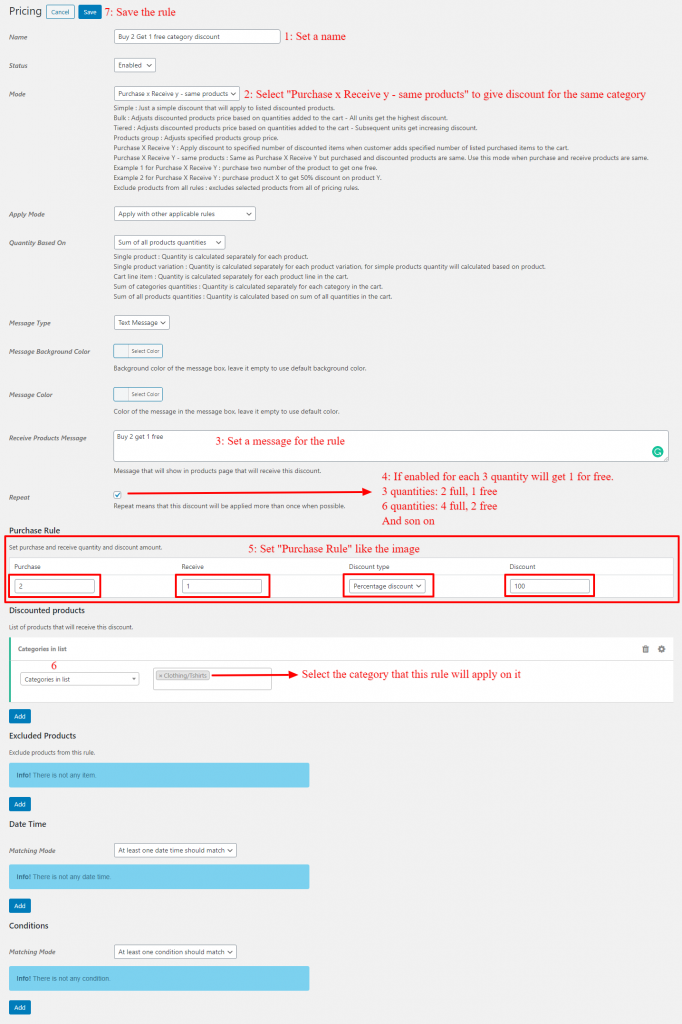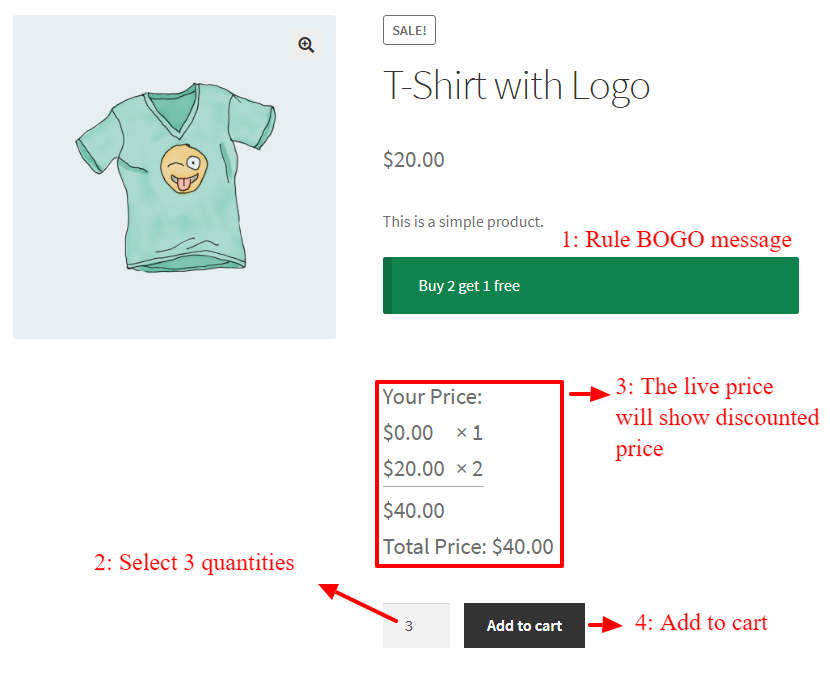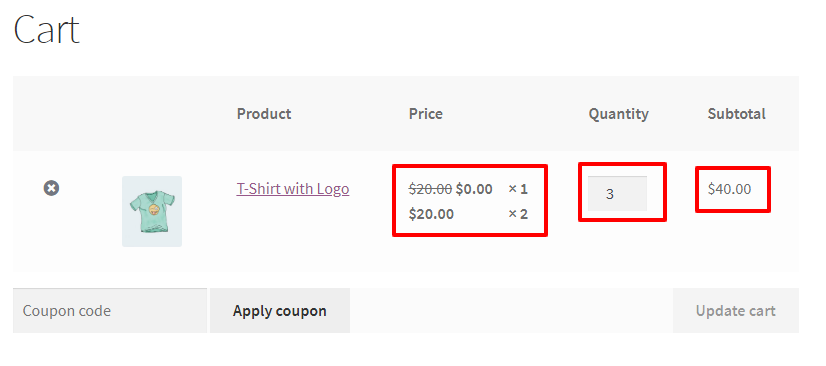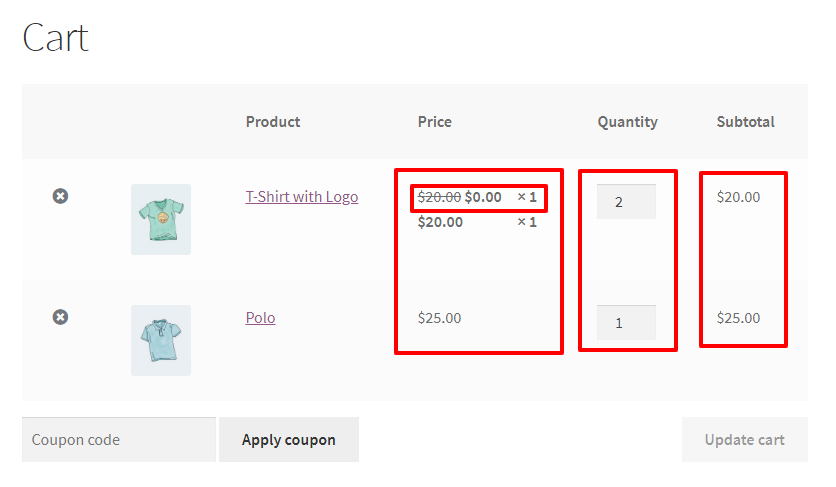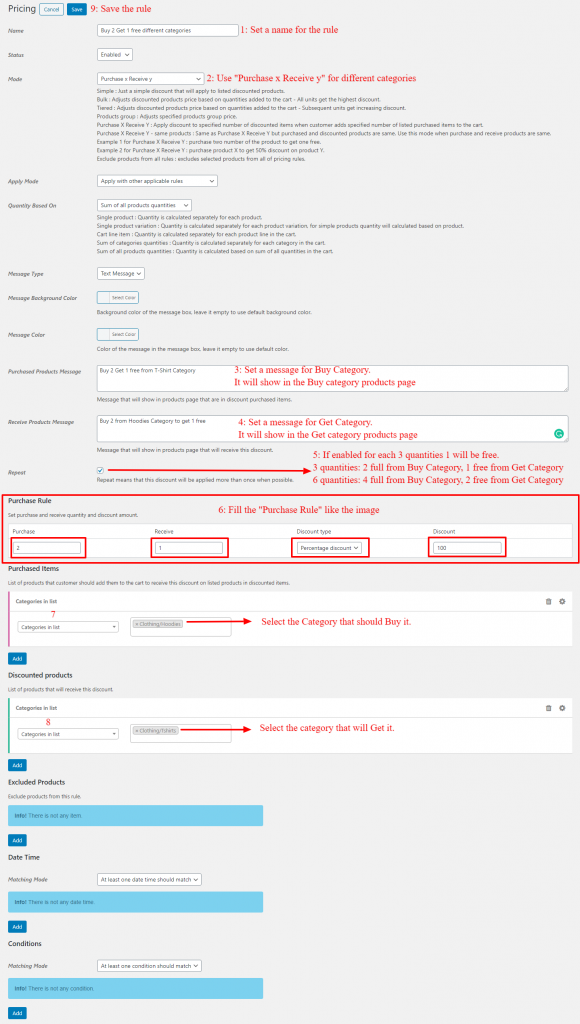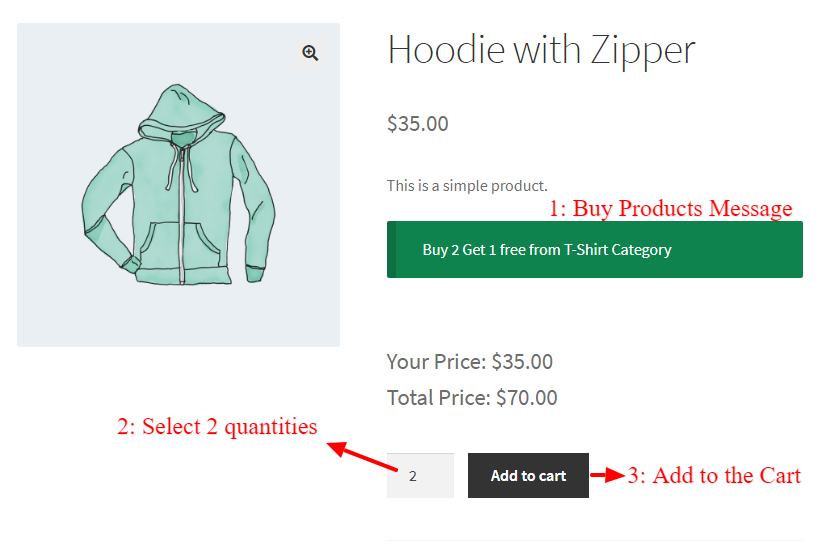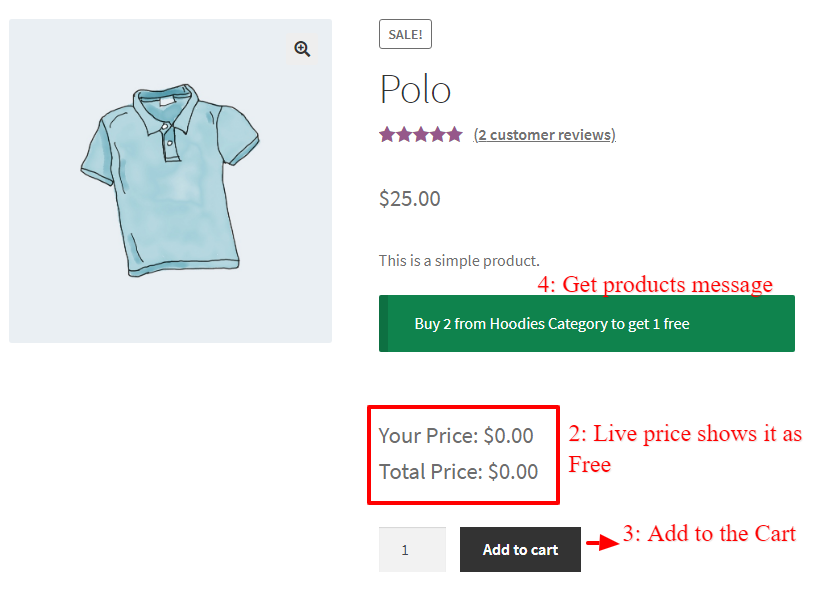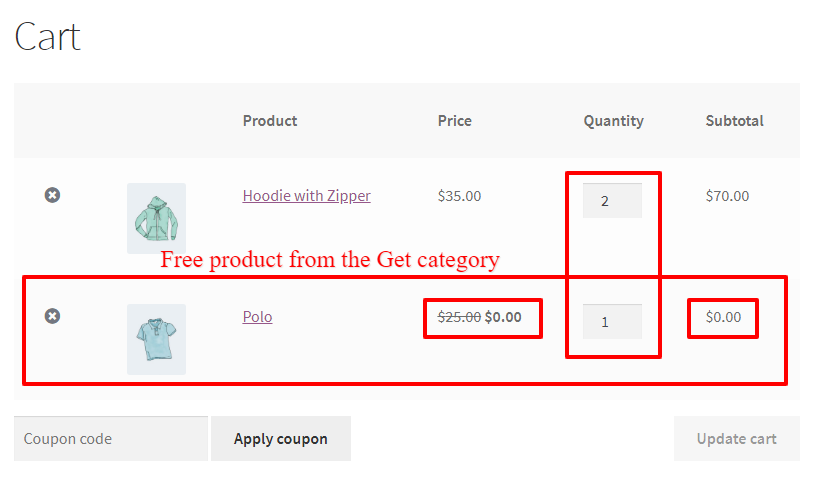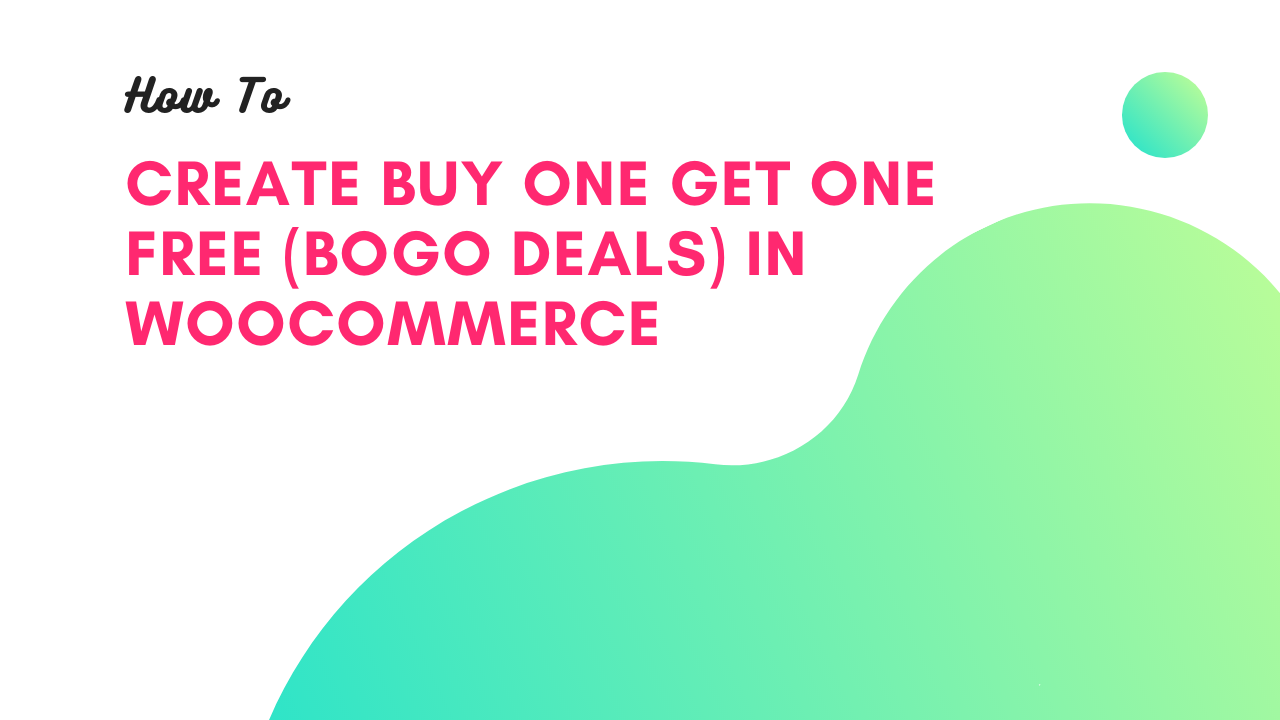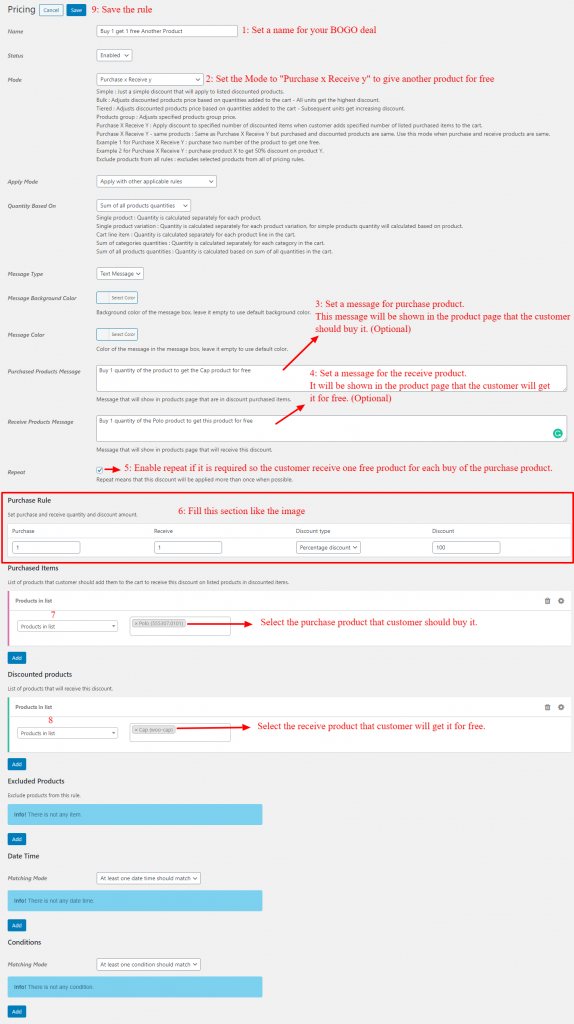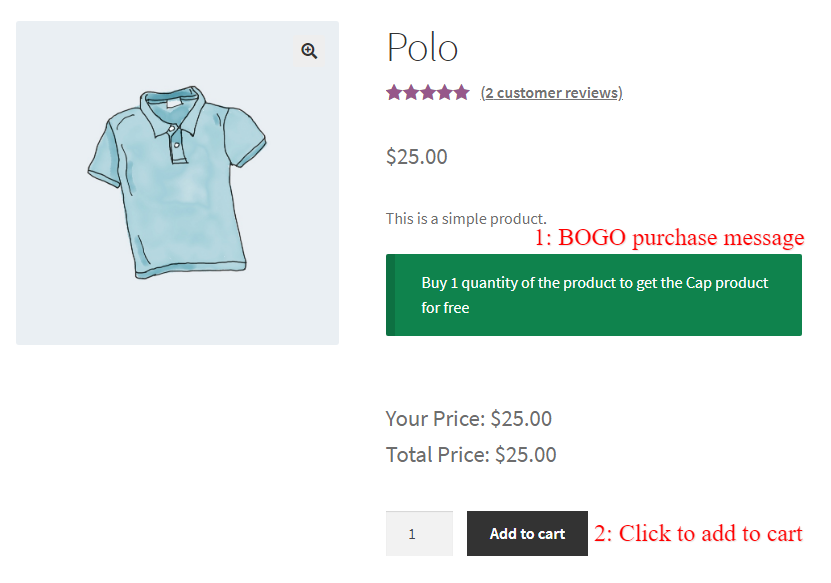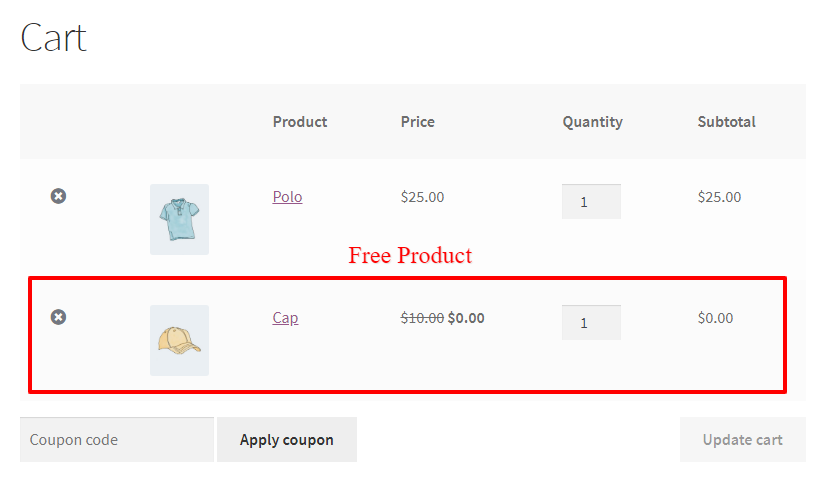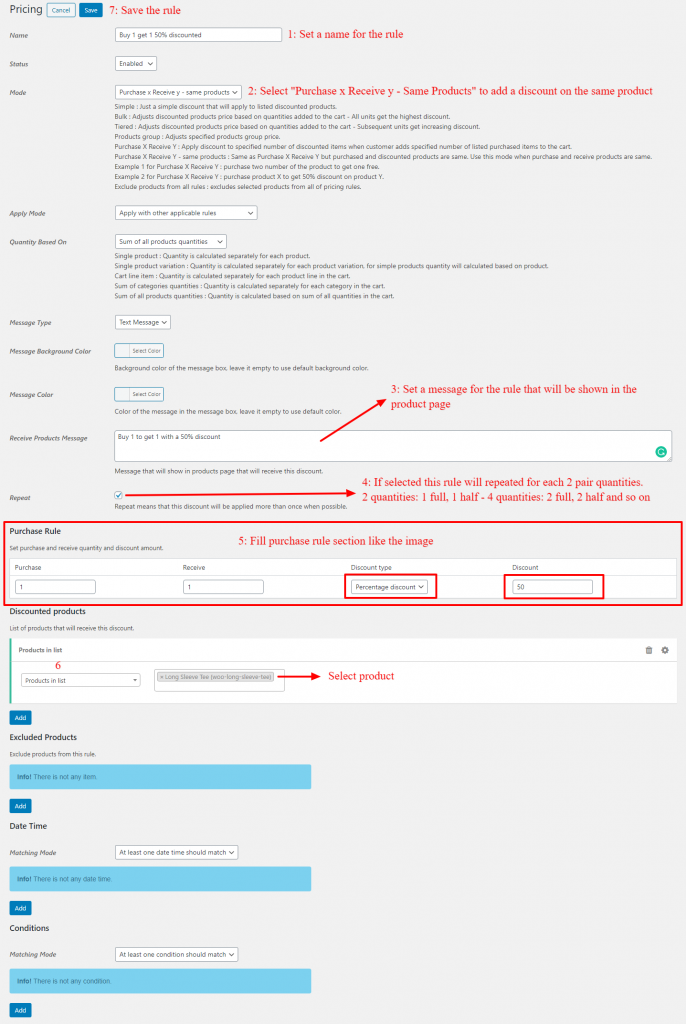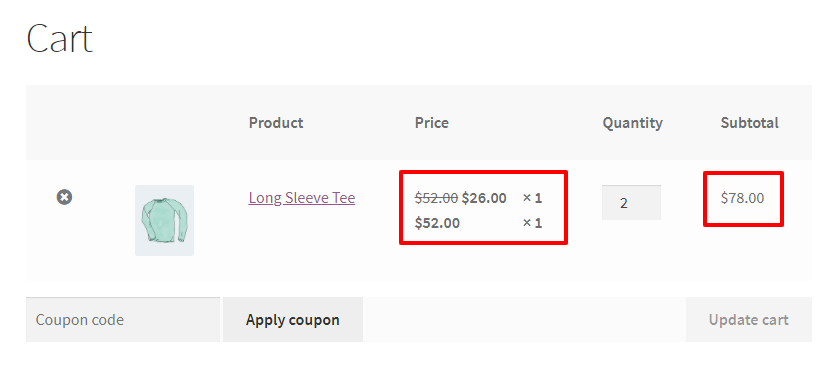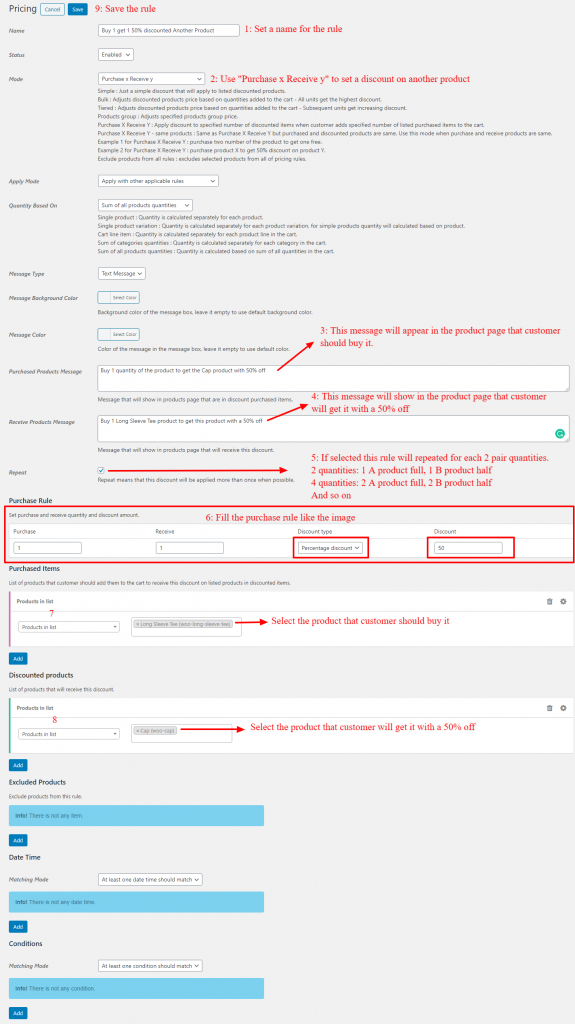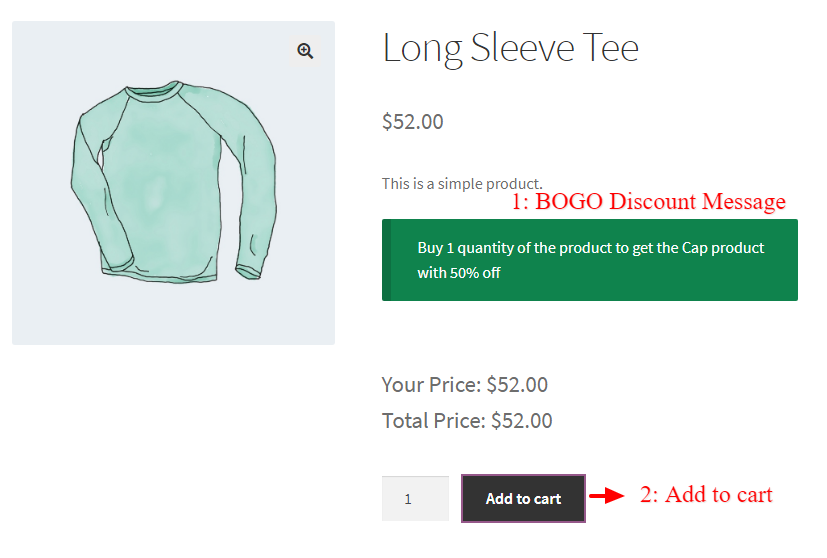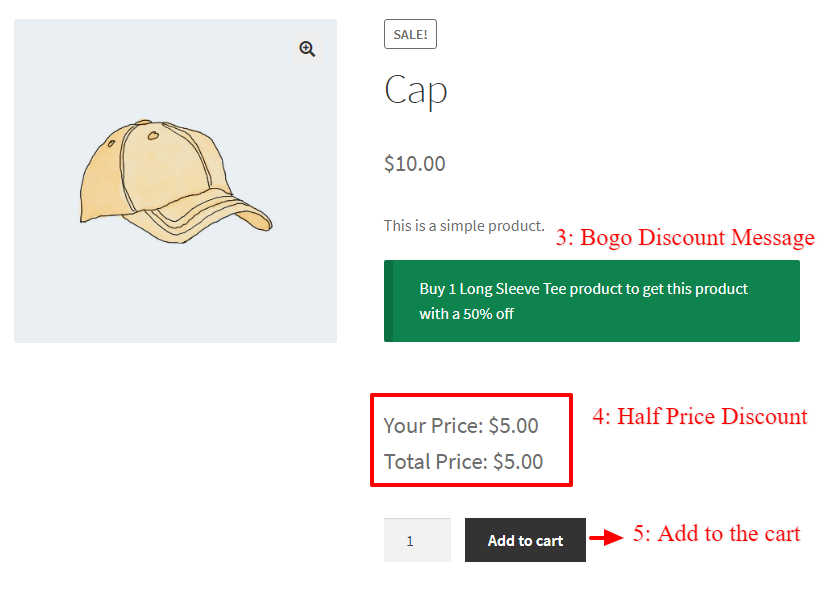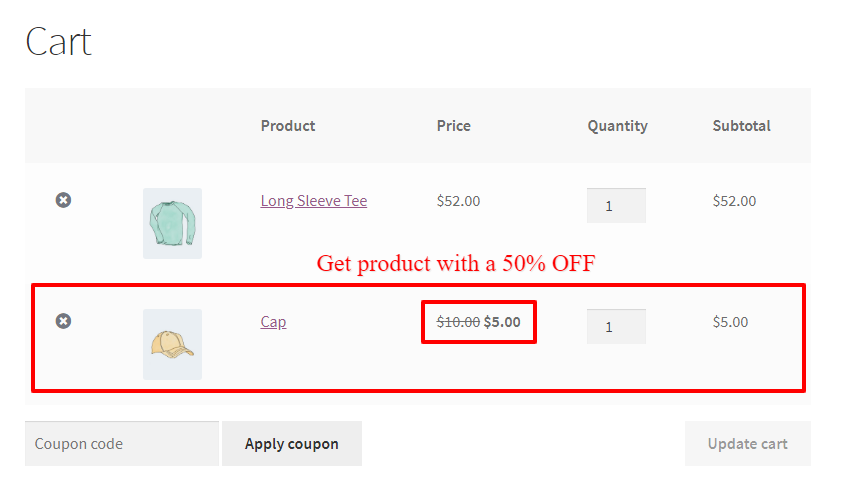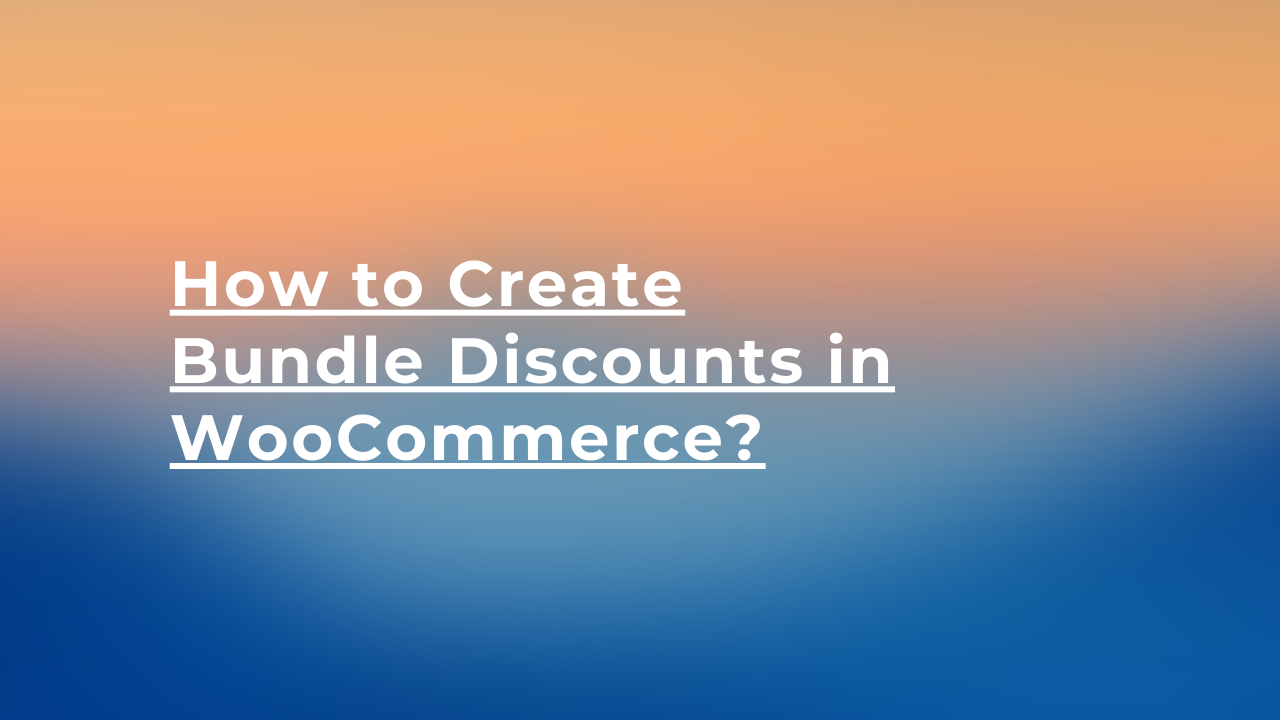
Discover the power of bundle discounts in WooCommerce, which allows you to entice customers with exclusive pricing on grouped products or sets. With bundle discounts, you can create irresistible offers like “Any 4 t-shirts for 120$”. By implementing these attractive deals, you can boost sales and enhance your overall sales strategy. Read on to learn how to create bundle discounts in WooCommerce and start maximizing your revenue today.
What is a WooCommerce bundle discount?
If you’re looking to create bundled product offerings and offer them at a discounted price compared to their original prices, WooCommerce bundle discounts are the solution you need. With this powerful feature, you can easily apply discounts to a curated group of products, effectively creating attractive bundles for your customers. By leveraging WooCommerce product bundles, you can effortlessly run promotions and marketing campaigns centered around product groups, opening up exciting opportunities to boost your store’s revenue and customer engagement.
To create WooCommerce bundle discounts easily, we recommend you to use the Discount Rules and Dynamic Pricing for WooCommerce plugin. The Discount Rules and Dynamic Pricing for WooCommerce help you to create simple to advanced discounts easily. By using the WooCommerce bundle product plugin you can create amazing discounts for your bundles easily.
What is a grouped product in WooCommerce?
Grouped products are a valuable feature included in the core functionality of WooCommerce. They provide a seamless way for customers to add multiple similar products to their shopping cart all at once. By utilizing grouped products, you can enhance the shopping experience and streamline the purchasing process for your customers. To learn more about how to add and manage grouped products, refer to the comprehensive WooCommerce documentation.
What is Mix and Match products in WooCommerce?
A Mix and Match products for WooCommerce is a strategy that allows customers to create a custom bundle from products in your store that will be available with a discount.
For example, any 4 t-shirts from the t-shirts category for 100$, then the customer can build a custom bundle from the t-shirt category which has 4 items, and will get them for 100$. Or, any 3 products from the Hoodie category with a 30% discount.
Why use a WooCommerce bundle discount?
WooCommerce bundle discounts offer numerous benefits for your store, boosting both your profits and revenue. Here are some compelling reasons to utilize WooCommerce bundle discounts:
Advantages:
- Strategic Product Bundling: With WooCommerce bundle discounts, you can pair lesser-known products with your best sellers and sell them together as a bundled package. This strategic approach enables you to showcase lesser-known items and increase their visibility while leveraging the popularity of your best sellers to drive sales.
- Profit Maximization: Implementing bundle discounts can significantly impact your profits. By offering a bundled price that is lower than the sum of the individual product prices, you create an attractive value proposition for customers. This incentivizes them to purchase the bundle, resulting in increased order values and higher profitability for your store.
- Inventory Clearance: WooCommerce bundle discounts provide an effective solution for clearing out excess inventory. By bundling slow-moving or surplus items with popular products, you can encourage customers to purchase the bundle, ultimately reducing inventory levels and freeing up valuable storage space.
- Enhanced Customer Satisfaction: Bundling products at a discounted price not only benefits your store but also enhances the overall shopping experience for customers. They can enjoy the convenience of purchasing complementary items together while saving money. This positive customer experience can lead to increased customer loyalty and repeat business.
- Competitive Advantage: Utilizing WooCommerce bundle discounts sets your store apart from the competition. By offering unique bundled packages at attractive prices, you can stand out in the market and attract customers who are seeking value and convenience. This competitive advantage can help you capture a larger share of the market and drive sustainable growth.
By leveraging WooCommerce bundle discounts, you can tap into new sales opportunities, increase profits, clear out inventory, and provide exceptional value to your customers. Embrace this powerful pricing strategy to elevate your store’s success and stay ahead in the dynamic world of ecommerce.
Creating a bundle discounts in WooCommerce
In this article, we will dive deep into bundle discounts in WooCommerce and will learn more about them.
To create bundle discounts in WooCommerce we will use the Discount Rules and Dynamic Pricing for WooCommerce plugin.
In this article, we will create the below variations of bundle discounts in WooCommerce
- Storewide bundle discounts e.g: Buy any 4 products for 100$
- Category based bundle discounts e.g: Buy 2 products from category A or B for 50$
- Product-specific bundle discounts e.g: Any 3 quantity of product A or product B for 60$
- Different products bundle discounts or combination of products e.g: Buy 2 of product A and 2 of product B for 40$
Video Tutorial
Creating Storewide bundle discounts in WooCommerce
If you want to offer discounts like any 4 products in the store for 100$ then you can use a storewide bundle discount rule. When a customer buys 4 quantities of the same product or different products then he will get them all for a 100$.
To create a storewide bundle discounts in WooCommerce go to the Woo Pricing & Discounts >> Pricing tab and add a new pricing rule like the below image.
Now create a pricing rule like the below image. By using this rule customer will get any 4 products for 100$.
In the above rule, we set the “Adjustment type” to the “Fixed price per group” and then set the “Adjustment” value to “100”, so if there is a group of 4 items their price will be 100$. There are other “Adjustment type” values and you can use them based on your requirements.
Now, if you add at least 4 items to the cart from your store, then a WooCommerce product bundle discount will apply on them like the below image.
As you can see in the above image, there are 4 items in the cart then the cart subtotal will be 100$ because a WooCommerce product bundle discount is applied to the cart.
Creating category based bundle discounts in WooCommerce
Category based bundle discounts in WooCommerce helps customers to create custom bundles in a category to get them with a discount. This strategy can help you to increase a specific category sales.
In this section of the article we will create a bundle discount for categories in WooCommerce. The bundle contains two products from category A or B for 50$.
To create a category-based bundle discount in WooCommerce, go to the Woo Pricing & Discounts >> Pricing tab and add a new pricing rule like the below image.
If customer adds 2 items from category A or B then a bundle will be created and its price will be 50$.
In the above image, because there are 2 quantities from category “t-shirts” and “hoodies” then the bundle price set to 50$.
In the above image, because there are 2 items from the “t-shirts” category in the cart, then bundle created and its price set to 50$.
If you would like to create a bundle based on different categories, you can use a rule like the below image. In this rule customer should have at least 1 product from category A and 1 product from category B to create a product bundle in WooCommerce.
When a customer has at least 1 quantity of “t-shirts” category and 1 quantity of “hoodies” category in the cart, then a bundle will be created.
Creating product specific bundle discounts in WooCommerce
Product specific bundle discounts in WooCommerce helps you to sell less know products with best seller products.
We will create a rule to sell 3 items from product A or product B for 15$. When a customer purchases 3 quantities from product A or product B or a combination of them, then the bundle price will be 60$.
To create a product-specific bundle discount in WooCommerce, navigate to the Woo Pricing & Discounts >> Pricing tab and add a pricing rule like the below image.
Now if a customer adds 3 items from the “Polo” or “Cap” or combination of them to the cart, then bundle price will be 60$.
Creating different products bundle discount in WooCommerce
If you would like to create a bundle that have different products in it, and customer should buy those products to create a bundle then you need a different products bundle discount in WooCommerce.
Create different products bundle discount in WooCommerce by navigating to the Woo Pricing & Discounts >> Pricing tab and adding a new pricing rule like the below image.
Now if the customer has 2 quantities of “Polo” product and 2 quantities of the “Cap” product in the cart then, a product bundle in WooCommerce created and price will be set to 100$.
How do I add a bundle discount in WooCommerce?
Offering customers the ability to create customized product bundles with attractive discounts has emerged as a highly effective strategy for boosting sales and increasing customer satisfaction. By providing the option for shoppers to curate their own bundles, tailored to their unique preferences, you tap into their desire for personalization and create a more engaging shopping experience.
The concept is simple yet compelling: customers can select multiple products from your inventory and combine them into a bundle, all while enjoying a discounted price. This approach not only incentivizes customers to purchase more items but also empowers them to feel a sense of ownership over their buying decisions. By granting them the freedom to mix and match products according to their preferences, you create a sense of exclusivity and cater to their individual tastes.
To create dynamic bundles, we will use the WooCommerce Product Bundle Builder plugin, which is a professional tool to create a product bundle with a discount in WooCommerce.
1: Install product bundle plugin
- Purchase the plugin and download the zip file from your account.
- To begin the installation and activation process, access your WordPress admin dashboard and sign in. Once signed in, navigate to the “Plugins” tab and click on “Add New” From there, locate and click on the “Upload Plugin” button to proceed.
- After selecting the “Upload Plugin” button, you will be prompted to choose the plugin ZIP file that you have recently downloaded. Simply locate the file on your computer and click on it. Next, click on the “Install Now” button to initiate the installation process. Once the installation is complete, click on the “Activate” button to activate the plugin and start using it.
2: Create a product bundle
- Navigate to WooCommerce Products >> Add New to create a new product.
- Set a name for the bundle product, for instance, “Mobile Bundle”.
- Click on “Add Media” and select an image for your product bundle.
- Now navigate to the Product data panel, and select “Product bundle” as the product type.
3: Set a discount for the product bundle
- In the “General” tab, you can set a “Regular price” and “Sale price” of the bundle product.
- Navigate to the “Product Bundles” tab .
- Enable the “Fixed price” field to use the prices that you set in the “General” tab as the product bundle price.
4: Add product bundle items
- Click on the “Add Bundle” button to add a new bundle item to the product bundle.
- Inside the item, use the “Default Product” field and set a default product for the item.
- Use “Products“, “Categories“, or “tags” fields to list more products for this item. Users will be able to select a product from a list of products.
- You can use the “Discount” field to set a discount for this item.
- Repeat the above steps, to add more items to the bundle.
- Publish the product.
5. Final Result
You have created a product bundle discount in WooCommerce successfully.
Refer to the product page, to see the bundle with a discount like the below image.
WooCommerce Products Bundles FAQ
WooCommerce product bundles, which are instrumental tools or rules, allow you to create groups of products and sell them together, leading to increased sales and revenue. By utilizing this feature, you can strategically combine related products into enticing bundles, leveraging the power of convenience and value to entice customers.
Product bundle pricing is bundling products or services in a single package and sell them at a discounted price. While it decreases the prices, but it can help to bring more sales and increase your revenue.
There are some strategies for product bundling in WooCommerce, like bundling different products together, bundling different categories products and etc. Bundles work well when you combine products that are often purchased together.
Install the Discount Rules and Dynamic Pricing for WooCommerce plugin and then navigate to the Woo Pricing & Discounts >> Pricing to create a bundle discount rule based on products, categories, often purchased products and etc.
A Mix and Match products for WooCommerce is a strategy that allows customers to create a custom bundle from products in your store that will be available with a discount. You can use the Discount Rules and Dynamic Pricing for WooCommerce plugin to create Mix and Match products in WooCommerce.
Absolutely! With WooCommerce, you have the ability to create bundled products effortlessly. By installing the Product Bundle Builder for WooCommerce plugin, you can easily create simple to advanced bundles. What’s more, you can empower your customers to personalize their own product bundles, adding a unique touch to their shopping experience. Explore the flexibility and creativity of bundled products with WooCommerce today.