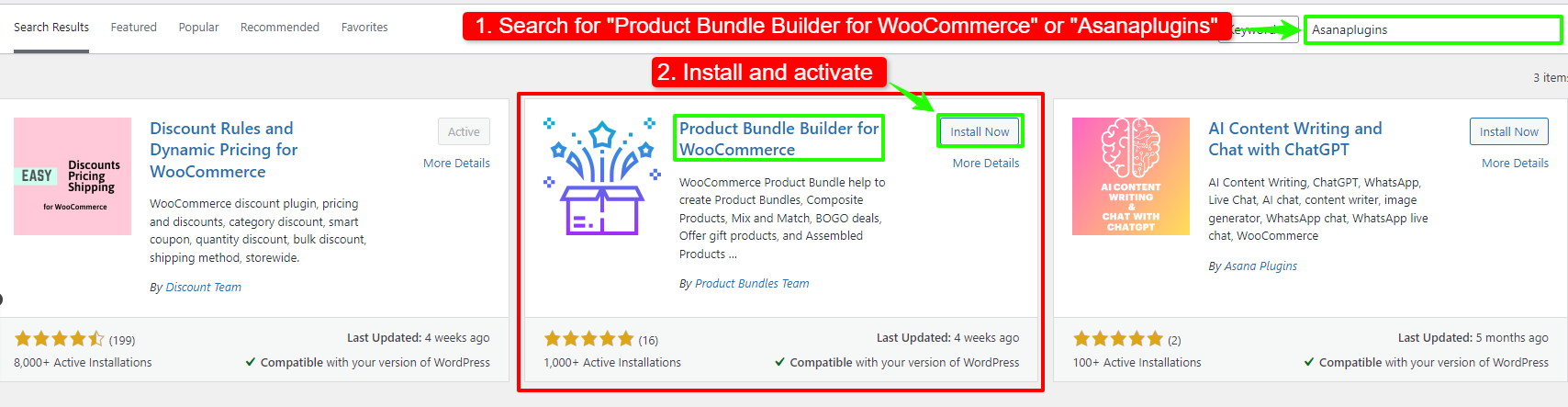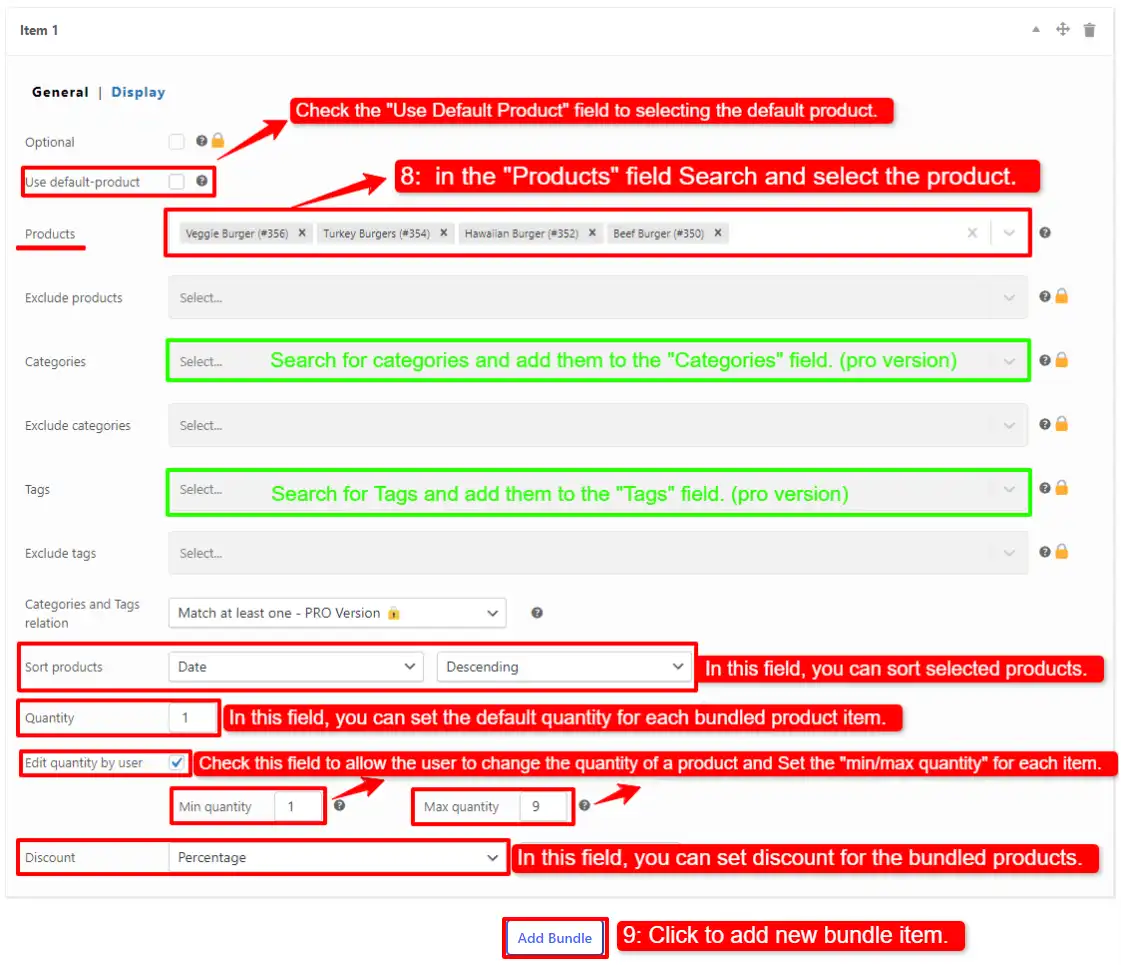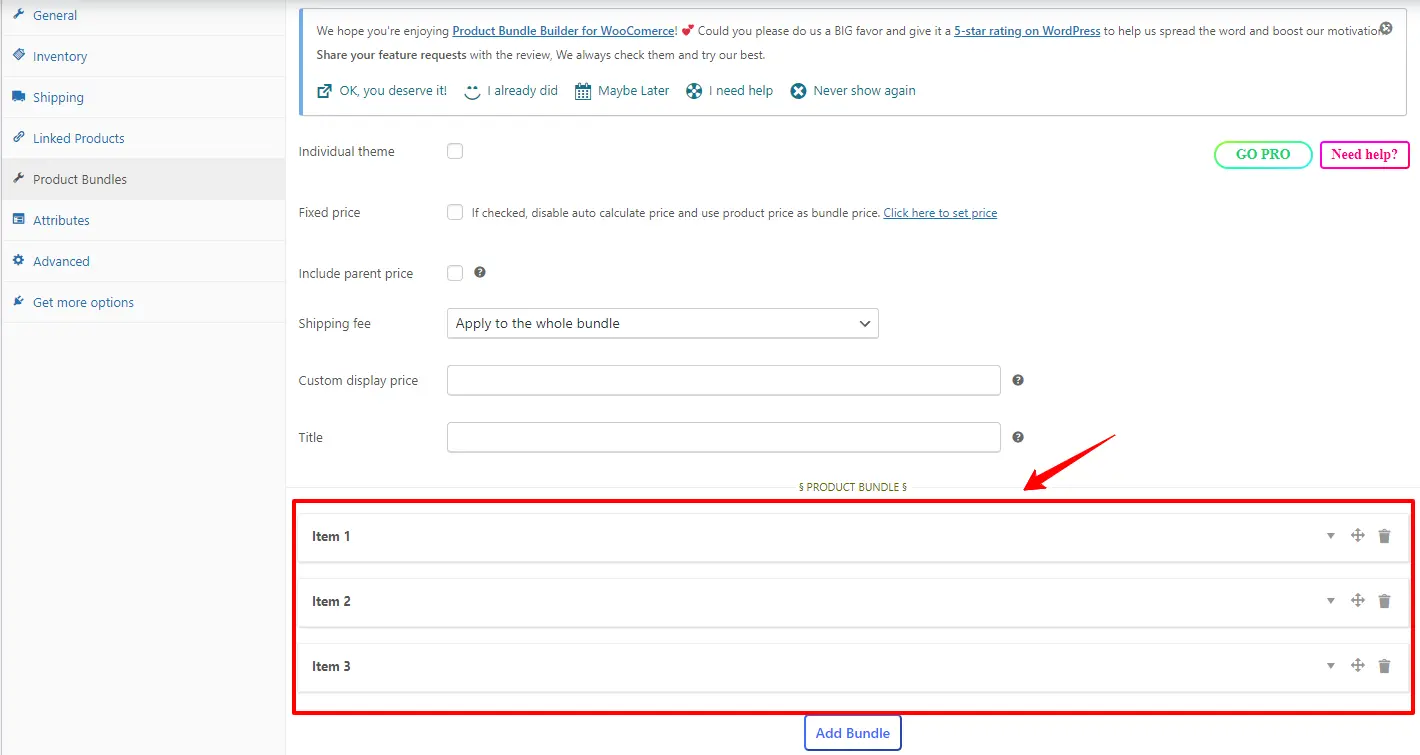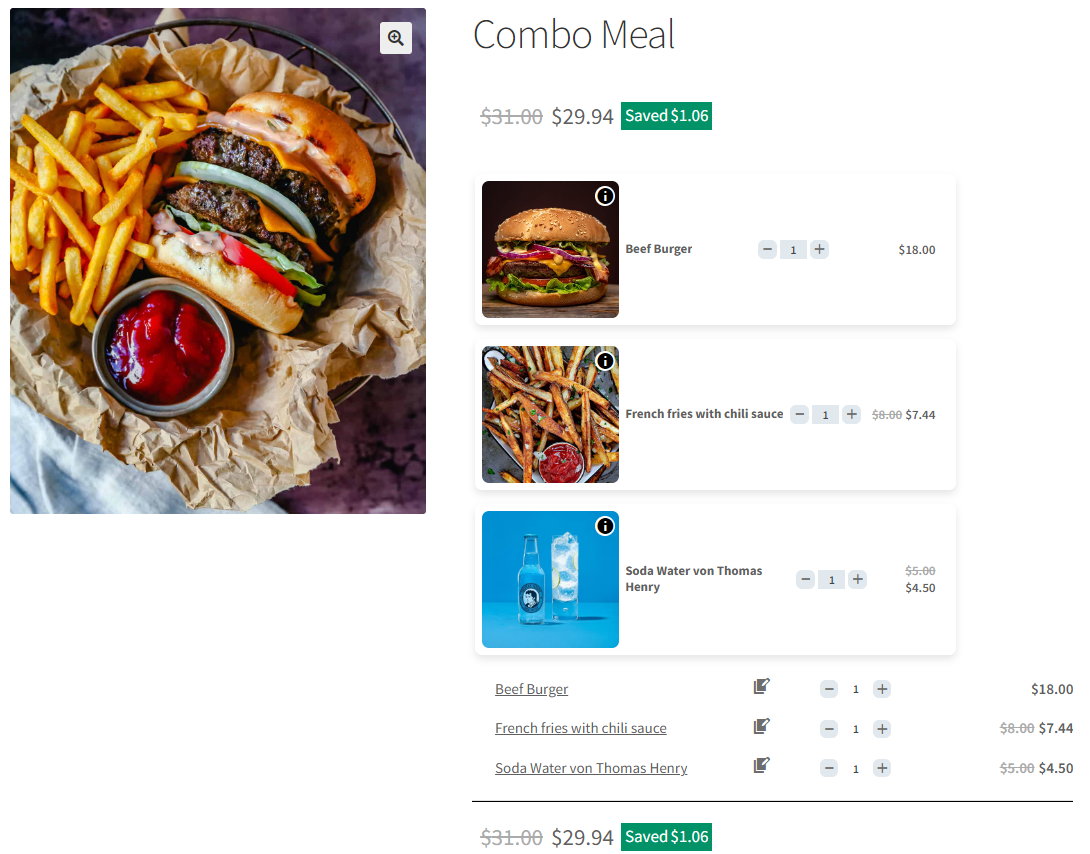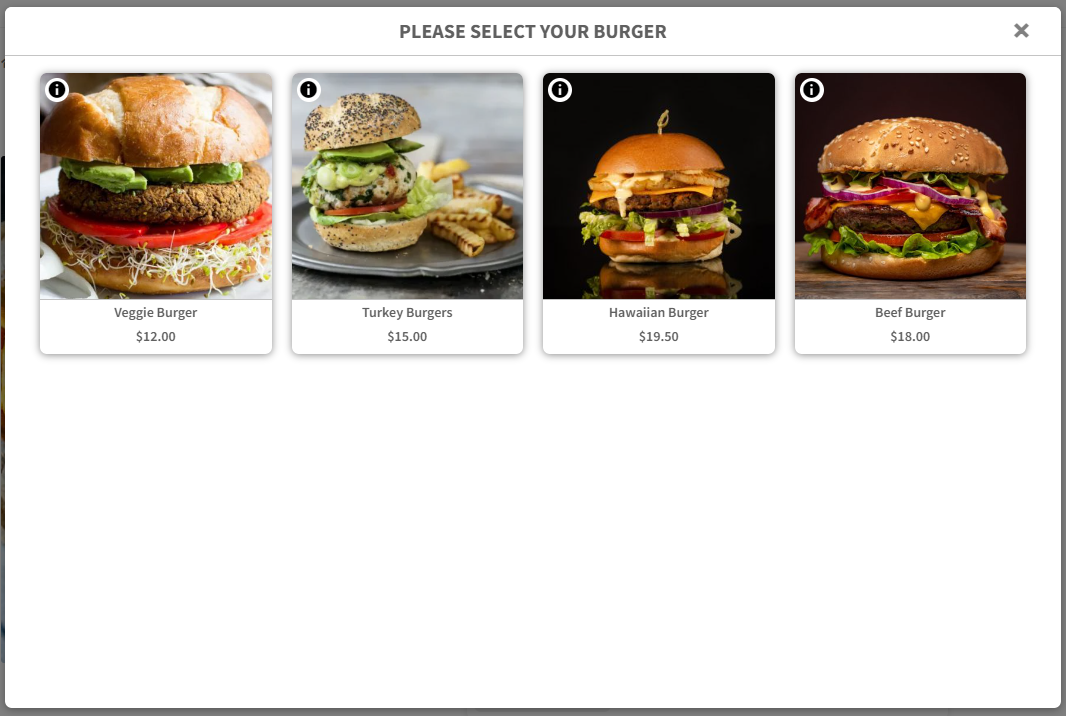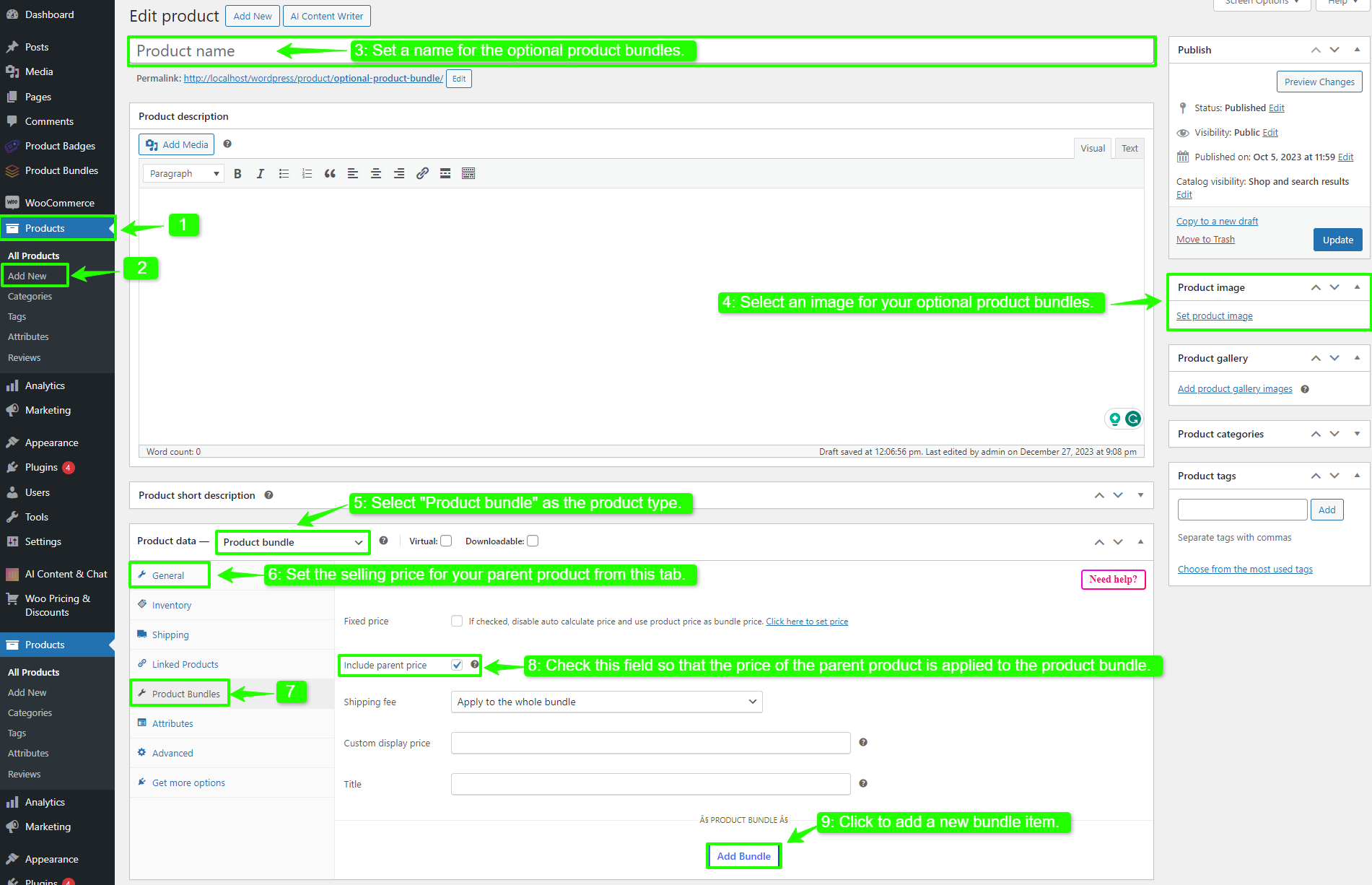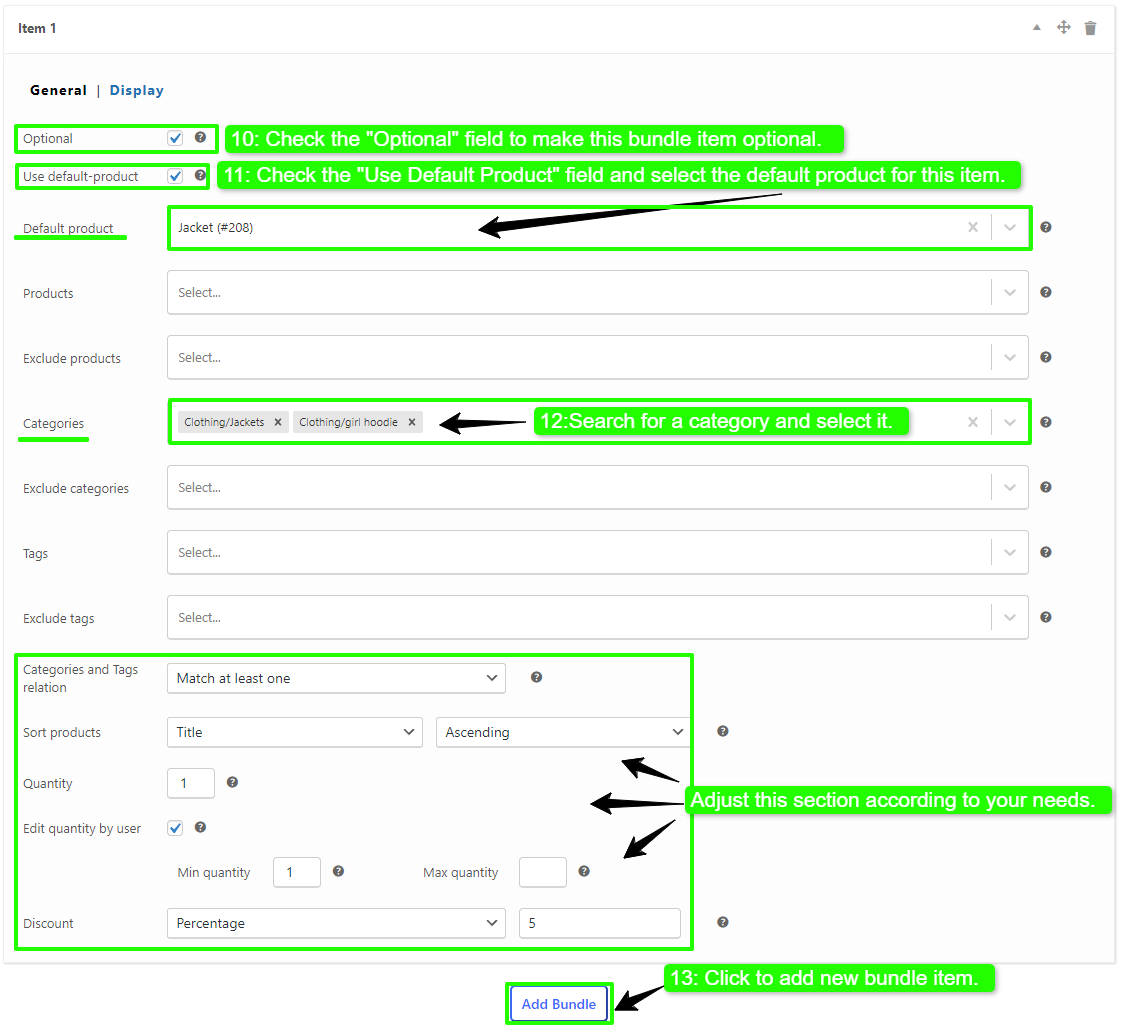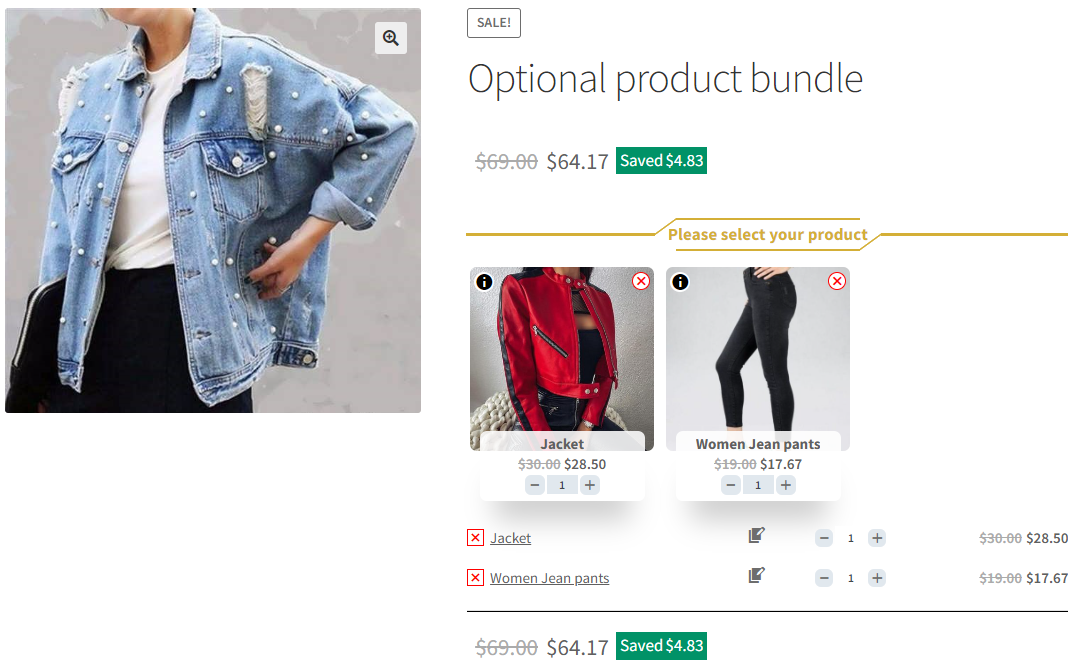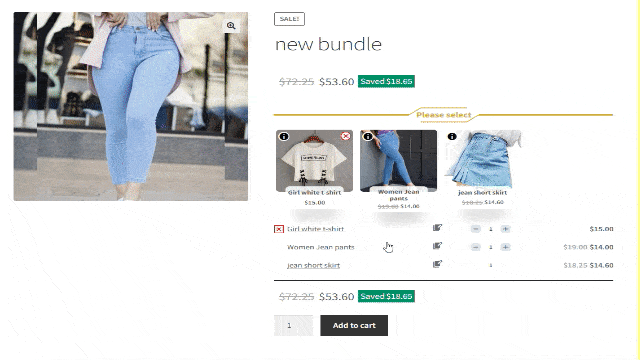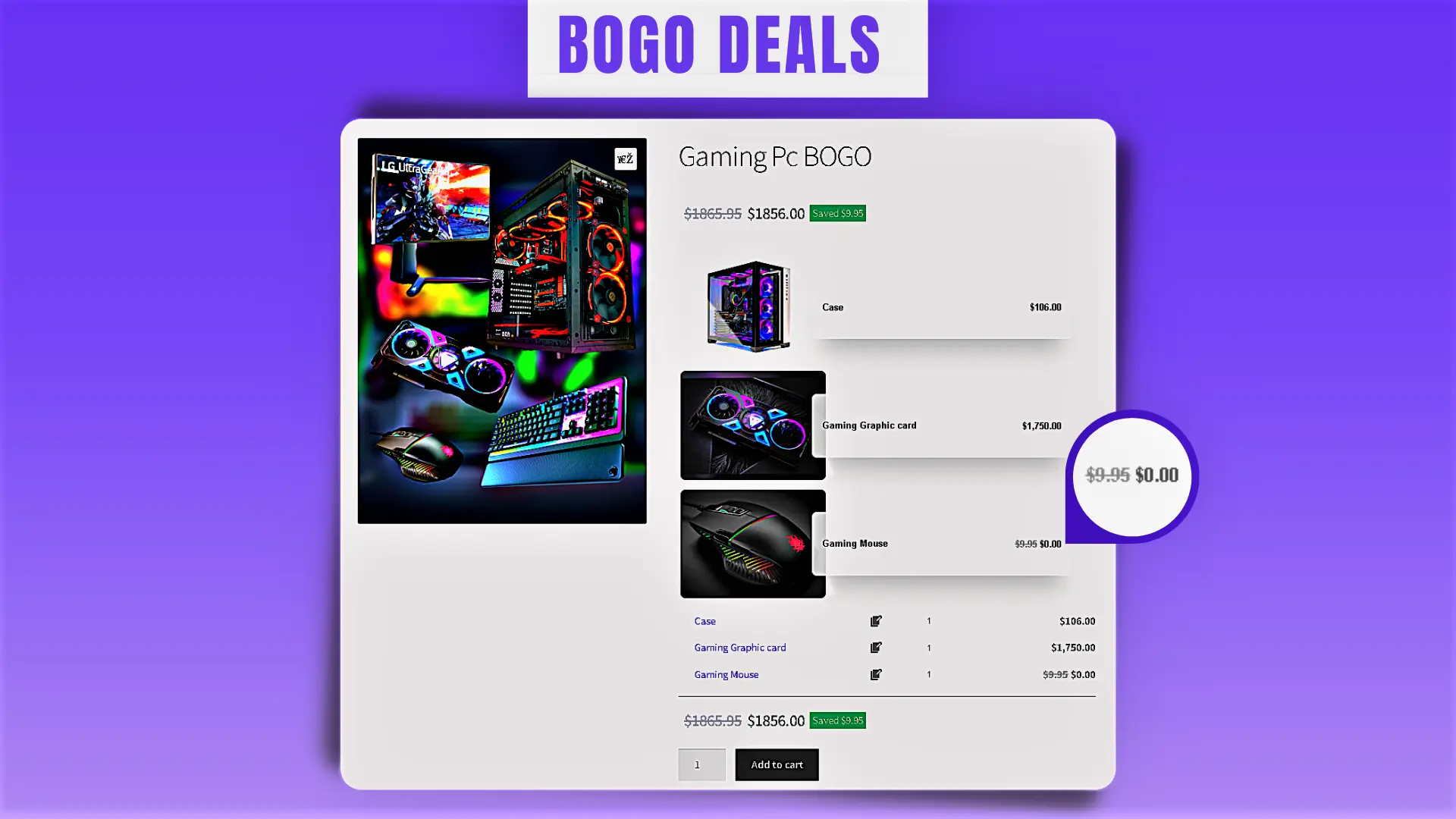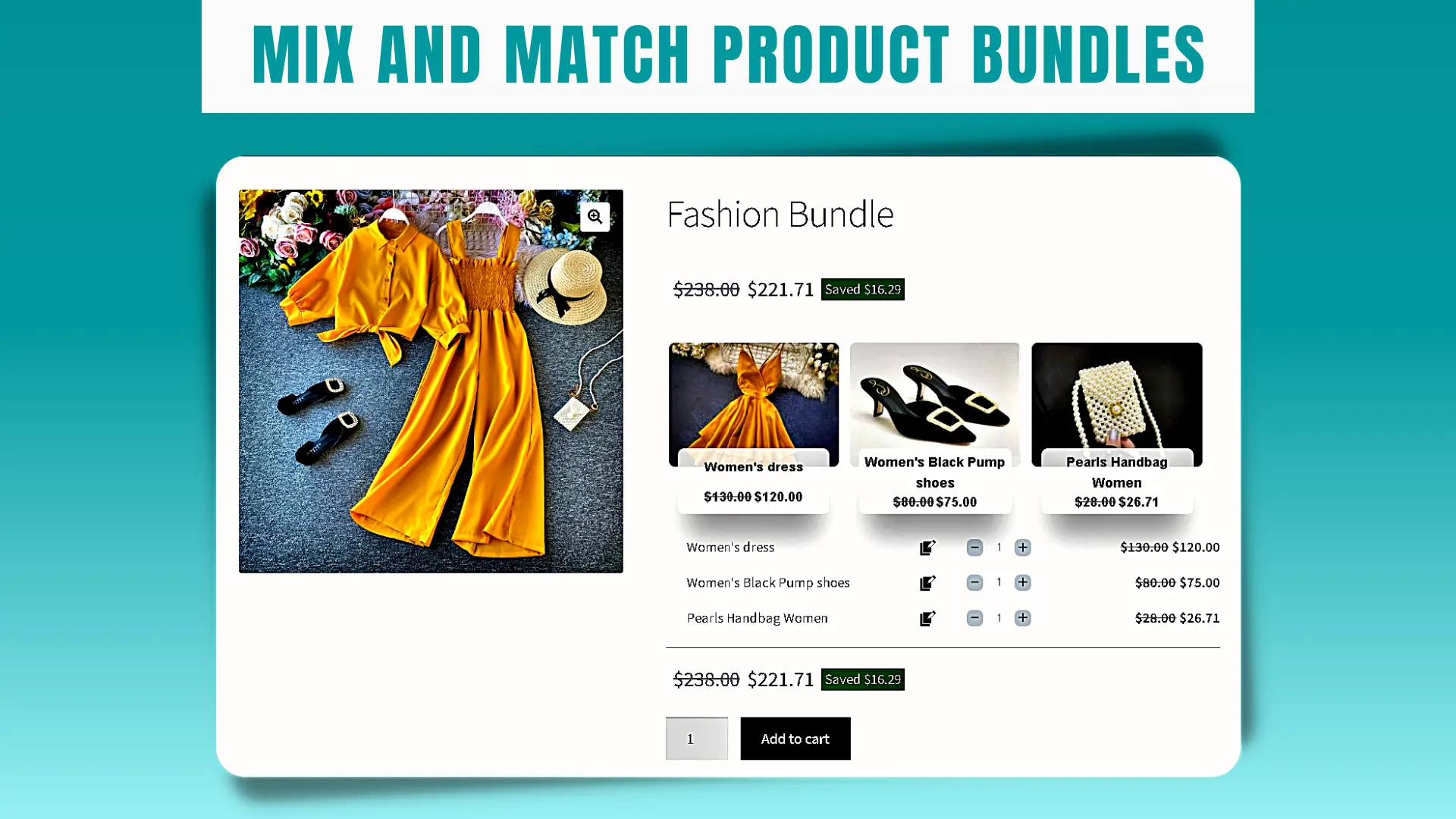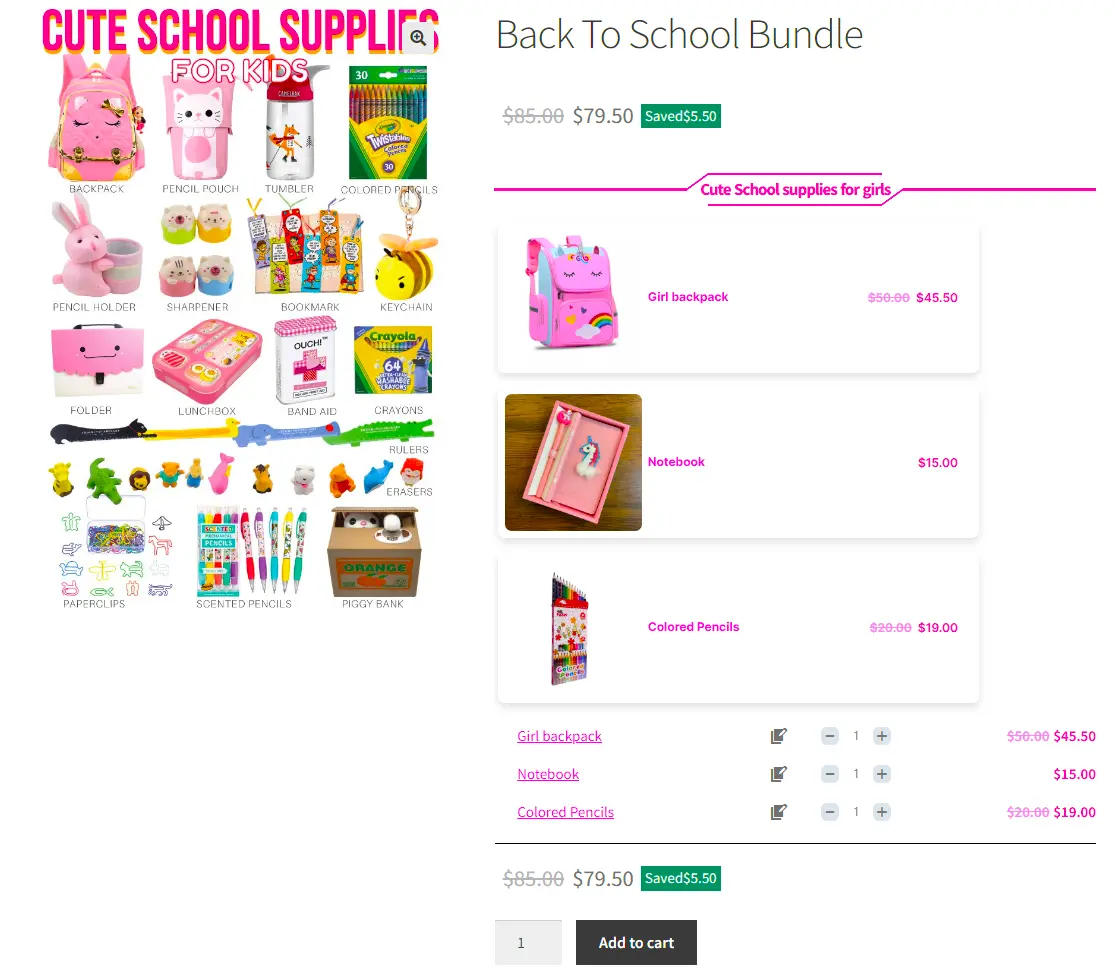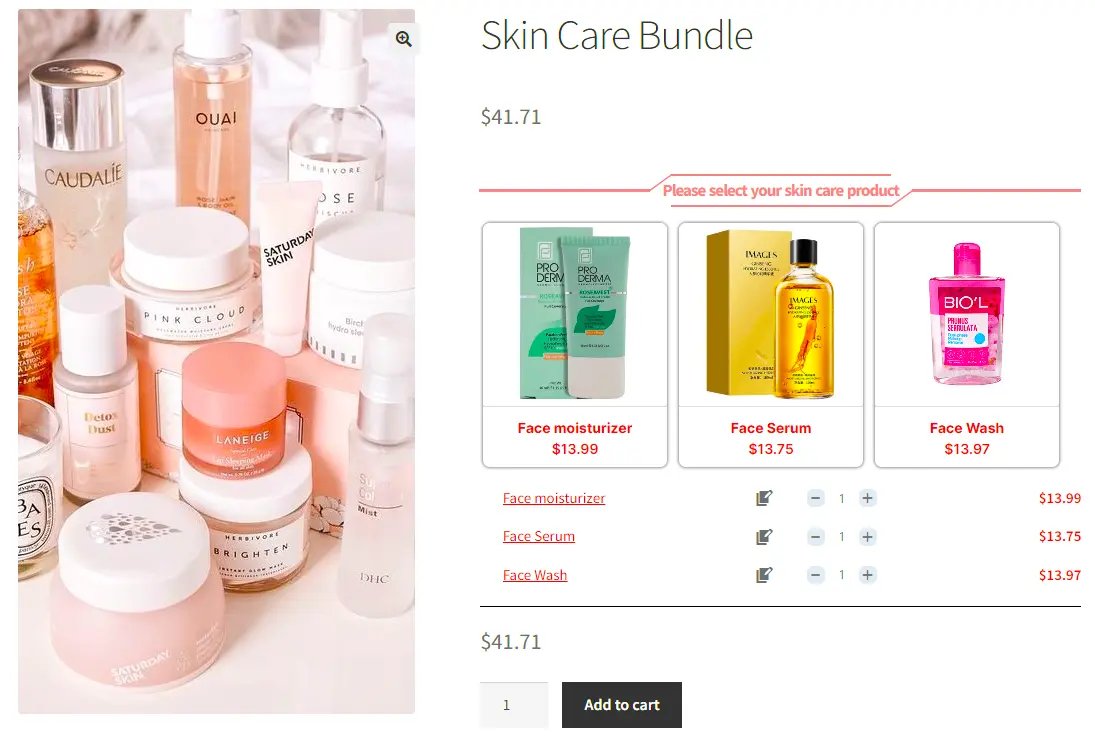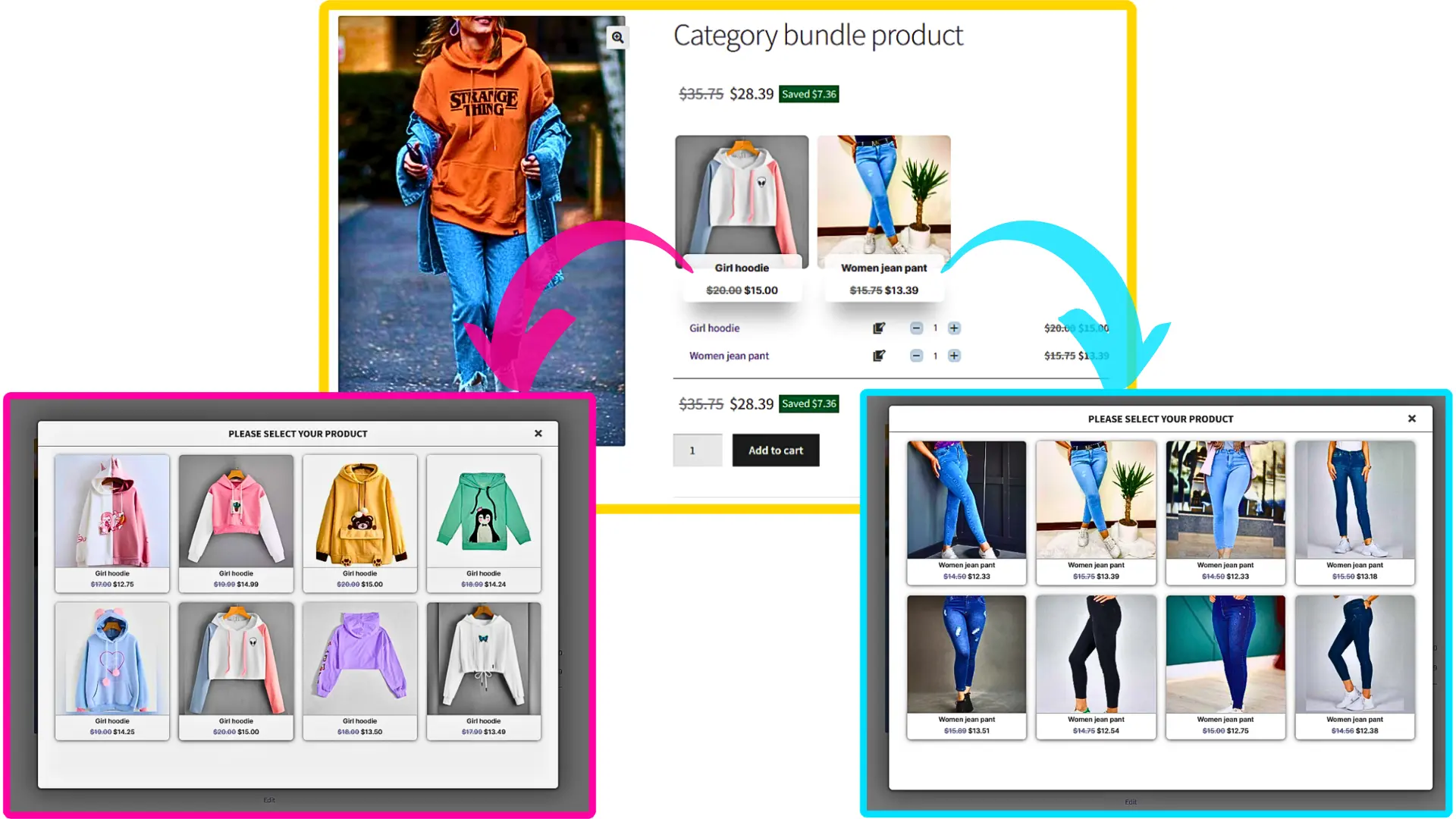WooCommerce Bundled products involve smartly assembling different items or services into an attractive package, usually offered at a lower price, This clever marketing strategy aims to greatly increase customer value by providing significant cost savings and unmatched convenience Notably, customers see bundled offerings as much more economical and practical than buying each item separately.
Businesses strategically use bundled products for lively promotions, making the most of cross-selling opportunities, and managing inventory wisely, This approach helps optimize sales and makes customers happier by offering a seamless and improved shopping experience, especially when combining items that go well together.
In essence, bundled products have a big impact, acting as a strategic force to boost sales, handle inventory effectively, and give customers a clear and valuable advantage.
Table of Contents
- What is WooCommerce Bundled Products plugin?
- Benefits of using the WooCommerce Bundled Products plugin
- Unlocking Strategic Advantages: The Power of Bundled Products in Elevating Business Success
- Video Tutorial
- How to Create Bundled Products in WooCommerce
- How to Create WooCommerce Bundled Products with Variable Products
- How to Create Flexible Optional Product Bundles
- Bundled products Plugin
- Shortcodes
- Articles
- FAQ
What is WooCommerce Bundled Products plugin?
Undoubtedly, the WooCommerce Bundled Products plugin is the ultimate tool for your WooCommerce store. This groundbreaking solution empowers store owners to curate unbeatable deals by seamlessly combining multiple products, providing customers with amazing value and unparalleled savings. Moreover, with the WooCommerce Bundled Products plugin, you can effortlessly elevate your cross-selling strategies and witness a remarkable surge in your online sales.
Furthermore, this plugin is meticulously crafted for search engines, enhancing your site’s ranking and ensuring a high conversion rate. In essence, don’t settle for anything less – seize the opportunity to unlock the full power of bundling with WooCommerce Bundled Products today.
Benefits of using the WooCommerce Bundled Products plugin
Here are some potential benefits of using a WooCommerce Bundled Products plugin:
- Boosted Sales:
- Offering bundled products acts like a magnet for customers, drawing them in with irresistible discounts when they choose the all-in-one package, sparking a significant increase in their buying momentum.
- Marketing Powerhouse:
- Strengthen your marketing efforts with the strategic impact of bundled promotions—a powerful tool that captures attention and drives sales during special occasions, holidays, or high-impact clearance events.
- Enhanced Customer Value:
- Elevate the perceived value for customers through carefully crafted bundles, instilling the belief that they’re not just making a purchase but securing an exceptional deal by bundling multiple items together.
- Simplified Shopping Experience:
- Enjoy the height of convenience as bundled products redefine the shopping journey, offering customers a streamlined experience by presenting related items in a singular, effortlessly navigable package.
- Cross-Selling Opportunities:
- Craft bundles that include complementary products, opening doors for cross-selling and encouraging customers to explore additional items.
- Precise Inventory Management:
- Take control of your inventory with precision as the plugin introduces features tailored for effective stock management, ensuring a delicate balance for both bundled products and individual items in your product lineup.
- Flexible Customization for Everyone:
- Embrace a tailored experience with plugins that provide unmatched flexibility, empowering customers to personalize their bundles, configuring specific items to match their unique preferences.
Unlocking Strategic Advantages: The Power of Bundled Products in Elevating Business Success
Leveraging bundled products unlocks a range of additional benefits that can profoundly elevate your overall business strategy. These advantages encompass heightened customer engagement, enhanced brand loyalty, and the prospect of broadening your market reach. Moreover, by exploring the versatility of bundled offerings, you can create opportunities for inventive promotions, fostering a dynamic and engaging shopping experience. Furthermore, strategically integrating bundled products can optimize inventory turnover, mitigating issues of overstock or understock. In essence, embracing bundled products proves to be a multifaceted enhancement for your business
Video Tutorial
How to Create Bundled Products in WooCommerce
Creating Bundled Products in WooCommerce is a straightforward process. First, you’ll need to install the Product Bundle Builder for WooCommerce and configure the settings to suit your needs. therefore In the below section, we’ll guide you through the step-by-step process of installing and creating bundled products in WooCommerce:
Step 1: Installing Bundled Products Free Plugin
To install the Product Bundle Builder for WooCommerce plugin, follow the below steps.
- Navigate to the Plugins >> Add New menu on your WordPress website
- Then search for “Product Bundle Builder for WooCommerce“ or “Asanaplugins”
- Find the “Product Bundle Builder for WooCommerce”
- Install the plugin and activate it.
Step 2: Create Bundled Products in WooCommerce
To create Bundled Products, follow the below steps:
1. Navigate to WooCommerce “Products”.
2. Click on “Add New” to create a new product.
3. Set a name for the Bundled Products.
4. Click on “Set product image” from the right sidebar and select an image for your Bundled Products.
5. Now navigate to the Product data panel, and select “Product bundle” as the product type.
6. After selecting “Product bundle” as the product type the “Product Bundles” tab will appear in the product data panel.
7. Navigate to the “Product Bundles” tab and click on the “Add Bundle” button to add a new bundle item.
Step 3: Add items to Bundled Products in WooCommerce
8. Now in the “Products” field Search and select the product you want, you can also set the default product for this item by checking the “Use Default Product” field and selecting the default product.
- Likewise, if you would like to include products from a category, you can do it with the “Categories” field of the item. therefore you can search for categories and add them to the “Categories” field. (pro version)
- in addition, you can do the same for the product tags and include them in the “Tags” field. (pro version)
You can also add the following settings to your products :
- Sort products: With this field, you can sort selected products by “ID”, “Title”, “Menu order”,” Date”, “Price”, “popularity” and“Rating”.
- Quantity: In this field, you can set the default quantity for each bundled product item.
- Edit quantity by user: Check this field to allow the user to change the quantity of a product and Set the “min/max quantity” for each item.
- Discount: In this field, you can set discount for the bundled products by percentage, price or fixed price.
9. Then you can click on “Add Bundle” to add a new item to the bundle and Configure it as in the previous steps. We have created three bundle items like the below image.
Step 4: Pricing for WooCommerce Bundled Products
After adding products you can choose how want to price your bundled products.
The Product Bundle Builder for WooCommerce free plugin offers two pricing strategies:
- Fixed Price: Sets a fixed price for the whole Bundled Products
- Auto Calculate Bundle Price: Allow the plugin to calculate the Bundled Products price using the selected products for the bundle items.
1. Fixed Price
If you would like to set a fixed price for the whole bundle product, then check the “Fixed Price” option.
Navigate to the “General” tab and set a regular price for the Product. You can set a Sale price too.
After setting a price, update the product.
2. Auto Calculate Price
Auto calculates price helps to set a dynamic price for the bundled products based on selected items for the bundle.
Therefore to use the auto-calculate price feature, uncheck the “Fixed Price” option and update the product.
Step 5: Position of Bundled Products
You can set a position for the bundled products on the product page by following the below steps.
- Navigate to the “Product Bundles” menu page in WordPress admin.
- In the settings tab, there is a “Bundle position” option to change the bundle position on the product page.
- You can select the appropriate position from the available options like “before add to cart button”, “after add to cart button”, etc.
- Also, there are options to show the product bundle before or after a CSS selector.
- After selecting “before” or “after” CSS selector, find a CSS selector on the product page and put it in the “CSS Selector” field.
- Save the settings, after selecting a position for the bundle.
In the case, none of the listed positions helps, you can use the below shortcodes of the plugin.
- Use it on the product page to show the bundles.
- Use it on the product page to show the bundles + add to cart button.
Final Result
After creating and publishing the product bundle, open the product page on the front end.
As a result, After selecting a product, for all of the bundle items the WooCommerce Bundled Products will be shown as the image below.
When the user clicks on each bundle item, he can select the desired product from multiple available products like in the below image.
How to Create WooCommerce Bundled Products with Variable Products
Creating WooCommerce Bundled Products with Variable Products offers significant advantages for both sellers and customers. For sellers, it enhances sales potential by promoting the purchase of multiple items together, often at a discounted rate, thus increasing the average order value. It also simplifies inventory management by grouping related products, making it easier to track and manage stock. For customers, it provides convenience and value, allowing them to purchase complementary or customizable items in a single package tailored to their needs. Additionally, it enhances the shopping experience by offering curated options, which can boost customer satisfaction and loyalty. Overall, this strategy can drive higher conversion rates and foster a more engaging shopping environment therefore If you want To include variable products in the bundle items follow the below steps:
Step1: Create Variable Products Bundle
1. Navigate to WooCommerce “Products”.
2. Click on “Add New” to create a new product.
3. Set a name for the variable product bundle.
4. Click on “Set product image” from the right sidebar and select an image for your variable product bundle.
5. Now navigate to the Product data panel, and select “Product bundle” as the product type.
6. After selecting “Product bundle” as the product type the “Product Bundles” tab will appear in the product data panel.
7. Navigate to the “Product Bundles” tab and click on the “Add Bundle” button to add a new bundle item.
Step 2: Add items to Variable products bundle
8. Now in the “Products” field of the bundle item search for a variable product and select it.
- If you are using the pro version of the Product Bundle Builder for WooCommerce, then you can set one of the variations as the default selected variation.
- Likewise, if you would like to include variable products from a category, you can do it with the “Categories” field of the item. therefore you can search for categories and add them to the “Categories” field. (pro version)
- in addition, you can do the same for the variable product tags and include them in the “Tags” field. (pro version)
You can also add the following settings to your products :
- Sort products: With this field, you can sort selected products by “ID”, “Title”, “Menu order”,” Date”, “Price”, “popularity” and“Rating”.
- Quantity: In this field, you can set the default quantity for each variable product bundle item.
- Edit quantity by user: Check this field to allow the user to change the quantity of a product and Set the “min/max quantity” for each item.
- Discount: In this field, you can set discount for the variable bundled products by percentage, price or fixed price.
9. Then you can click on “Add Bundle” to add a new item to the bundle and Configure it as in the previous steps. We have created two bundle items like the previous step.
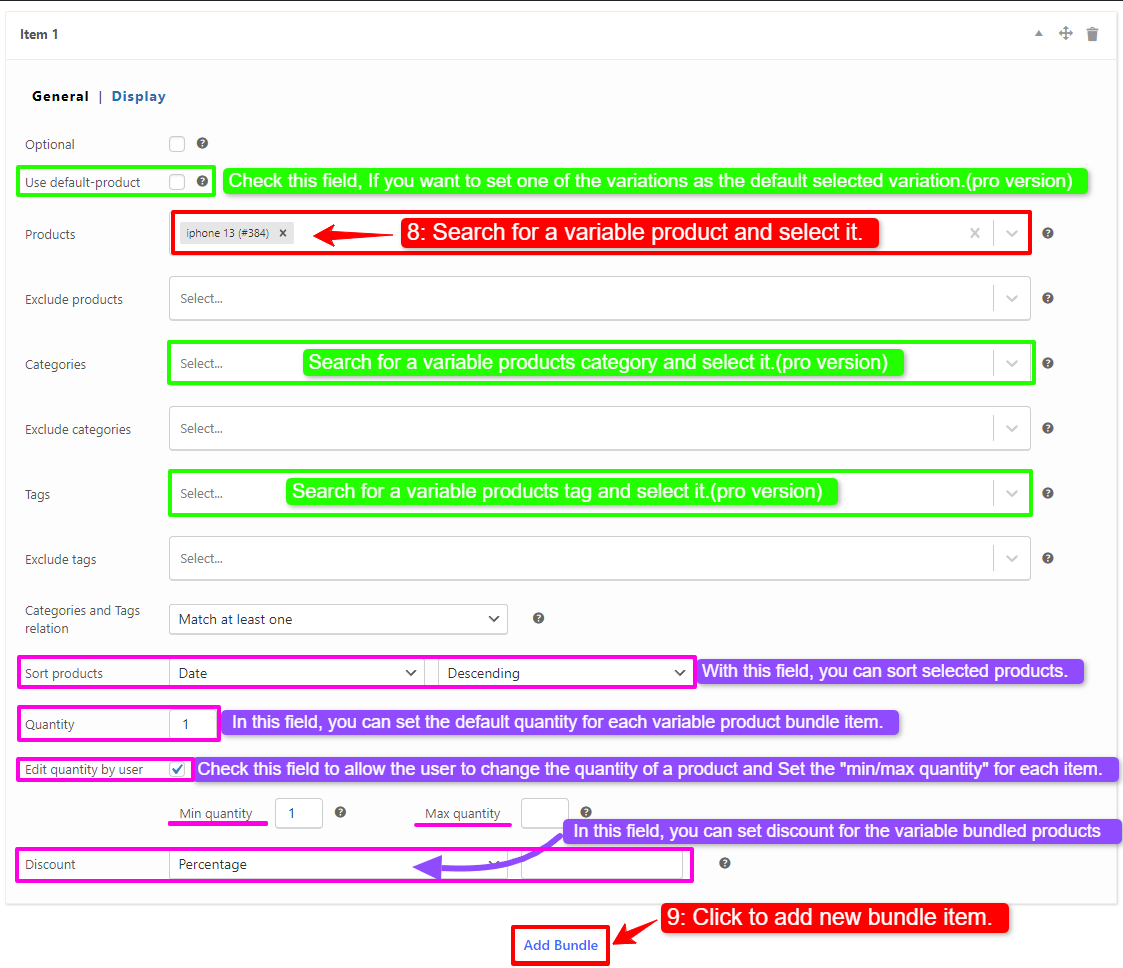
Step 3: Pricing for Variable product bundle
Now you should decide about the pricing of the variable product bundle therefore You can use a fixed price for the whole bundle or use auto calculate price, to calculate the bundle price based on selected items.
Read this section of the article for more information.
Step 4: Position of Variable Product Bundle
You can set the bundled products position on the product page with the “Bundle Position” option in the plugin settings, therefore For more information Read this section of the article.
Final Result
After creating and publishing the variable product bundle, open the product page on the front end.
As a result, After selecting a product, for all of the bundle items the WooCommerce Bundled Products will be shown as the image below.

When the user clicks on each bundle item, he can select the desired product from multiple available variations like in the below image.
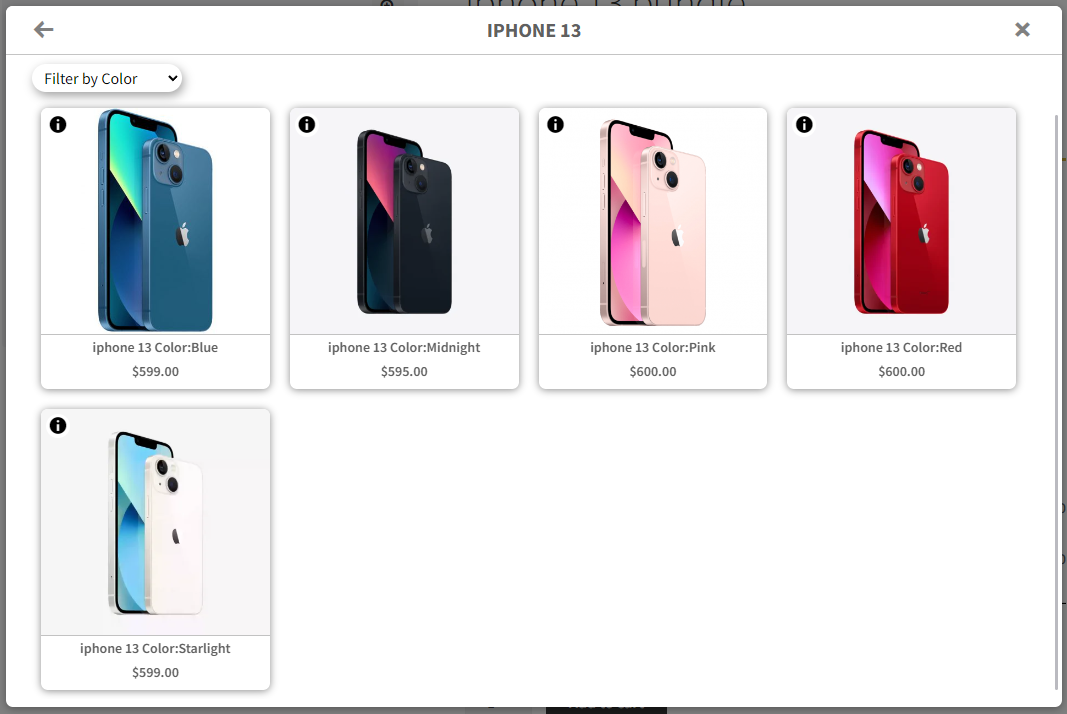
How to Create Flexible Optional Product Bundles
Flexible optional product bundles provide a personalized shopping experience for customers, allowing them to customize combinations of products or services based on their preferences, Consequently, this not only enhances customer satisfaction but also encourages higher spending through cost savings and upselling opportunities. As a result, businesses benefit from increased revenue, improved customer loyalty, and a dynamic marketing tool to respond to market trends effectively.
If you are using the pro version of the Product Bundle Builder for WooCommerce To create flexible optional Product bundles, follow the below steps:
Step 1: Create Flexible Optional Product bundles
1. Navigate to WooCommerce “Products”.
2. Click on “Add New” to create a new product.
3. Set a name for the optional product bundles.
4. Click on “Set product image” from the right sidebar and select an image for your optional product bundles.
5. Now navigate to the Product data panel, and select “Product bundle” as the product type.
6. Set the selling price for your parent product.
7. Now navigate to the “Product Bundles” tab.
8. Check “Include parent price” so that the price of the parent product is applied to the product bundle.
9. Click on the “Add Bundle” button to add a new bundle item.
Step 2: Add items to Flexible Optional Product bundles
10. Now check the “Optional” field to make this bundle item optional.
11. Now check the “Use Default Product” field and select the default product for this item.
12. In the “Categories” field search for a category and select it.
You can also add the following settings to your products :
- Sort products: With this field, you can sort selected products by “ID”, “Title”, “Menu order”,” Date”, “Price”, “popularity” and“Rating”.
- Quantity: In this field, you can set the default quantity for each variable product bundle item.
- Edit quantity by user: Check this field to allow the user to change the quantity of a product and Set the “min/max quantity” for each item.
- Discount: In this field, you can set discount for the variable bundled products by percentage, price or fixed price.
13. Then you can click on “Add Bundle” to add a new item to the bundle and Configure it as in the previous steps. We created another bundle item.
Step 3: Pricing for Flexible Optional Product Bundles
Now you should decide about the pricing of the Flexible Optional Product Bundles. therefore You can use a fixed price for the whole bundle or use auto calculate price, to calculate the bundle price based on selected items.
Read this section of the article for more information.
Step 4: Position of Flexible Optional Product Bundles
You can set the bundled products position on the product page with the “Bundle Position” option in the plugin settings. therefore Read this section of the article for more information.
After creating and publishing the flexible optional product bundles, open the product page on the front end.
The WooCommerce Flexible Optional Product bundles will be shown as the image below.
Final Result
By clicking on the add to cart, the customer adds 1 parent product + 2 or 1 selected product to the cart
And when the customer removes the selected products, she/he can buy only the parent product.
Implementing this exceptional strategy not only enhances the shopping experience and ease of shopping for customers but also boosts sales of related products, leading to increased revenue for your business.
Bundled products Plugin
Shortcodes
The plugin has the below shortcodes and you can use them:
- [asnp_wepb_product] Use it on the product page to show the bundles.
- [asnp_wepb_product show_add_to_cart="1"] Use it on the product page to show the bundles + add to cart button.
Articles
To delve deeper into the realm of the Product Bundle plugin and its applications, we invite you to explore the array of informative resources we’ve compiled in the list below, Furthermore, these resources promise to expand your understanding and proficiency in leveraging the full potential of this plugin:
- WooCommerce Product Bundles Free Plugin
- Create Assembled Products in WooCommerce
- How to Create WooCommerce Combo Offers
- WooCommerce Product Bundle with Variations (Free Plugin)
- WooCommerce Mix and Match Free Plugin
- Create Custom Bundles with Categories in WooCommerce Product Bundle Plugin
- How to Create WooCommerce Composite Products?
- WooCommerce Product Bundle: How to Create Dynamic and Flexible Bundles
- Gift a Product in WooCommerce with Product Bundles
- How to translate the WooCommerce product bundle
FAQ
Yes, you can set “price, percentage, and fixed price” discount on each bundle item. Or you can set a sale price for the whole product bundle in WooCommerce.
Yes, you can choose a theme and size for product bundles in WooCommerce. There are gird and list themes available with “small, medium and large” sizes. Also, you can change colors of the product bundle.
To manage inventory for product bundles in WooCommerce, open the product in admin and navigate to the inventory tab. Then enable the Stock management and set the Quantity. Also, the product bundle builder plugin automatically manages the bundle items stock availablability.
Yes, you can offer dynamic and flexible product bundles in WooCommerce using the Product Bundle Builder for WooCommerce.
You can manage shipping fee in product bundles based on “bundle items” or “whole bundle”. To do this, Navigate to the “Product Bundle” tab on product edit page the choose “bundle items” or “whole bundle” for the shipping fee field.