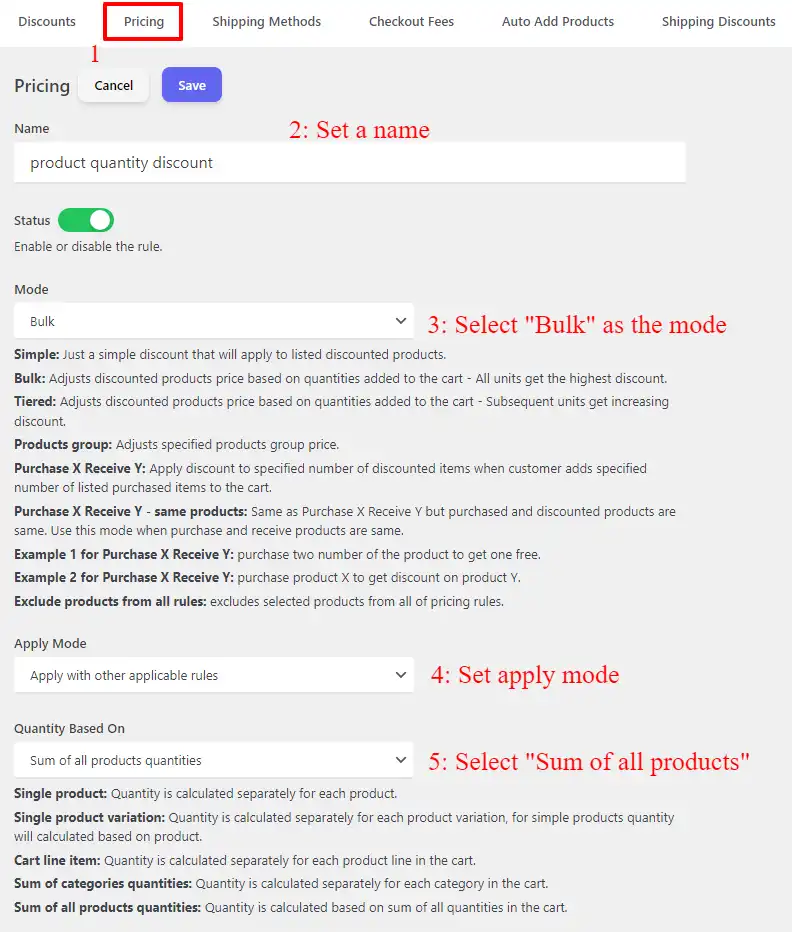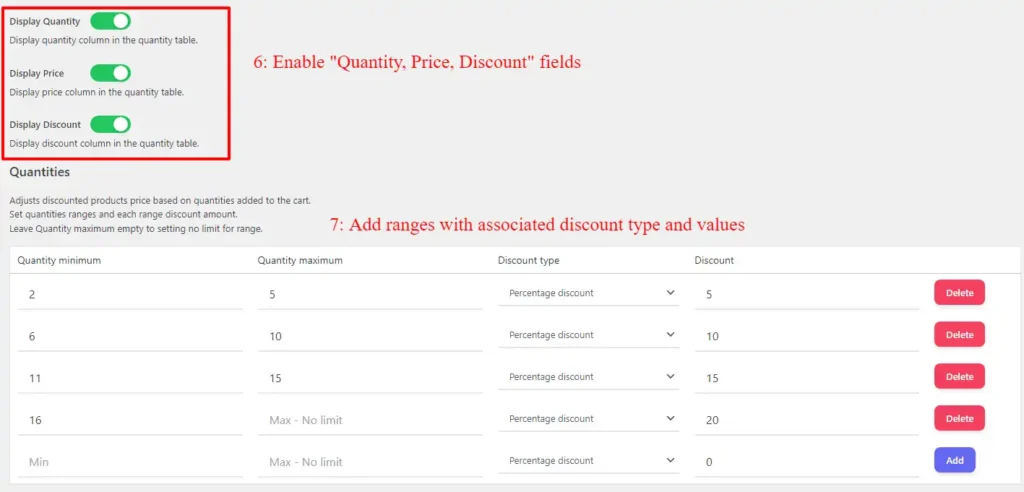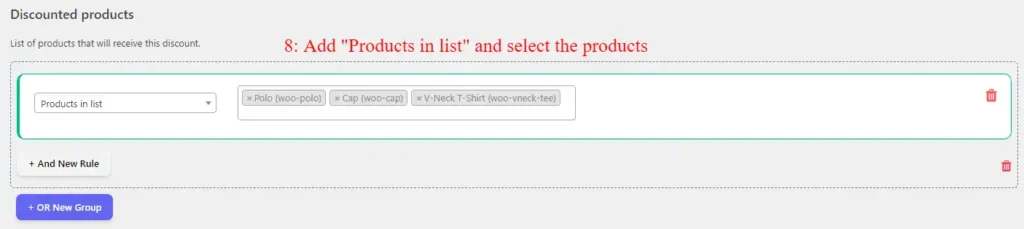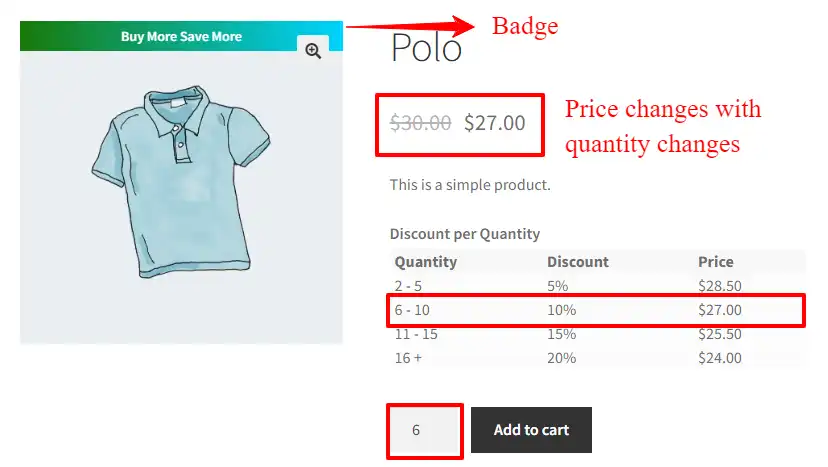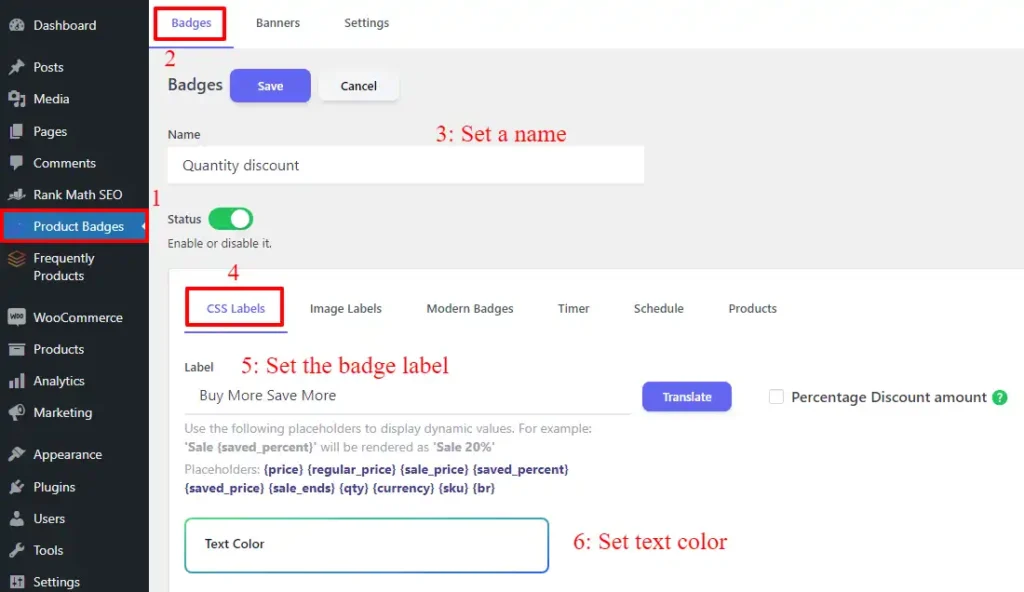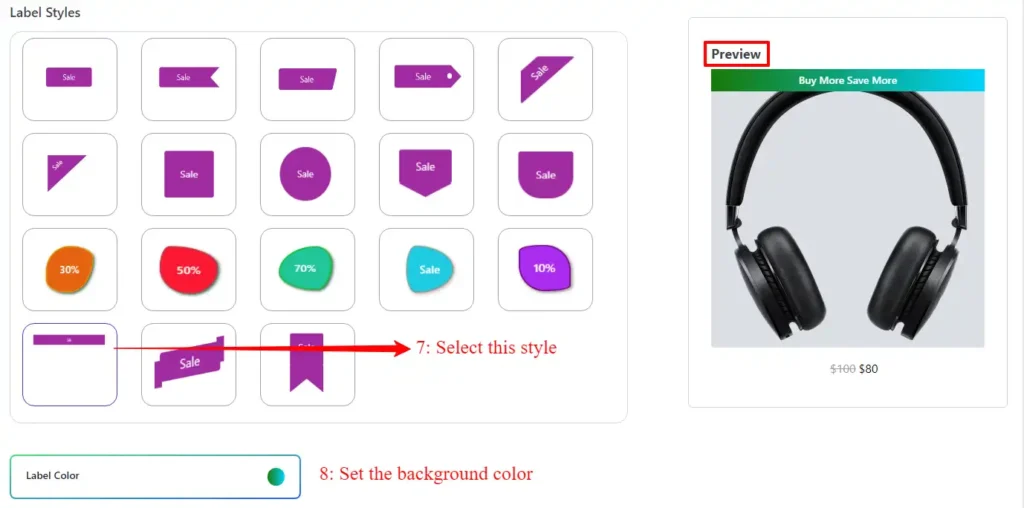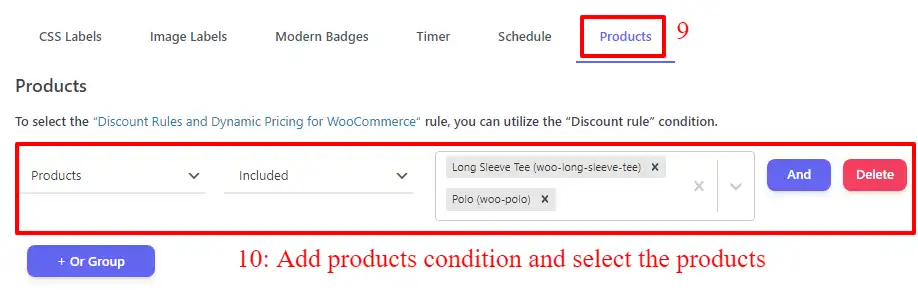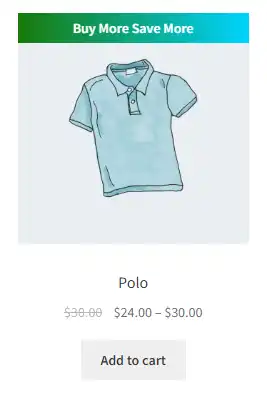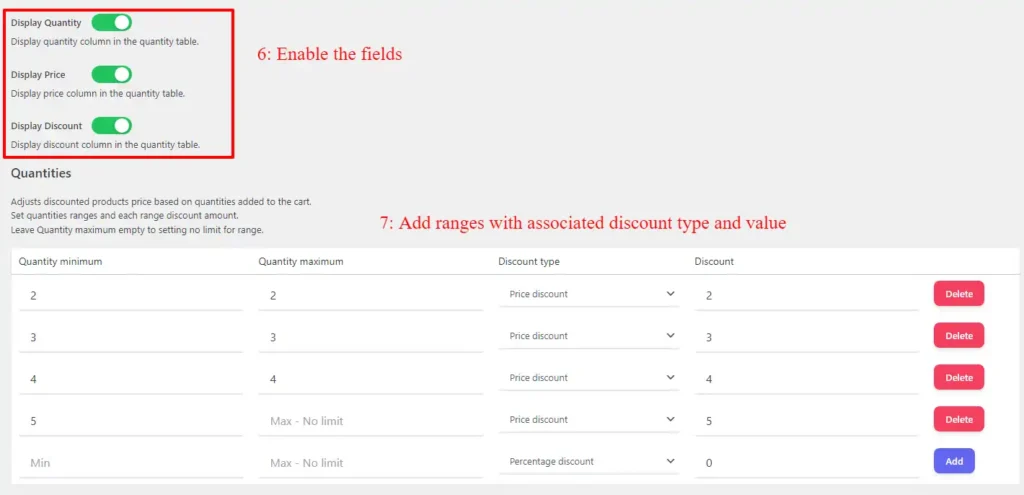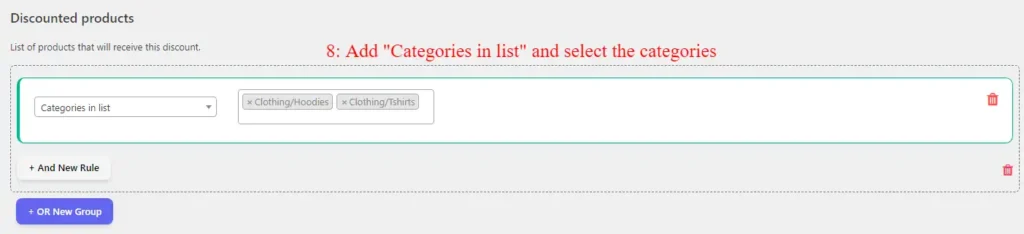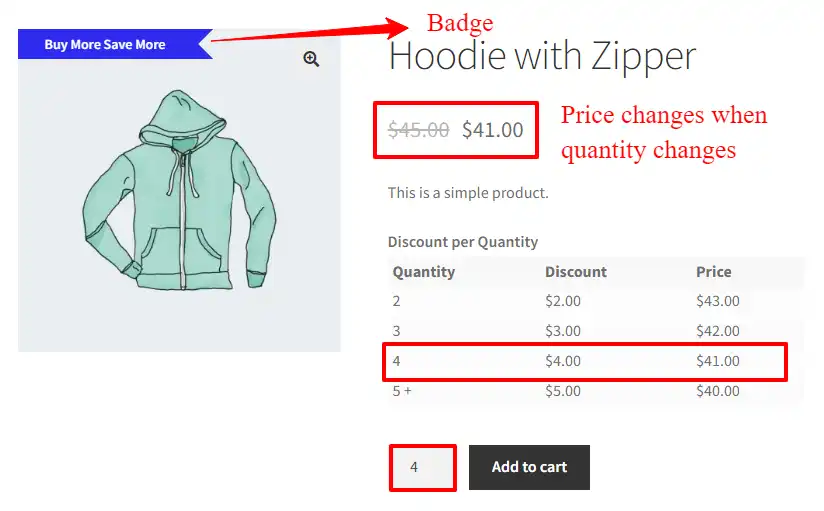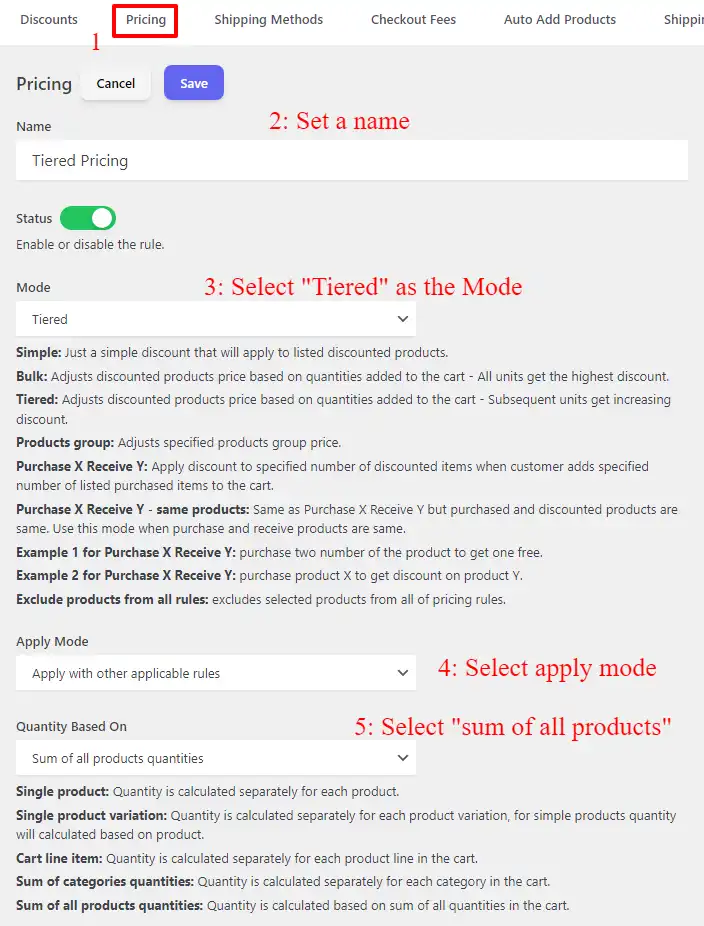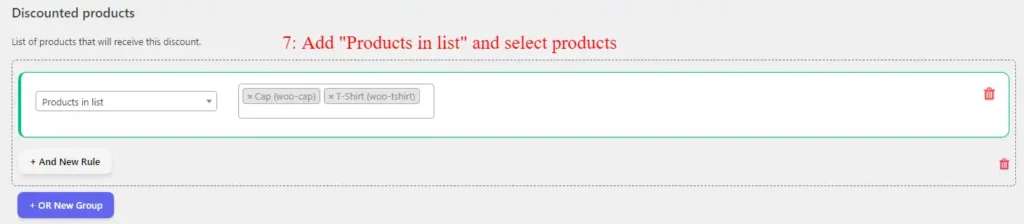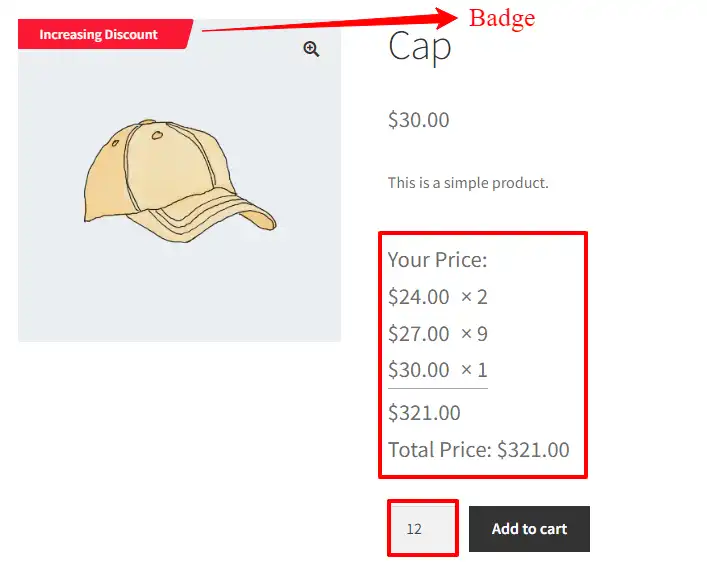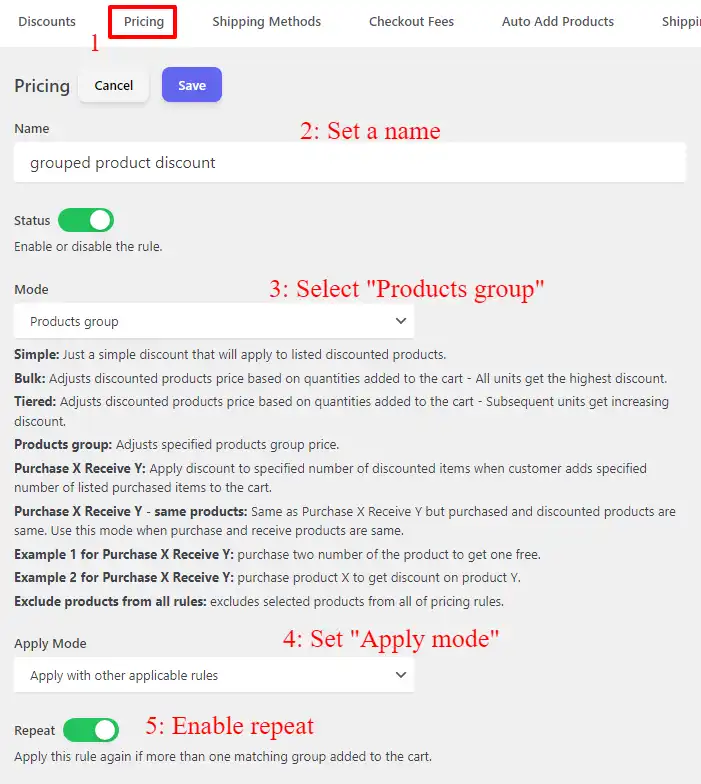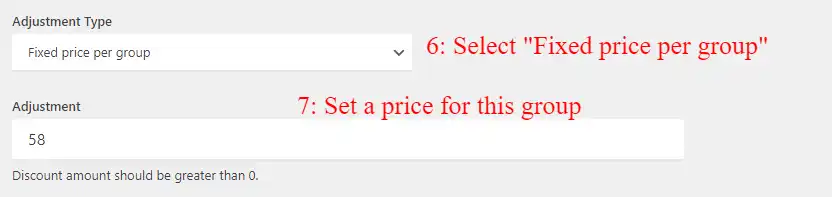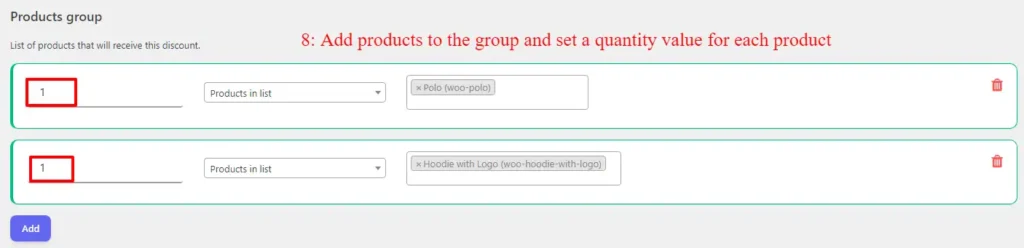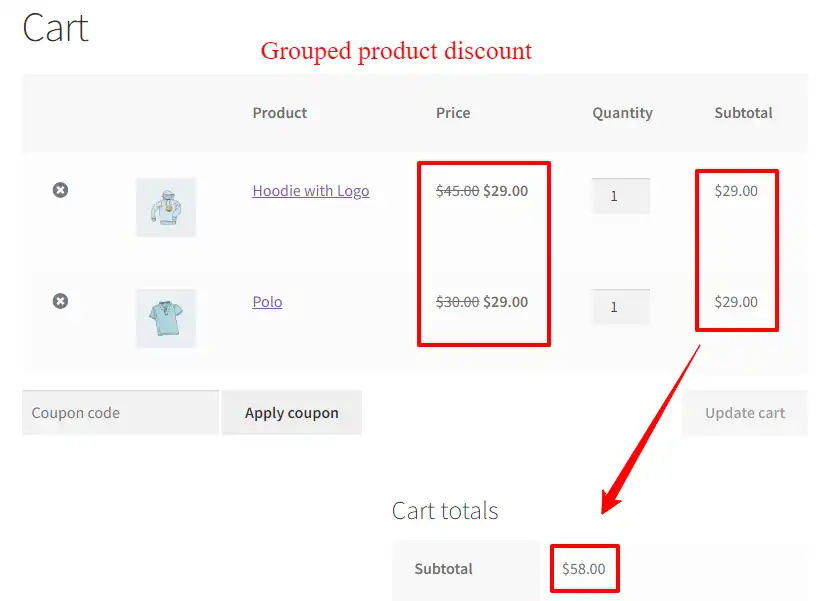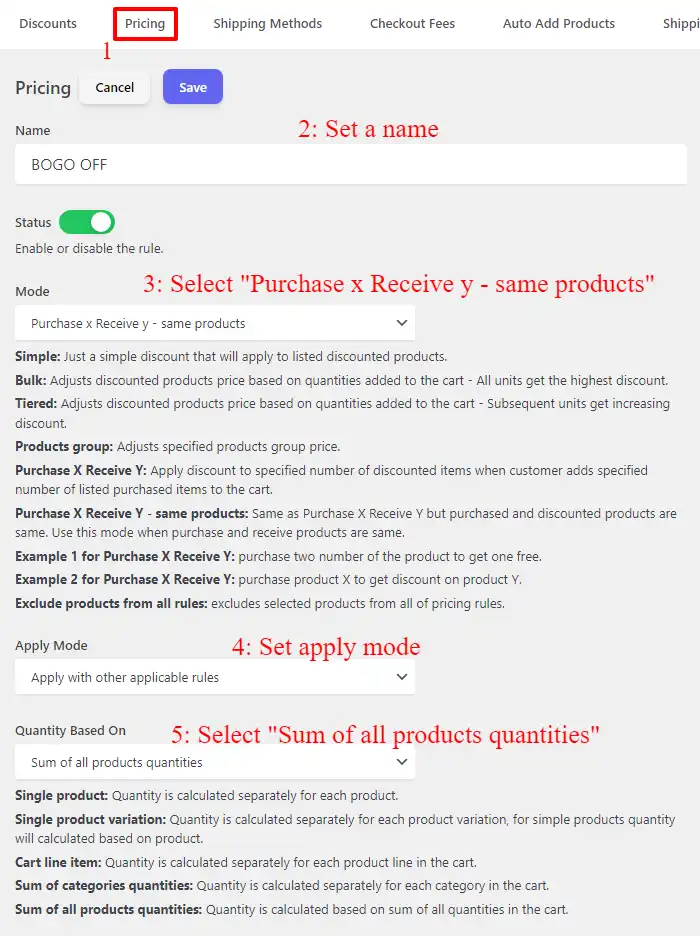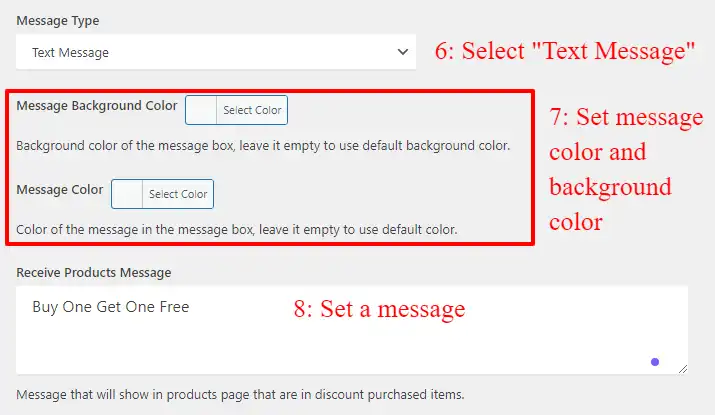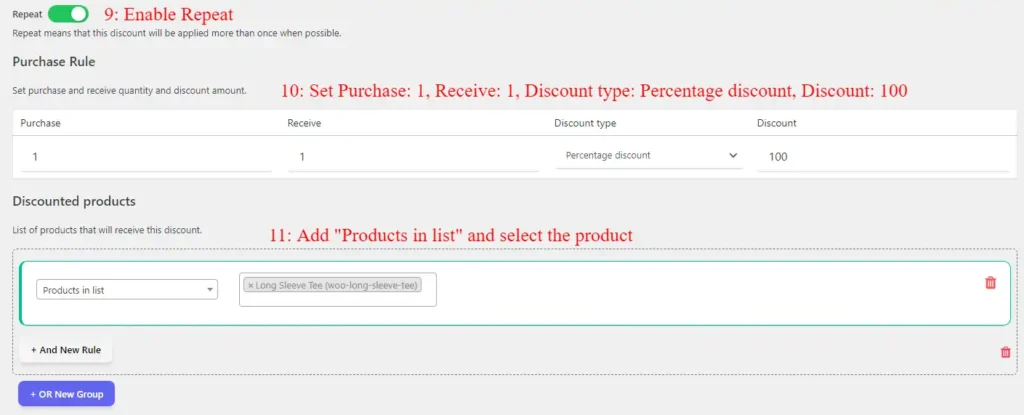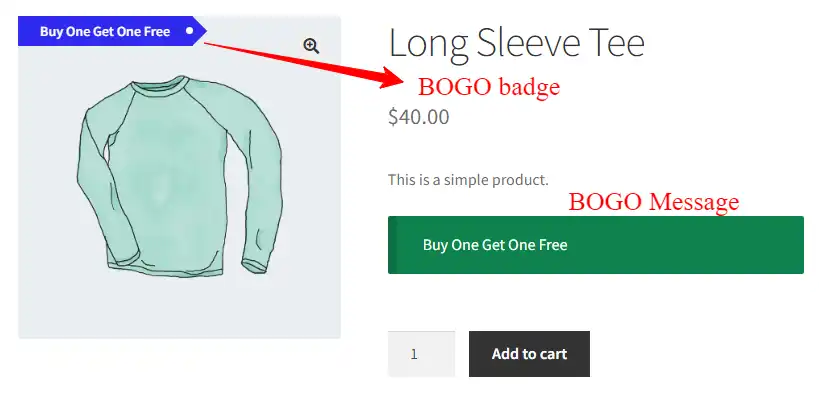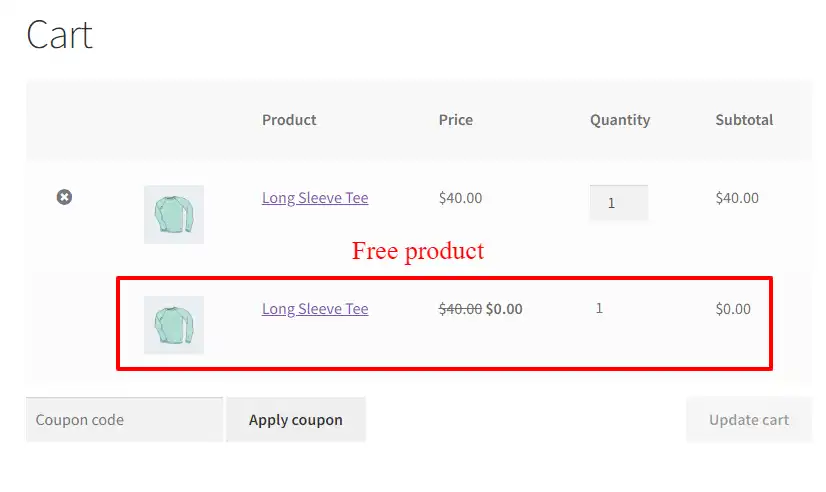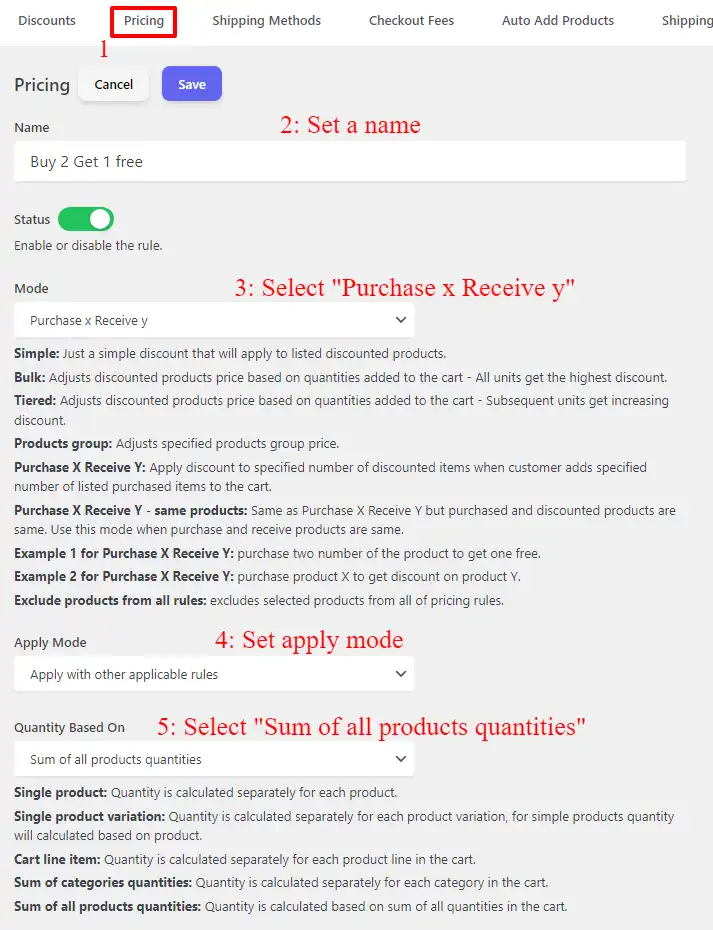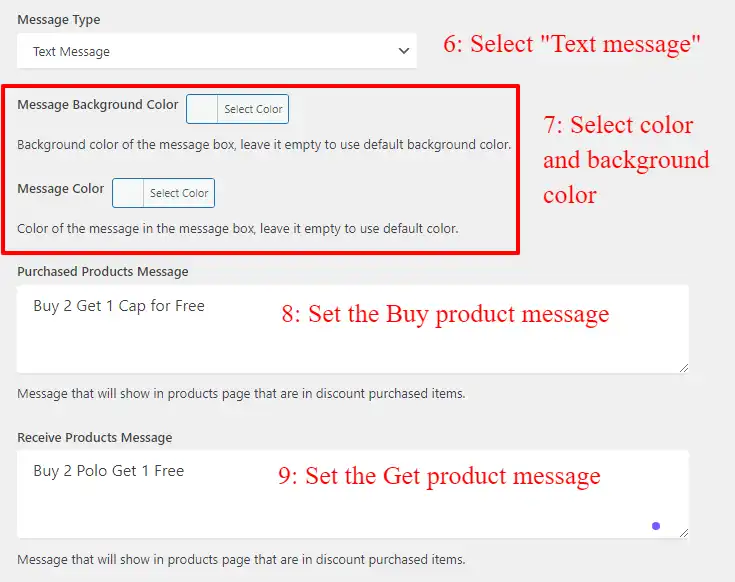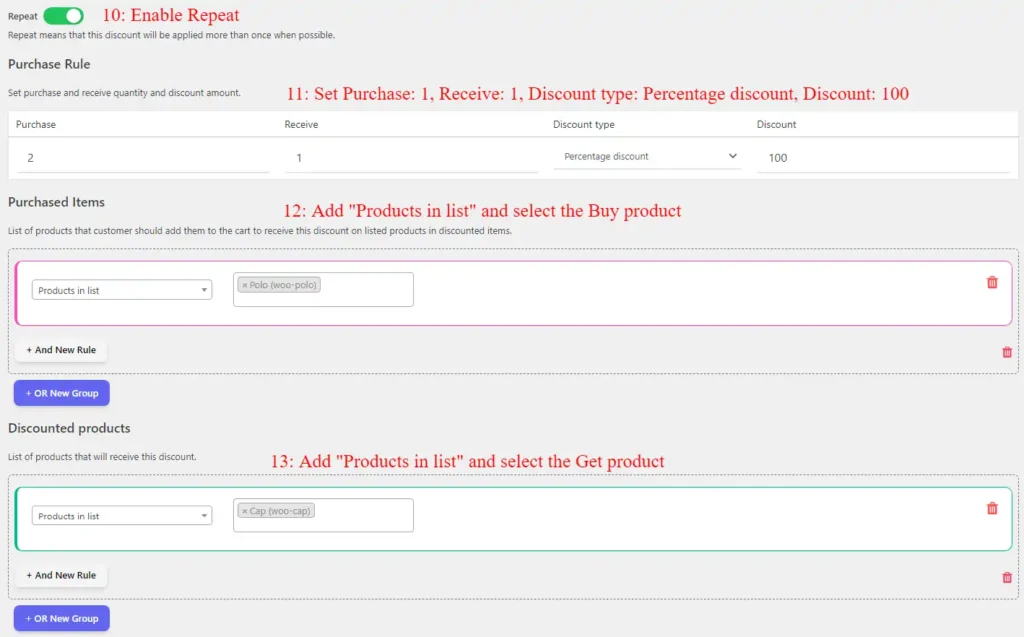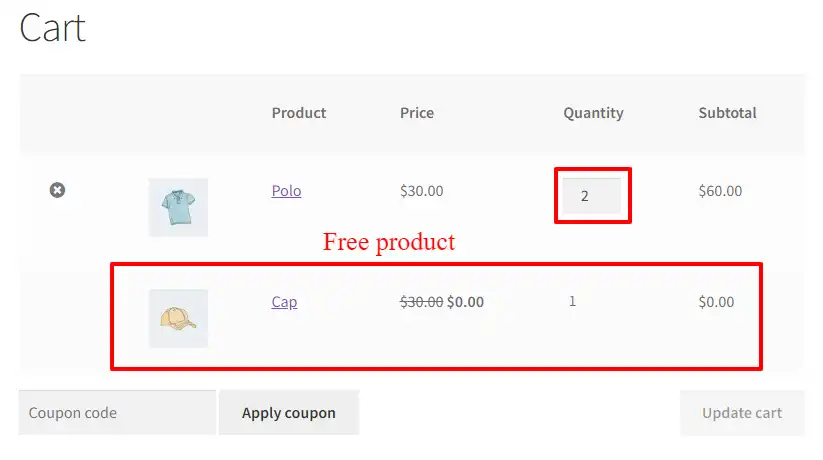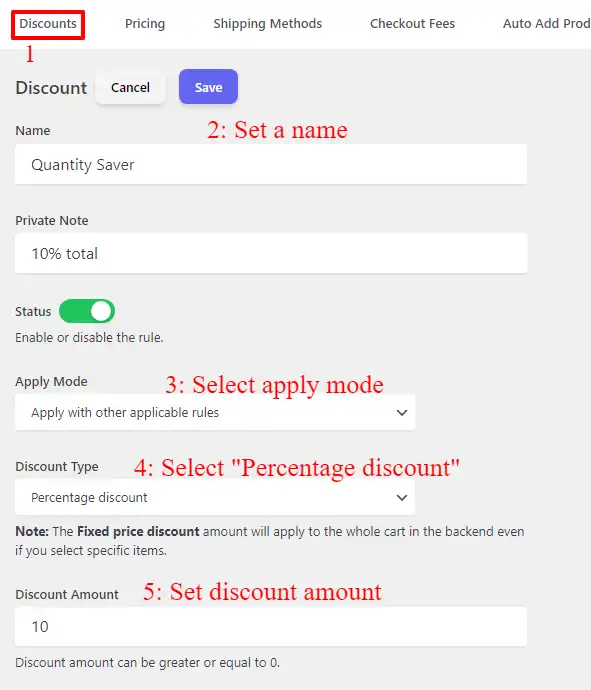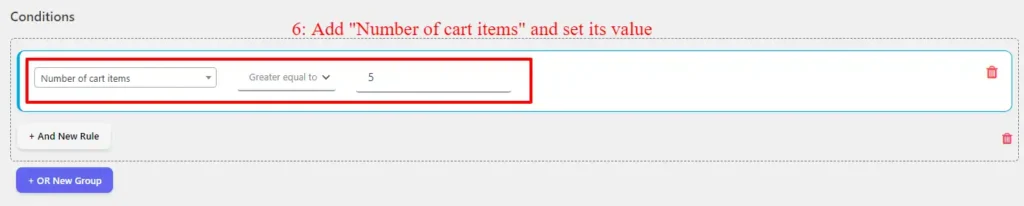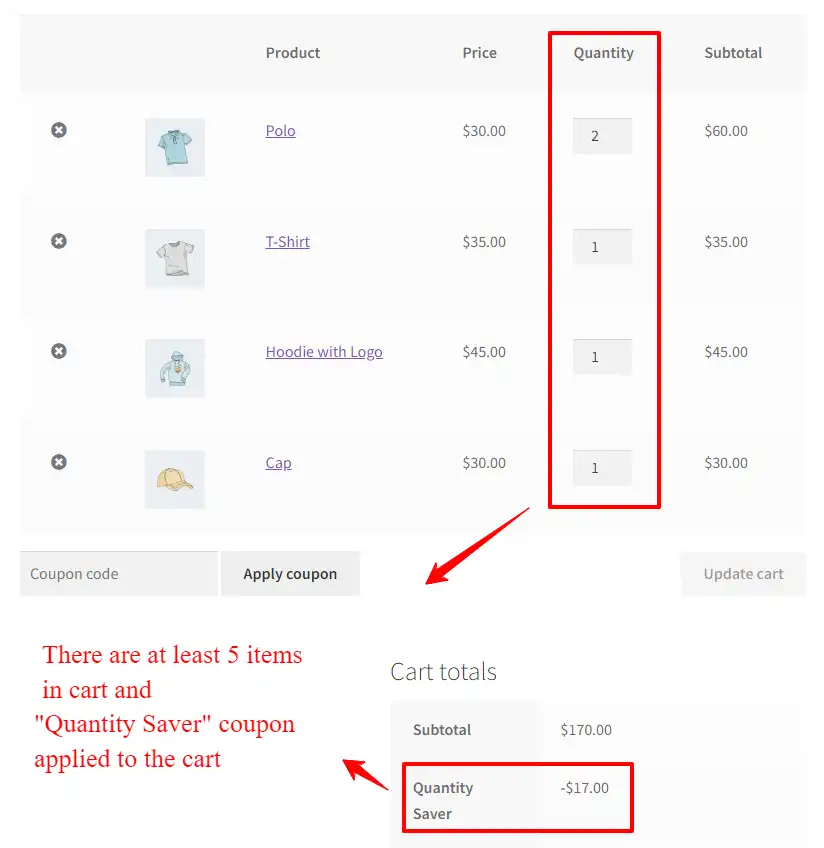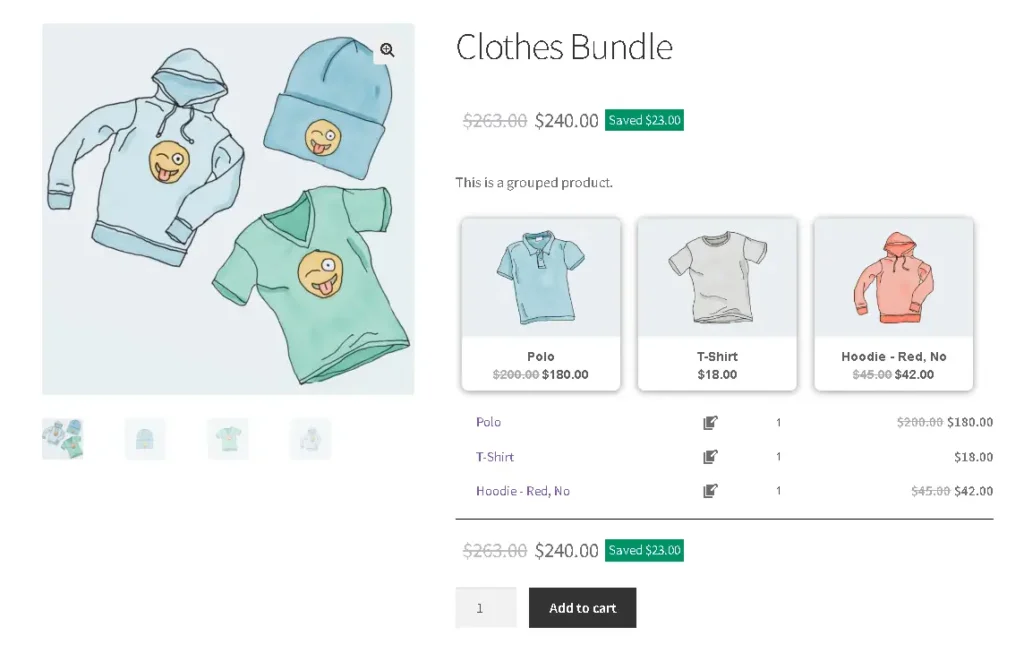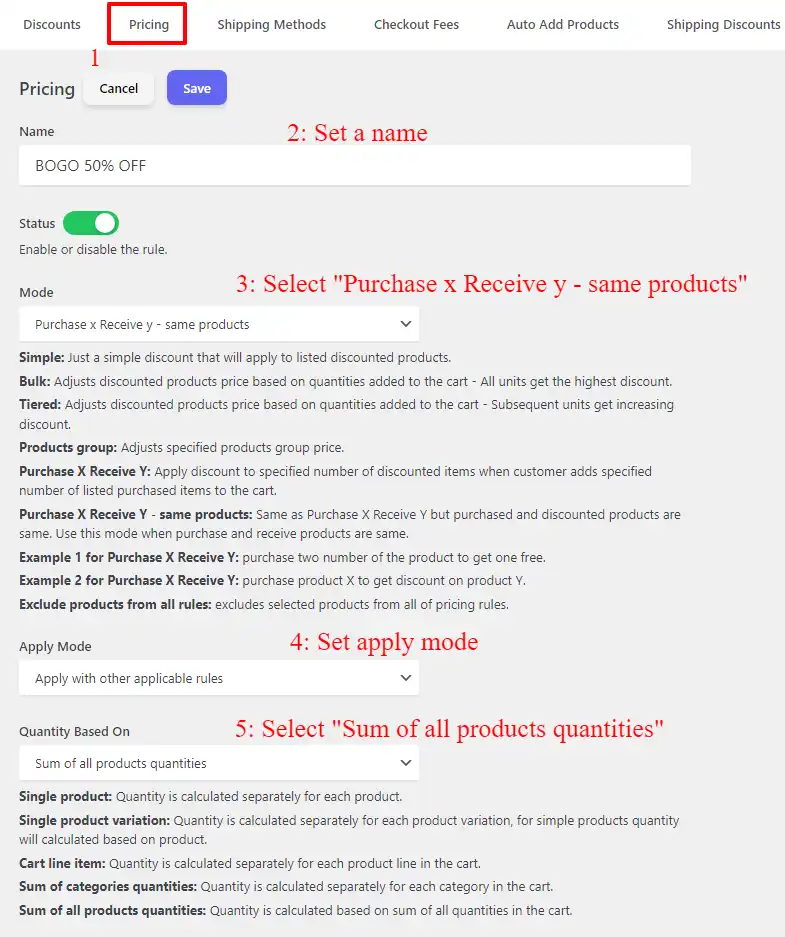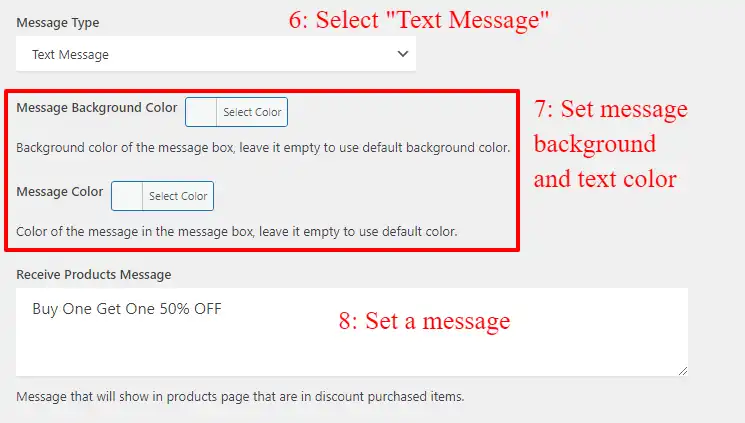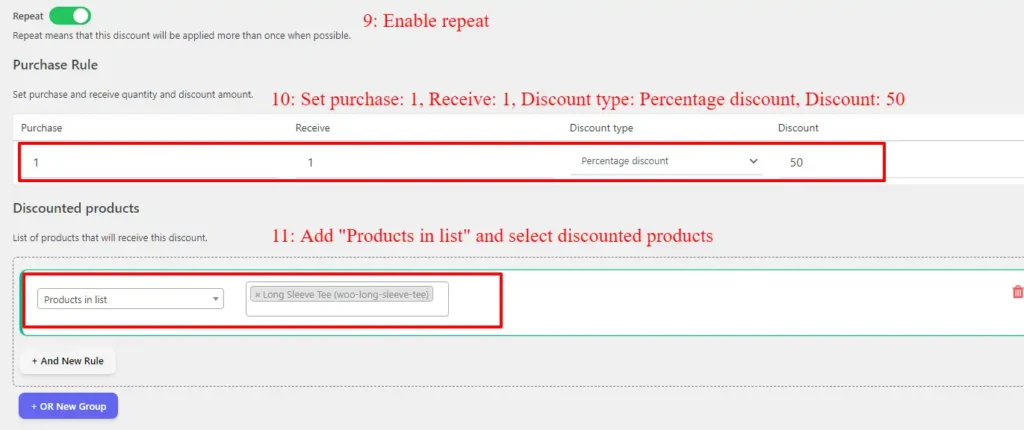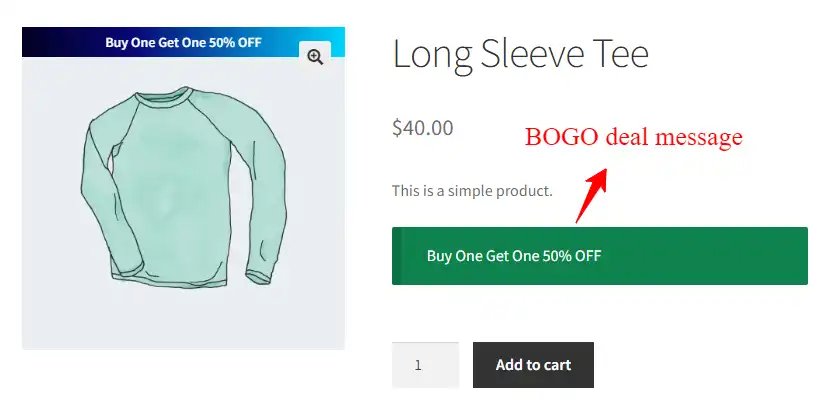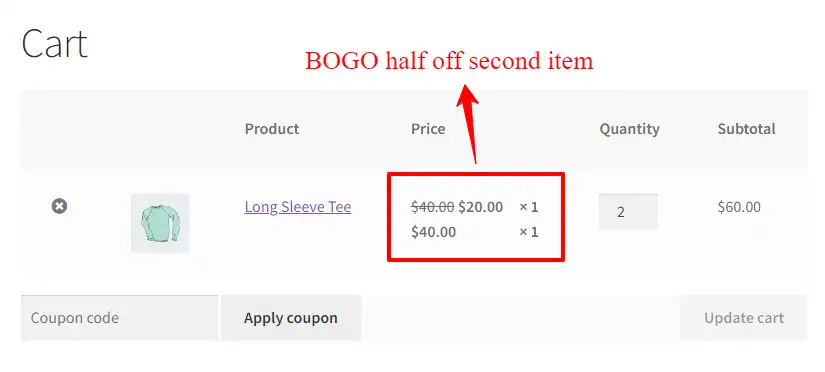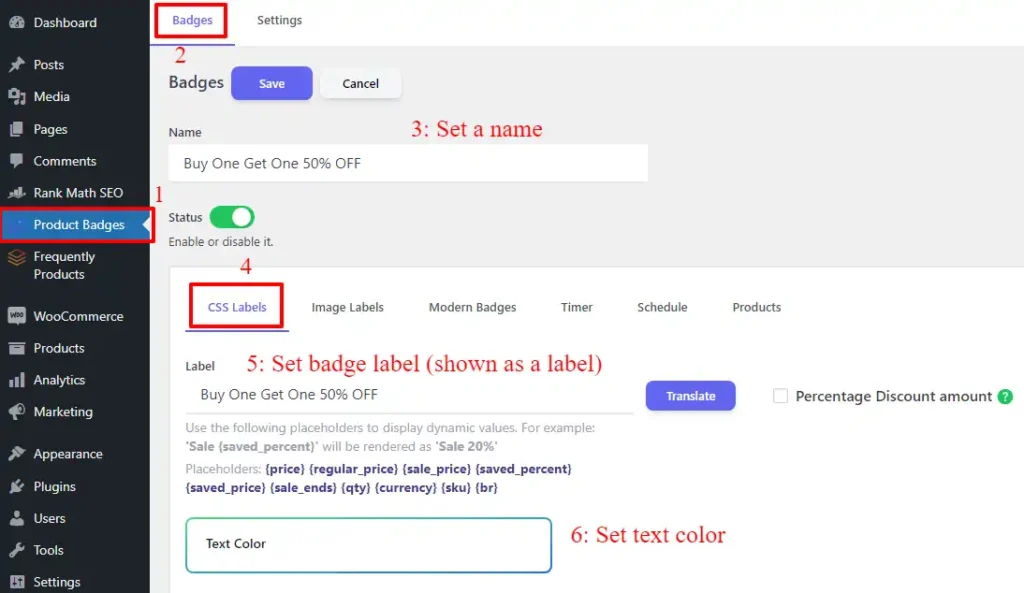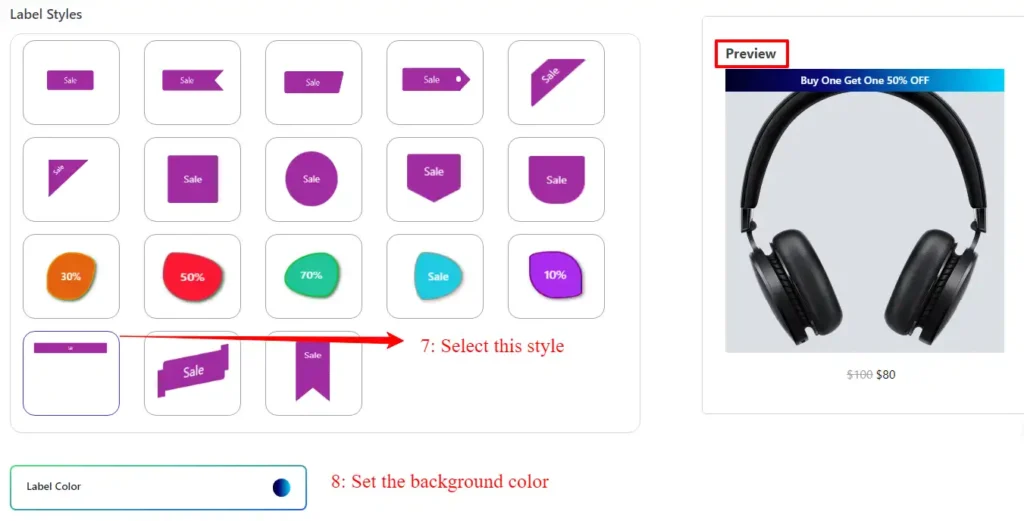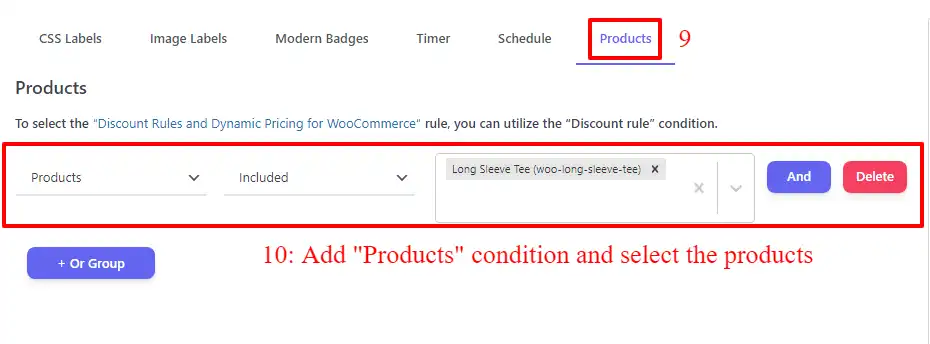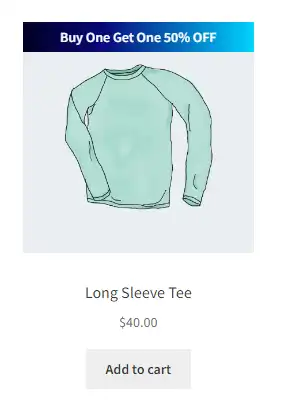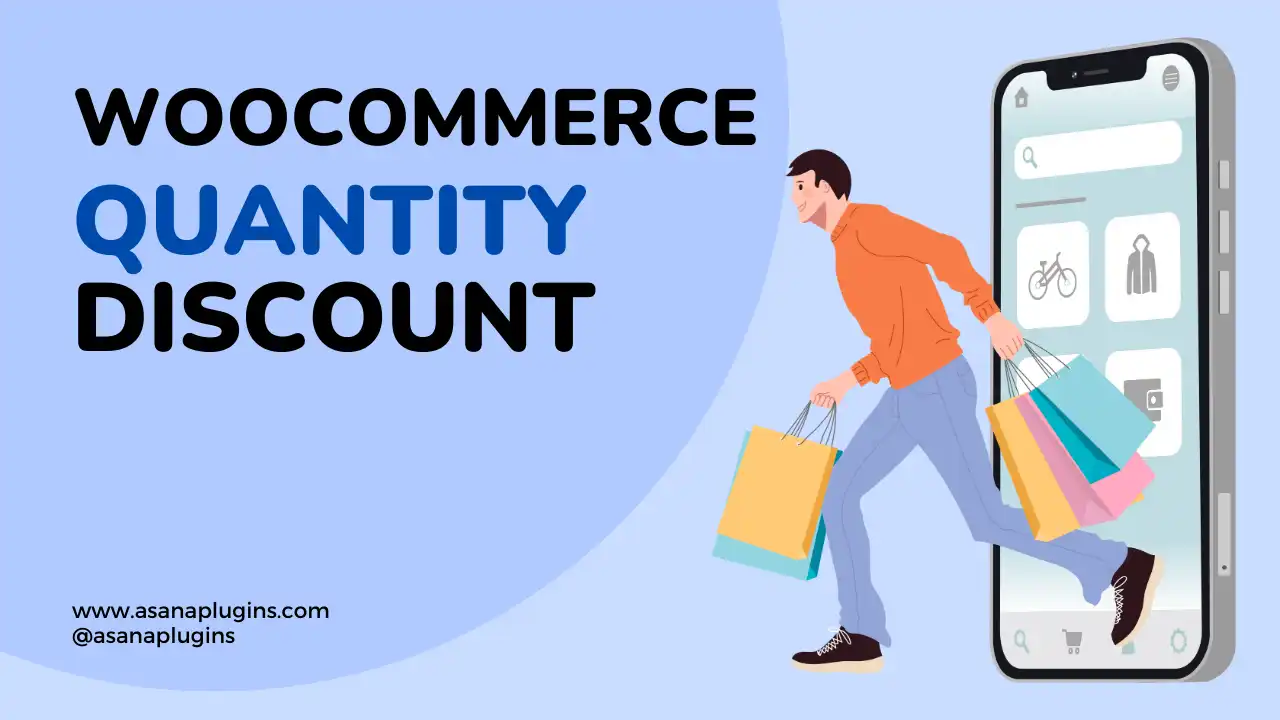
Welcome to our article on WooCommerce Quantity Discount! In the world of e-commerce, offering quantity discounts is a powerful strategy to incentivize customers to purchase more items and increase sales. WooCommerce, one of the leading e-commerce platforms, provides a robust framework that allows online store owners to implement dynamic pricing and discounts based on the quantity of products ordered. In this article, we will explore the concept of WooCommerce Quantity Discount, its benefits, and how you can effectively configure and apply quantity-based discounts to attract customers and boost your revenue. Whether you’re a seasoned WooCommerce user or just starting your online store, this article will provide valuable insights and practical tips to help you make the most of quantity discounts in WooCommerce. Let’s dive in and unlock the potential of quantity-based pricing strategies!
Table of Contents
- What is a WooCommerce quantity discount?
- Advantages of a quantity discount
- Quantity discount examples
- How to create a WooCommerce quantity discount
- Promote WooCommerce quantity discount
- WooCommerce quantity discount for a category
- WooCommerce quantity discount for user role
- Quantity discount with a tiered pricing rule
- Grouped product discount
- Buy one get one free product discount
- Buy 2 get 1 free product quantity discount
- WooCommerce quantity discount code
- WooCommerce product bundle discount
- Final thoughts
- Frequently asked questions
What is a WooCommerce quantity discount?
A WooCommerce quantity discount refers to a pricing strategy implemented within the WooCommerce platform, which is a popular e-commerce plugin for WordPress. It involves offering discounts or reduced prices based on the quantity of products a customer purchases.
With a quantity discount, customers are incentivized to buy larger quantities of a specific product by receiving a lower price per unit as the quantity increases. This strategy is commonly used to encourage bulk purchases, increase sales volume, and reward customers for buying in larger quantities.
WooCommerce provides various options for configuring quantity discounts, allowing online store owners to define specific pricing rules based on the quantity thresholds. These rules can be set up to apply to individual products, specific categories, or the entire store catalog. The discounts may be percentage-based or fixed amount reductions, and they can be applied automatically during the checkout process, ensuring customers see the adjusted prices based on their selected quantities.
By implementing quantity discounts in their WooCommerce stores, businesses can potentially attract more customers, boost order sizes, and improve overall sales performance.
Advantages of a quantity discount
- Increased Sales Volume: By offering quantity discounts, businesses can encourage customers to purchase larger quantities of products. This leads to an increase in overall sales volume, allowing for higher revenue generation.
- Customer Incentive: Quantity discounts serve as an incentive for customers to buy more. The prospect of saving money by purchasing in larger quantities can motivate customers to make larger orders, benefiting both the customer and the business.
- Inventory Management: Implementing quantity discounts can help manage inventory effectively. Encouraging customers to purchase larger quantities of products can help businesses reduce excess stock and maintain optimal inventory levels.
- Customer Loyalty: Quantity discounts can foster customer loyalty. When customers perceive they are getting a better deal by purchasing in larger quantities, they are more likely to return to the business for future purchases, leading to increased customer loyalty and repeat business.
- Competitive Advantage: Offering quantity discounts can give businesses a competitive edge. It can attract customers who are price-conscious and looking for the best deals, setting the business apart from competitors and potentially capturing a larger market share.
- Upselling Opportunities: Quantity discounts can create opportunities for upselling. Businesses can promote higher-priced products or encourage customers to upgrade to larger quantities by showcasing the cost savings associated with quantity discounts.
- Product Exposure: Quantity discounts can draw attention to specific products. By promoting quantity discounts on certain items, businesses can increase awareness and exposure for those products, potentially leading to increased sales and visibility.
- Strategic Pricing: Implementing quantity discounts requires businesses to analyze pricing strategies. It allows for strategic pricing decisions, such as determining the optimal discount levels and quantity thresholds to maximize profitability while remaining competitive in the market.
Quantity discount examples
- Bulk Purchase Discount: This type of quantity discount is offered when customers buy a large quantity of a product. The discount incentivizes customers to purchase in bulk, typically resulting in a lower unit cost.
- Tiered Pricing: With tiered pricing, the discount increases as the quantity purchased exceeds predefined thresholds. For example, buying 10 units may provide a 10% discount, while purchasing 20 units could result in a 15% discount. This encourages customers to buy more to enjoy greater savings.
- Package Deal Discount: Package deal discounts offer reduced prices when multiple items or services are purchased together as a package. These discounts encourage customers to buy complementary products or services in a bundle, providing convenience and cost savings.
- Seasonal or Clearance Discount: Seasonal or clearance discounts are temporary price reductions during specific periods or when excess inventory needs to be cleared. These discounts may be offered for a limited time to encourage customers to take advantage of special deals.
- BOGO (Buy One, Get One) Deals: BOGO deals offer customers the opportunity to receive an additional item for free or at a discounted price when they purchase a specific quantity of a product. For example, “Buy One, Get One Free” or “Buy Two, Get 50% Off on the Second Item.” BOGO deals are often used to promote sales, clear inventory, or encourage customers to try new products.
- Grouped Product Discount: Grouped product discounts involve offering a discounted price when customers purchase a combination of related products together. For instance, a discount may be applied when customers buy a specific set of items or a bundle of products. Grouped product discounts encourage customers to purchase complementary or related items in a single transaction, providing them with convenience and cost savings.
How to create a WooCommerce quantity discount
Creating a quantity discount in WooCommerce allows you to incentivize customers to purchase larger quantities of your products, ultimately boosting sales and customer satisfaction. To set up a quantity discount, you can utilize various WooCommerce plugins or extensions like WooCommerce Dynamic Pricing and Discount specifically designed for this purpose. Once installed, you can configure the discount parameters, such as the minimum quantity required to qualify for the discount and the percentage or fixed amount reduction applied to the product price.
Additionally, you can implement tiered pricing structures, where the discount increases as the quantity purchased exceeds certain thresholds. With these settings in place, customers will see the discounted price reflected on the product page or during the checkout process, encouraging them to buy more and take advantage of the cost savings. By implementing a WooCommerce quantity discount, you can effectively drive customer engagement, promote bulk purchases, and maximize your revenue potential.
To create a WooCommerce quantity discount for a product follow the below steps.
1: Install Plugin
The process of installing and activating the plugin is like any other plugin:
- Purchase the plugin and download the zip file from your account.
- To begin the installation and activation process, access your WordPress admin dashboard and sign in. Once signed in, navigate to the “Plugins” tab and click on “Add New” From there, locate and click on the “Upload Plugin” button to proceed.
- After selecting the “Upload Plugin” button, you will be prompted to choose the plugin ZIP file that you have recently downloaded. Simply locate the file on your computer and click on it. Next, click on the “Install Now” button to initiate the installation process. Once the installation is complete, click on the “Activate” button to activate the plugin and start using it.
2: Create a WooCommerce quantity discount for a product
Follow the below steps to create a product quantity discount in WooCommerce.
- Navigate to the “Woo Pricing & Discounts” menu, then open the “Pricing” tab.
- Click on the Add New button to create a new pricing rule.
- Set a name for the rule. e.g: product quantity discount
- Select “Bulk” as the “Mode“.
- Set “Apply mode” to “Apply with other applicable rules” or based on your requirements.
- Set “Quantity based on” to “Sum of all products quantities”.
- Enable display “Quantity, Price, Discount” fields.
- Set quantity ranges and associated discount amounts in percentage or price.
- Add a “Products in list” condition and select the products.
- Save the rule.
3: Final result
It is done successfully. You have created a WooCommerce quantity discount for a product in a few steps.
If you refer to the product page, you will see a quantity table with associated discounts.
When the user changes the product quantity, the product price changes based on the associated discount.
The product price in the cart is discounted based on the selected quantity.
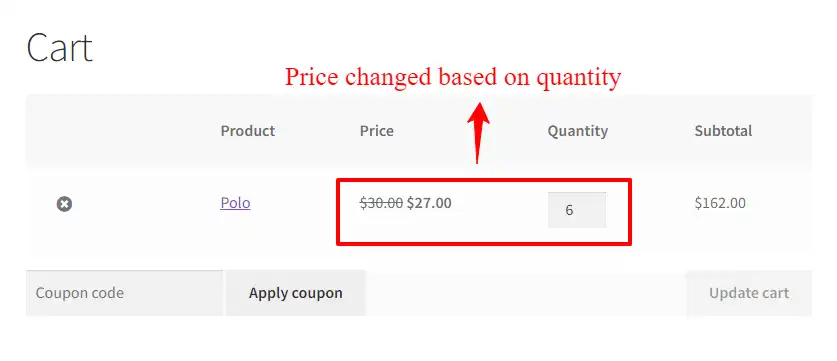
Promote WooCommerce quantity discount
Highlight WooCommerce quantity discount deals on product list pages with attractive badges or labels. Utilize the user-friendly WooCommerce Badge and Product Label plugin for seamless creation and management of custom badges in WooCommerce.
WooCommerce Product Badge and Product Label is a premium plugin and you can purchase and download the zip file and install it on your website.
To promote a WooCommerce quantity discount follow the below steps.
1: Create a WooCommerce quantity discount product badge
- Navigate to the “Product Badges” menu, then open the “Badges” tab.
- Click on the Add New button to create a new product badge.
- Set a name for the product badge like the “Quantity Discount” product badge.
- Under the “CSS Labels” tab, use the “Label” field to set a label for the badge like “Buy More Save More”.
- Use the “Text color” field to set the product label text color.
2: Select product label style
- Under “label styles”, select the label that you want. like the below image.
- Use the “Label color” field to set the label color. You can set a gradient color too.
3: Select products
- Navigate to the “Products” tab.
- Under “Products” add a “Products” condition and select the products that this badge should be added to.
- Save the badge.
It is done successfully. If you open the products list page or the product page a “Buy More Save More” message will be shown on the product images.
WooCommerce quantity discount for a category
Implementing a WooCommerce quantity discount for a specific category can significantly boost sales and customer satisfaction. This feature allows store owners to offer progressive discounts based on the quantity of items purchased within a designated category, encouraging bulk purchases and enhancing the shopping experience. For example, if a customer buys 5 or more products from the “Electronics” category, they might receive a 10% discount, while purchasing 10 or more items could yield a 20% discount. This dynamic pricing strategy can be easily managed through WooCommerce’s robust platform, enabling store owners to set flexible discount rules and conditions tailored to their inventory and marketing goals. Such quantity-based incentives not only help in moving stock faster but also foster customer loyalty by providing greater value, making it a win-win for both the retailer and the shopper.
To create a WooComerce category quantity discount follow the below steps.
1: Create a WooCommerce category quantity discount
- Navigate to the “Woo Pricing & Discounts” menu, then open the “Pricing” tab.
- Click on the Add New button to create a new pricing rule.
- Set a name for the rule. e.g: category quantity discount
- Select “Bulk” as the “Mode“.
- Set “Apply mode” to “Apply with other applicable rules” or based on your requirements.
- Set “Quantity based on” to “Sum of all products quantities”.
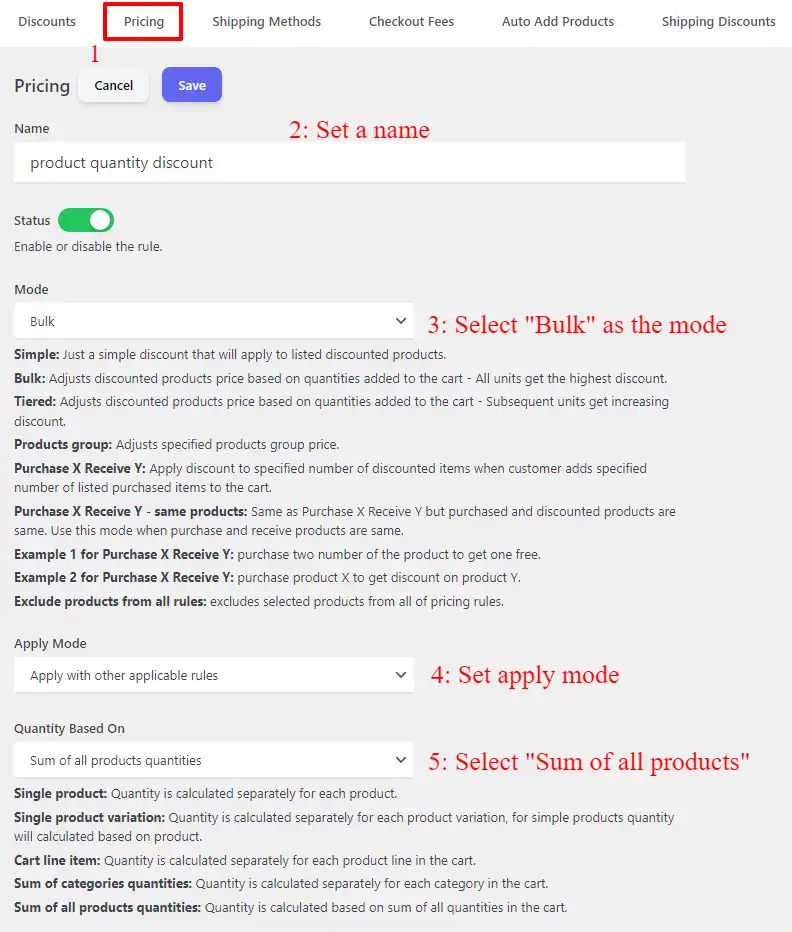
- Enable display “Quantity, Price, Discount” fields.
- Set quantity ranges and associated discount amounts in percentage or price.
- Add a “Categories in list” condition and select the categories.
- Save the rule.
2: Final result
Quantity discount for a WooCommerce category is created successfully.
As a result, refer to the category product page to see the WooCommerce category quantity discount like the below image.
WooCommerce quantity discount for user role
“WooCommerce quantity discount for user role” is a feature that extends the functionality of the popular WooCommerce plugin in WordPress. With this feature, you can provide customized discounts based on the user’s role and the quantity of products they purchase. By assigning different user roles such as “wholesale,” “VIP,” or “premium,” you can define specific discount tiers that are applied when customers meet certain quantity thresholds. This enables you to offer tailored pricing incentives to specific user groups, encouraging higher purchase volumes and fostering customer loyalty. Whether you want to reward your most valued customers or attract bulk purchasers, implementing WooCommerce quantity discount for user role empowers you to create a dynamic and personalized shopping experience that caters to the unique needs of different customer segments.
To create a WooCommerce quantity discount for a user role follow the below steps.
1: Create a WooCommerce quantity discount for a user role
- Navigate to the “Woo Pricing & Discounts” menu, then open the “Pricing” tab.
- Click on the Add New button to create a new pricing rule.
- Set a name for the rule. e.g: product quantity discount
- Select “Bulk” as the “Mode“.
- Set “Apply mode” to “Apply with other applicable rules” or based on your requirements.
- Set “Quantity based on” to “Sum of all products quantities”.
- Enable display “Quantity, Price, Discount” fields.
- Set quantity ranges and associated discount amounts in percentage or price.
- Add a “Products in list” condition and select the products.
- Under “Conditions” add a “Roles” condition and select the roles like “wholesale, VIP, premium”.
- Save the rule.
2: Final result
You have created a WooCommerce quantity discount for a user role successfully.
Now if a user with the specified role opens the product page, the discount will be shown as like the below image.
“WooCommerce quantity discount for user role” offers the flexibility to apply additional conditions based on various purchase criteria. These criteria include factors such as whether it is the customer’s first order, the total value of the order, the overall quantity of items purchased, specific delivery locations, preferred payment methods, and more. By incorporating these conditions, you can create a highly customizable discount system that caters to specific customer behaviors and preferences. Whether you want to incentivize first-time buyers, reward larger orders, encourage bulk purchases, or tailor discounts based on location and payment preferences, this feature empowers you to implement dynamic pricing strategies that align with your business objectives.
Quantity discount with a tiered pricing rule
With tiered pricing, customers receive incrementally higher discounts as they purchase larger quantities. For instance, purchasing 10 units might qualify for a 10% discount, while buying 20 units could unlock a more substantial 15% discount. This pricing strategy incentivizes customers to increase their order volumes to capitalize on greater cost savings. By offering more attractive discounts at higher purchase thresholds, businesses can encourage customers to consolidate their purchases, resulting in larger transaction sizes and potentially higher overall revenue.
Example:
- Buy quantities between 2 – 10 and get a 10% percentage discount on the product.
- Buy quantities between 11 – 20 and get a 20% percentage discount on the product.
- Buy quantities between 21 – 30 and get a 30% percentage discount on the product.
- Buy 31 or more quantities of the product and get a 40% percentage discount on the product.
The above example can be done in two ways.
If a customer buys 22 quantities of the product its regular price is 30$
1. Using different prices for different tiers
Because the 22 quantities are inside different ranges and each range has a different price.
- 1 quantity is inside the 1-1 range.
- 9 quantities are inside the 2 – 10 range.
- 10 quantities are inside the 11 – 20 range.
- 2 quantities are inside the 21 – 30 range.
(1 * 30$) + (9 * 27$) + (10 * 24$) + (2 * 21$) = 555$
To create a tiered discount in WooCommerce follow the below steps.
1: Create a WooCommerce tiered discount
- Navigate to the “Woo Pricing & Discounts” menu, then open the “Pricing” tab.
- Click on the Add New button to create a new pricing rule.
- Set a name for the rule. e.g: product quantity discount
- Select “Tiered” as the “Mode“.
- Set “Apply mode” to “Apply with other applicable rules” or based on your requirements.
- Set “Quantity based on” to “Sum of all products quantities”.
- Set quantity ranges and associated discount amounts in percentage or price.
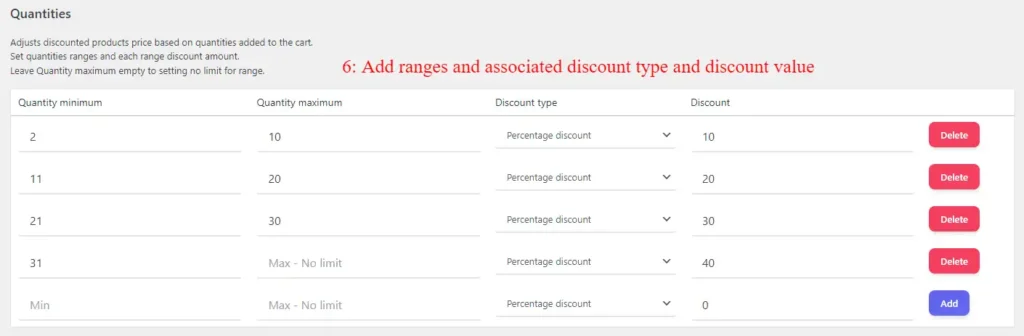
- Add a “Products in list” condition and select the products.
- Save the rule.
2: Final result
The tiered discount rule is created successfully.
As a result, if you add 12 quantities of the product to the cart, it will get the discount like the below image.
As you can see at the below image, each quantity range has a different discount amount.
2. Using the same price for the range
Because 22 quantities are inside the 21 – 30 range each quantity will get a 30% discount and the price will be 22 * 21$ = 462$.
In the first example of this article, we explained how to create these discounts but you can find more examples in the WooCommerce Bulk Discounts tutorial.
Grouped product discount
A grouped product discount is a pricing strategy that offers customers a discounted rate when they purchase a predetermined combination or bundle of products. This approach encourages customers to buy complementary or related items together, rather than purchasing them individually. By bundling products that are commonly used or consumed together, businesses can create a compelling value proposition and incentivize customers to spend more in a single transaction.
Grouped product discounts can take various forms, such as offering a percentage discount on the total price of the bundled items or providing a fixed discount amount when specific products are purchased together. This strategy not only benefits customers by offering cost savings but also serves as a powerful marketing tool for businesses. It can help to increase average order values, cross-sell related products, and clear inventory more efficiently. Additionally, grouped product discounts can foster customer loyalty by creating a perception of added value and appreciation for their business.
You can create various product groups like, “Any 4 products from the whole store”, “2 products from 2 different categories”, “Any 4 t-shirts” and more.
Let’s create a group of product A + product B. Follow the below steps, to create a grouped product discount.
1: Create a WooCommerce grouped product discount
- Navigate to the “Woo Pricing & Discounts” menu, then open the “Pricing” tab.
- Click on the Add New button to create a new pricing rule.
- Set a name for the rule. e.g: grouped product discount
- Select “Product group” as the “Mode“.
- Set “Apply mode” to “Apply with other applicable rules” or based on your requirements.
- Enable the repeat field.
- Set “Adjustment Type” to the “Fixed price per group“.
- Set the group price in the “Adjustment” field.
- Under the “Products group” add a condition for product A and another condition for product B.
- Set the required quantity of products A and B in each condition.
- Save the rule.
2: Final result
A grouped product discount is created successfully.
As a result, add 2 quantities of product A and 2 quantities of product B to the cart, to see the discount.
Buy one get one free product discount
“Buy one get one free” is a promotional strategy commonly used in retail and e-commerce to attract customers and increase sales. With a “buy one get one free” offer, customers have the opportunity to receive an additional product of the same kind or a specified item for free when they purchase one item at the regular price. This promotion creates an appealing incentive for customers, as they can effectively obtain two products for the price of one. It can be implemented across various product categories, from clothing and accessories to groceries and electronics.
The “buy one get one free” approach not only provides customers with added value and savings but also encourages them to make immediate purchase decisions, driving sales and clearing inventory. This promotional tactic has proven to be effective in capturing customer attention, creating a sense of urgency, and fostering customer satisfaction by offering a tangible benefit and enhancing the overall shopping experience.
To create a buy one get one free product (BOGO) deal follow the below steps.
Create a buy one get one free product deal
- Navigate to the “Woo Pricing & Discounts” menu, then open the “Pricing” tab.
- Click on the Add New button to create a new pricing rule.
- Set a name for the rule. e.g: BOGO OFF
- Select “Purchase x Receive y – same products” as the “Mode“.
- Set “Apply mode” to “Apply with other applicable rules” or based on your requirements.
- Set “Quantity based on” to “Sum of all products quantities”.
- Select “Text message” as the “Message type”.
- Set message background and text message colors.
- Set a message like “Buy One Get One Free” under the “Receive Products Message“. You’ll see this message on the product page.
- Enable the “Repeat” field, to repeat this rule for each buy-one-get-one group.
- Under “Purchase rule” set the Purchase: 1, Receive: 1, Discount type: Percentage discount, Discount: 100
- Under “Discounted products” select the products that will get this discount.
- Under the “Date Time” you can schedule the rule for specific times like Black Friday or Cyber Monday deals.
- Save the rule.
It is done and you successfully create a “WooCommerce buy one get one free product” deal.
As a result, now refer to the product page to find the BOGO deal message, like the below image.
The free product is automatically added to the cart like the below image.
Note: You can create a “Buy One Get One Half Price” deal too.
Buy 2 get 1 free product quantity discount
The “Buy 2 get 1 free” product quantity discount is a compelling promotional offering that entices customers to make a purchase by providing them with an additional item for free when they buy two items at the regular price. This promotion creates a sense of value and encourages customers to increase their order quantity to enjoy the benefit of obtaining an extra product without any additional cost. Whether it’s in the fashion industry, electronics, or any other retail sector, the “Buy 2 get 1 free” quantity discount strategy has proven to be highly effective in attracting customers and boosting sales. This promotion not only incentivizes customers to make larger purchases but also rewards their loyalty by delivering an extra item as a token of appreciation. By leveraging this discount, businesses can drive customer engagement, generate excitement, and achieve their sales targets while offering customers a more rewarding shopping experience.
let’s create a buy 2 get 1 free product quantity discount.
Create buy 2 get 1 free product quantity discount
- Navigate to the “Woo Pricing & Discounts” menu, then open the “Pricing” tab.
- Click on the Add New button to create a new pricing rule.
- Set a name for the rule. e.g: “buy 2 get 1 free product”
- Select “Purchase x Receive y” as the “Mode“.
- Set “Apply mode” to “Apply with other applicable rules” or based on your requirements.
- Set “Quantity based on” to “Sum of all products quantities”.
- Select “Text message” as the “Message type”.
- Set message background and text message colors.
- Set a message for the buy products in the “Purchase Products Message“ field. You’ll see this message on the product page.
- Set a message for the get products in the “Receive Products message” field.
- Enable the “Repeat” field, to repeat this rule for each buy-one-get-one group.
- Under “Purchase rule” set the Purchase: 2, Receive: 1, Discount type: Percentage discount, Discount: 100
- Under “Purchased items” select the products as the buy products.
- Under “Discounted products” select the products as the get products.
- Under the “Date Time” you can schedule the rule for specific times like Black Friday or Cyber Monday deals.
- Save the rule.
Open the buy product page and add 2 quantities of it to the cart.
As a result, the get product is automatically added as a free gift product to the cart.
WooCommerce quantity discount code
The “WooCommerce quantity discount code” feature is a powerful tool within the WooCommerce plugin that allows online store owners to apply discounts based on the quantity of products purchased by customers. With this feature, merchants can set up specific discount codes that are triggered when customers reach certain quantity thresholds in their shopping carts. For example, a discount code may offer a 10% discount when customers purchase five or more items of a particular product. This functionality enables businesses to incentivize bulk purchases, drive sales volume, and reward customer loyalty. By implementing quantity discount codes, WooCommerce provides a flexible and customizable solution for businesses to create dynamic pricing strategies tailored to their unique needs and target markets. This feature empowers merchants to attract and retain customers by offering them attractive discounts based on their purchase quantities, fostering a positive shopping experience and encouraging repeat business.
Let’s create a WooCommerce quantity discount code.
Create WooCommerce quantity discount code
- Navigate to the “Woo Pricing & Discounts” menu, then open the “Discounts” tab.
- Click on the Add New button to create a new WooCommerce quantity discount code.
- Set a unique name for the WooCommerce quantity discount code, e.g. “Quantity Saver”. It will be shown as the coupon name.
- Select the “Discount type” based on your requirements. e.g. “Percentage Discount”.
- Set a value for the discount. e.g. 10 to provide a 10% discount.
- Under “Date Time” you can schedule the WooCommerce quantity discount code. e.g. schedule it for Black Friday.
- Under “Conditions’ add a “Number of cart items” condition and set the minimum required quantity. e.g.: We set the minimum quantity to 5.
- Save the rule.
Now if a customer has at least 5 products in the cart he will get the “quantity saver” discount code.
WooCommerce product bundle discount
WooCommerce product bundle discounts allow store owners to offer attractive pricing incentives to customers who purchase groups of complementary or related products together. This powerful feature enables retailers to create compelling bundle deals by applying discounts to pre-defined product combinations. By offering discounts on bundled products, businesses can encourage customers to increase their order values and potentially discover new products they may not have considered purchasing individually.
WooCommerce product bundle discounts can be structured in various ways, such as fixed amount discounts on the total bundle price or percentage, amount, and fixed price discounts applied to the bundled items. This flexibility allows store owners to tailor their bundle discounts to align with their pricing strategies and profit margins. Additionally, bundle discounts can be used as a promotional tool to boost sales of specific product lines or to clear excess inventory by bundling slower-moving items with more popular products. Overall, WooCommerce product bundle discounts provide a versatile and effective way for online retailers to enhance their customers’ perceived value, drive larger order sizes, and increase revenue through strategic bundling and discounting strategies.
To create a WooCommerce product bundle discount, we are using Product Bundle Builder for WooCommerce to create product bundles.
Install product bundle plugin
- Purchase the plugin and download the zip file from your account.
- Access your WordPress admin dashboard and sign in. Once signed in, navigate to the “Plugins” tab and click on “Add New” From there, locate and click on the “Upload Plugin” button to proceed.
- After selecting the “Upload Plugin” button, you will be prompted to choose the plugin ZIP file that you have recently downloaded. Simply locate the file on your computer and click on it. Next, click on the “Install Now” button to initiate the installation process. Once the installation is complete, click on the “Activate” button to activate the plugin and make it fully functional on your WordPress site.
Note: You can create bundle discounts in 2 ways.
1: Whole product bundle discount
The whole product bundle discount offers significant savings when you purchase a complete bundle of items. Instead of paying for each product individually, this discount applies a single, reduced price to the entire bundle. This type of discount is ideal for customers looking to buy multiple related items at once, making it more affordable to get everything they need in one go.
1: Create a product bundle
- Navigate to WooCommerce Products >> Add New to create a new product.
- Set a name for the bundle product, for instance, “Clothes Bundle”.
- Click on “Add Media” and select an image for your product bundle.
- Now navigate to the Product data panel, and select “Product bundle” as the product type.
2: Set a discount for the product bundle
- In the “General” tab, you can set a “Regular price” and “Sale price” of the bundle product.
- Navigate to the “Product Bundles” tab.
- Enable the “Fixed price” field to use the prices that you set in the “General” tab as the product bundle price.
3: Add product bundle items
- Click on the “Add Bundle” button to add a new bundle item to the product bundle.
- Inside the item, use the “Default Product” field and set a default product for the item.
- Use “Products“, “Categories“, or “tags” fields to list more products for this item. Users will be able to select a product from a list of products.
- You can use the “Discount” field to set a discount for this item.
- Repeat the above steps, to add more items to the bundle.
- Publish the product.
4: Final result
You have created a product bundle discount in WooCommerce successfully.
Refer to the product page, to see the bundle with a discount like the below image.
2: Product bundle item discount
The product bundle Item discount provides customized savings on each item within a bundle. Unlike the whole product bundle discount, this approach applies a specific discount to each product separately. The overall bundle price is then automatically calculated based on the discounted prices of the individual items. This option is perfect for shoppers who want to enjoy discounts on select items within a bundle, offering more flexibility in their purchasing choices.
1: Create a product bundle
- Navigate to WooCommerce Products >> Add New to create a new product.
- Set a name for the bundle product, for instance, “Mobile Bundle”.
- Click on “Add Media” and select an image for your product bundle.
- Now navigate to the Product data panel, and select “Product bundle” as the product type.
2: Add items to the bundle
- Navigate to the “Product Bundles” tab.
- Click on the “Add Bundle” button to add a new bundle item to the product bundle.
- Inside the item, use the “Default Product” field and set a default product for the item.
- Use the “Products“, “Categories“, or “Tags” fields to list more products for this item. Users will be able to select a product from a list of available products.
- In the “Discount” field select the discount type “percentage, price, fixed price” and set a value for the discount.
- Repeat the above steps, to add more items to the bundle.
- Publish the product.
3: Final result
As a result, refer to the product bundle page to see the product bundle with a discount.
Final thoughts
In conclusion, the “WooCommerce quantity discount” feature offers a powerful solution for online store owners to implement dynamic pricing strategies and drive customer engagement. By providing tailored discounts based on the quantity of products purchased, businesses can incentivize bulk purchases, reward customer loyalty, and boost sales. The flexibility of this feature allows merchants to set different discount tiers, create custom rules based on user roles, and apply additional conditions such as first order, total order value, and specific delivery locations. This level of customization empowers businesses to create a personalized shopping experience that caters to the unique needs and preferences of their customers.
The “WooCommerce quantity discount” feature not only benefits customers by providing them with attractive savings opportunities but also helps businesses clear inventory, increase average order value, and foster long-term customer relationships. Additionally, the seamless integration with the WooCommerce plugin ensures a user-friendly and efficient setup process.
By leveraging the power of “WooCommerce quantity discount,” businesses can effectively optimize their pricing strategies, create a sense of value for customers, and ultimately drive revenue growth. With the ability to reward loyalty, encourage bulk purchases, and tailor pricing incentives, this feature proves to be an invaluable tool for businesses looking to enhance their e-commerce offerings and stay ahead in a competitive market.
Frequently asked questions
WooCommerce quantity discount is a feature that allows online store owners to offer discounts to customers based on the quantity of products they purchase. It incentivizes customers to buy in larger quantities by providing them with discounted prices.
To add a WooCommerce quantity discount follow these steps:
1. Install and Activate the Plugin:
Access your WordPress Dashboard.
Navigate to Plugins -> Add New.
Search for “Discount Rules and Dynamic Pricing for WooCommerce” by AsanaPlugins.
Install and activate the plugin.
2. Navigate to the “Woo Pricing & Discounts” menu:
Go to your WordPress Dashboard.
Select “Woo Pricing & Discounts” menu.
3. Create a New Pricing Rule:
Navigate to the pricing tab.
Click on the “Add New” button to create a new pricing rule.
Provide a name for your discount rule.
Select “Bulk” as the “Mode“.
Set “Apply mode” to “Apply with other applicable rules” or based on your requirements.
Set “Quantity based on” to “Sum of all products quantities”.
4. Set UP quantity ranges and associated discounts:
Add quantity ranges and associated discount types (percentage, price or fixed amount) and a discount value.
5: Select products:
Add a “Products in list” condition and select the products.
6: Save the Discount Rule:
Save the rule.
Ensure the rule is enabled to activate the discount on your store.
By following these steps, you can easily set up quantity discounts in WooCommerce, encouraging larger purchases and boosting sales.
To add a quantity discount table to a product page follow the below steps.
1. Install and activate plugin
Install and activate the “Discount Rules and Dynamic Pricing for WooCommerce” by AsanaPlugins plugin.
Go to your WordPress Dashboard.
Select “Woo Pricing & Discounts” menu.
2. Create a quantity discount rule.
Navigate to the pricing tab and click on the “Add new” button to create a new quantity discount rule.
Select “Bulk” as the pricing “Mode”.
Under “Quantities” field and quantity ranges and select discount type for the range and set a discount value.
3. Select products:
Add a “Products in list” condition and select the products that the table should be shown for these products.
Save the rule.
4. Check the quantity table:
Open the product page to see the quantity table with ranges and associated discounts for each range.
Yes, once you have set up the quantity discount rules, they will be automatically applied in the shopping cart when customers meet the specified quantity thresholds. The discounted prices will be reflected in the cart and checkout pages.
Absolutely! With WooCommerce quantity discount, you have the flexibility to set different discount rules for different products or categories. This allows you to tailor your pricing strategies based on the specific products or groups of products you offer.