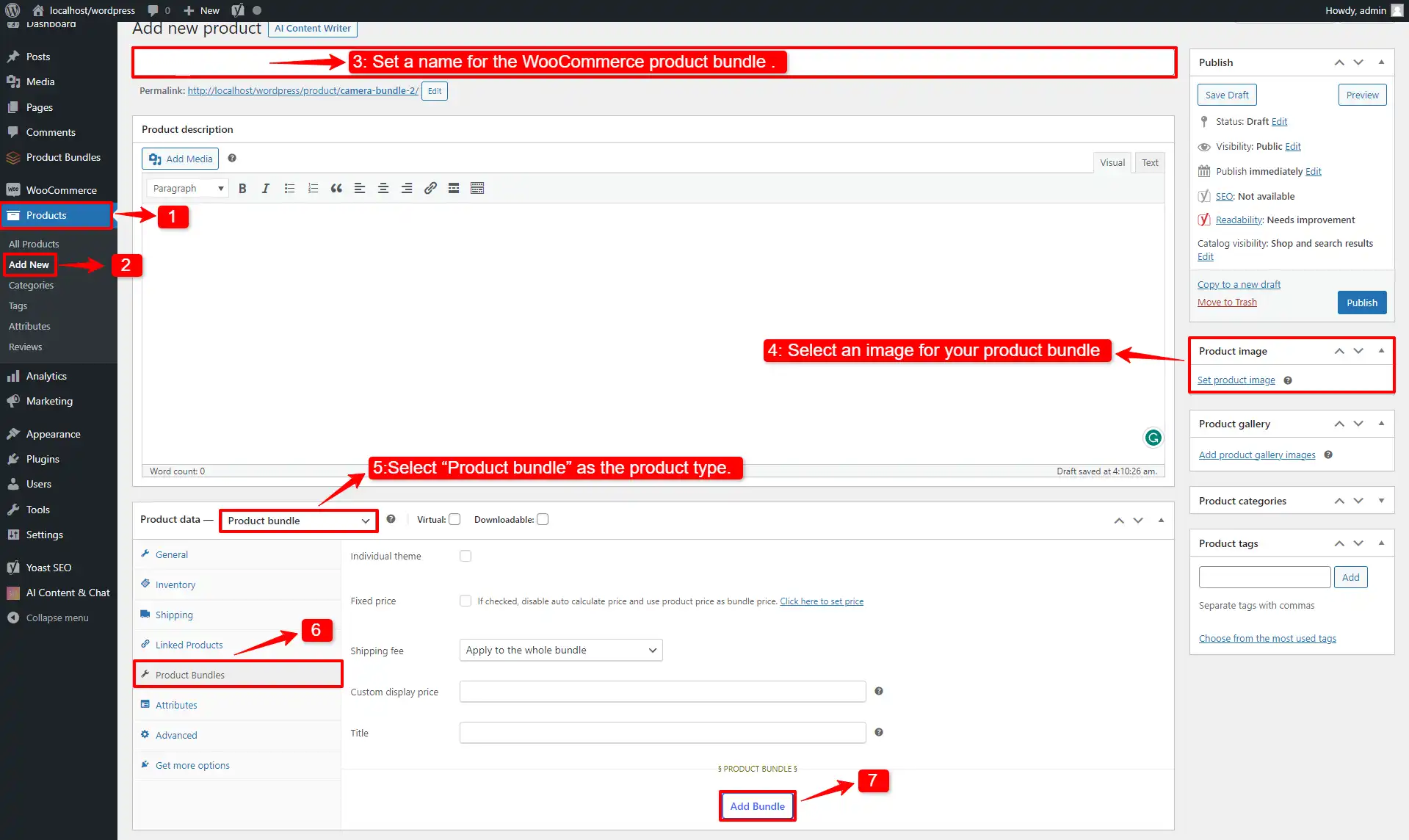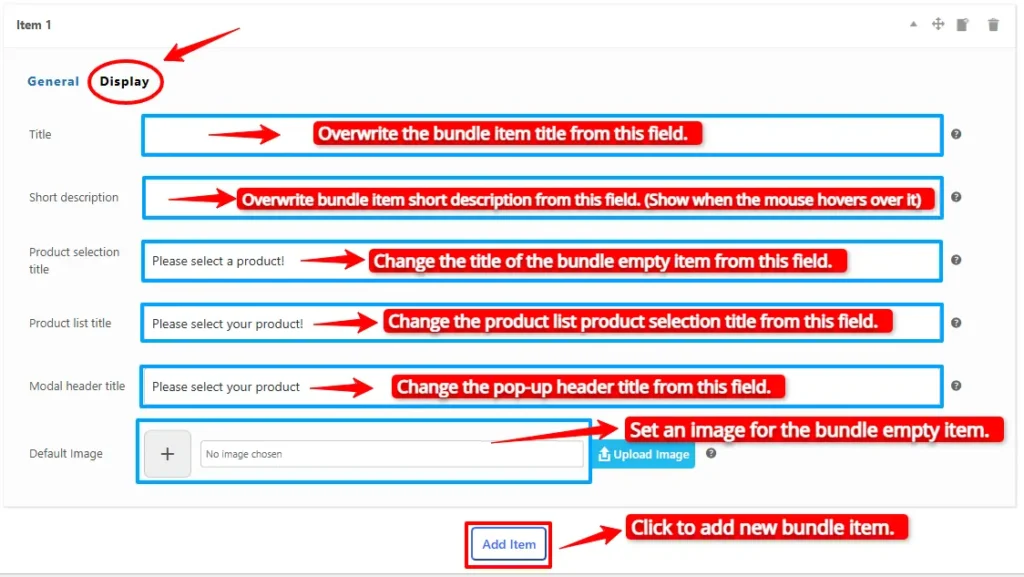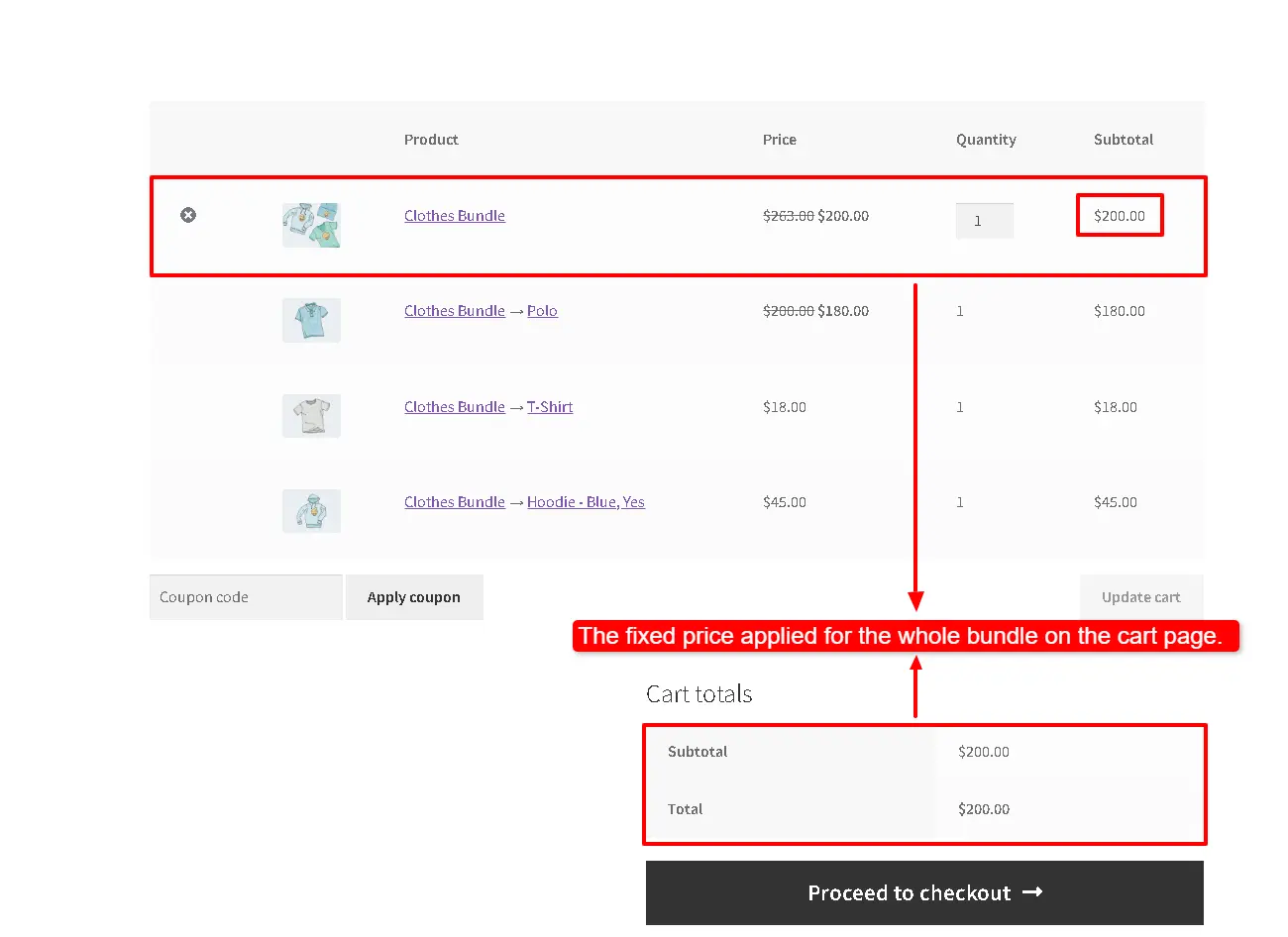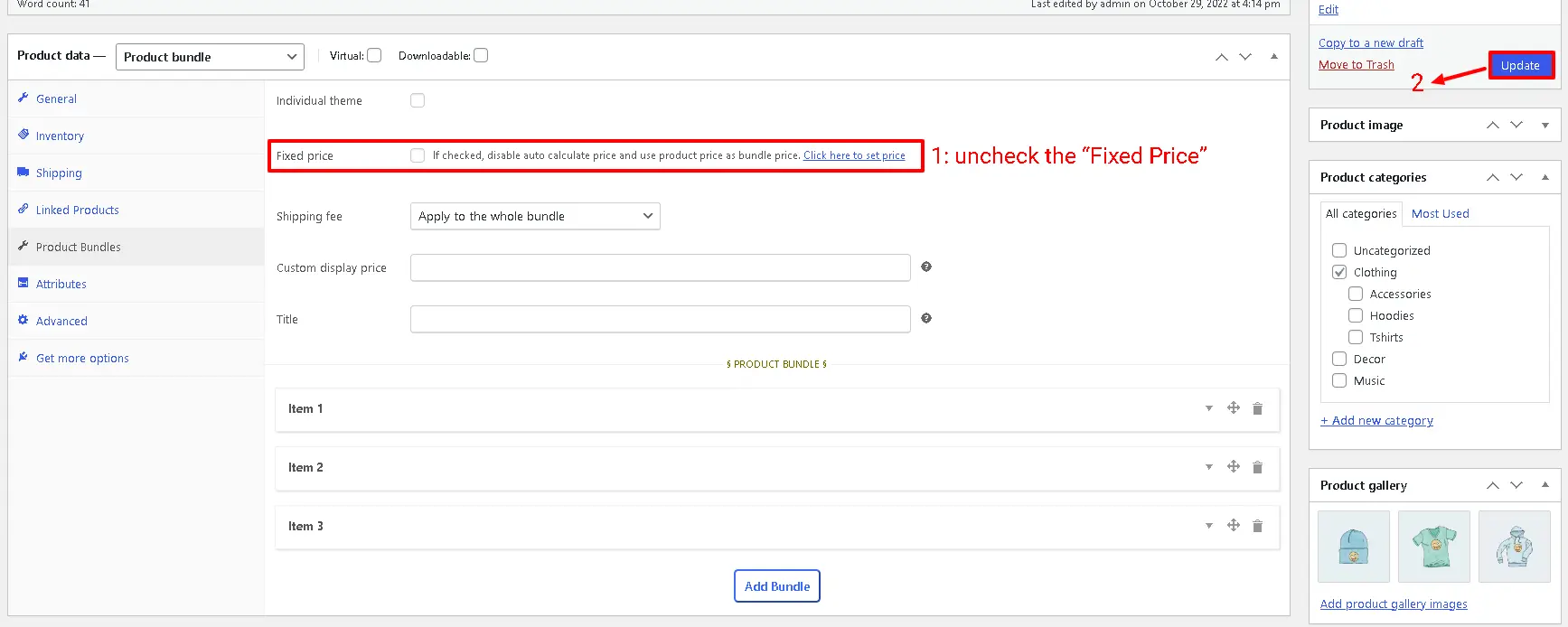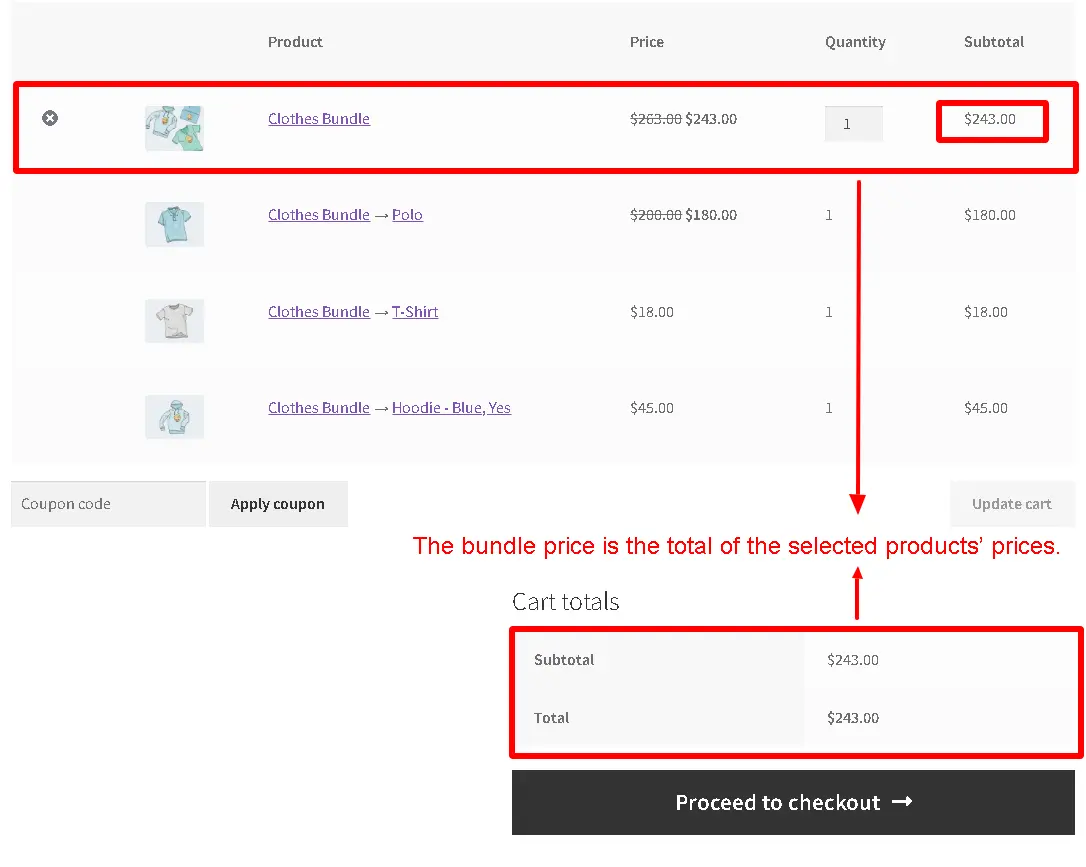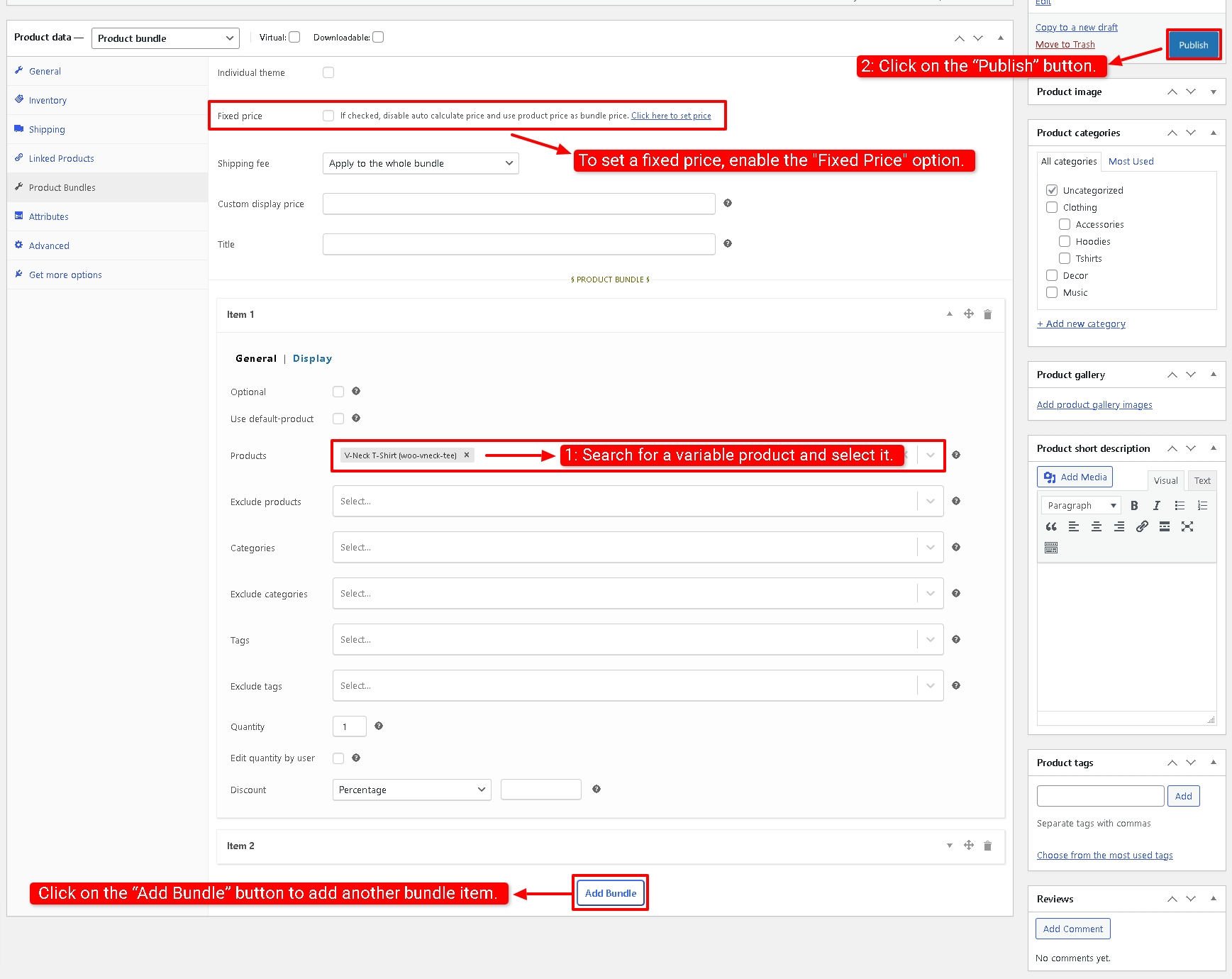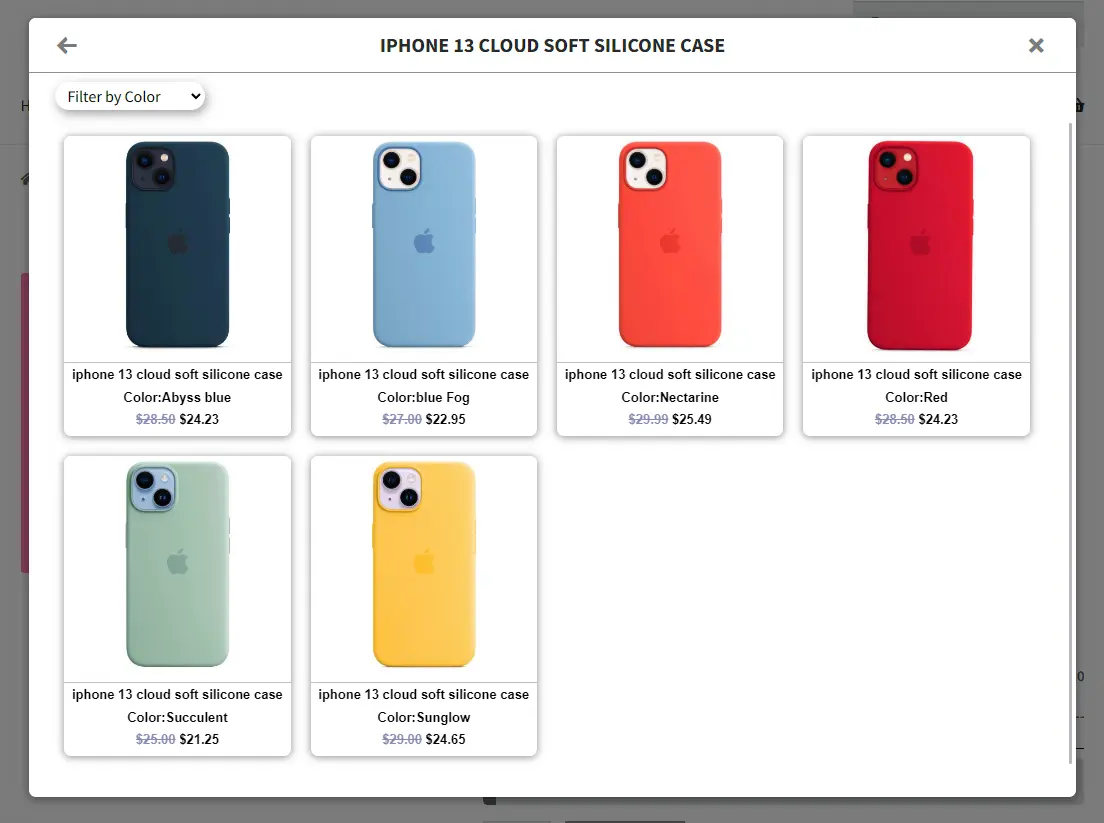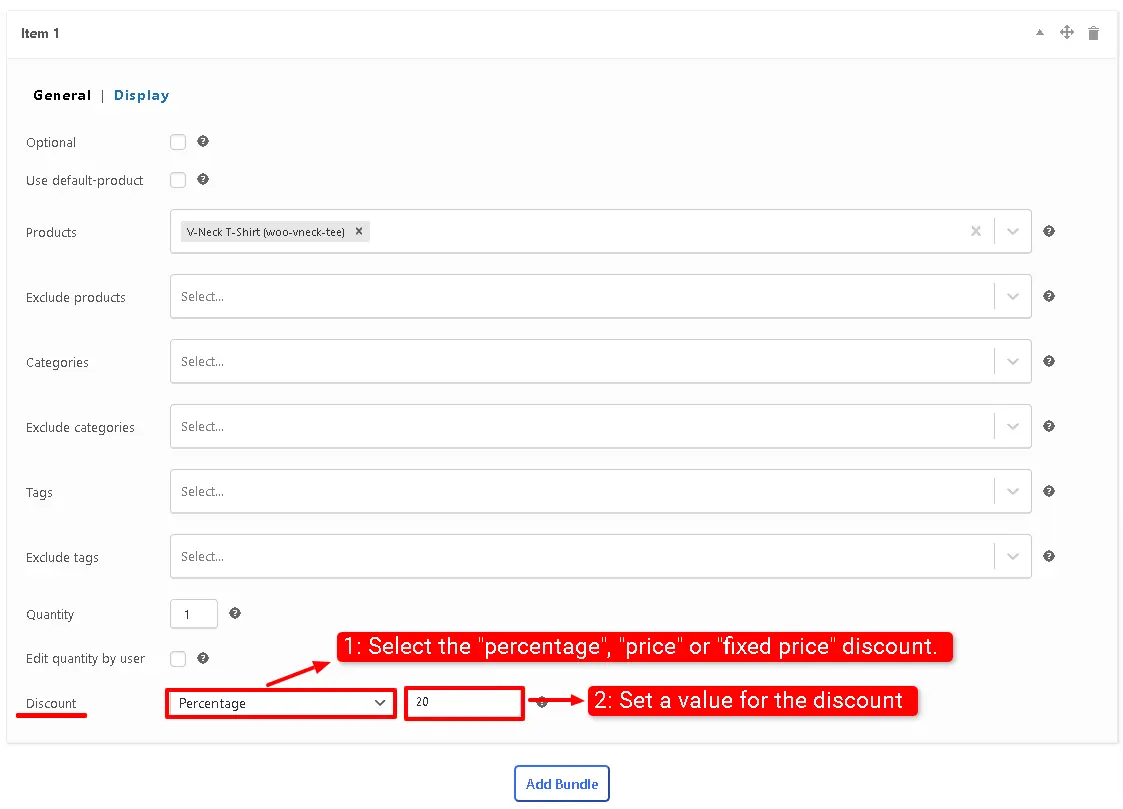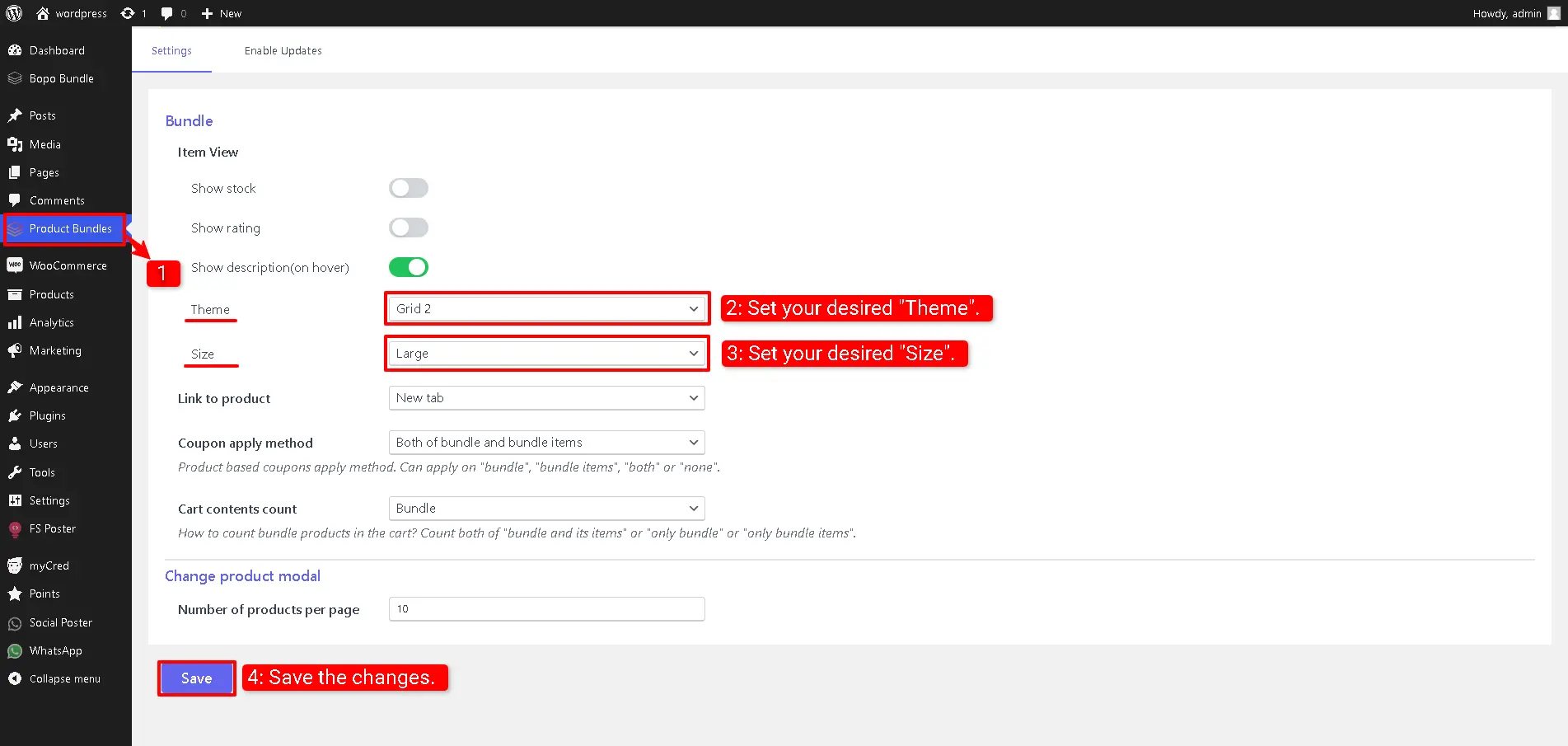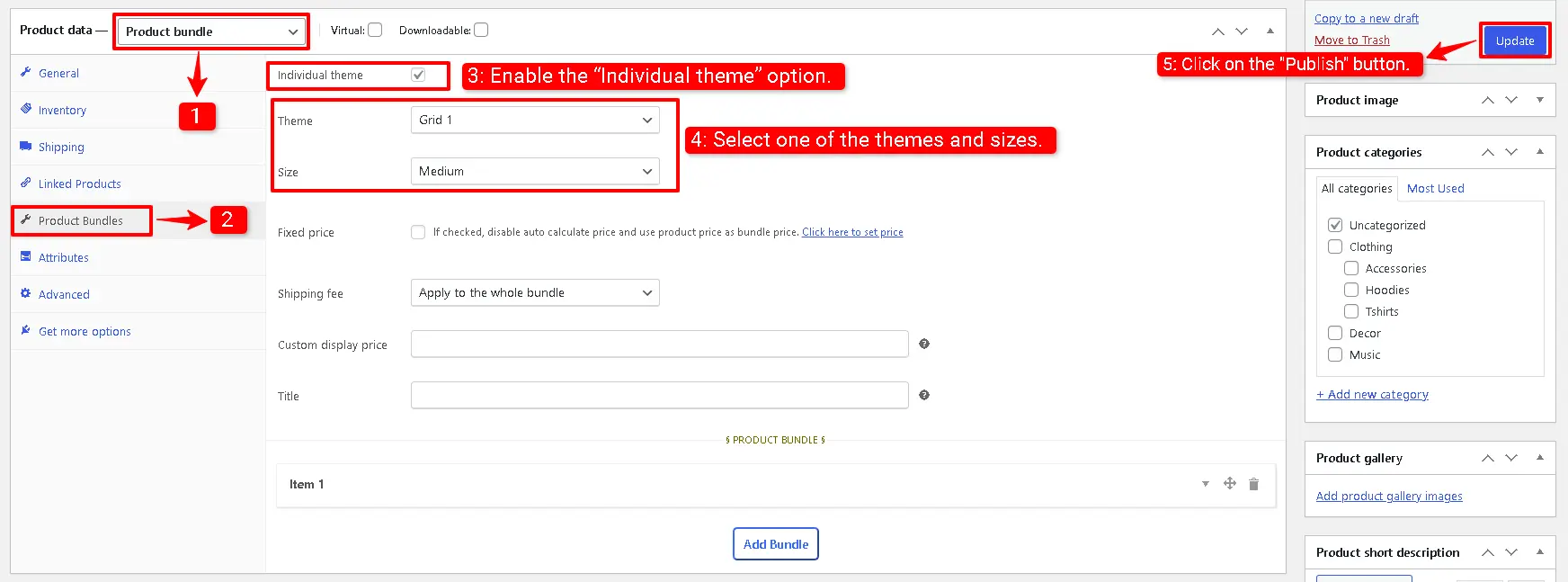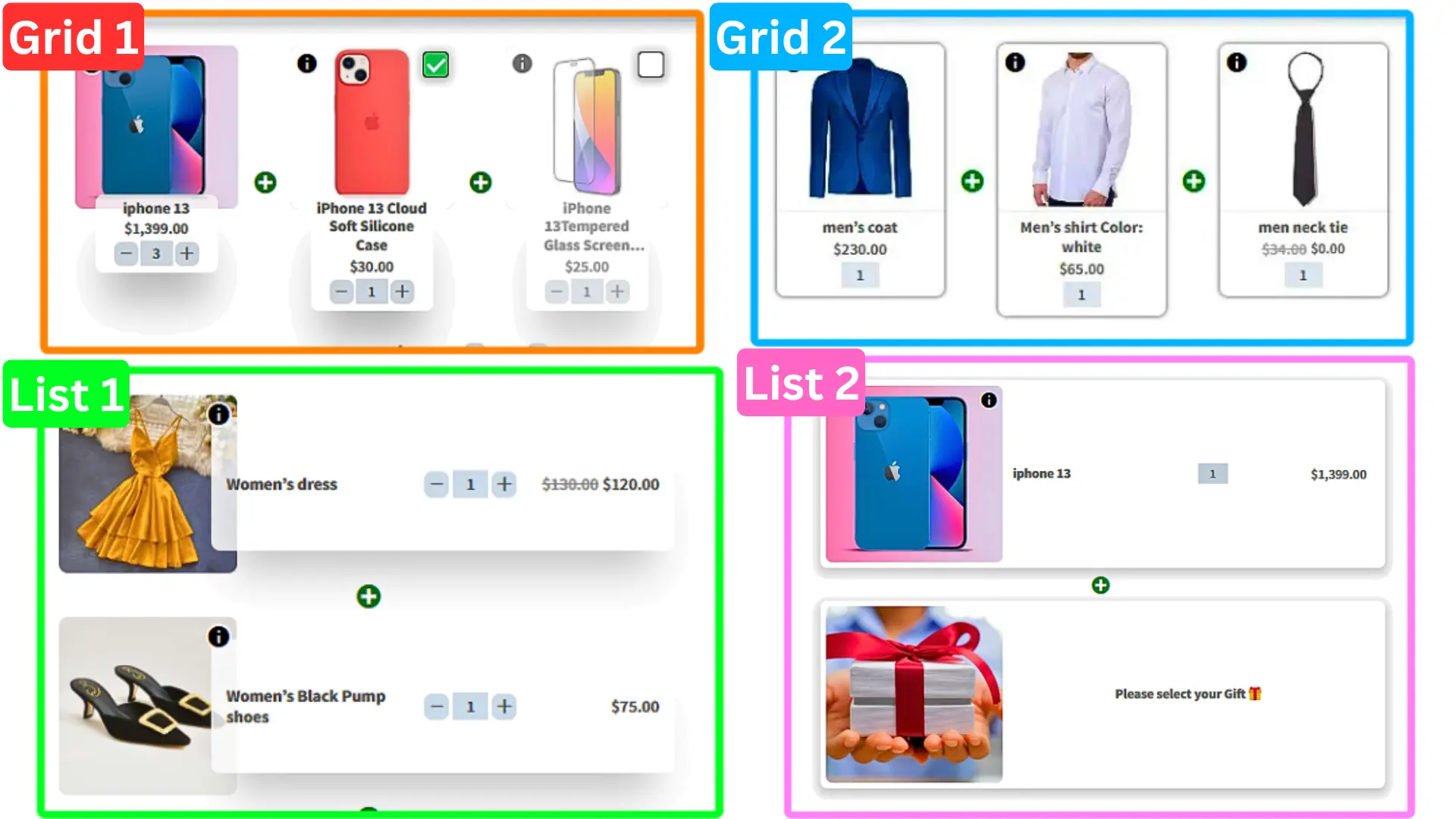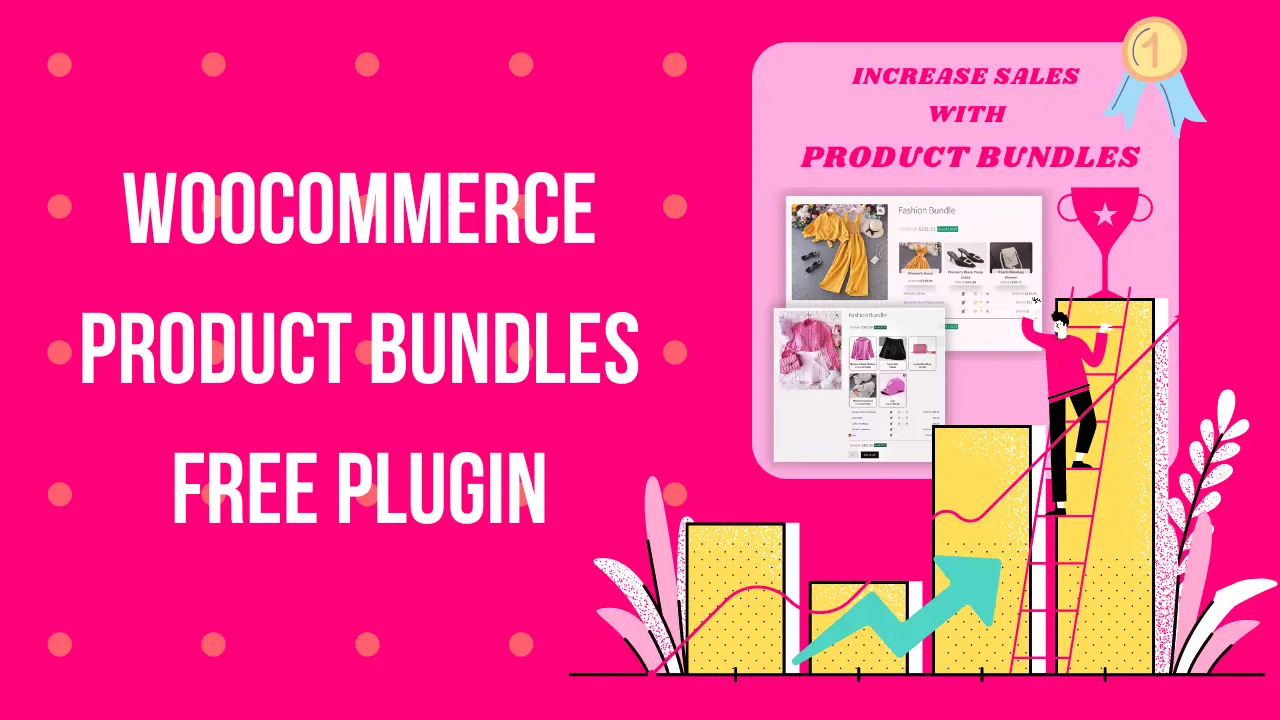
Easy WooCommerce Product Bundles free plugin (Best WooCommerce product bundle plugin) is built for shop owners to create amazing deals that combine several products to put for sale together. This is such a powerful plugin for boosting sales of different product types, and at the same time offering customers some reasonable benefits. Bundles – Woo Product Bundle Builder is a smart tool for enhancing cross-selling strategies on your online WooCommerce shop. It is also optimized for search engines, increases site ranking, and ensures a higher conversion rate.
In this article, we will learn how to create Product Bundles in WooCommerce with a free plugin.
Table of Contents
- Video Tutorial
- How To Create Product Bundles in WooCommerce
- Pricing of Product Bundles in WooCommerce
- WooCommerce Product Bundles with Variables
- Create WooCommerce Product Bundles with Variations
- Create Personalized Product Bundles in WooCommerce
- Create Mix and Match Products in WooCommerce
- Themes and Sizes
- Advanced WooCommerce Product Bundles Examples
- Shortcodes
Video Tutorial
How To Create Product Bundles in WooCommerce
To create product bundles in WooCommerce, we use the free and powerful “ Product Bundle Builder for WooCommerce” plugin, one of the most popular WordPress plugins in 2025. This plugin is not only user-friendly but also offers numerous great personalization tools.
Step 1: Install WooCommerce Product Bundles Free Plugin
To install Easy WooCommerce Product Bundles, follow the below steps.
- Navigate to the Plugins >> Add New menu on your WordPress website
- Then search for “Product Bundle Builder for WooCommerce“ or “Asanaplugins”
- Find the “Product Bundle Builder for WooCommerce”
- Install the plugin and activate it.
Step 2: Create Product Bundles in WooCommerce
After installing the Easy WooCommerce Product Bundles free plugin, you can create a product bundle in WooCommerce.
Here we will create a product bundle with three default products.
- Navigate to WooCommerce Products >> Add New to create a new product.
- Set a name for the product bundles.
- Click on “Set product image” from the right sidebar and select an image for your Product Bundles.
- Now navigate to the Product data panel, and select “Product bundle” as the product type.
- After selecting “Product bundle” as the product type the “Product Bundles” tab will appear in the product data panel.
- Click on the “Product Bundles” tab.
- And click on the “Add Bundle” button to add a new bundle item to the product bundle.
8. Now in “the default product” field, search for a product and select it.
Step 3: Customising WooCommerce Product Bundles
You can also configure the below settings to your WooCommerce Product Bundles in the item field:
- Sort products: With this field, you can sort selected products by “ID”, “Title”, “Menu order”,” Date”, “Price”, “popularity” and“Rating”.
- Quantity: In this field, you can set the default quantity for each product.
- Edit quantity by user: Check this field to allow the user to change the quantity of product and Set the “min/max quantity” for each item.
- Discount: In this field, you can set discounts for product bundles by percentage, price or fixed price.

Now you can go to the “display” tab of the item and configure the following sections:
- Overwrite bundle item title.
- Overwrite bundle item short description. (Show when the mouse hovers over it)
- Change the title of the bundle empty item.
- Change the product list product selection title.
- Change the pop-up header title.
- Set an image for the empty item.
9. Then you can click on “Add Item” to add a new item to the bundle and select a default product for it. We have created two bundle items .
10. At the end, publish the product bundles on your website.
Step 4: Configure the Plugin Settings
All the plugin settings you need can be found on the “Product Bundles” tab in the WordPress dashboard.
Settings and customization are available on this page:
- Item View: In this section, you can configure various settings, such as displaying stock availability, showing product ratings and descriptions, enabling modal quick views, adding a quantity field on item pages, displaying a plus icon for items, setting the theme and size options, positioning product bundles on the product page, defining custom CSS selectors, specifying the product price selector, and many other customizable options.
- Change product model: In this section, you can configure the number of products per pop-up page.
- Styles: In this section, you can customize the colours of different parts of your bundle and set the product image object-fit CSS.
Final Result
WooCommerce product bundles will be shown in front like this image.
Pricing of Product Bundles in WooCommerce
The Easy WooCommerce Product Bundles free plugin offers two pricing strategies.
- A fixed price for the whole bundle product
- Auto calculate the price based on selected products
1.Fixed Price
If you would like to set a fixed price for the whole bundle product, then check the “Fixed Price” option.
Navigate to the “General” tab and set a regular price for the Product. You can set a Sale price too.
After setting a price, update the product.
Now you can see the fixed price for the whole bundle on the product and cart pages.
2.Auto Calculate Price
Auto calculates price helps to set a dynamic price for the product bundle based on selected items for the bundle.
To use the auto-calculate price feature, uncheck the “Fixed Price” option and update the product.
As you can see in the below image, the bundle price is the total of the selected products’ prices.
WooCommerce Product Bundles with Variables
Learn how to create product bundles that include variable products in WooCommerce. In the following, we’ll guide you through the step-by-step process of setting them up.
Step 1: Create WooCommerce Product Bundles with Variables
- Navigate to WooCommerce Products >> Add New to create a new product.
- Set a name for the Variables product bundles.
- Click on “Set product image” from the right sidebar and select an image for your Variables Product Bundles.
- Now navigate to the Product data panel, and select “Product bundle” as the product type.
- After selecting “Product bundle” as the product type the “Product Bundles” tab will appear in the product data panel.
- Navigate to the “Product Bundles” tab and click on the “Add Bundle” button to add a new bundle item to the product bundle.
7. Now in the “Products” field of the bundle item search for a variable product and select it.
8. You can include as many products as you want in the “Products” field.
9. If you want to add another bundle item, you can click on the “Add Bundle” button to add another bundle item. We created a product bundle with two bundle items.
10. You can set a fixed price or auto-calculate the price for the product bundle.
- To set a fixed price, enable the Fixed Price option and set a regular price for the product in the General tab.
- To use the auto-calculate price, just disable the fixed price option.
11. Click on the “Publish” button to publish the bundle product in your WooCommerce store.
The variable product in the frontend will be shown like the below image.
Step 2: Apply Discounts on WooCommerce Product Bundles
It is possible to apply discounts on WooCommerce Product Bundle items.
You can set percentage, price, or fixed price discount on the products
Each bundle item in Product Bundles for WooCommerce has a discount field, and you can use it to apply a discount.
In the below example, we applied a 20% discount on the bundle item.
Create WooCommerce Product Bundles with Variations
If you would like to include variation products in your WooCommerce Product Bundle, we recommend you use the pro version of the Easy WooCommerce Product Bundles pro plugin.
You can read this article to create WooCommerce Product Bundles with Variations.
Create Personalized Product Bundles in WooCommerce
If you want to offer your customers to create their Product Bundles from multiple available products, then personalized product bundles can help you.
You can read the create personalized product bundles in WooCommerce for more information.
Create Mix and Match Products in WooCommerce
A WooCommerce mix and match product is a product where customers can build their personalized boxes from individual products on your site.
You can read the create mix and match products in WooCommerce for more information.
Themes and Sizes
The Easy WooCommerce Product Bundles pro plugin offers multiple beautiful Grids and List themes. Also, you can select “small, medium, large” for the theme size.
You can set a theme for all of the product bundles on your site or you can set a theme individually for a specific product bundle.
To set a theme globally, follow the below steps navigate to the plugin settings, and select your desired theme like the below image.
- Navigate to the “Product Bundles” menu in the WordPress
- In the Settings tab, there is a Theme and Size option to set a global theme and size.
- Set your desired theme and size and save the settings.
- Save the changes.
To apply a theme individually to a specific product bundle, follow the below steps.
- Open the edit product page.
- Navigate to the “Product Bundles” tab in the “Product data” panel.
- Enable the “Individual theme” option
- Select one of the themes and sizes
- Click on the “Publish” button
You can see different themes in the below image.
Advanced WooCommerce Product Bundles Examples
You can read how to create product bundles in WooCommerce article that includes various types of product bundling examples.
You can create product bundles like:
- Simple or Pure product bundles
- Advanced and Dynamic product bundles
- Assembled products bundle
- Mix-and-Match products bundle
- Frequently bought together products bundle
- Create BOGO deals
- Give gift products
- Create Personalized Boxes
- Recommend addons and essentials
- Optional products in WooCommerce Product Bundles
Shortcodes
The plugin has the below shortcodes and you can use them:
- [asnp_wepb_product] Use it on the product page to show the bundles.
- [asnp_wepb_product show_add_to_cart="1"] Use it on the product page to show the bundles + add to cart button.
To delve deeper into the realm of Product Bundle plugins and their applications, I invite you to explore the array of informative resources I’ve compiled in the list below. These resources promise to expand your understanding and proficiency in leveraging the potential of these plugins to the fullest:
- Boost Your E-commerce Sales with WooCommerce Product Bundle
- Create Assembled Products in WooCommerce(2024)
- How to Create WooCommerce Combo Offers (2024)
- How to Create WooCommerce Composite Products?
- WooCommerce Product Bundle: How to Create Dynamic and Flexible Bundles
- Create Custom Bundles with Categories in WooCommerce Product Bundle Plugin
- Provide Free Gift Products in WooCommerce Complete Guide
- WooCommerce Mix and Match Free Plugin
- WooCommerce Product Bundle with Variations (Free Plugin)