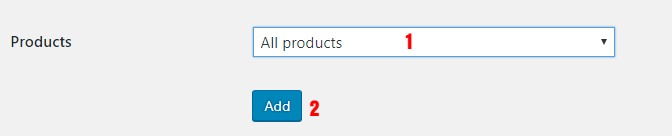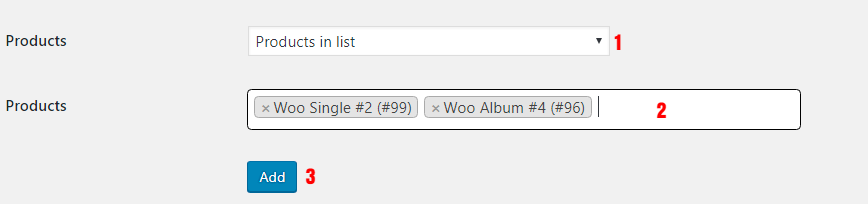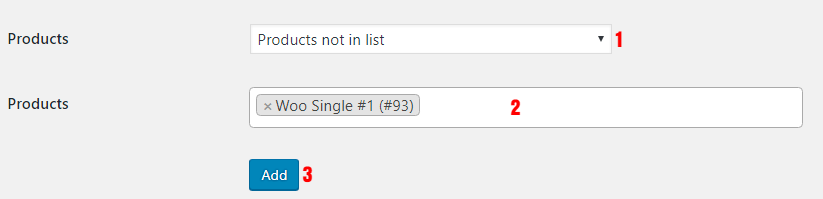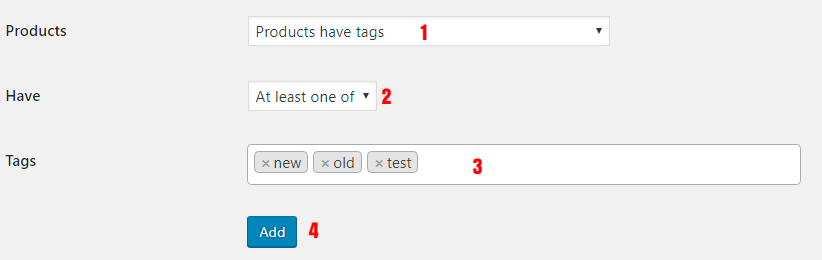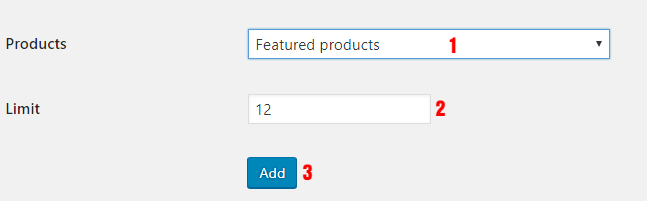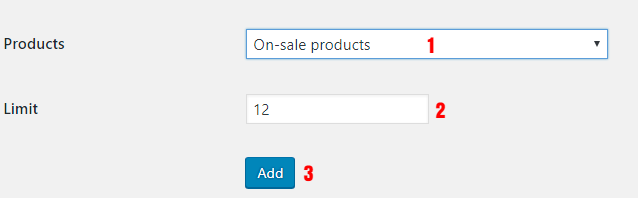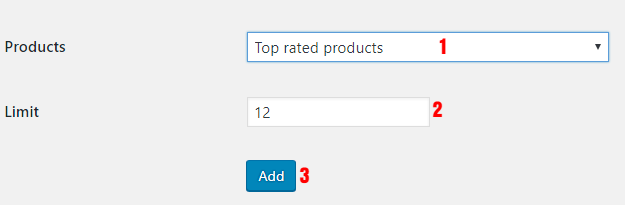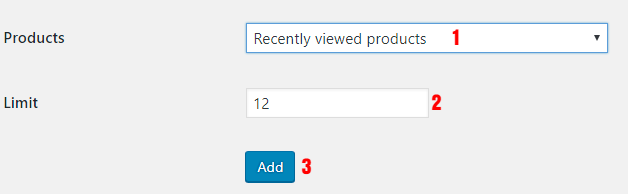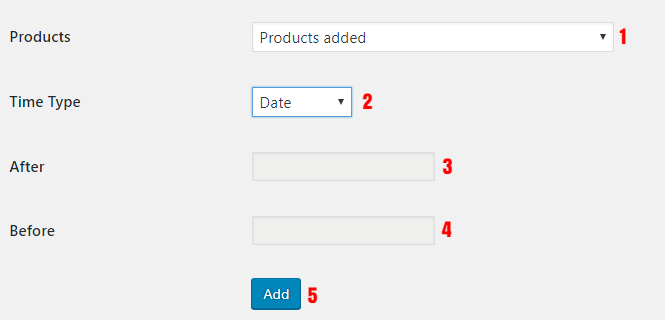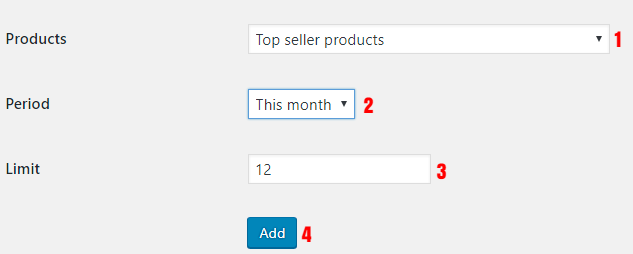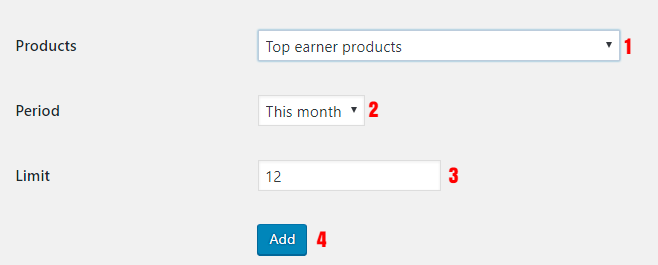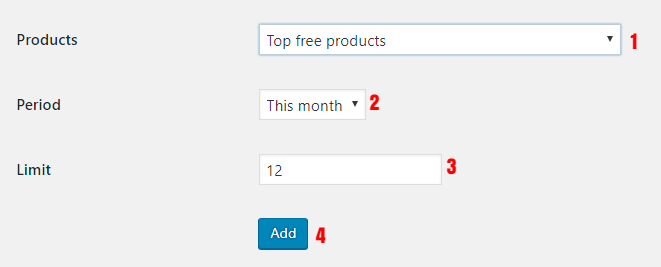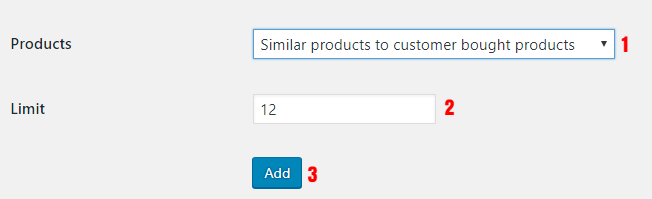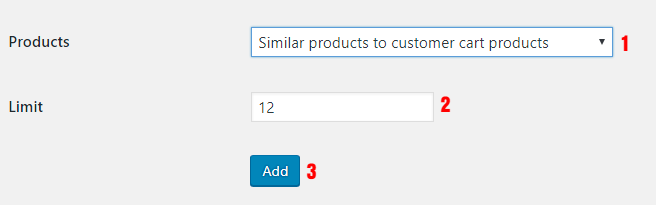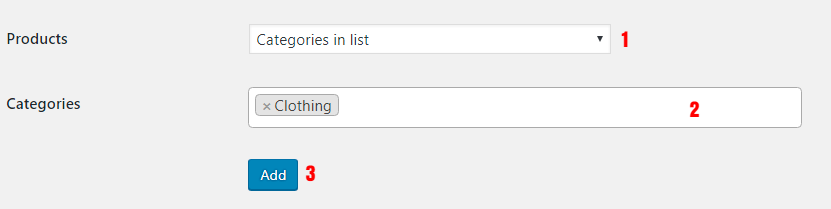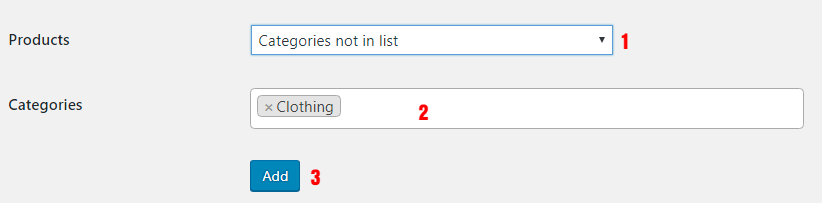Adding Products
In this article, we are going to learn about adding products.
Adding all products
- To adding all products select All products from the list.
- Click on Add button to adding it.
Adding specific products
- To adding specific products select Products in list.
- Select your desired products.
- Click on Add button to adding it.
Adding products except than selected products
- Select Products not in list.
- Select products that you don’t want to be in the list.
- Click on Add button to adding it.
Adding discounted products
Discounted products are products that you created discount rules for them via WooCommerce Condition Pricing Rules.
- Select Discounted products from list.
- Click on Add button to adding it.
Adding products have specific tags
- Select Products have tags from the list.
- Select Have type based on below options.
- At least one of Products should have at least one of listed tags.
- All of the Products should have all of the listed tags.
- Only: Products should have only listed tags so if the product has extra tags it can’t be accepted.
- None of: Products should have tags except than listed tags.
- Select tags that you want products have those tags.
- Click on Add button to adding it.
Adding featured products
- Select Featured Products from the list.
- Set a limit to load a limited number of featured products. for example, 12 will load only 12 numbers of featured products. Use -1 to load all of the featured products.
- Click on Add button to adding it.
Adding On Sale products
- Select On-sale Products from list.
- Set a limit to load a limited number of on-sale products. for example, 12 will load only 12 numbers of on-sale products. Use -1 to load all of the on-sale products.
- Click on Add button to adding it.
Adding top rated products
- Select Top rated products from list.
- Set a limit to load a limited number of top rated products. for example, 12 will load only 12 numbers of top rated products. Use -1 to load all of the top rated products.
- Click on Add button to adding it.
Adding recently viewed products
- Select Recently viewed products from list.
- Set a limit to load a limited number of recently viewed products. for example, 12 will load only 12 numbers of recently viewed products. Use -1 to load all of the recently viewed products.
- Click on Add button to adding it.
Adding products that added in specific dates
- Select Products added from the list.
- Select Time Type based on below options.
- Date: To selecting products added in a specific period of date.
These options have two valuesAfterandBeforeyou can use both of these values or one of them. UseAfterto load products added after the specific date, UseBeforeto load products added before the specific date and use both of them to load products added the in specific period of date. - Date Time : To selecting products added the in specific period of date time.
It’s values is same asDateoption value with a little difference that you can specify time too. - Current : Use current to load products added in the current day or week or month or year.
- Day : Use Day to load later days products. for example when you use 3 for Day Value it loads 3 later days products.
- Week : Use Week to load later weeks products. for example when you use 3 for Week Value it loads 3 later weeks products.
- Month : Use Month to load later months products for example when you use 3 for Month Value it loads 3 later months products.
- Year : Use Year to load later years products for example when you use 3 for Year Value it loads 3 later years products.
- Date: To selecting products added in a specific period of date.
Adding top seller products
- Select Top seller products from list.
- Select Period based on bellow options.
- Today : today top sellers.
- This week : this week top sellers.
- This month : this month top sellers.
- This year : this year top sellers.
- Set limit to load limited number of top sellers products. for example 12 will loads only 12 numbers of top sellers products. Use -1 to load all of top sellers products.
- Click on Add button to adding it.
Adding top earner products
- Select Top earner products from list.
- Select Period based on bellow options.
- Today : today top earners.
- This week : this week top earners.
- This month : this month top earners.
- This year : this year top earners.
- Set limit to load limited number of top earners products. for example 12 will loads only 12 numbers of top earners products. Use -1 to load all of top earners products.
- Click on Add button to adding it.
Adding top free products
- Select Top free products from list.
- Select Period based on bellow options.
- Today : today top frees.
- This week : this week top frees.
- This month : this month top frees.
- This year : this year top frees.
- Set limit to load limited number of top frees products. for example 12 will loads only 12 numbers of top frees products. Use -1 to load all of top frees products.
- Click on Add button to adding it.
Adding similar products to customer bought products
- Select Similar products to customer bought products from list.
- Set limit to load limited number of similar products to customer bought products. for example 12 will loads only 12 numbers of similar products to customer bought products. Use -1 to load all of the similar products to customer bought products.
- Click on Add button to adding it.
Adding similar products to customer cart products
- Select Similar products to customer cart products from list.
- Set limit to load limited number of similar products to customer cart products. for example 12 will loads only 12 numbers of similar products to customer cart products. Use -1 to load all of the similar products to customer cart products.
- Click on Add button to adding it.
Adding specific categories products
- Select Categories in list from the list.
- Select categories that you want those categories products loads.
- Click on Add button to adding it.
Adding categories products except than selected categories products
- Select Categories not in list from the list.
- Select categories that you want those categories products don’t loads.
- Click on Add button to adding it.