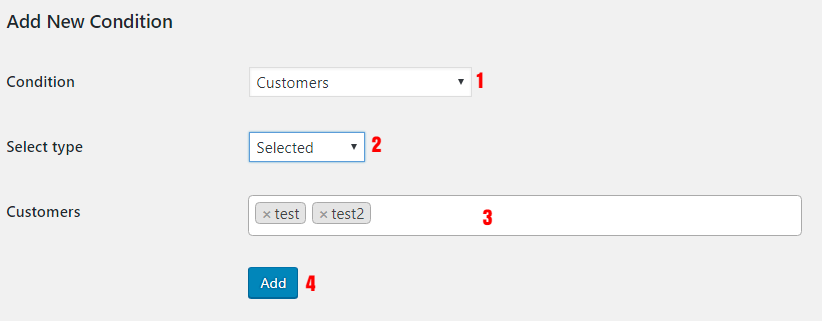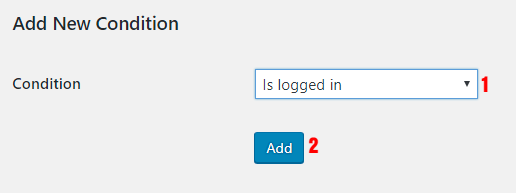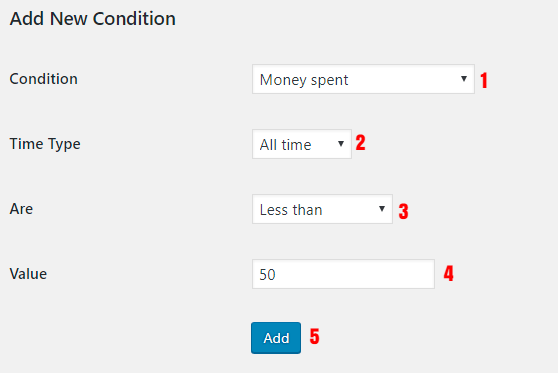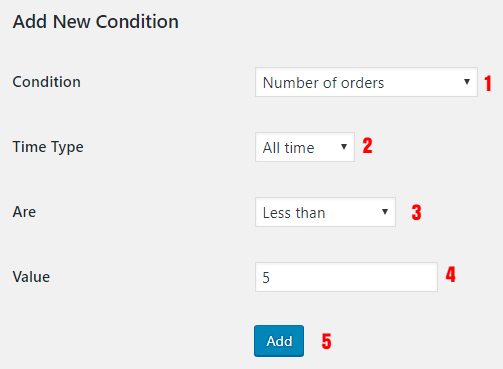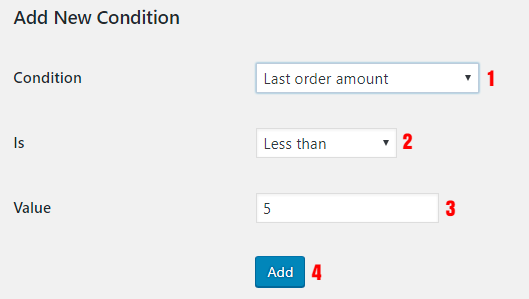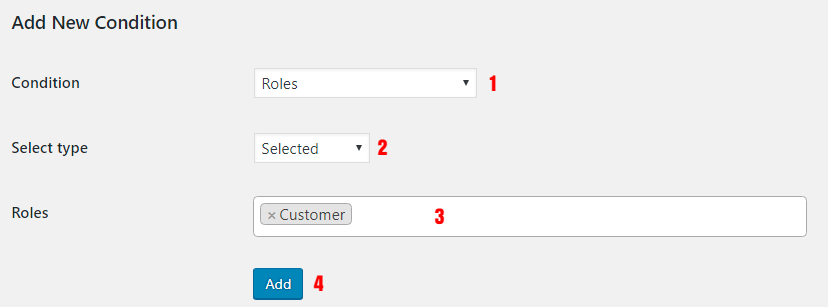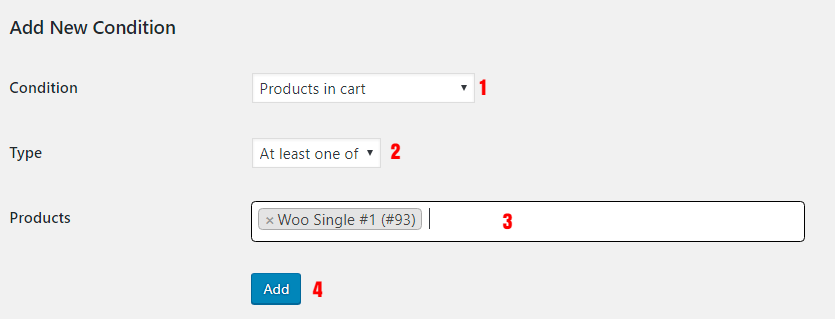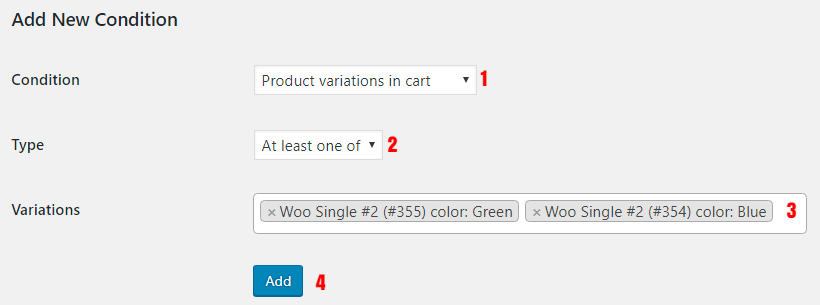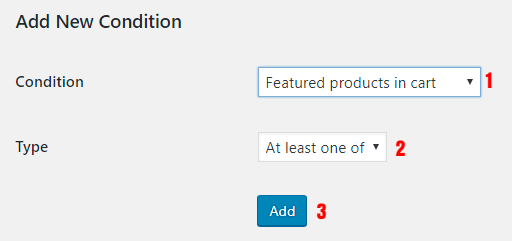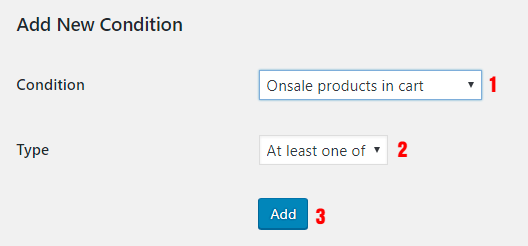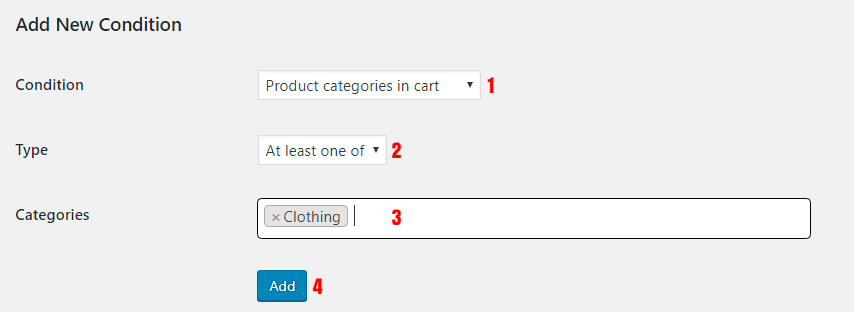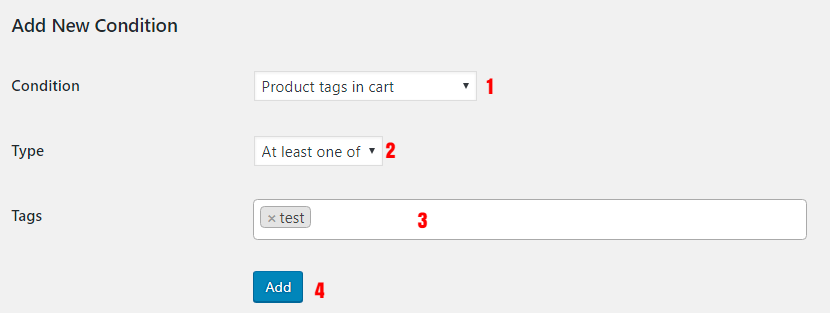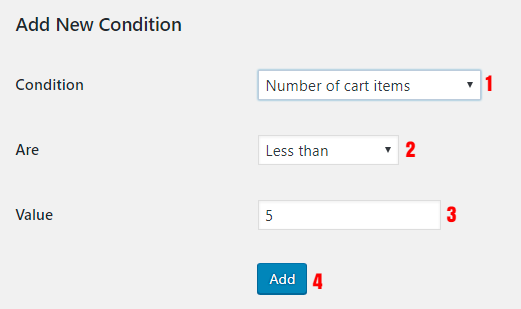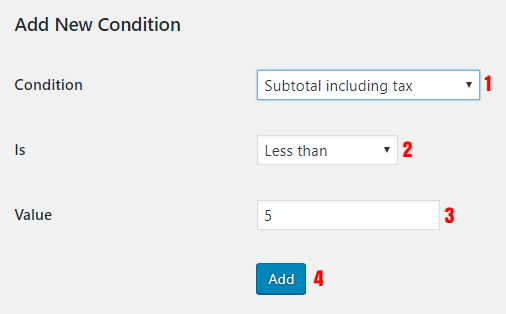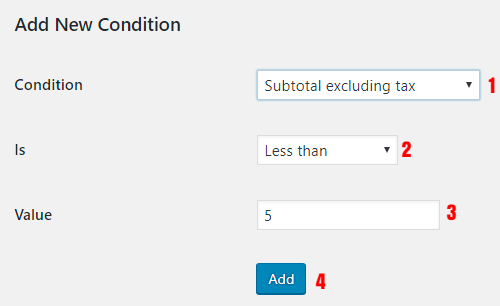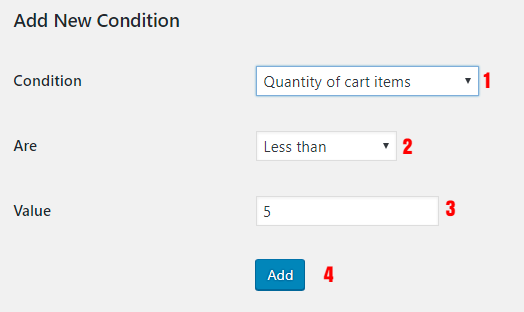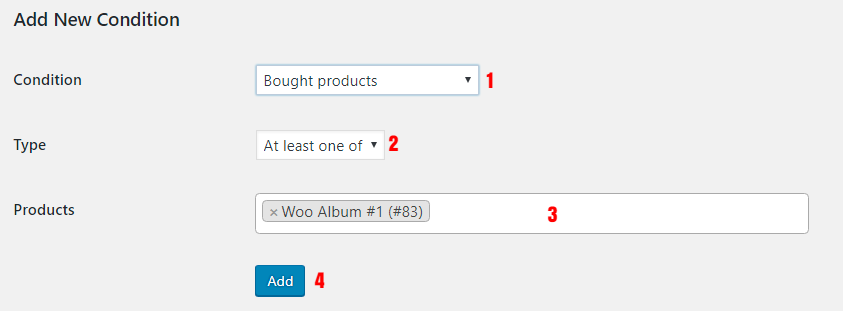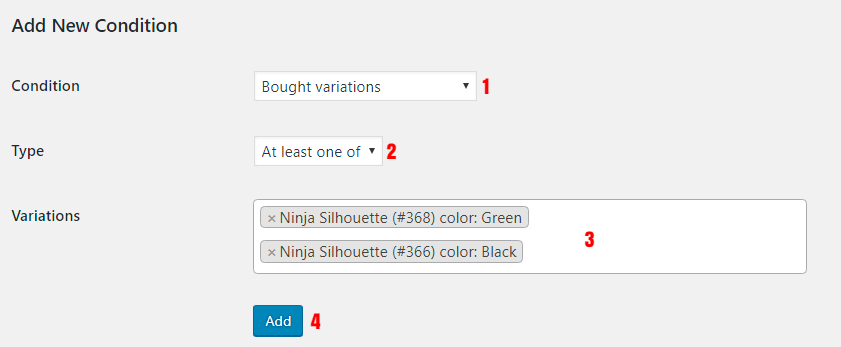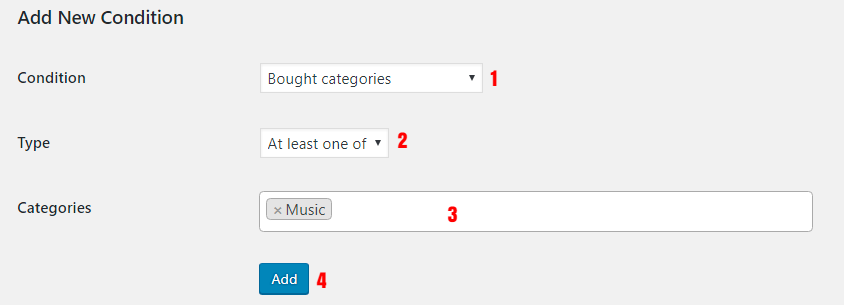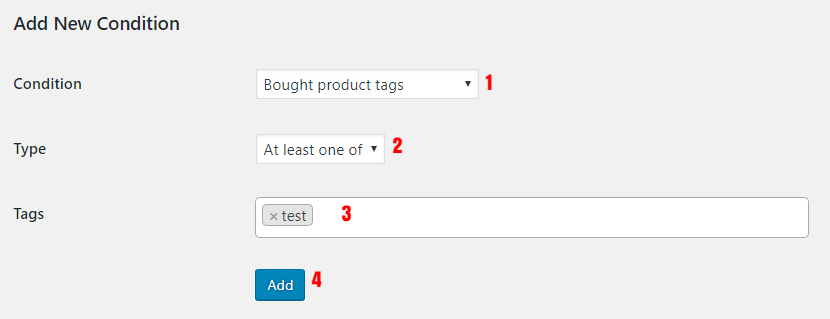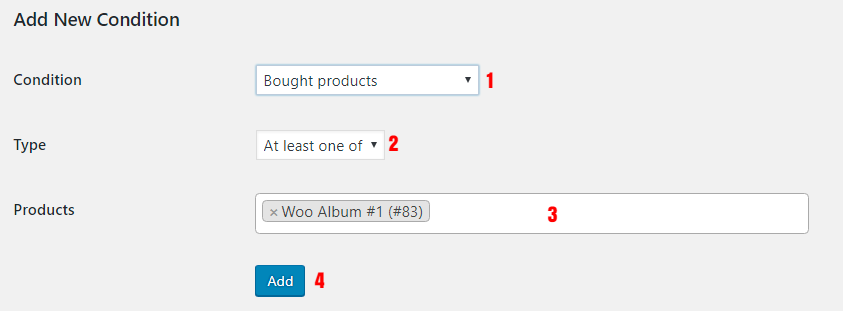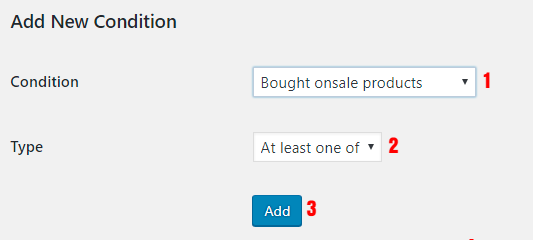Adding Conditions
What are conditions?
By Conditions, you can apply conditions to tasks like Cart Discount to execute that task when all of the Conditions becomes true. For example, you can add a discount to the cart for VIP customers.
Please note that when you apply more than one Conditions to your task, it will executes when all of specified Conditions becomes true so if one of them becomes false task won’t executes.
Condition for customers
- Select Customers as Condition.
- Select one of below options.
- Selected: Will adds selected customers in Step 3 to the condition.
- Not selected: Will adds customers that are not selected in Step 3 to the condition.
- Select customers.
- Click on Add button to adding it.
Condition for logged in users
- Select Is logged in as Condition.
- Click on Add button to adding it.
Condition for customers spent money
- Select Money Spent as Condition.
- Select Time Type based on below options.
- All-Time: Customer spent money in all time.
- Date: Customer spent money in a specific period of date.
- Date Time: Customer spent money in a specific period of date time.
- Current: Customer spent money in the current day or week or month or year.
- Day: Customer spent money in later days.
- Week: Customer spent money in later weeks.
- Month: Customer spent money in later months.
- Year: Customer spent money in later years.
- Select mathematic operation type for comparison.
- Enter a value as Money Spent.
- Click on Add button to adding it.
Conditions for number of customer orders
- Select Number of orders as Condition.
- Select Time Type based on below options.
- All-Time: Customer spent money in all time.
- Date: Customer spent money in a specific period of date.
- Date Time: Customer spent money in a specific period of date time.
- Current: Customer spent money in the current day or week or month or year.
- Day: Customer spent money in later days.
- Week: Customer spent money in later weeks.
- Month: Customer spent money in later months.
- Year: Customer spent money in later years.
- Select mathematic operation type for comparison.
- Enter a value as Number of customer orders.
- Click on Add button to adding it.
Conditions for customer last order amount
- Select Number of orders as Condition.
- Select mathematic operation type for comparison.
- Enter value of customer last order amount price.
- Click on Add button to adding it.
Conditions for Roles
- Select Roles as Condition.
- Select one of below options.
- Selected: Will adds selected Roles in Step 3 to the condition.
- Not selected: Will adds Roles that are not selected in Step 3 to the condition.
- Select Roles.
- Click on Add button to adding it.
Conditions for cart products
This condition becomes true when the user has specified products in his cart.
- Select Products in cart as Condition.
- Select one of below options as Type.
- At least one of At least one of selected products should exist in customer cart.
- All of All of the selected products should be exists in customer cart.
- Only: Only selected products should exist in customer cart, so if there is a product in the cart that is not in selected products this condition becomes false.
- None of: Selected products should not exist in customer cart.
- Select products.
- Click on Add button to adding it.
Conditions for variable products variations in cart
This condition becomes true when the user has specified products variations in his cart.
- Select Products variations in cart as Condition.
- Select one of below options as Type.
- At least one of At least one of selected variations should exist in customer cart.
- All of All of the selected variations should be exists in customer cart.
- Only: Only selected variations should exist in customer cart, so if there is a product in the cart that is not in selected variations this condition becomes false.
- None of: Selected variations should not exist in customer cart.
- Select variations.
- Click on Add button to adding it.
Conditions for featured products in cart
This condition becomes true when the user has featured products in his cart.
- Select Featured products in cart as Condition.
- Select one of below options as Type.
- At least one of At least one of featured products should exist in customer cart.
- All of All of the featured products should be exists in customer cart.
- Only: Only featured products should exist in customer cart, so if there is a product in the cart that is not in featured products this condition becomes false.
- None of: featured products should not exist in customer cart.
- Click on Add button to adding it.
Conditions for on-sale products in cart
This condition becomes true when the user has on-sale products in his cart.
- Select Onsale products in cart as Condition.
- Select one of below options as Type.
- At least one of At least one of on-sale products should exist in customer cart.
- All of All of the on-sale products should be exists in customer cart.
- Only: Only on-sale products should exist in customer cart, so if there is a product in the cart that is not in on-sale products this condition becomes false.
- None of: on-sale products should not exist in customer cart.
- Click on Add button to adding it.
Conditions for specified categories are in cart
- Select Product categories in the cart as Condition.
- Select one of below options as Type.
- At least one of At least one of categories should exist in customer cart.
- All of All of the categories should be exists in customer cart.
- Only: Only selected categories should exist in customer cart, so if there is a product in the cart that is not in categories this condition becomes false.
- None of: categories should not exist in customer cart.
- Select Categories.
- Click on Add button to adding it.
Conditions for specified product tags are in cart
- Select Product tags in cart as Condition.
- Select one of below options as Type.
- At least one of At least one of product tags should exist in customer cart.
- All of All of the product tags should be exists in customer cart.
- Only: Only selected product tags should exist in customer cart, so if there is a product in the cart that is not in product tags this condition becomes false.
- None of: product tags should not exist in customer cart.
- Select Product Tags.
- Click on Add button to adding it.
Conditions for number of cart items
What is the number of cart items?
It is the sum of cart content quantities.
- Select Number of cart items as Condition.
- Select comparison operation type.
- Enter a value for Number of cart items.
- Click on Add button to adding it.
Conditions for cart subtotal including tax
- Select Subtotal including tax as Condition.
- Select comparison operation type.
- Enter a value for Subtotal including tax price.
- Click on Add button to adding it.
Conditions for cart subtotal excluding tax
- Select Subtotal excluding tax as Condition.
- Select comparison operation type.
- Enter a value for Subtotal excluding tax price.
- Click on Add button to adding it.
Conditions for quantity of cart items
What is the quantity of cart items?
It is the quantity of each cart line item.
- Select Quantity of cart items as Condition.
- Select comparison operation type.
- Enter a value for Quantity of cart items.
- Click on Add button to adding it.
Conditions for customer bought products
This condition becomes true when the user bought selected products.
- Select Bought products as Condition.
- Select one of below options as Type.
- At least one of At least one of products should be bought by the customer.
- All of All of the products should be bought by the customer.
- Only: Only selected products should be bought by the customer, so if the customer bought a product other than selected products this condition becomes false.
- None of: Customer didn’t buy selected products.
- Select Products.
- Click on Add button to adding it.
Conditions for customer bought variable products variations
This condition becomes true when the user bought selected variations.
- Select Bought variations as Condition.
- Select one of below options as Type.
- At least one of At least one of variations should be bought by the customer.
- All of All of the variations should be bought by the customer.
- Only: Only selected variations should be bought by the customer, so if the customer bought a product other than selected variations this condition becomes false.
- None of: Customer didn’t buy selected variations.
- Select Variations.
- Click on Add button to adding it.
Conditions for customer bought categories
This condition becomes true when user bought selected categories.
- Select Bought categories as Condition.
- Select one of below options as Type.
- At least one of At least one of categories should be bought by the customer.
- All of : All of the categories should be bought by the customer.
- Only : Only selected categories should be bought by the customer, so if the customer bought a category other than selected categories this condition becomes false.
- None of: Customer didn’t buy selected categories.
- Select Categories.
- Click on Add button to adding it.
Conditions for customer bought product tags
This condition becomes true when user bought selected product tags.
- Select Bought product tags as Condition.
- Select one of below options as Type.
- At least one of : At least one of product tags should be bought by the customer.
- All of : All of the product tags should be bought by the customer.
- Only : Only selected product tags should be bought by the customer, so if the customer bought a category other than selected product tags this condition becomes false.
- None of : Customer didn’t bought selected product tags.
- Select Product Tags.
- Click on Add button to adding it.
Conditions for customer bought featured products
This condition becomes true when user bought featured products.
- Select Bought featured products as Condition.
- Select one of below options as Type.
- At least one of : At least one of featured products should be bought by the customer.
- All of : All of the featured products should be bought by the customer.
- Only : Only featured products should be bought by the customer, so if the customer bought a product other than selected featured products this condition becomes false.
- None of : Customer didn’t bought featured products.
- Select Featured Products.
- Click on Add button to adding it.
Conditions for customer bought on-sale products
This condition becomes true when user bought on-sale products.
- Select Bought onsale products as Condition.
- Select one of below options as Type.
- At least one of : At least one of on-sale products should be bought by the customer.
- All of : All of the on-sale products should be bought by the customer.
- Only : Only on-sale products should be bought by the customer, so if the customer bought a product other than selected on-sale products this condition becomes false.
- None of : Customer didn’t bought on-sale products.
- Select On-Sale Products.
- Click on Add button to adding it.